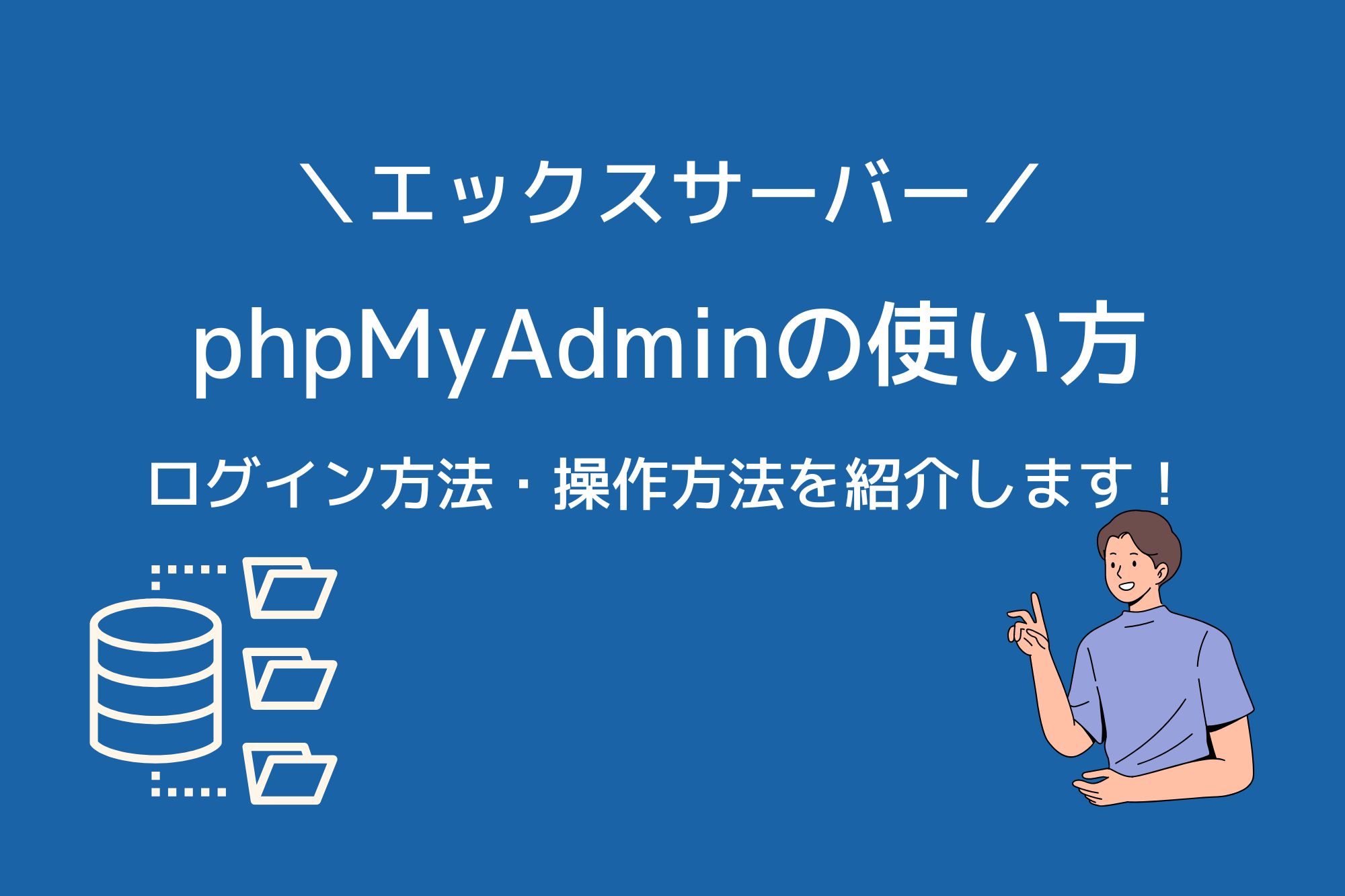
今回は、エックスサーバーでphpMyAdminを利用する方法を紹介します。
エックスサーバーでphpMyAdminを使用する方法を知りたい方は、参考にしていただければ幸いです。
エックスサーバーについて詳しく知りたい方は、こちらの記事も合わせてチェックしてみましょう。
目次
phpMyAdminとは何?
phpMyAdminとは、WordPressでも使用されるMySQLデータベースを操作するためのツールです。
ブラウザ上でデータベースを操作することができ、SQLの知識がなくてもデータベースの操作を行うことができます。
データの挿入や更新、削除はもちろん、データベースのエクスポート・インポートやテーブルの作成などを行うことができます。
phpMyAdminは比較的簡単にデータベースを操作でき、エンジニアでなくても使用することができます。
その為、WordPressのデータバックアップや他社レンタルサーバーからのデータ移行にも利用できます。
とは言え、まったく知識がない状態で操作すると誤ってデータを削除してしまうなんてこともあり得るので、初めて触る際には注意した方がいいです。
エックスサーバーでphpMyAdminへログインする方法
まずは、エックスサーバーでphpMyAdminへログインする方法を紹介します。
phpMyAdminへは、エックスサーバーのサーバーパネルからアクセスできます。
サーバーパネルへログインすると、こちらのトップ画面へ移動します。
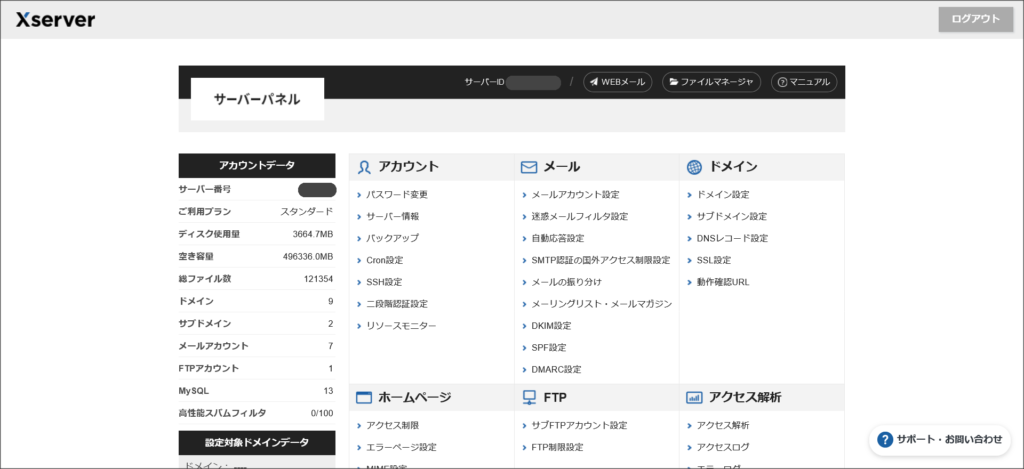
このサーバーパネルの画面を下へスクロールすると「phpmyadmin」というメニューがあるので、そちらを選択してください。
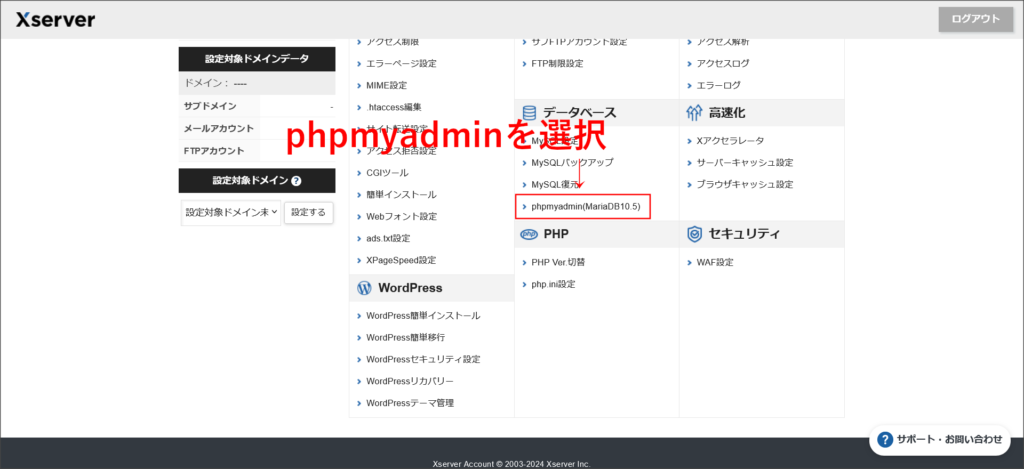
↓
phpMyAdminへのログイン画面が開くので、データベースの「ユーザー名」と「パスワード」を入力してログインします。
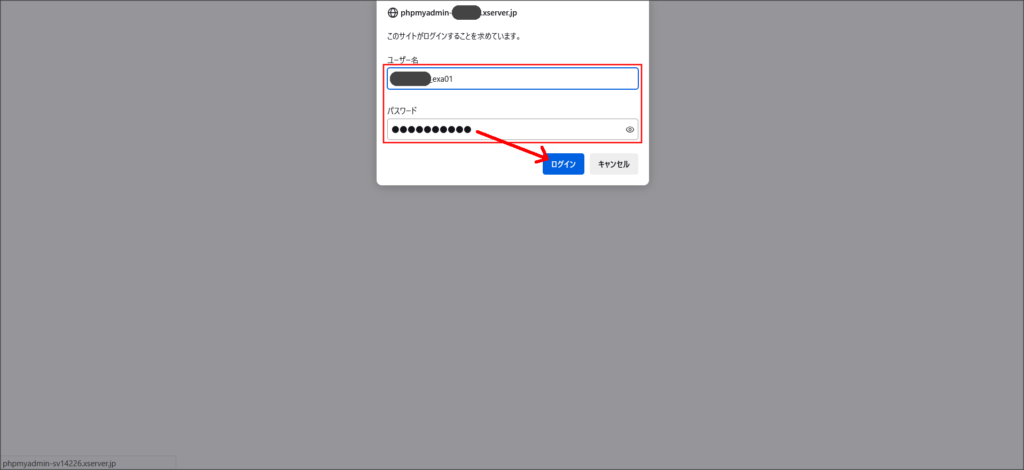
ログインすると、phpMyAdminのトップ画面へ移動します。
もしデータが入っていない場合には、このようにデータベースは空の状態になっています。
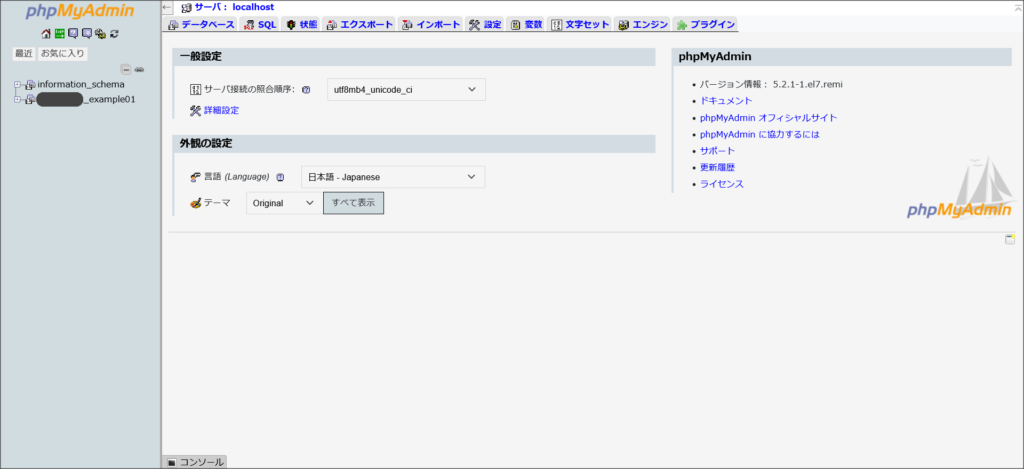
例えば、WordPressをインストールしている場合、このように多くのテーブルが作成されているはずです。
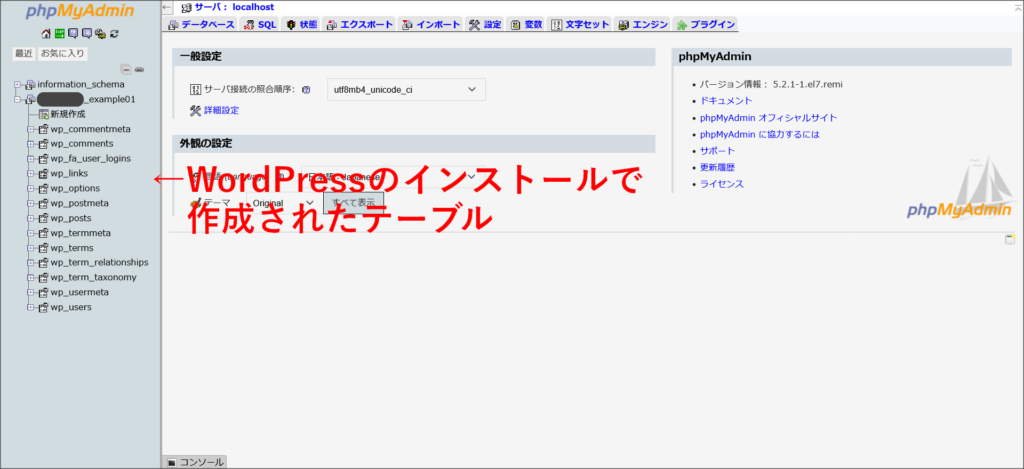
テーブルとは、データを格納するための表のようなものです。
データの種類によってテーブルが分けられており、例えば、記事データが保存されている「wp_posts」というテーブルであればこのようにデータが入っています。
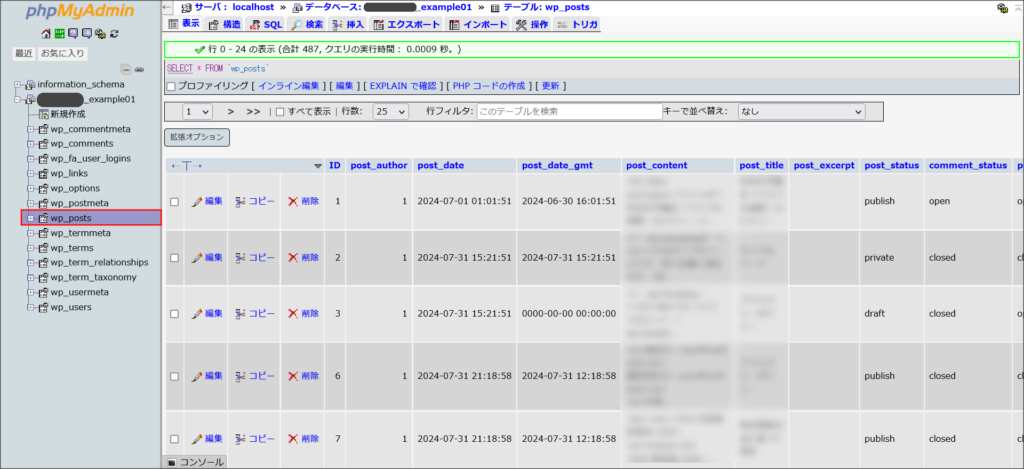
また、WordPressのユーザー管理を行う「wp_users」というテーブルであれば、このようにデータが保存されています。
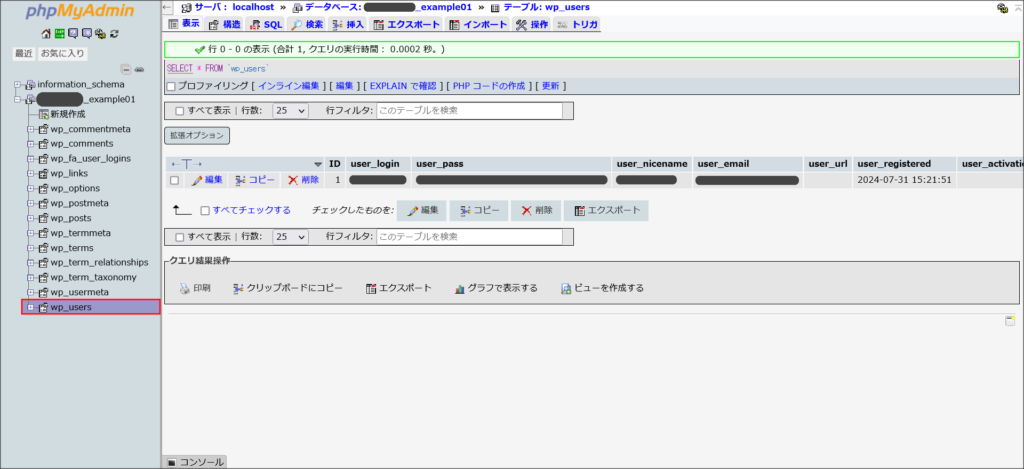
エックスサーバーでphpMyAdminを操作する方法
エックスサーバーでデータをエクスポート・インポートする方法を紹介します。
インポート機能を利用すれば、データ復旧や他社レンタルサーバーからのデータ移行を行うこともできます。
それでは、まずはエクスポート機能について紹介します。
↓
phpMyAdminを使ってデータをエクスポートする方法
phpMyAdminを使ってデータベースをエクスポートする方法を紹介します。
まずは、エックスサーバーのサーバーパネルへアクセスしphpMyAdminへログインします。
サーバーパネル:https://secure.xserver.ne.jp/xapanel/login/xserver/server/
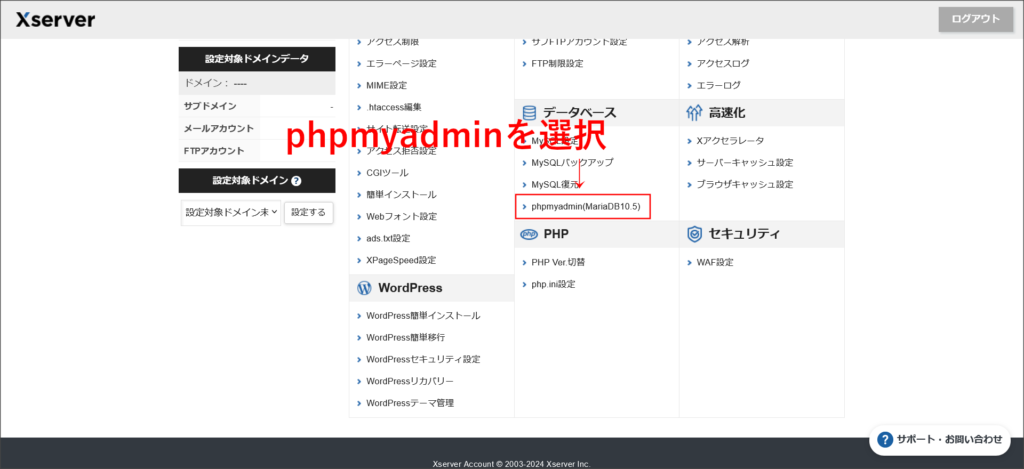
↓
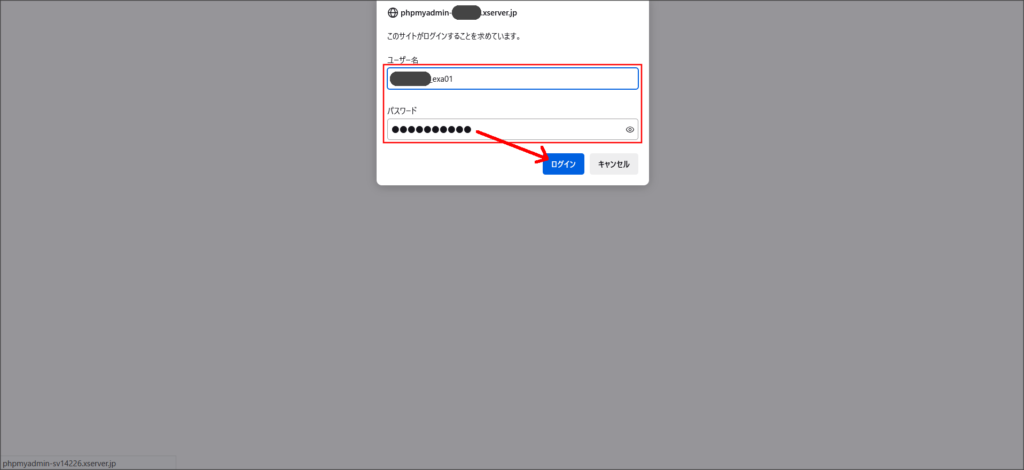
↓
ログインすると、まずはphpMyAdminのトップ画面へ移動します。
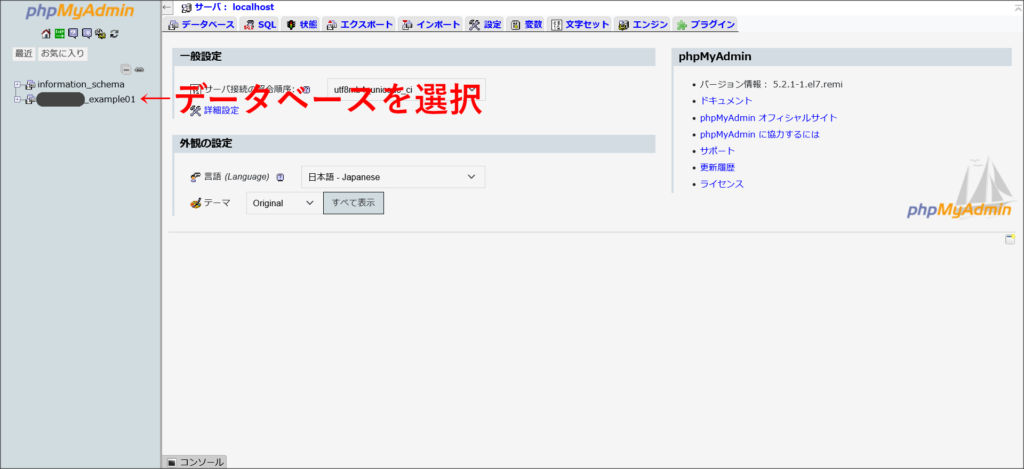
左側にデータベースが表示されているので、エクスポートしたいものを選択してください。
↓
選択したデータベースの画面が開くので、グローバルメニューにある「エクスポート」をクリックしてください。
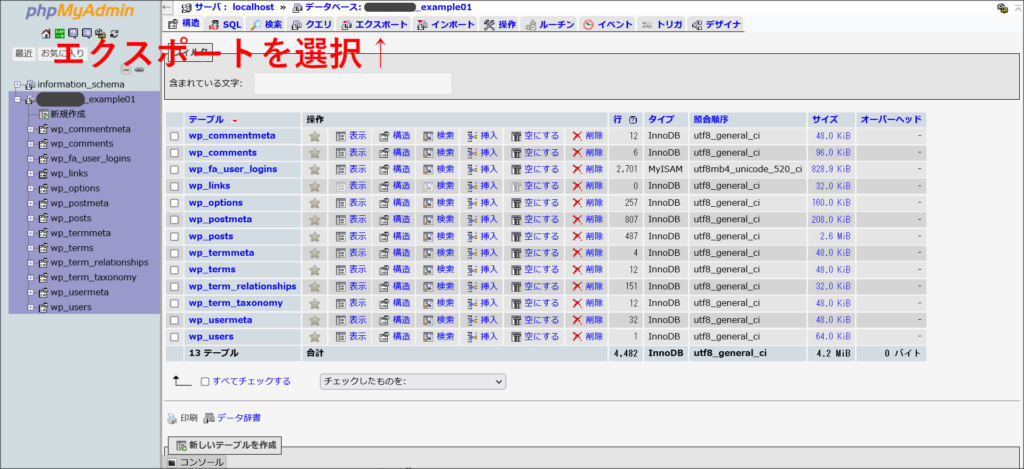
↓
こちらのエクスポート画面へ移動します。
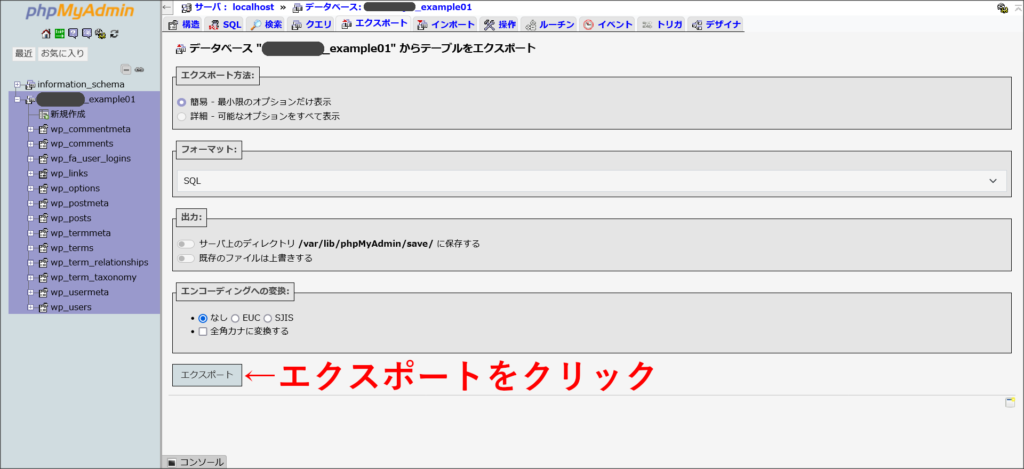
画面下に表示されている「エクスポート」というボタンをクリックすると、エクスポートが完了します。
※「エクスポート方法」「フォーマット」「出力」「エンコーディングへの変換」の項目はデフォルトのままでOKです。
↓
これで、データベースのエクスポートが完了します。
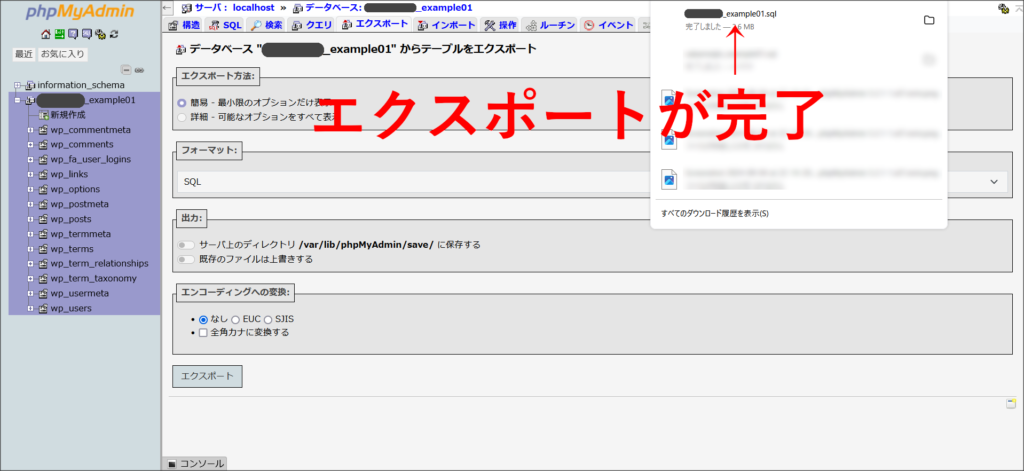
このダンプファイルはそのままインポートすることもでき、サーバー移管時のデータ移行にも便利です。
phpMyAdminでデータをインポートする方法
次は、phpMyAdminを使ってデータベースをインポートする方法を紹介します。
インポート機能は、データ復旧や他社レンタルサーバーからのデータ移行にも利用できます。
まずは、エックスサーバーのサーバーパネルへアクセスしphpMyAdminへログインします。
サーバーパネル:https://secure.xserver.ne.jp/xapanel/login/xserver/server/
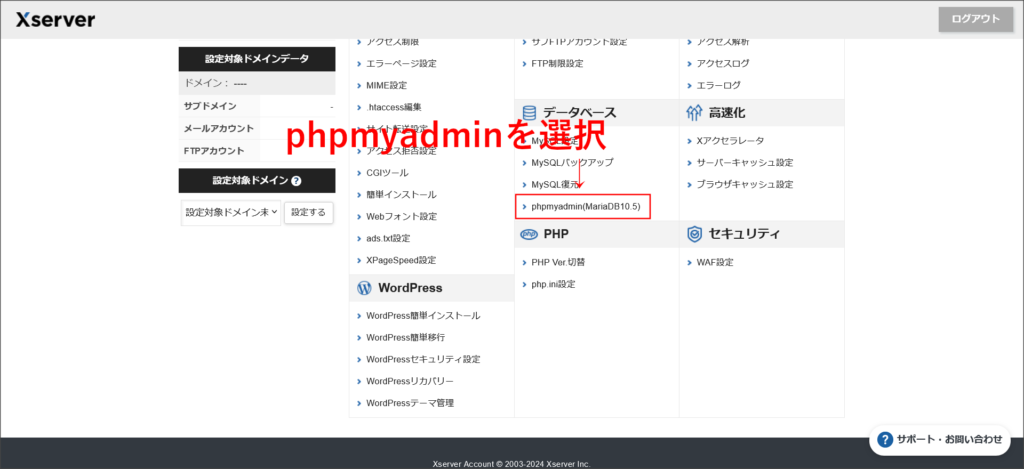
↓
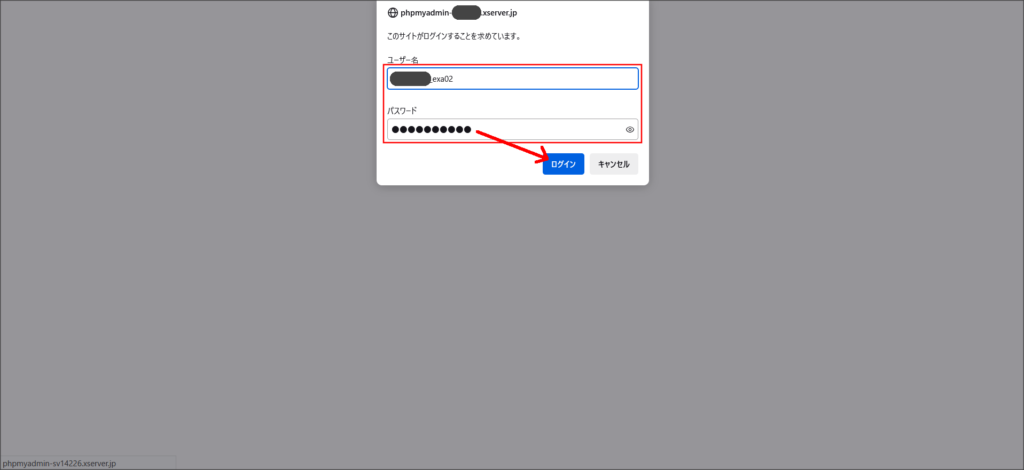
↓
ログインすると、phpMyAdminのトップ画面へ移動します。
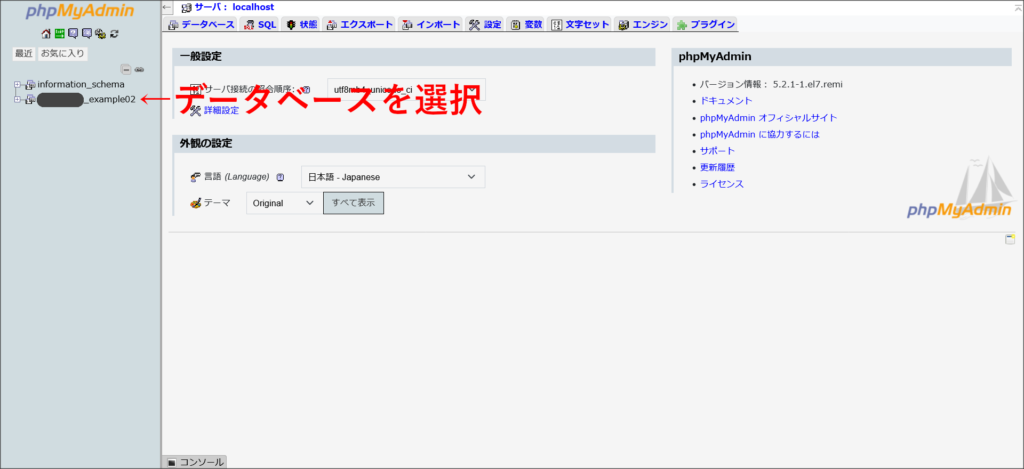
左側にデータベースが表示されているので、データインポート先となるデータベースを選択してください。
↓
選択したデータベースの画面が開くので、グローバルメニューにある「インポート」をクリックしてください。
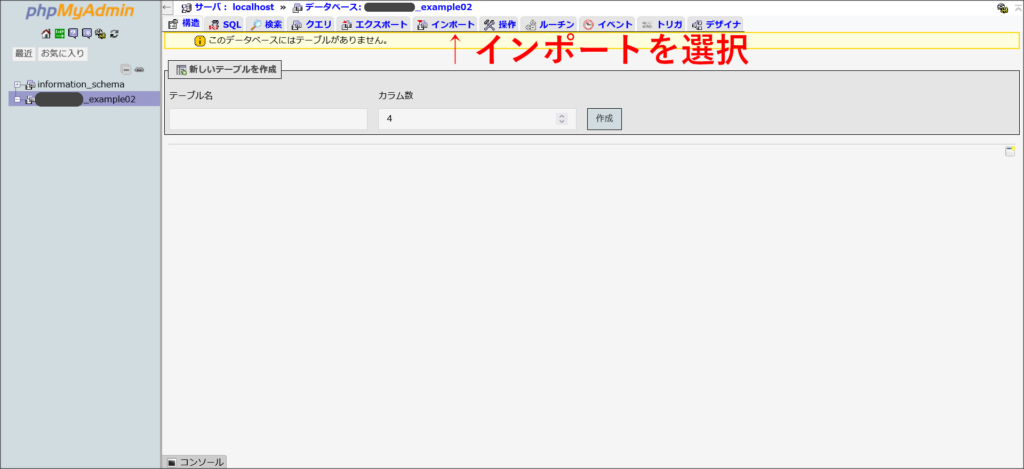
※データベースの中にデータが入っていない場合には、上記画像のように空の状態になっています。
↓
データのインポート画面が開きます。
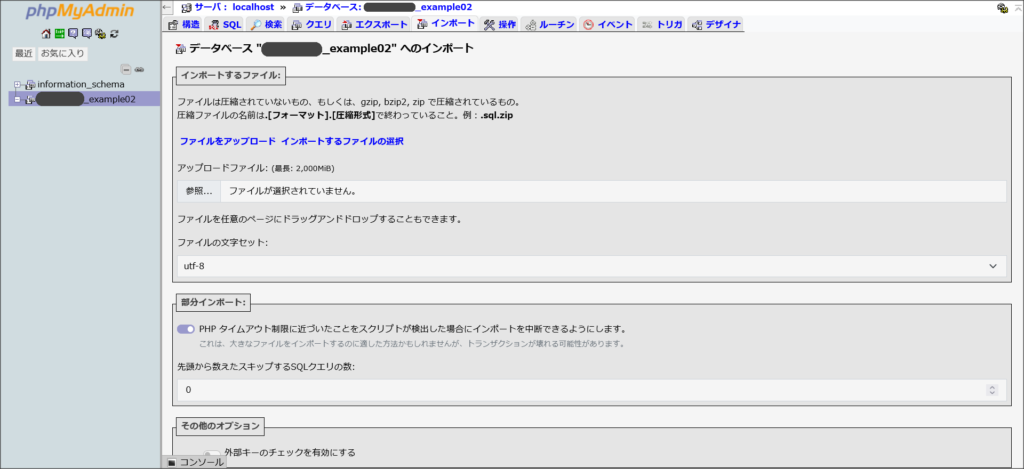
まず「参照」をクリックしてください。
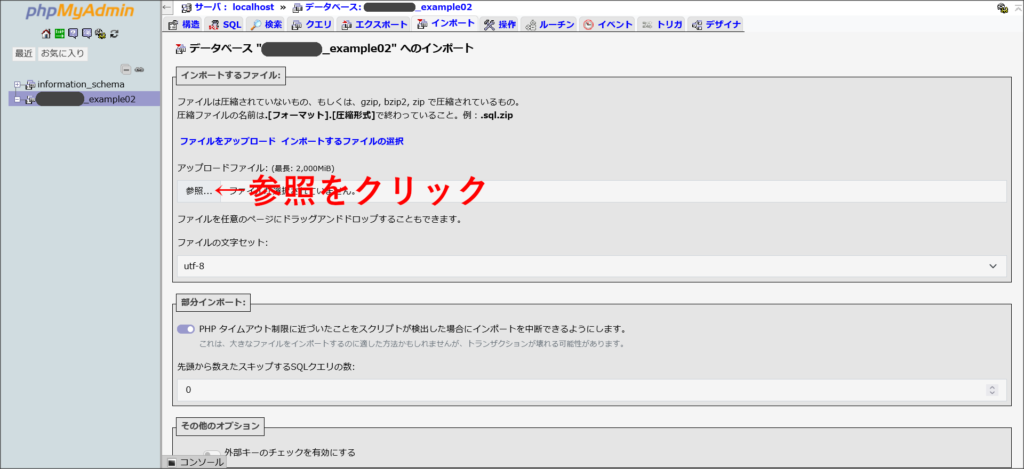
このようなファイル選択画面が開くので、インポートしたいファイルを選択してください。
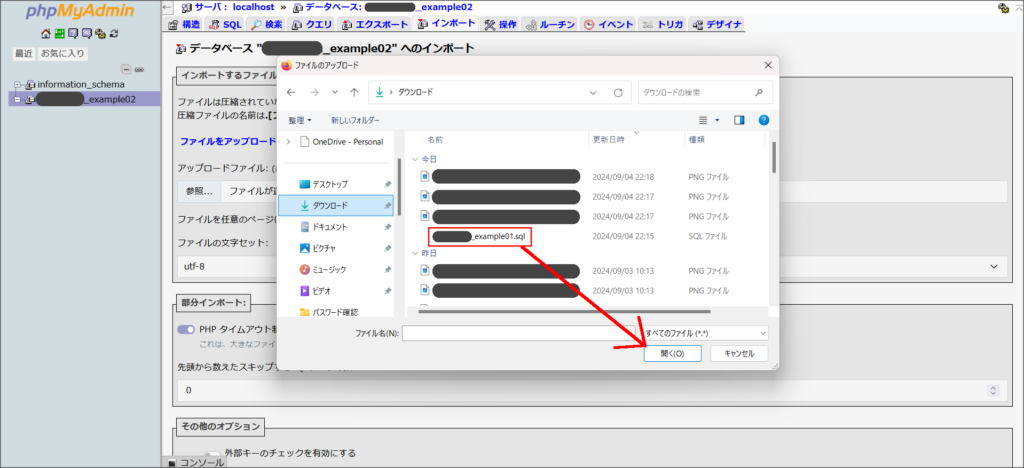
これでインポートしたいファイルの選択が完了です。
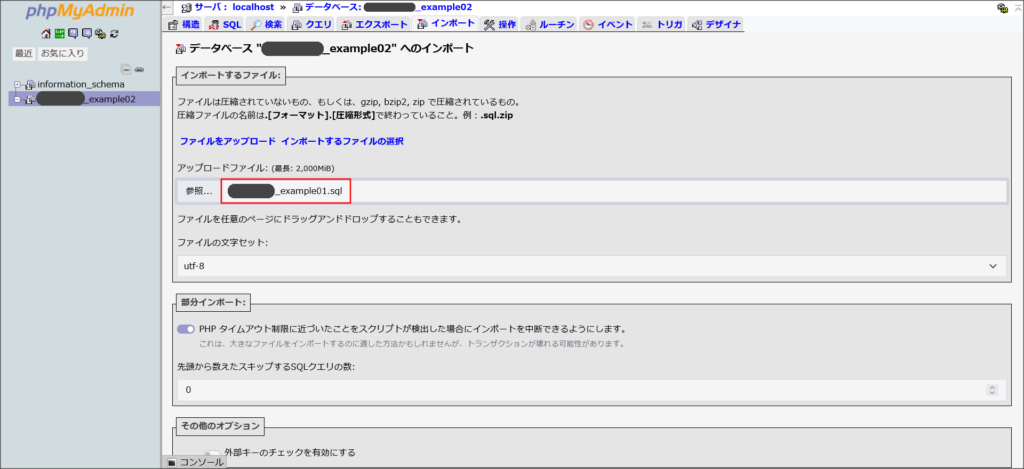
次は、画面を下へスクロールしてください。
「インポート」というボタンがあるので、そちらをクリックしてください。
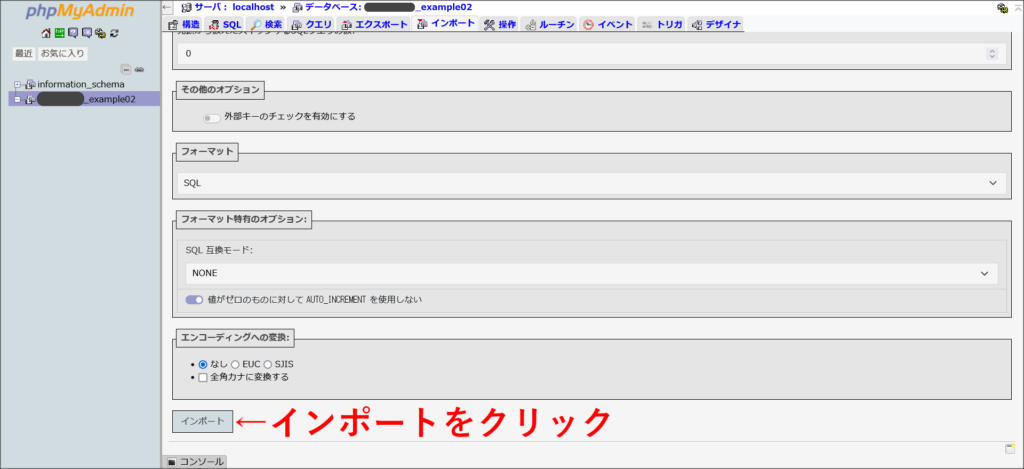
これで、データのインポートが開始します。
一般的な規模のWebサイトのデータ量であれば、インポートはすぐに完了します。
↓
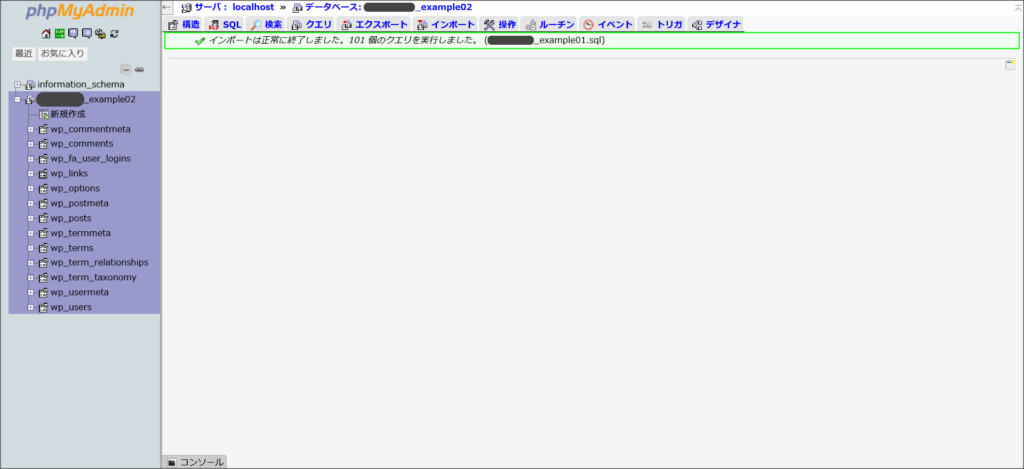
インポートしたら、実際にデータベースの中をチェックしてみましょう。
このようにデータがインポートされていればOKです。
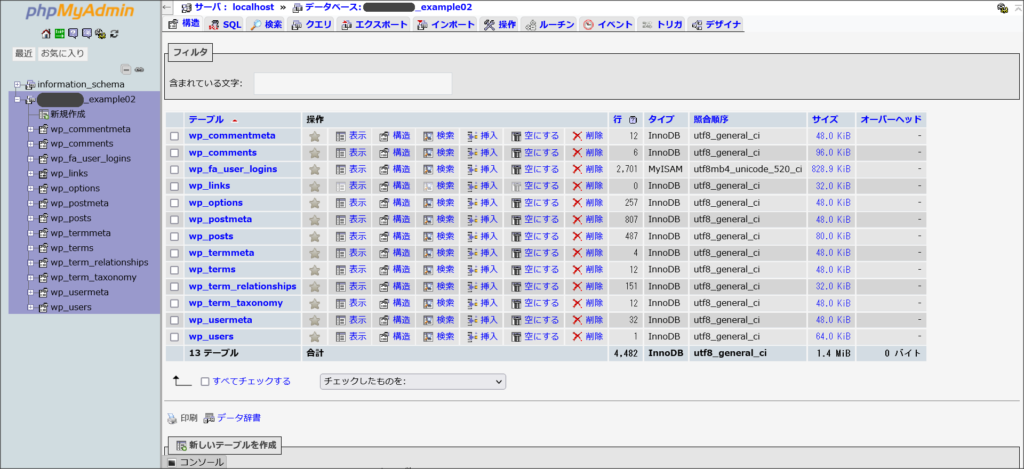
最後に
今回は、エックスサーバーでphpMyAdminを利用する方法を紹介しました。
phpMyAdminへは、エックスサーバーのサーバーパネルからアクセスできます。
また、phpMyAdminを利用することで、手動でのデータバックアップや、逆に他社レンタルサーバーからのデータ移行も可能です。
phpMyAdminはとても便利なツールなので、エックスサーバーを利用されている方は一度使ってみてください。
ただ、誤ってデータを削除してしまったりデータベースを削除してしまうと危険なので、初めて触る際には注意して操作してください。





























