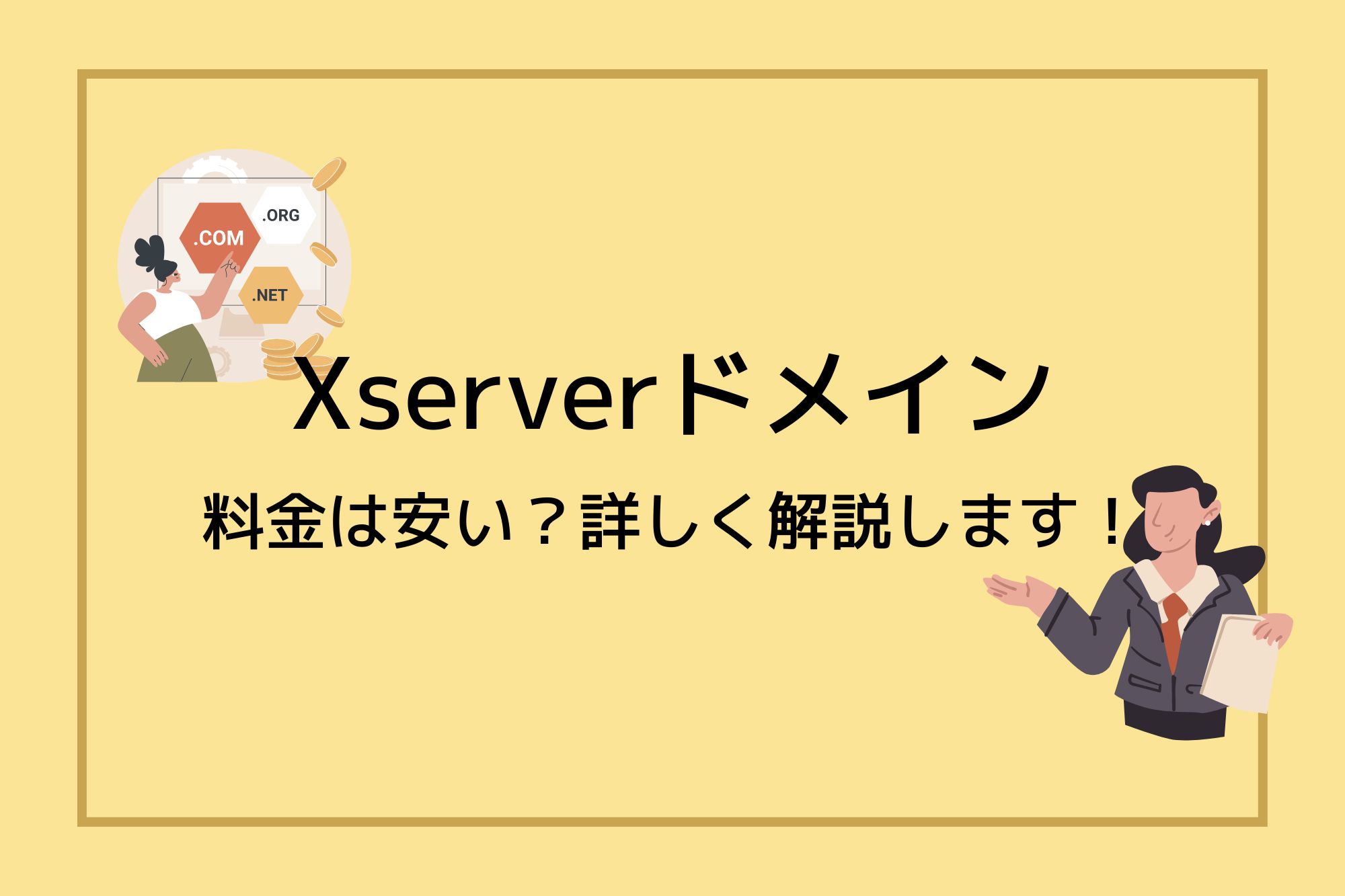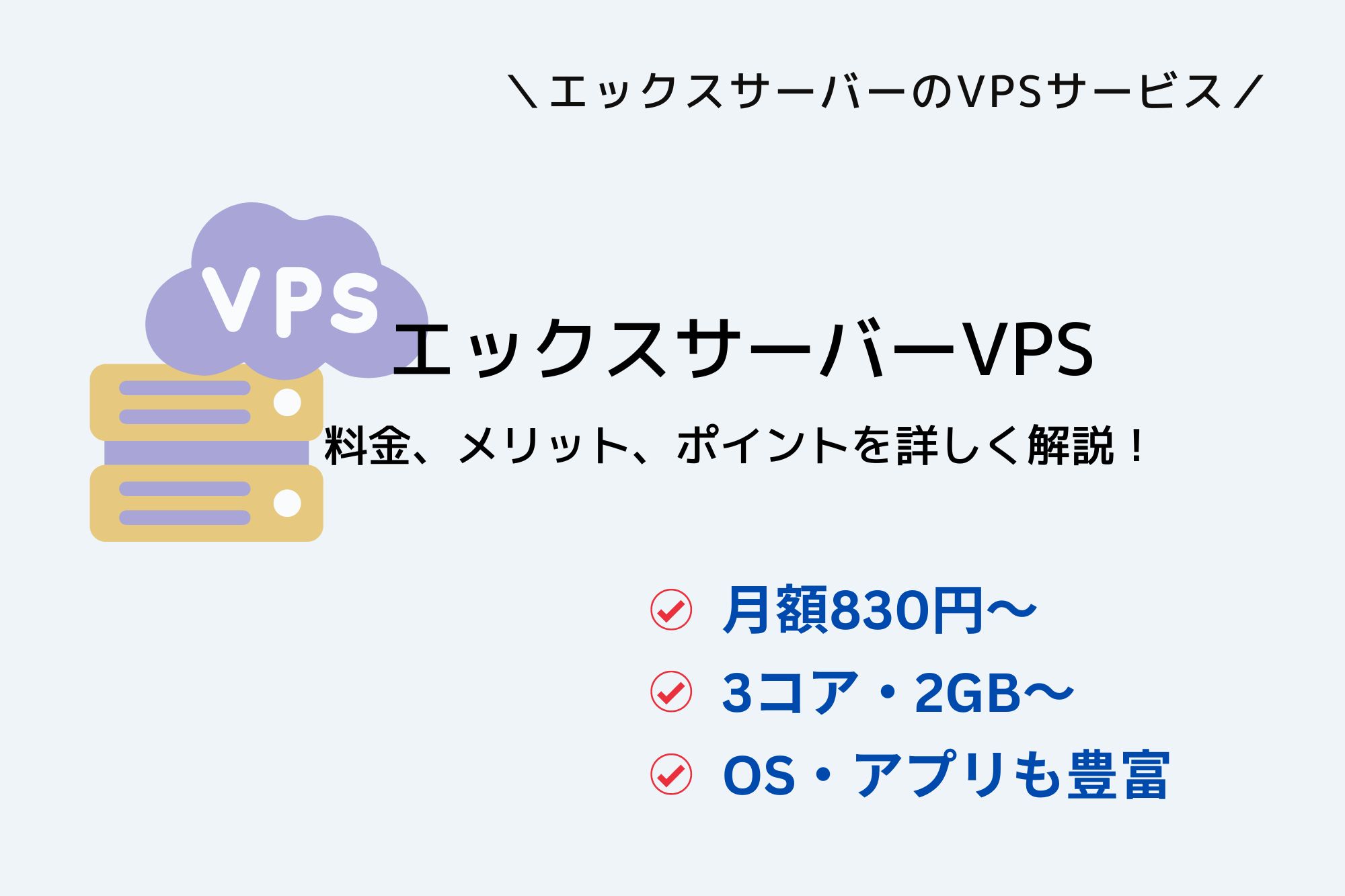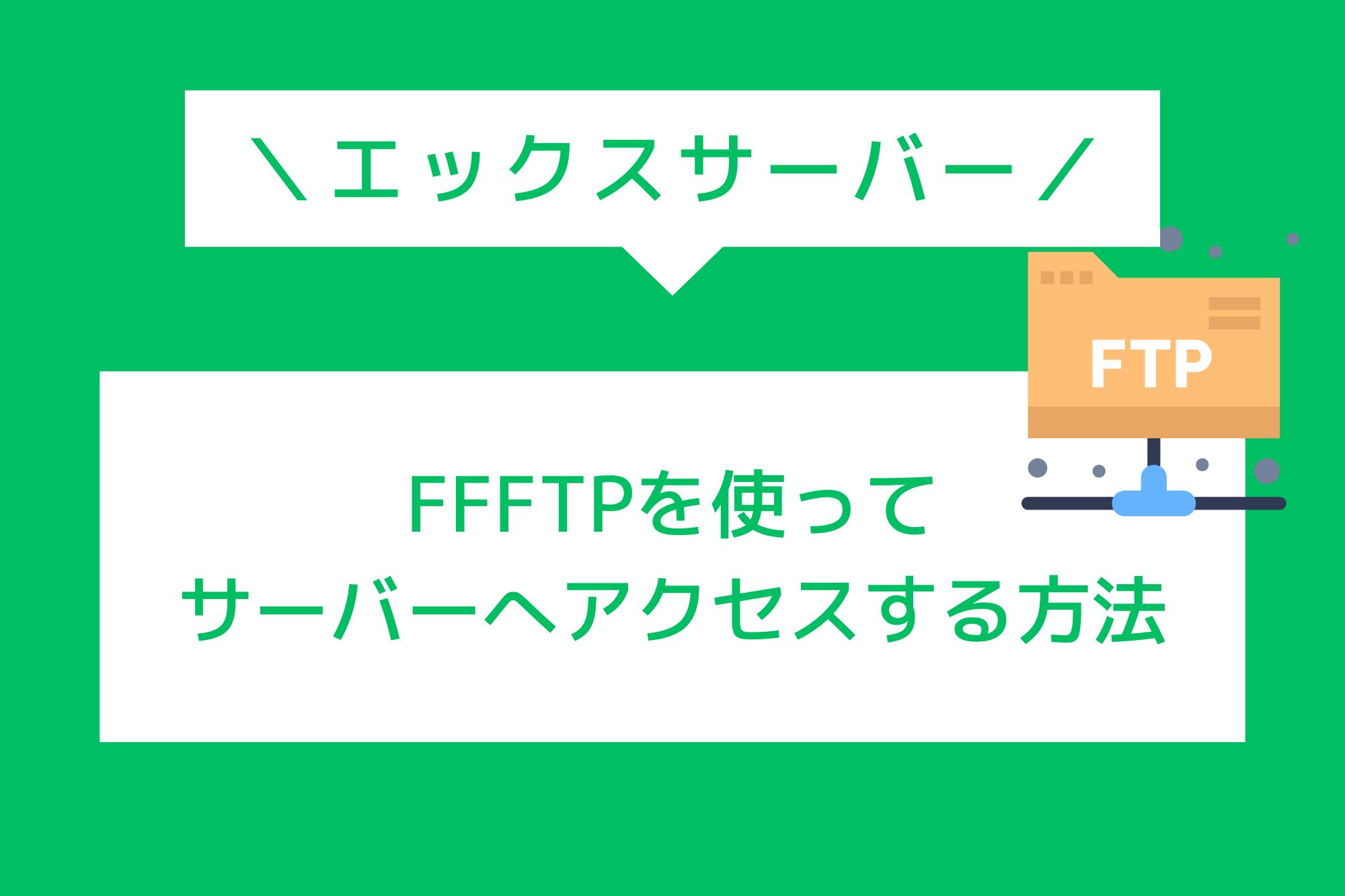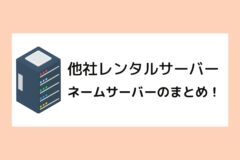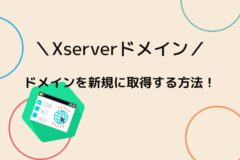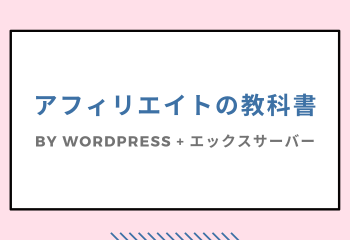サーバー容量が足りなくなると色々な問題が発生します。
例えば、このような問題が発生します。
- ファイルをアップロードできない・・・
- WordPressを更新できない・・・
- メールを受信できない・・・
致命的な問題ばかりですね。
そこで、今回は、エックスサーバーで容量が足りなくなった場合の対応についてまとめました。
エックスサーバーの容量の増やし方を知りたい方は、ぜひチェックして下さい。
まず、現在使用中の容量の確認方法を紹介します。
使用中の容量は、エックスサーバーのサーバーパネル上から確認することができます。
まずは、サーバーパネルへログインして下さい。
↓
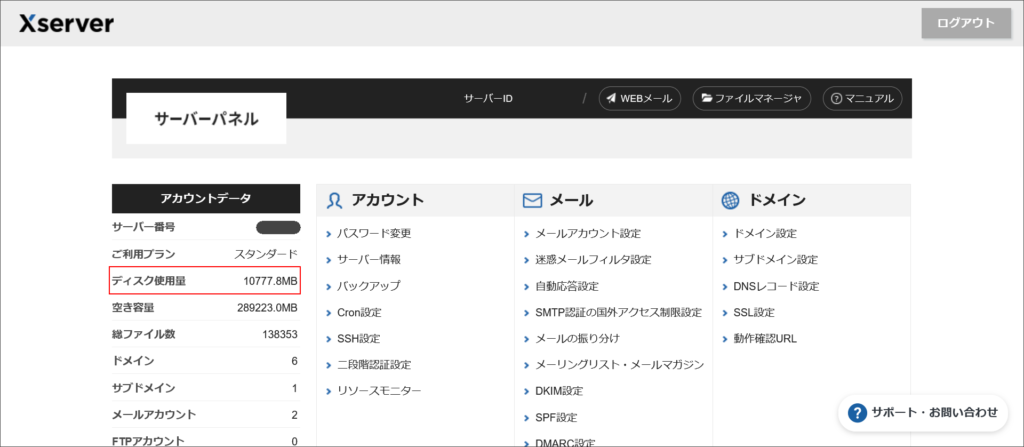
このサーバーパネルの左側に表示されている「ディスク使用量」が、使用中の容量になります。
目次
エックスサーバーで容量を増やす3つの方法
- 画像ファイルを圧縮する
- 不要なファイルを削除する
- 上位プランへ変更する
画像ファイルを圧縮する
アップロードしたファイルサイズが大きすぎると、当然、容量を圧迫してしまいます。
その場合、画像を圧縮(最適化)して容量を減らすのがおすすめです。
まず、オリジナルでシステム開発を行っている場合、システム開発者と相談して下さい。
圧縮するためのプログラムを組むのには工数が掛かるので、そこまでするのかを話し合って下さい。
作業工数を考えると、一般的には容量の多いプランやサーバーへ変更する方が安く済みます。
WordPressを利用している場合には、「EWWW Image Optimizer」というプラグインで一括で圧縮することができます。
画像を軽量化することはページの表示速度改善にもなるのでおすすめです。
「EWWW Image Optimizer」は、WordPressのプラグインインストール画面から簡単にインストールできます。
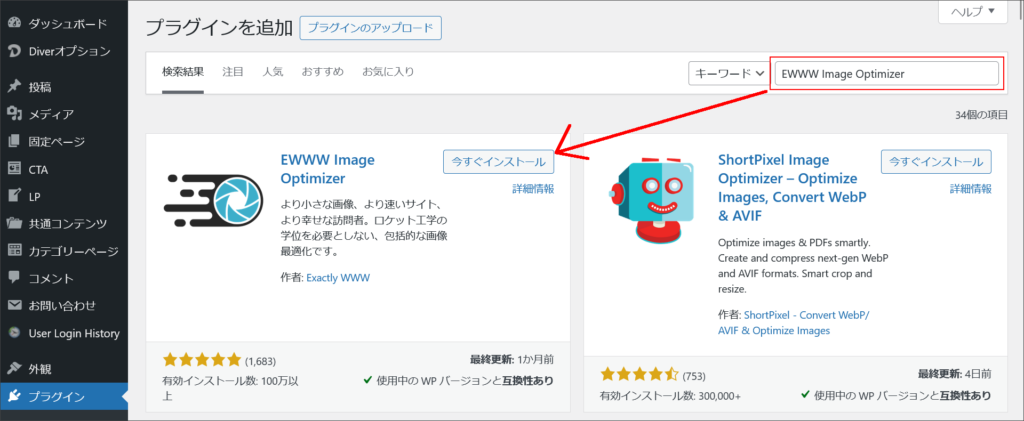
インストールすると「メディア」の中に「一括最適化」のメニューが追加されるので、そちらを選択して下さい。
一括最適化の画面を開き「最適化されていない画像をスキャンする」をクリックすると、アップロード済みの画像が一括で最適化されます。
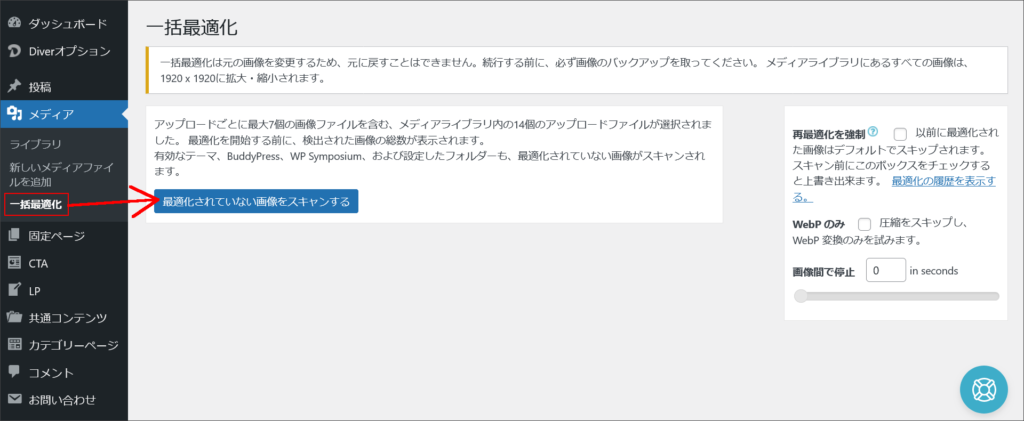
画像を最適化する場合には、最適化にバックアップだけ取っておきましょう。
「EWWW Image Optimizer」を利用すると、今後新しくアップロードする画像も自動で最適化されるので便利です。
WordPressを利用している場合には、インストールしておきましょう。
不要なファイルを削除する
ファイルを削除する場合には、削除前にバックアップだけ取っておきましょう。
誤ったファイルを削除してしまうとトラブルにもなるので、慎重に作業を行って下さい。
使用できる容量を増やす最も簡単な方法は、不要なファイルを削除することです。
一般的に、容量を多く使用するのがこちらです。
- アップロードした画像ファイル
- WordPressのバックアッププラグイン
- サーバーのログ(アクセスファイル、エラーファイル)
アップロードした画像ファイルが多すぎる場合には、まずは最適化を試してみましょう。
それでも使用できる容量が少ししか増えない場合には、不要な画像ファイルの削除を検討して下さい。
また、WordPressバックアッププラグインとしては「BackWPup」が有名です。
このディレクトリを削除してしまいましょう。
※他のプラグインを利用している場合には、そちらの仕様に合わせて削除して下さい。
それで、エックスサーバーでファイルを削除する場合には、「ファイルマネージャで削除する方法」と「FFFTPでサーバーへ接続して削除する方法」の2パターンが一般的です。
ファイルマネージャで削除する方法
エックスサーバーでは、ファイルマネージャと呼ばれる機能が用意されています。
このファイルマネージャを利用して不要なファイルやディレクトリを削除することが可能です。
ファイルマネージャへは、エックスサーバーのサーバーパネルからアクセスできます。
まずは、サーバーパネルへログインして下さい。
サーバーパネルへログインすると、画面上部にある「ファイルマネージャ」をクリックします。
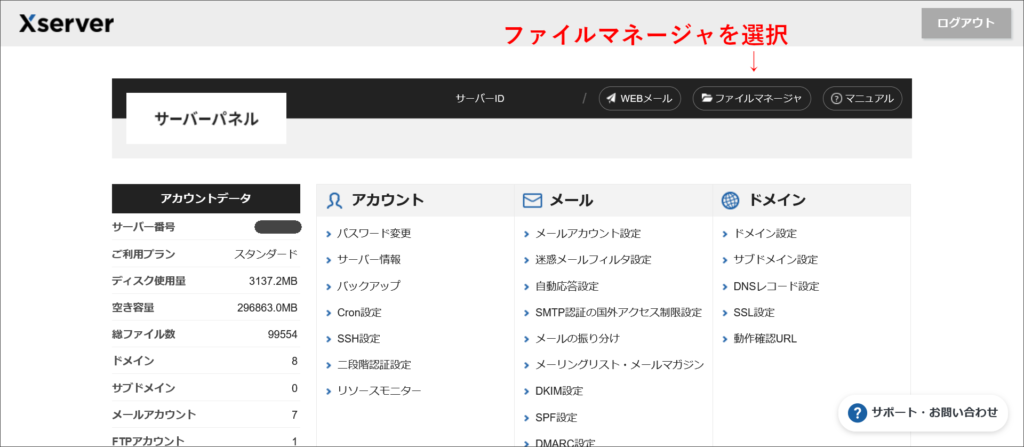
ファイルマネージャの画面が開きます。
↓
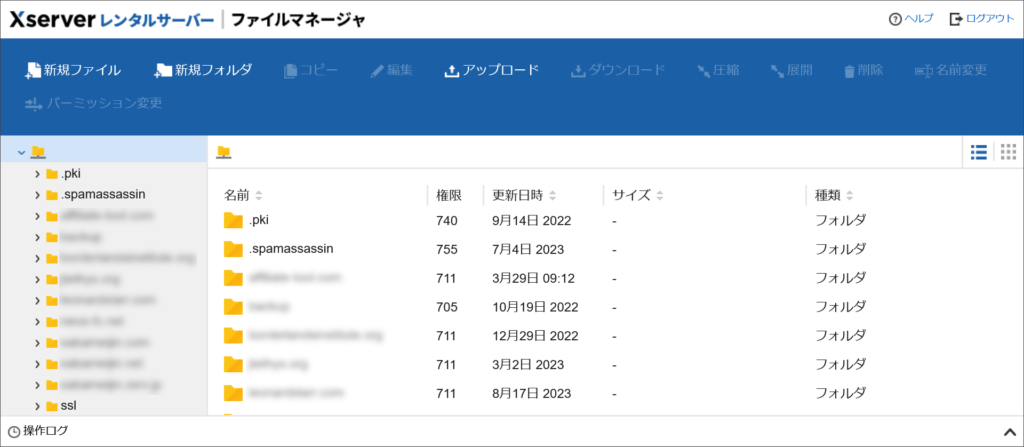
ファイルマネージャを開くと、該当ファイルが保存されているパスへ移動して下さい。
そして、削除したいファイル・ディレクトリを選択して「削除」をクリックします。
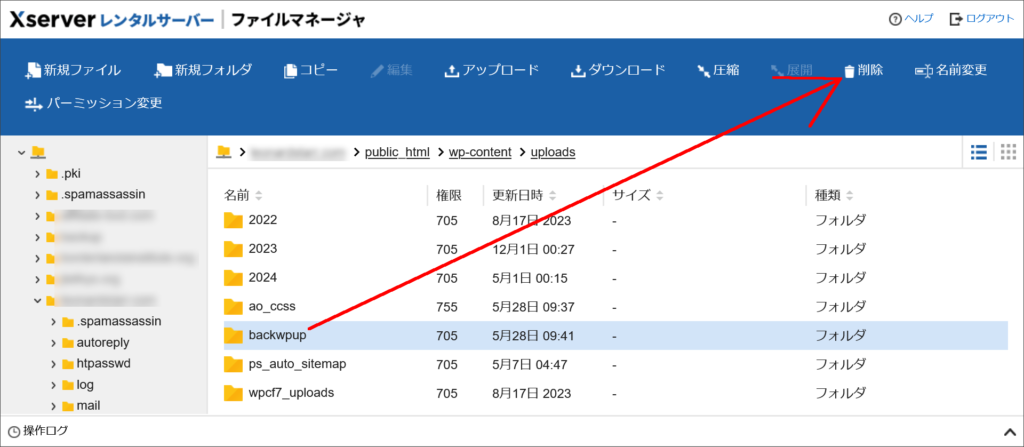
削除確認画面が立ち上がるので、そのまま削除して下さい。
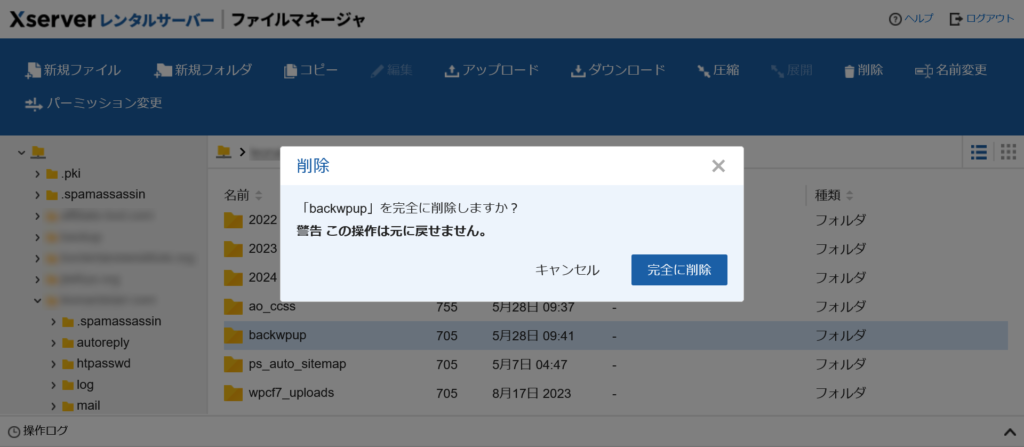
これで、該当のファイル・ディレクトリの削除が完了です。
FFFTPでサーバーへ接続して削除する方法
FFFTPというソフトを利用することで、サーバーへ接続することができます。
サーバーへ接続できれば、ファイルは手動で簡単に削除できます。
まず、FFFTPでサーバーへ削除する方法は、こちらの記事を参考にして下さい。
FFFTPでサーバーへ接続すると、該当ファイルが保存されているディレクトリへアクセスします。
そして、不要なファイル(またはディレクトリ)を削除します。
削除は、「不要ファイル・ディレクトリを選択→右クリック→削除を選択」で実行できます。
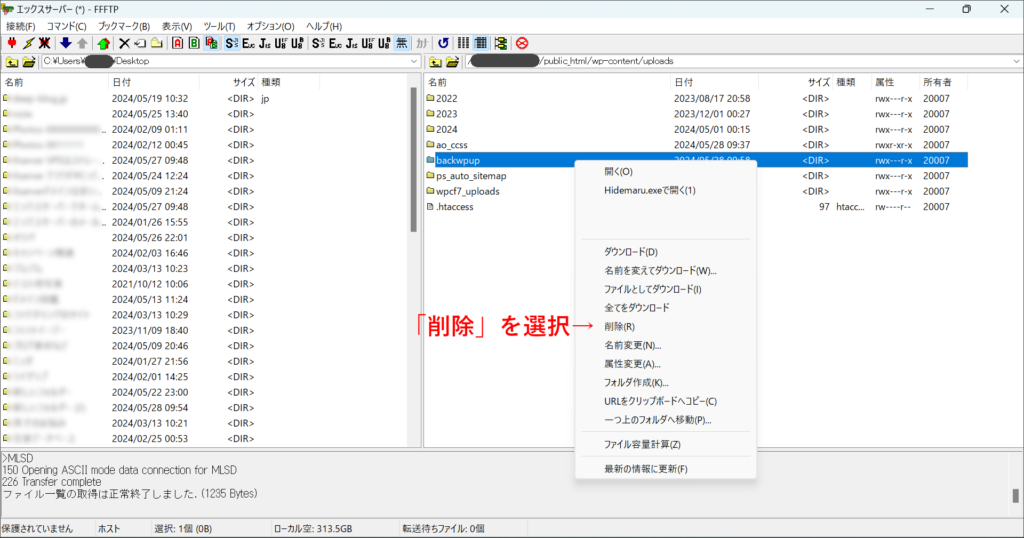
上位プランへ変更する
ファイルの圧縮や不要ファイルを削除しても容量が増えないという方も多いと思います。
または、上記のような対応をしても、またすぐに使用容量がいっぱいになったという方もいます。
その場合には、エックスサーバーの上位プランへ変更するしかないです。
プラン変更は、契約管理ページから行います。
契約管理ページ:https://secure.xserver.ne.jp/xapanel/login/xserver/
↓
ログインすると、契約管理ページのトップ画面へ移動します。
契約中のサーバーの右側に表示されているメニュー(3つの●)をクリックし、「プラン変更」を選択します。
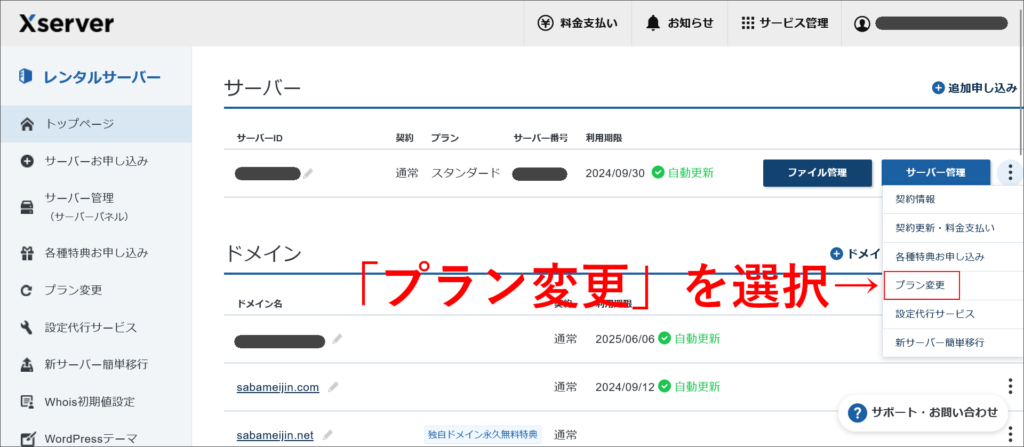
プラン変更画面へ進むと、注意事項を確認して下さい。
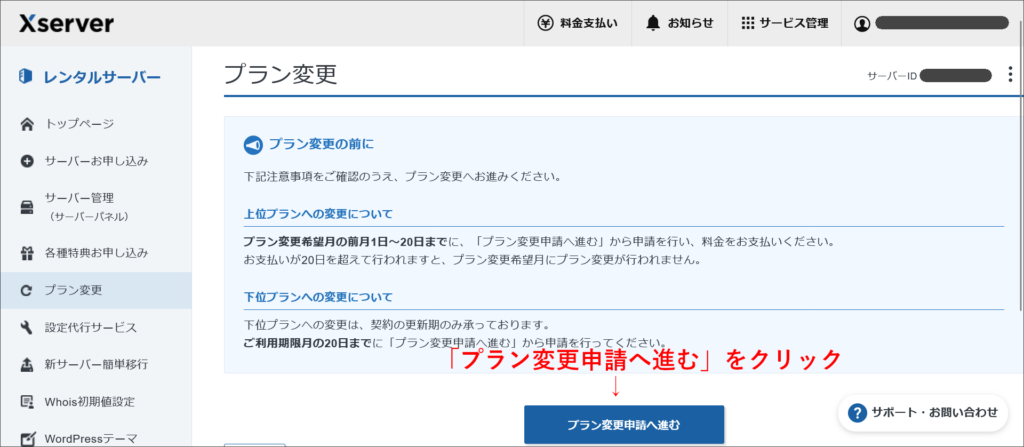
問題が無ければ「プラン変更申請へ進む」をクリックして下さい。
プラン変更の申請画面へ進みます。
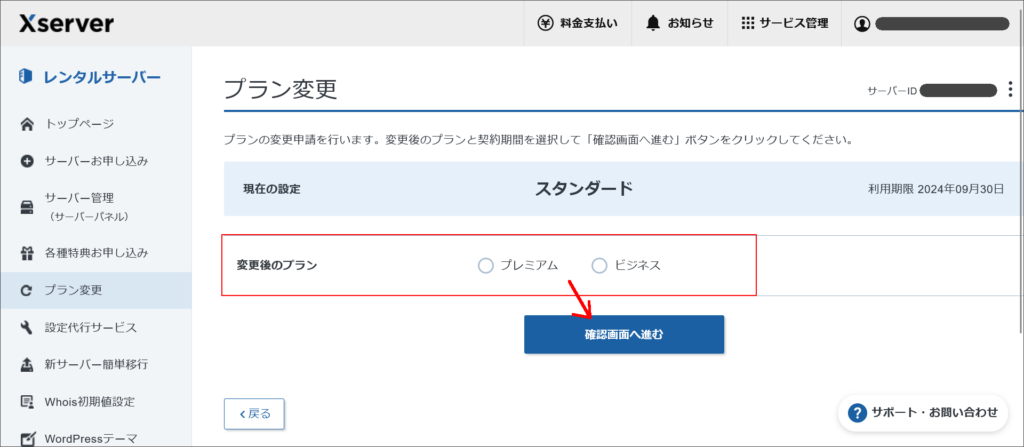
変更後のプランを選択して、そのままプラン変更の申請を完了させて下さい。
容量の多いレンタルサーバーへ移行する
エックスサーバーは、最大で500GBのプランまで用意されています。
ですが、それでも容量が足りないという場合には、別のレンタルサーバーへ移行するのがおすすめです。
おすすめは、シンクラウド株式会社が運営するシンレンタルサーバーやWordPress専用の「wpX Speed」です。
エックスサーバーで培ってきた技術力をベースにしており、シンレンタルサーバーやwpX Speedは非常に信頼のできるレンタルサーバーです。
特に、wpX Speedは最大1TB(1,000GB)のプランも用意されており、大規模なWEBサイト運営にも最適です。
また、サーバーに詳しい方であれば、シンVPSを使ってWEB環境を構築するのもおすすめです。
シンVPSでは、最大1.6TB(1,600GB)のプランもあり、さらに最大500GBまでストレージの増設が可能です。
シンVPSだとサーバーの運用コストもかかりますが、自由度も高く、大規模サイトの運営におすすめです。
最後に
今回は、エックスサーバーの容量を増やす方法を紹介しました。
使用できる容量を増やすには、画像ファイルの圧縮や不要ファイルの削除を試してみましょう。
不要ファイルに関しては、各自の環境にもよるので、まずは洗い出しを行って下さい。
※ファイルの圧縮や削除を行う場合には、事前にバックアップだけ取っておくようにしましょう。
それでも容量が増えなければ、プランをアップグレードするか、もしくは別サーバーへの移転を検討するのもおすすめです。