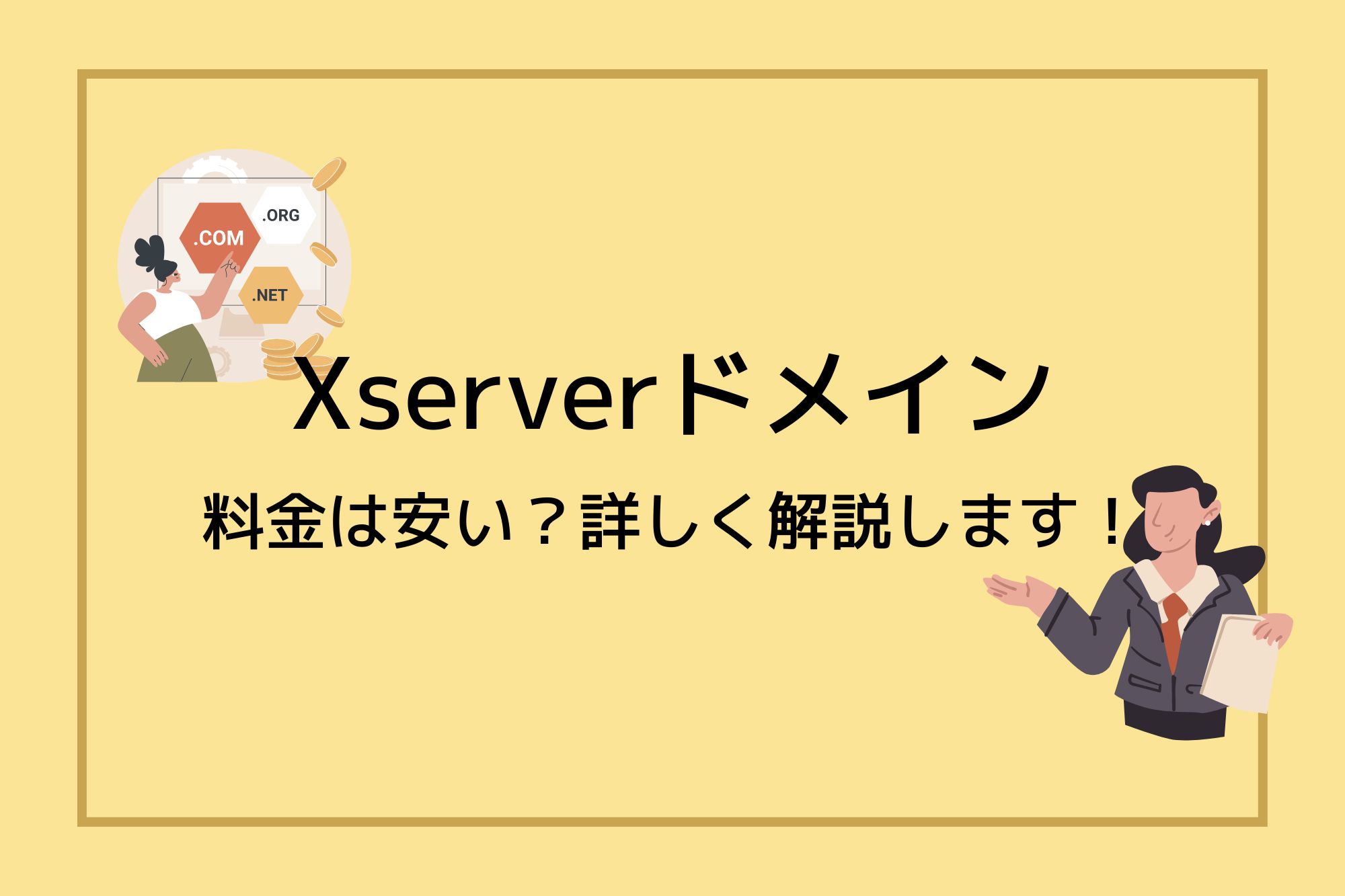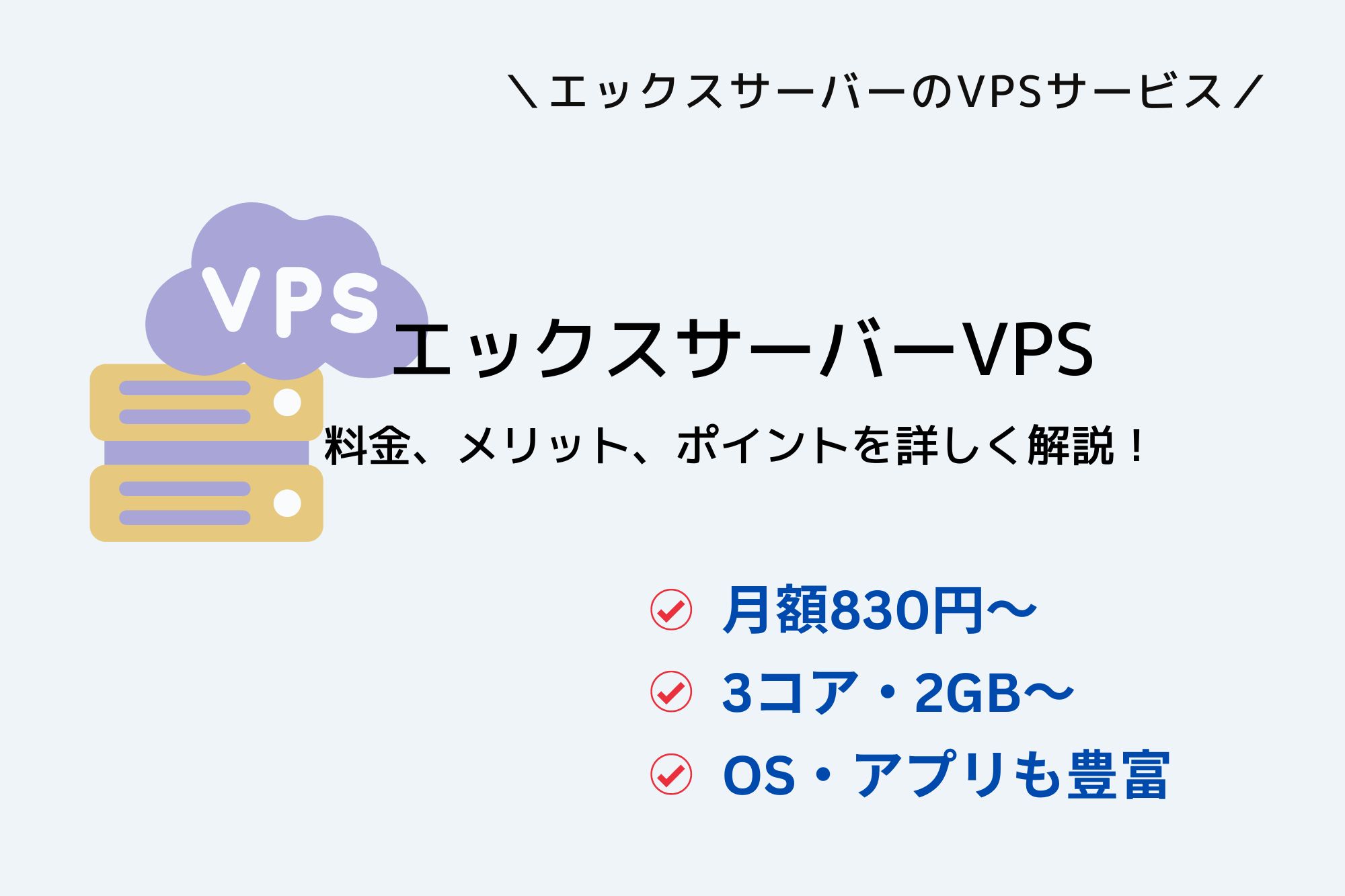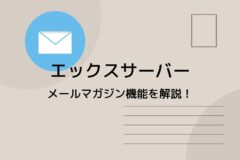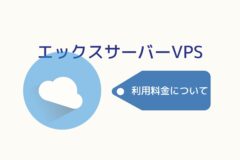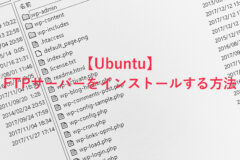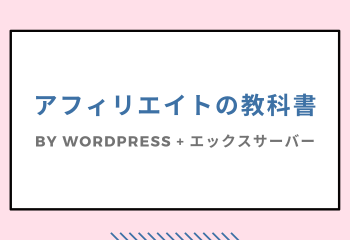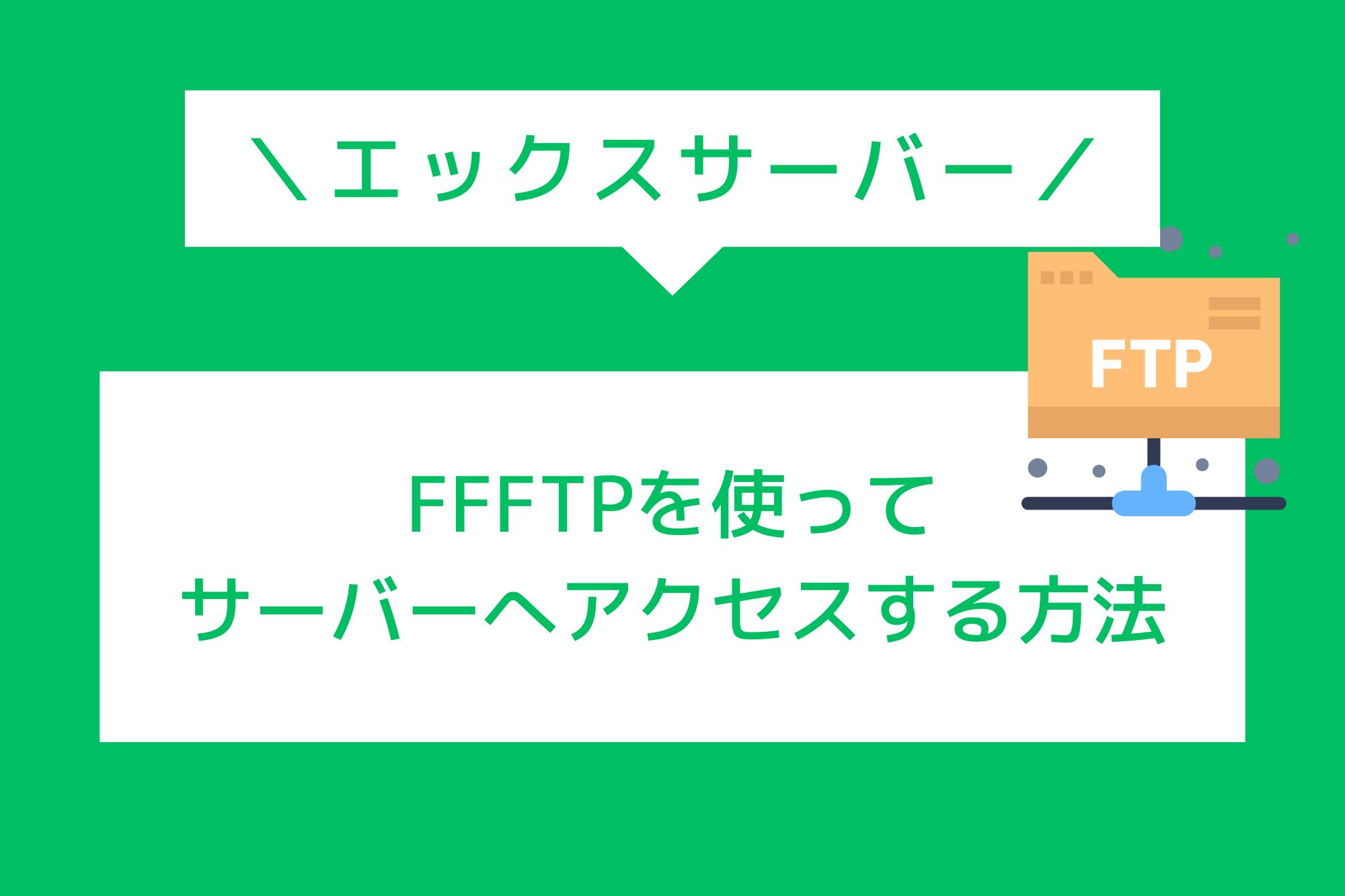
エックスサーバーで、FFFTPを使ってサーバーへ接続する方法を説明します。
不要なファイルをサーバー上から削除することもできます。
FFFTPは、お使いのPCにインストールして利用することができ、インストールファイルは窓の社から誰でもダウンロードすることができます。
例えば、WordPressのバージョンアップ前のバックアップとして、サーバー上のデータをダウンロードするのにも利用できます。
また、FFFTPは、WEB制作の現場でもよく使用されるツールで、使い方を覚えておくと便利です。
目次
FFFTPを使ってサーバーへ接続する方法
こちらのページではFFFTPのインストールから使い方まで説明しています。
FFFTPを初めて使用する方は、参考にしてみてください。
FFFTPとは
FFFTPとは、FTPサーバーへ接続するためのツールです。
ざっくりと説明すると、サーバーへ直接接続するツールで、ファイルをアップロード・ダウンロードしたり、削除することができます。
例えば、レンタルサーバーの簡単インストール機能を利用せずにWordPressをインストールすることもできます。
また、GoogleサーチコンソールやGoogleアナリティクスとの連携時に、認証ファイルを直接アップロードすることもできます。
ブロガーやアフィリエイターの場合、これらの作業はレンタルサーバーのコントロールパネル上などから行えるのでFFFTPを利用する機会は少ないです。
どちらかと言えば、オリジナルでWEBサイトの作成や、システム開発を行う制作者が利用するためのツールになります。
ですが、利用する機会も出てくる可能性もあるので、一応FFFTPというツールの存在も覚えておきましょう。
FFFTPを使ってエックスサーバーへ接続する方法
FFFTPを使ってサーバーへ接続するには、FTPアカウントが必要になります。
FTPアカウントは、エックスサーバーの申し込み時に送られてくる「サーバーアカウント設定完了のお知らせ」というタイトルのメールに記載されています。
このような情報です。
FTPユーザー名(FTPアカウント名): xxxxx
FTPパスワード : xxxxx
※xxxxxの部分は、各自の環境のモノに変更してください
もし、該当のメールが見つからないという場合には、サーバーパネルの「FTPソフト設定」画面からも確認することができます。
サーバーパネルのトップ→サブFTPアカウント設定→ドメイン選択→FTPソフト設定で該当画面を開くことができます。
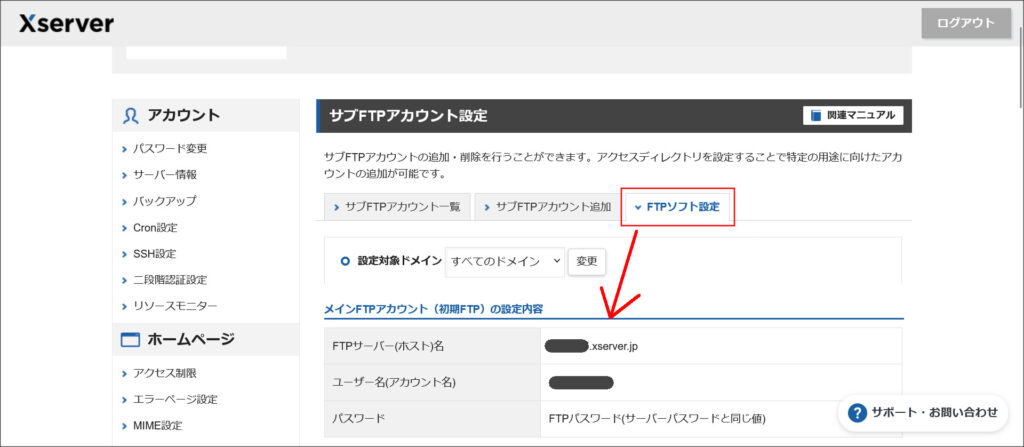
※パスワードが分からない場合は、「サーバーパスワード」再設定フォームより再発行を行って下さい。
FFFTPのインストールファイルは、「窓の社」からダウンロードして、お使いのPCへインストールしてください。
社の窓:https://forest.watch.impress.co.jp/library/software/ffftp/
インストールが完了したら、このようなアイコンがデスクトップに作成されているはずです。
![]()
このアイコンをクリックしてFFFTPを立ち上げてください。
↓
このような画面が開くので、まずはFTPアカウントを登録します。
右上の「新規ホスト」をクリックしてください。
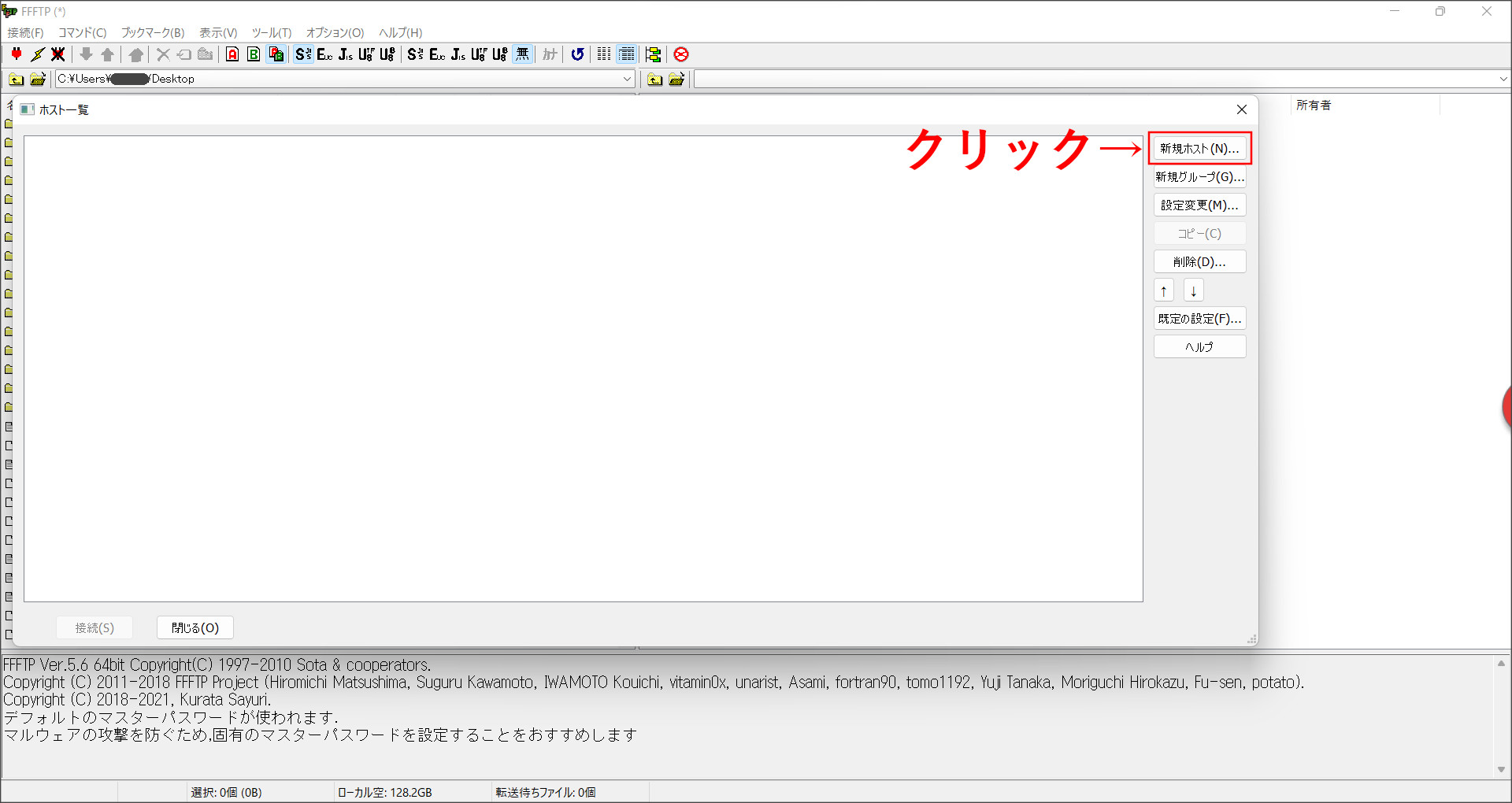
↓
このような画面が開くので、ここにFTPアカウントを入力します。
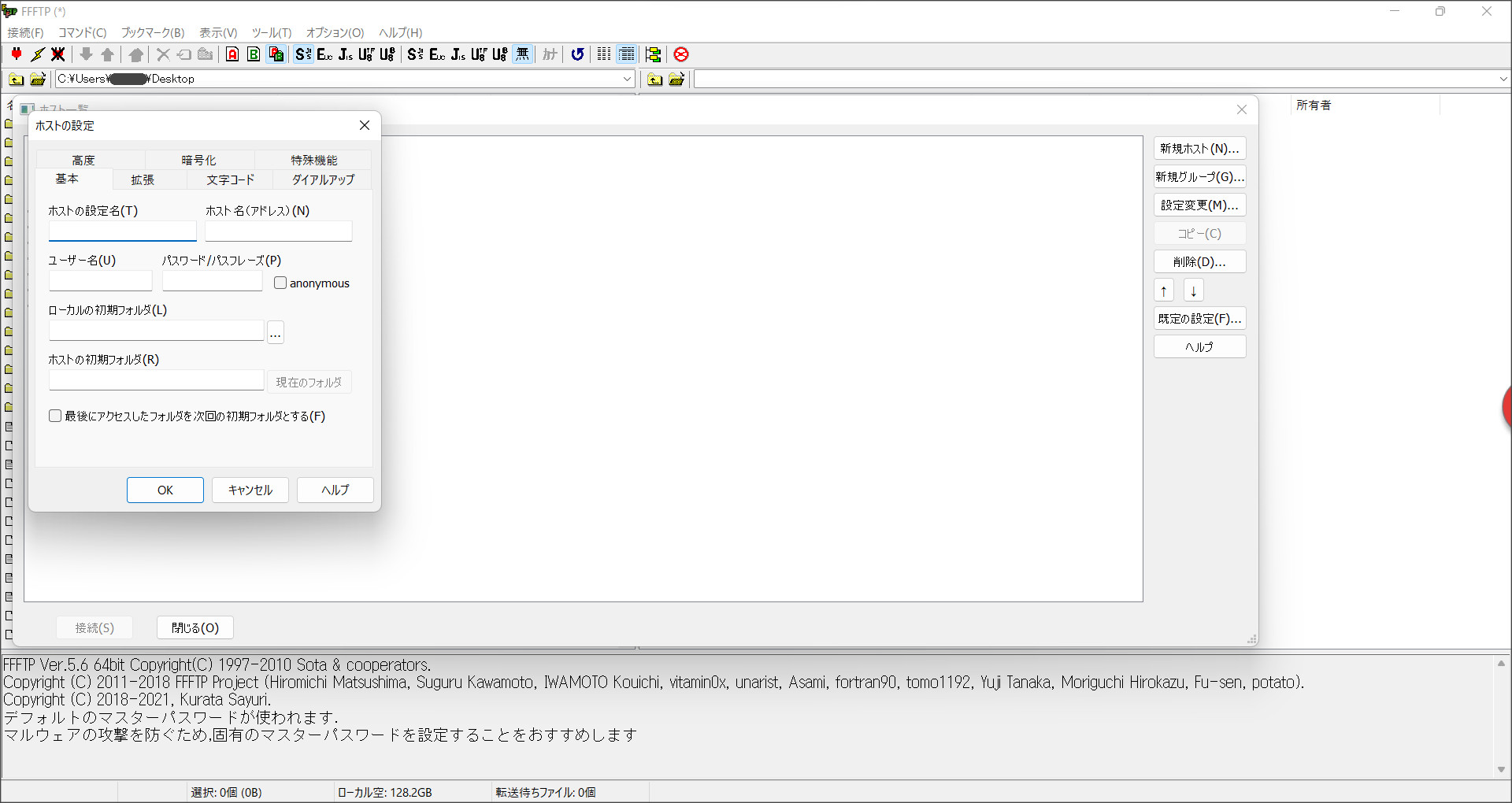
入力するのは以下の項目です。
■ホスト名(アドレス) → FTPホスト名(FTPサーバー名)を入力
■ユーザー名 → FTPユーザー名(FTPアカウント名)を入力
■パスワード/パスフレーズ → FTPパスワードを入力
このように入力すればOKです。
↓
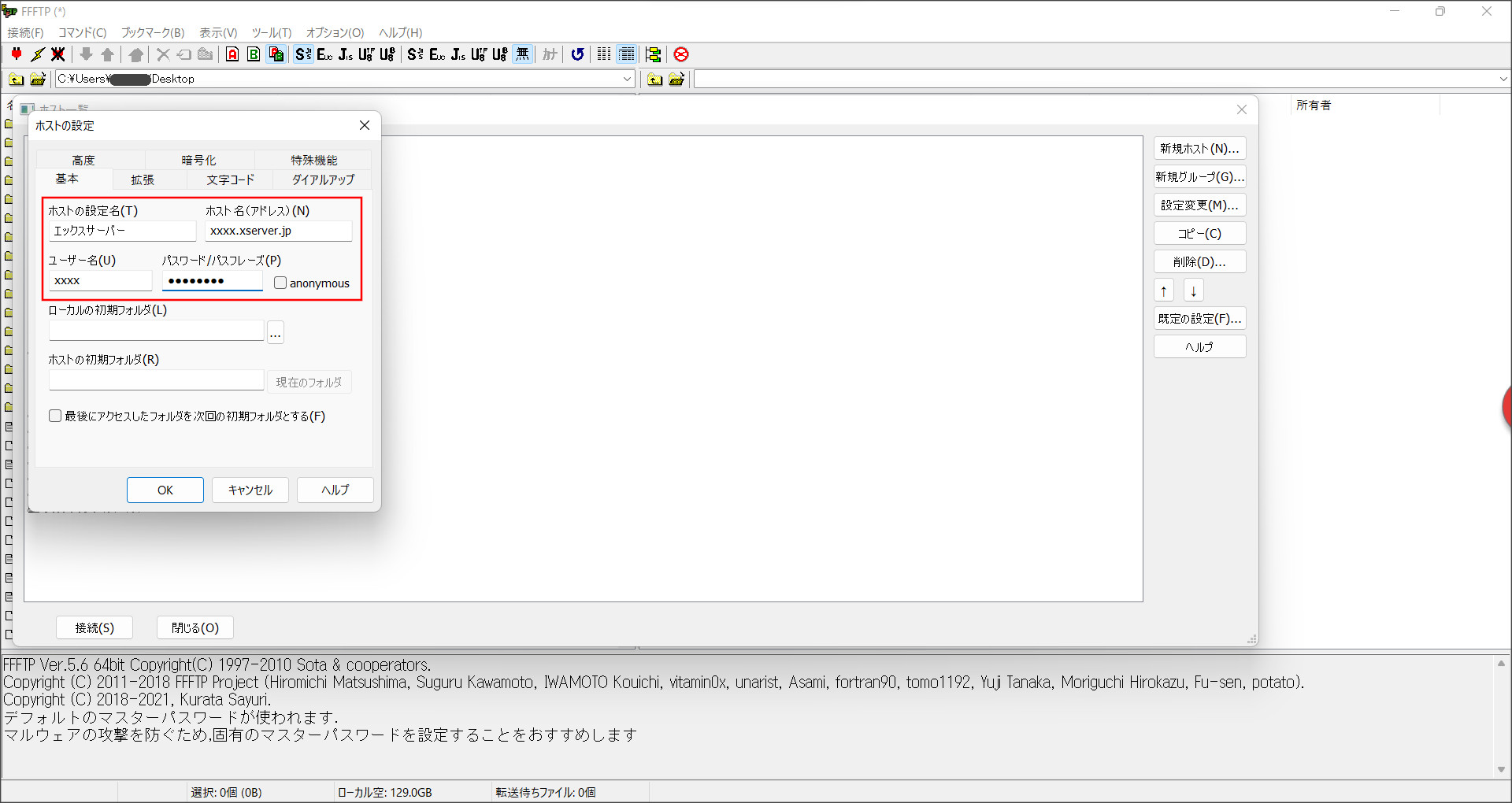
各項目を入力して「OK」をクリックすると、このように追加されます。
↓
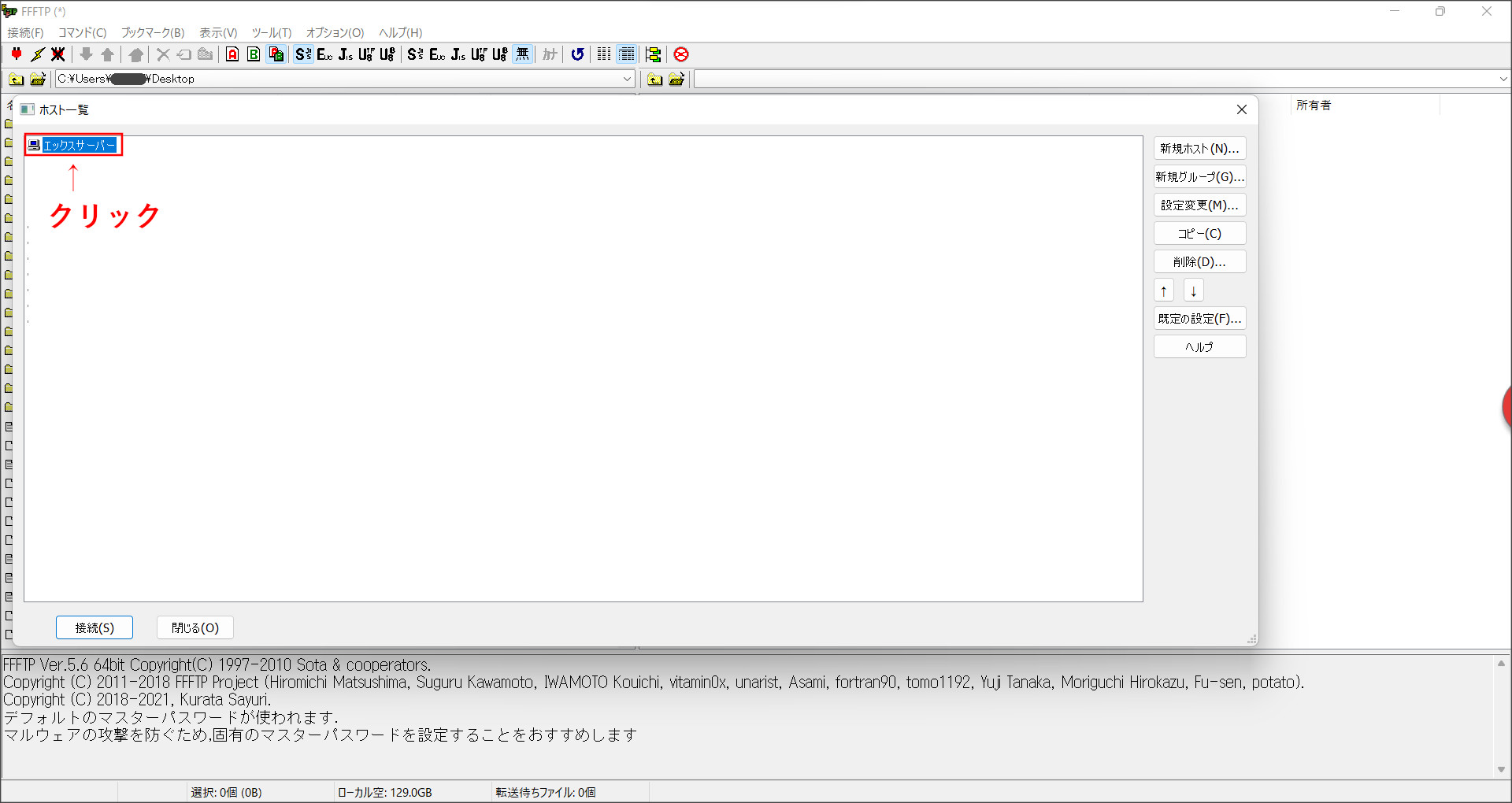
追加されたホストをダブルクリックすると、サーバーへの接続が完了します。
※「接続」をクリックしてもOK
↓
こんな「暗号化の状態の保存」という画面が開く場合には、そのまま「はい」をクリックしてください。
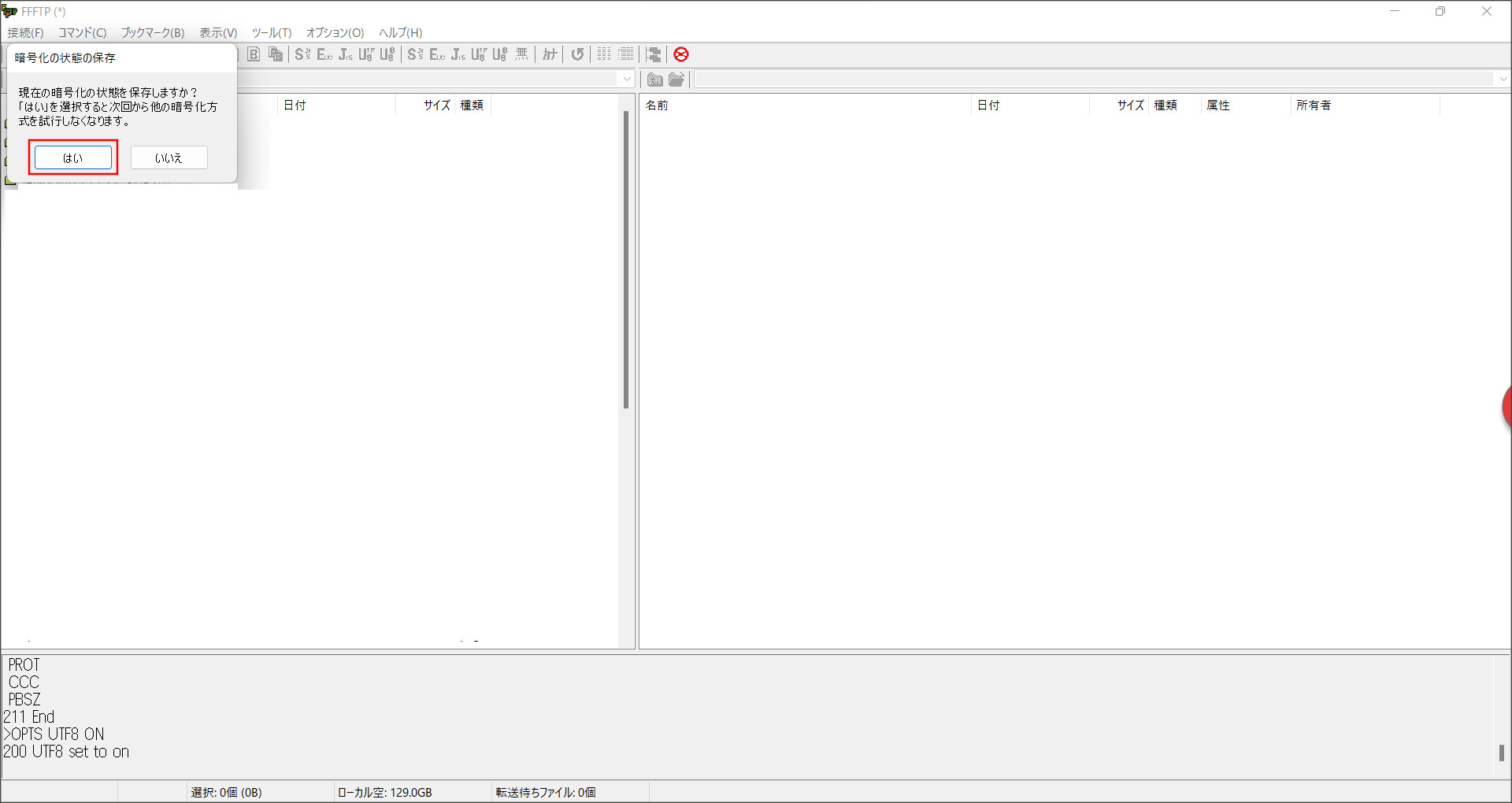
↓
画面の右側がサーバーになります。
※画面左側はPCのローカル環境になります。
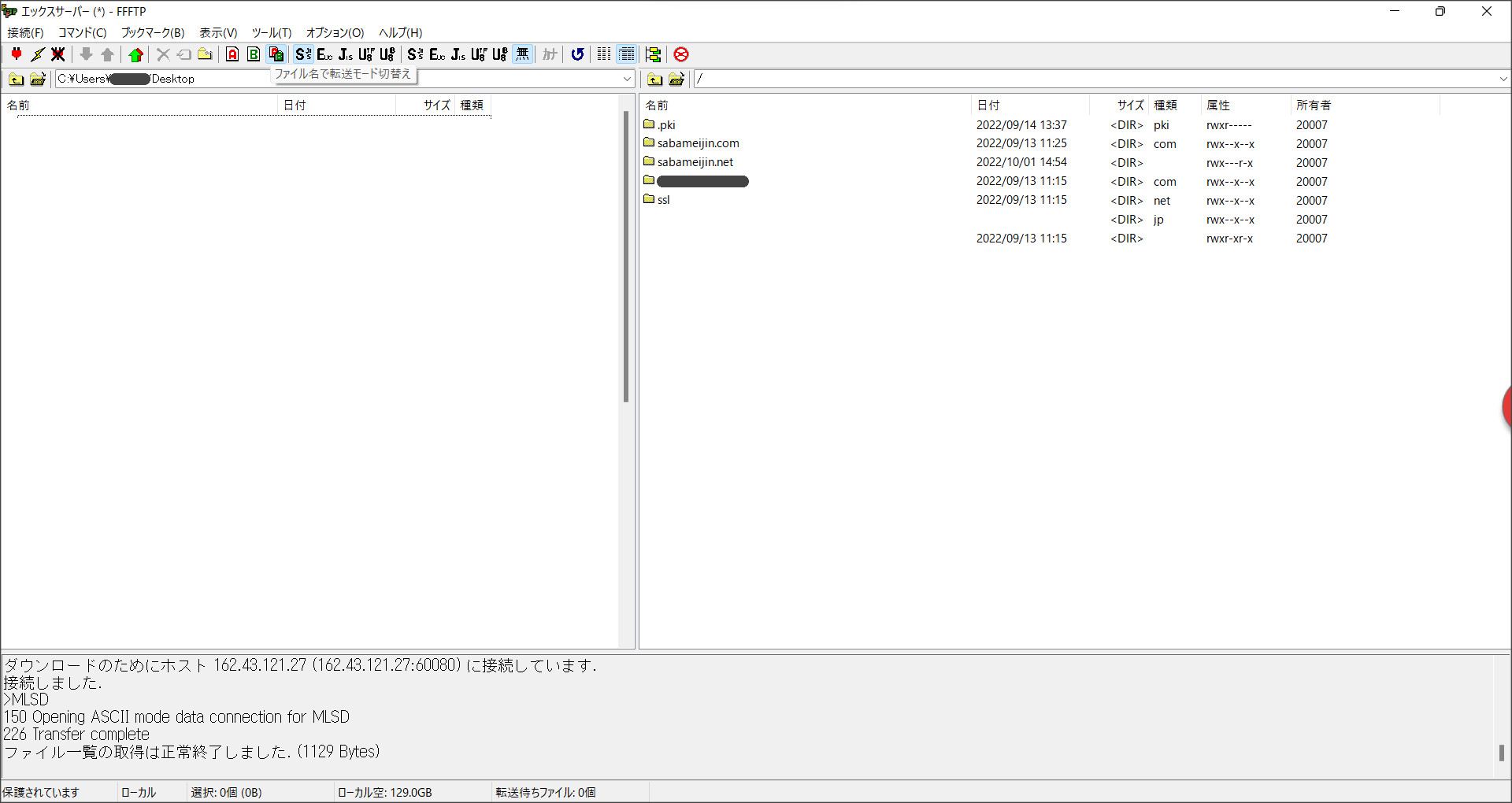
今回は、エックスサーバーに追加済みの「sabameijin.net」のドメインの中を確認してみます。
「sabameijin.net」をクリックしてみます。
↓
「sabameijin.net」の中に「public_html」というディレクトリがあるので、そのディレクトリをダブルクリックしてください。
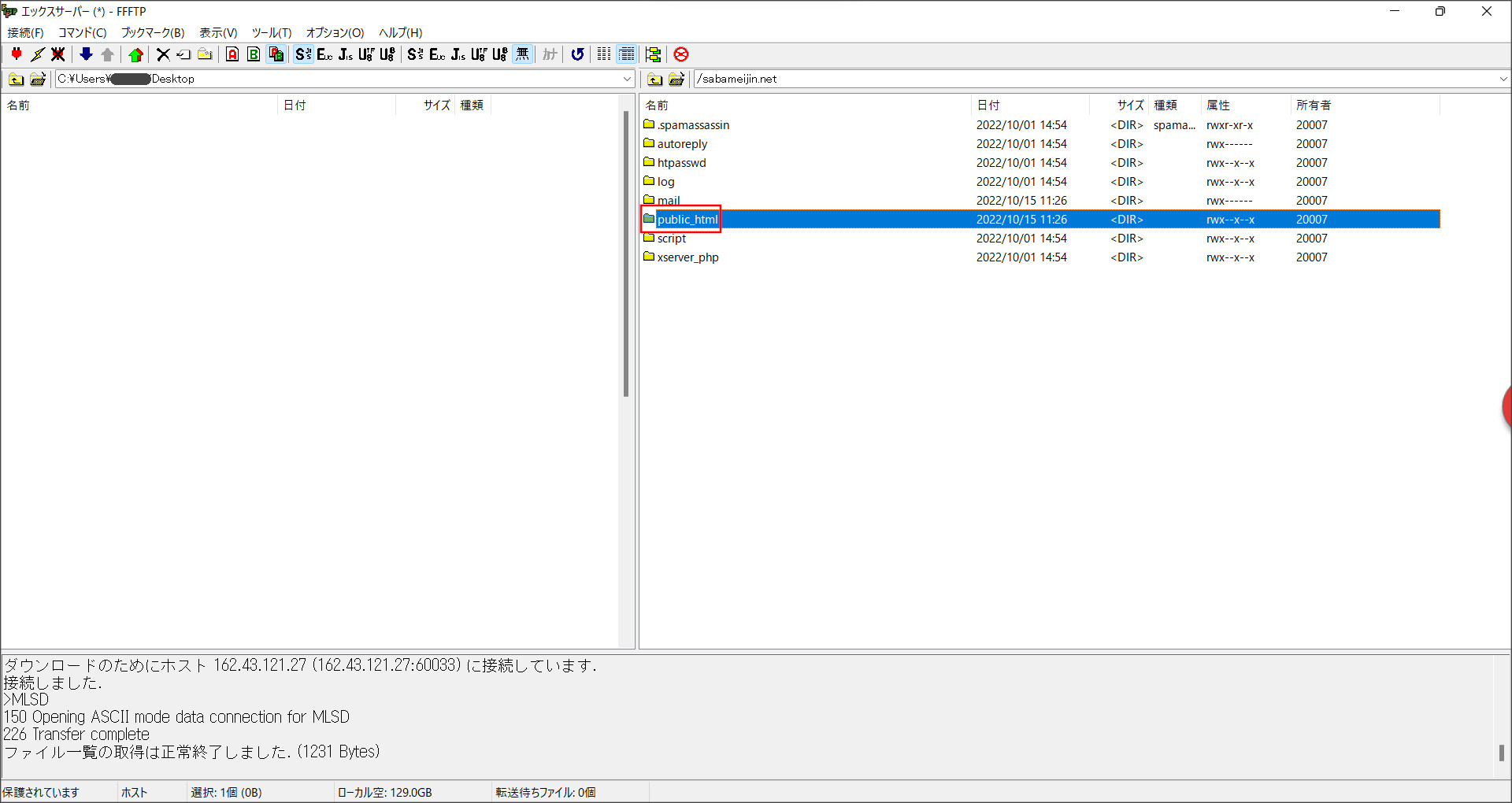
↓
この中に入っているモノが、「sabameijin.net」のドメインで公開しているサイトのファイルになります。
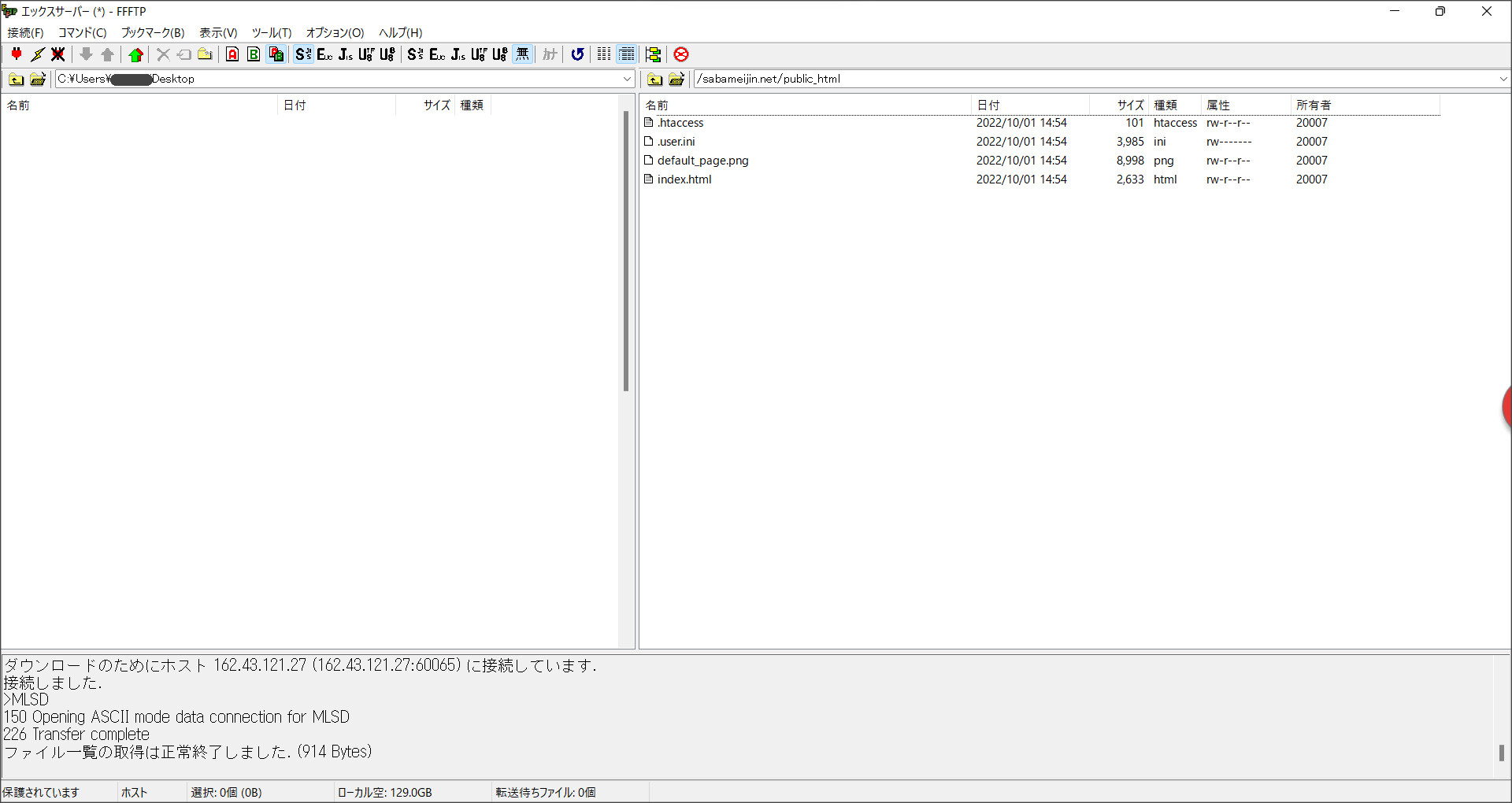
WordPressのインストールなどを行っていないので、ほとんどファイルが入っていないですね。
例えば、WordPressをインストールしているサイトの場合には、このように関連ファイルがたくさん入っています。
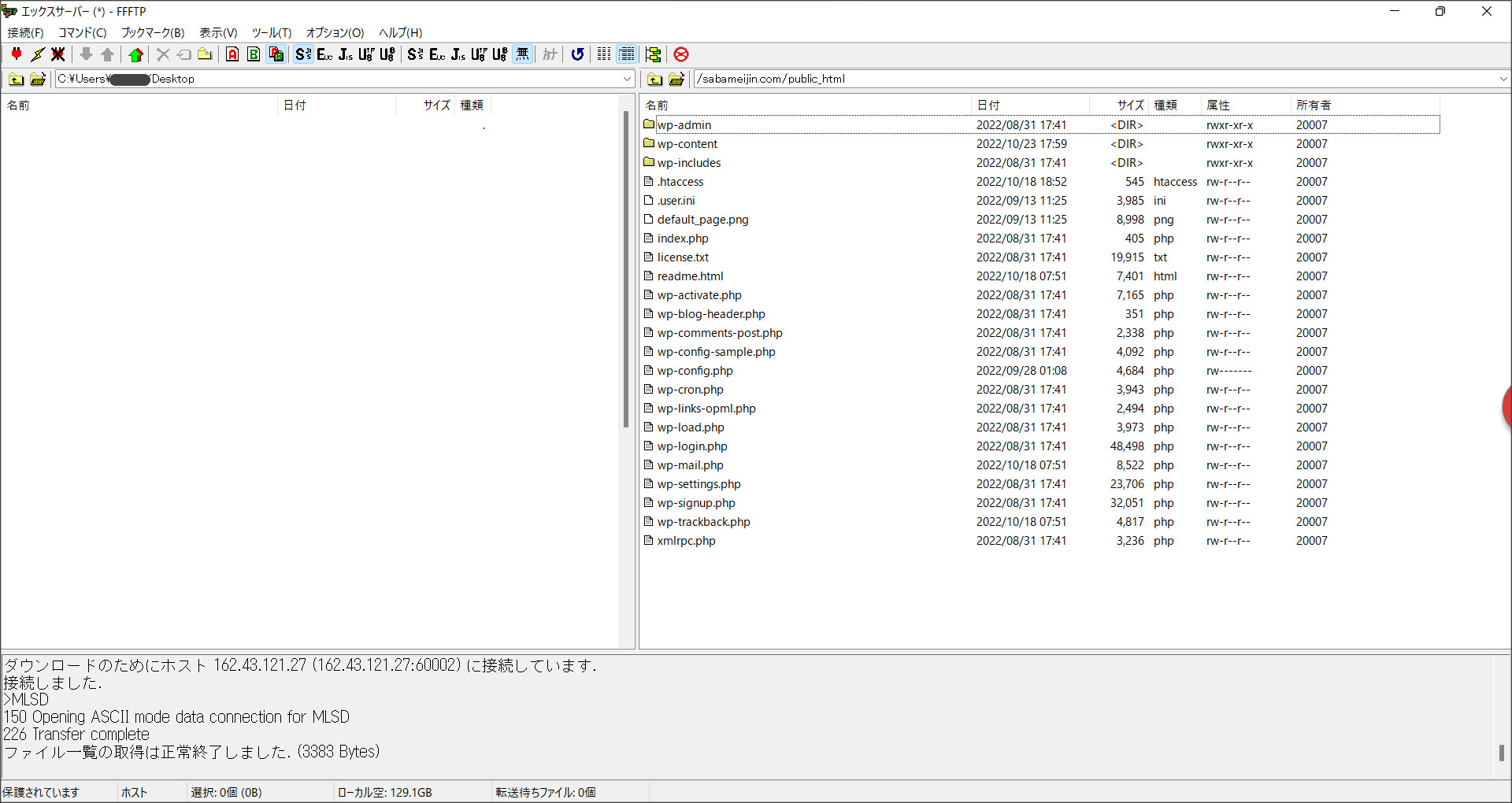
Googleサーチコンソールの認証ファイルのアップロードも簡単
例えば、このFFFTPを使ってGoogleサーチコンソールの認証ファイルのアップロードを行うこともできます。
まずは、Googleサーチコンソールの画面から認証ファイル(googleaxxxxxxxxxx.html)をデスクトップなどPCのローカルにダウンロードしてください。
※デスクトップでなくてもいいですが、今回は説明のためにデスクトップへダウンロードしてみます。
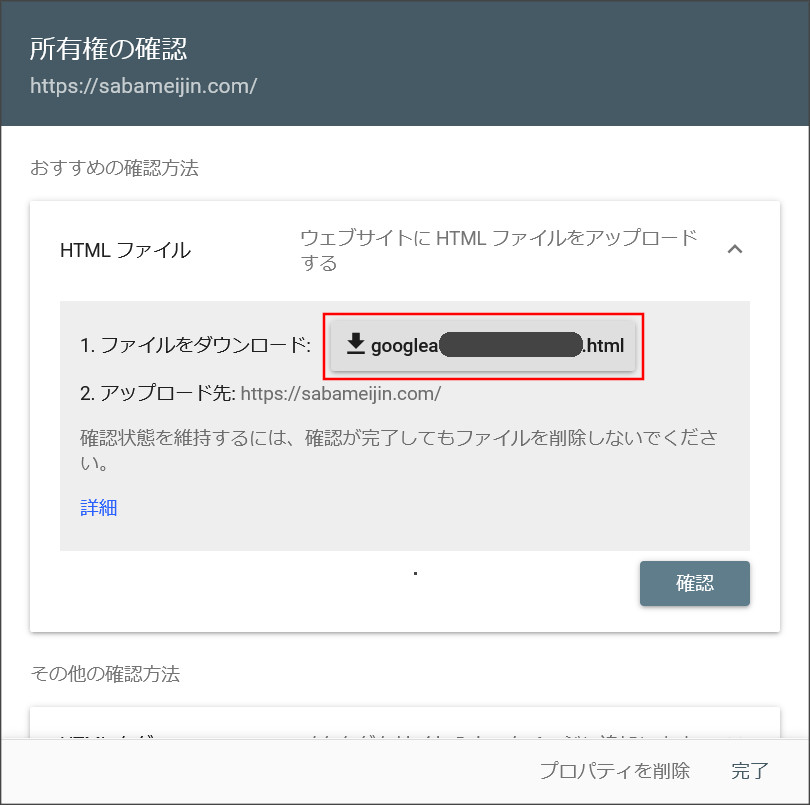
↓
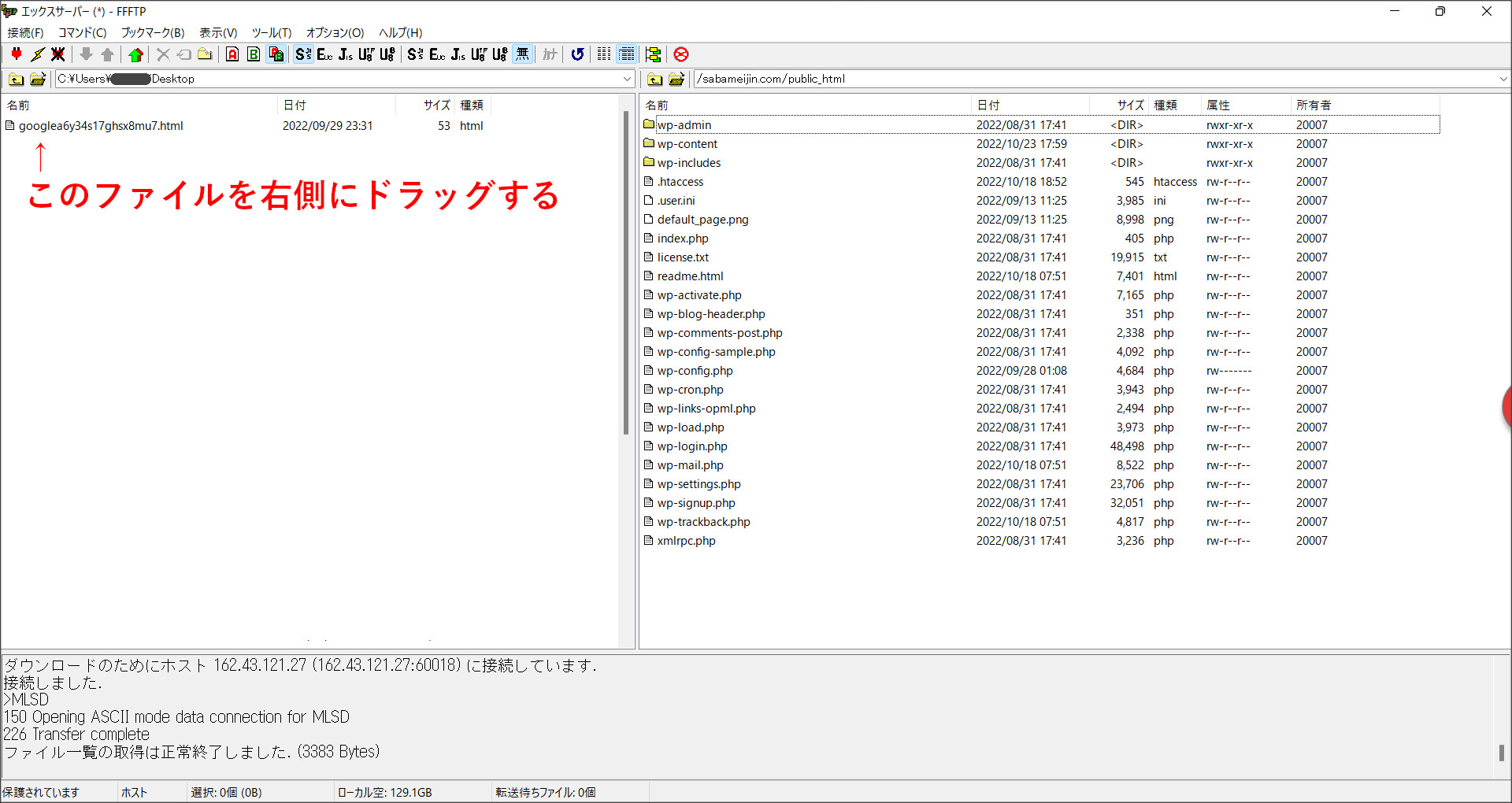
デスクトップ上から認証ファイルを右側の領域にドラッグすると、サーバー上にファイルがアップロードされます。
↓
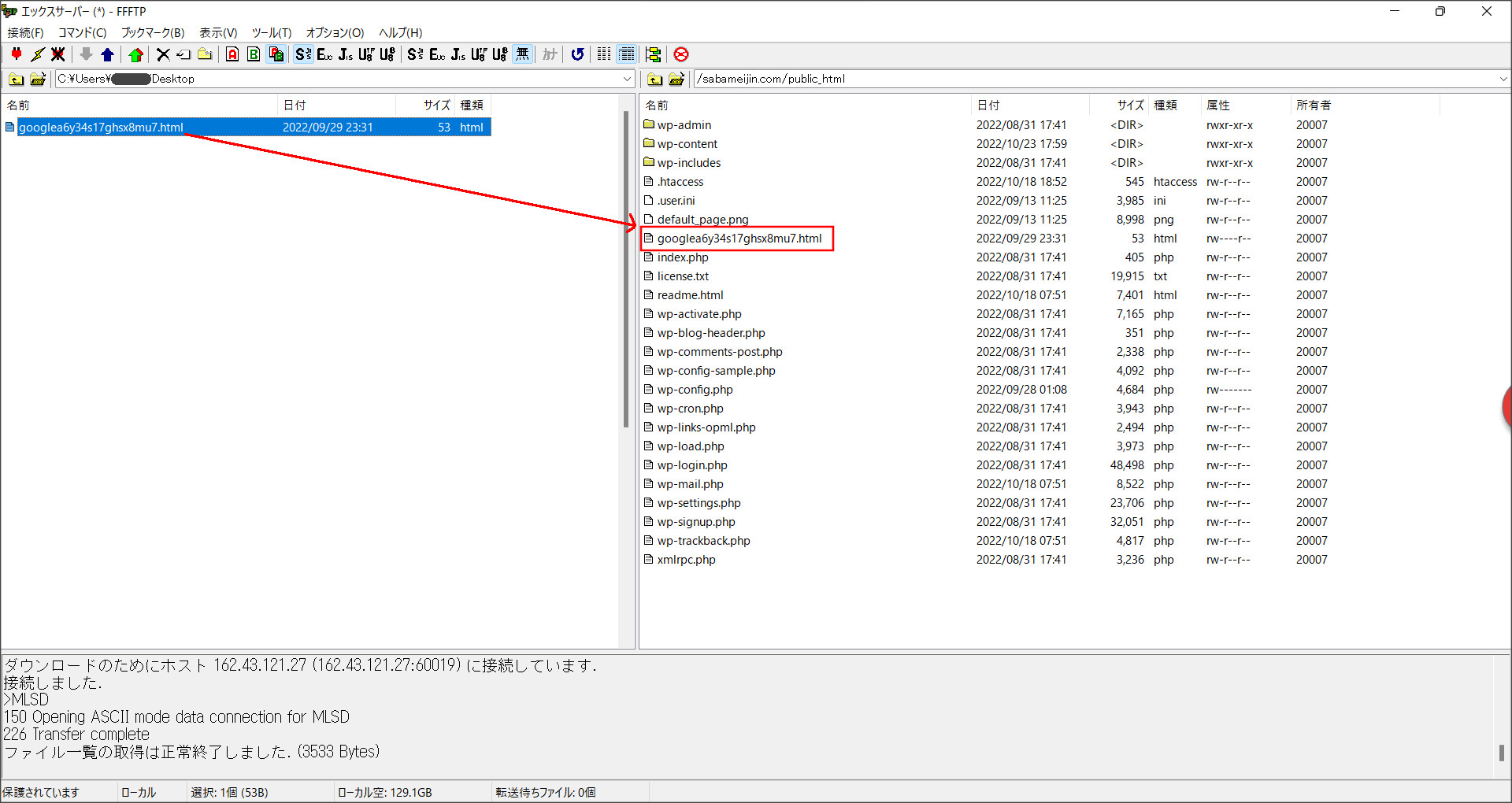
↓
これで、再度Googleサーチコンソールに戻ってください。
「確認」をクリックすると、これで認証が完了します。
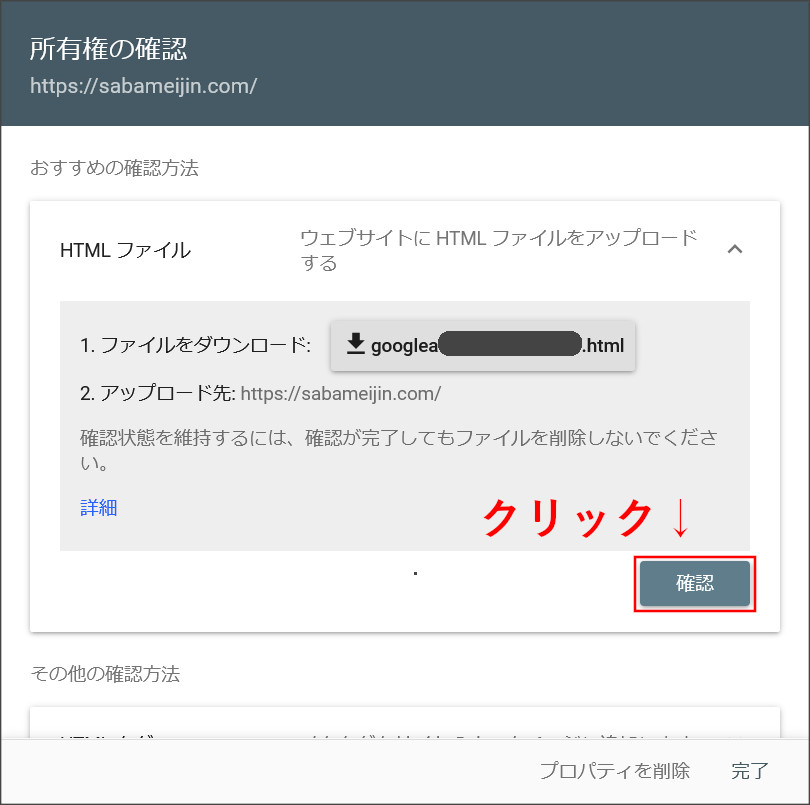
まとめ
こちらのページでは、FFFTPを使ってエックスサーバーで契約したサーバーへ直接接続する方法を説明しました。
初めてFFFTPを使う場合には少し戸惑うこともあるかと思います。
ですが、覚えておくと便利な場面もあるので、一度FFFTPで接続してみましょう。