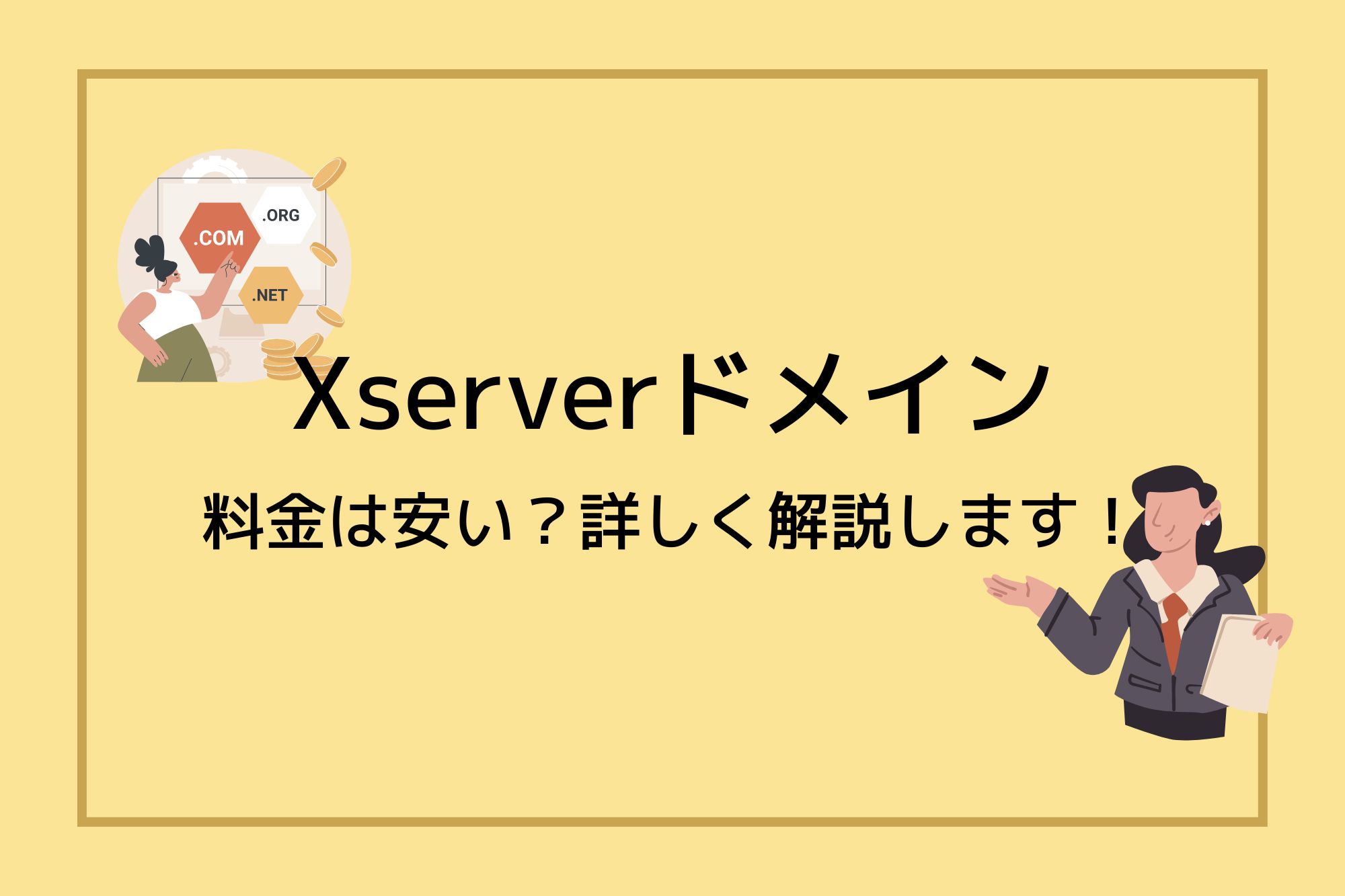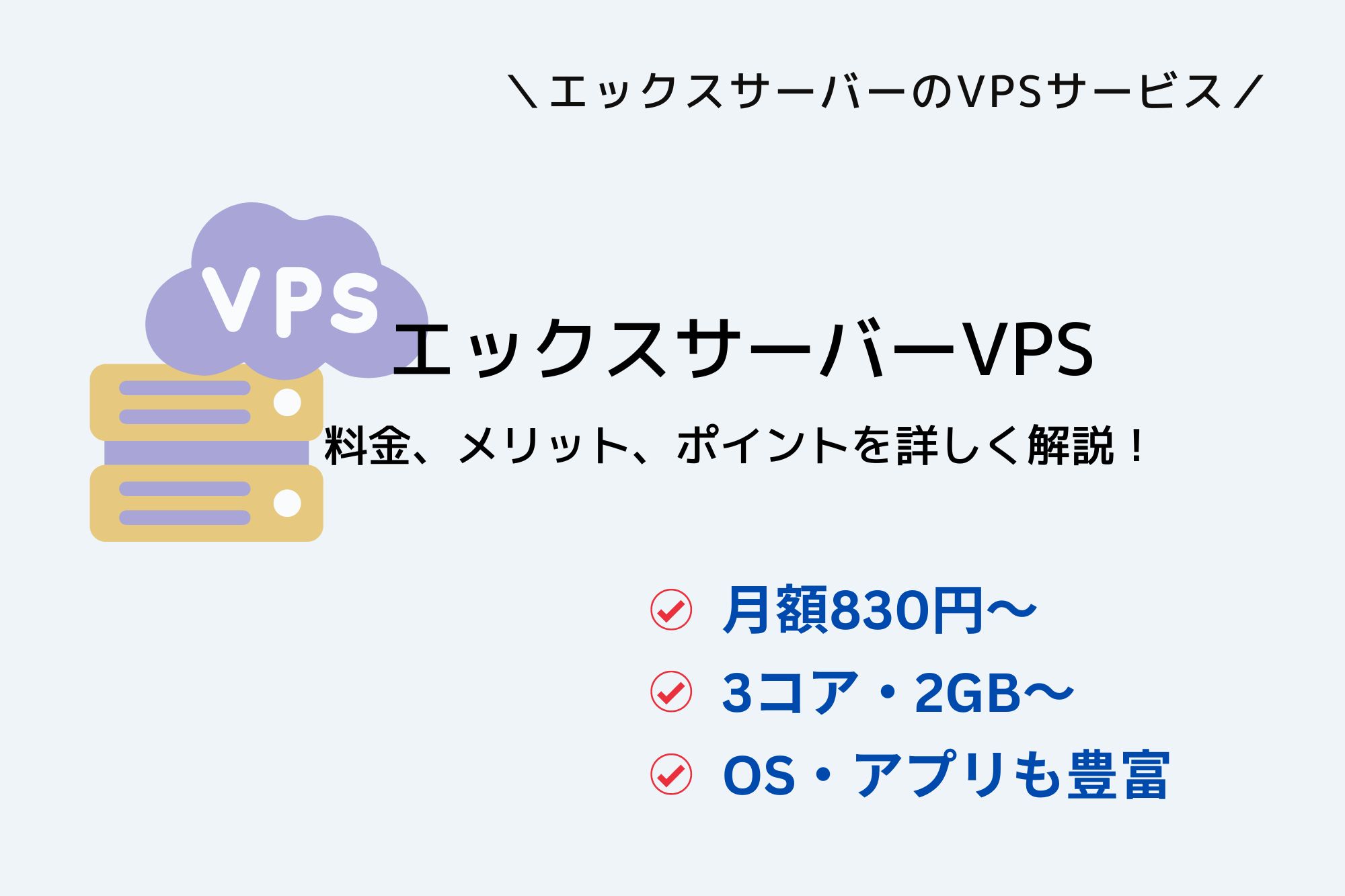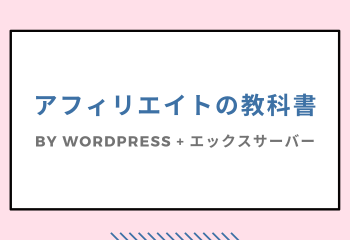目次
【Ubuntu編】エックスサーバーVPS(Xserver VPS)でバーチャルホストを設定する方法
エックスサーバーVPS(Xserver VPS)でバーチャルホスト(サブホスト)を設定する方法を説明します。
WEBサーバーにはApache(アパッチ)を使用しています。
ネームサーバーとDNSレコードの設定
今回は、エックスサーバーVPSのネームサーバーを利用します。
この場合、バーチャルホストの設定前に以下の作業が必要になります。
■エックスサーバーVPSのネームサーバーへ変更
↓
■DNSレコードを設定する
※もしエックスサーバーVPS以外のネームサーバーを利用する場合には、そちらのサーバーでDNSレコードの設定を行ってください。
それでは、順番に説明していきます。
エックスサーバーVPSのネームサーバーへ変更
ドメインのネームサーバーを、エックスサーバーVPSのネームサーバーへ変更しておきます。
エックスサーバーVPSのネームサーバーはこちらになります。
ネームサーバー2:ns2.xvps.ne.jp
ネームサーバー3:ns3.xvps.ne.jp
ネームサーバーの変更方法については、ドメイン管理元のホームページなどで調べて下さい。
通常は、各ドメイン管理会社のコントロールパネルから変更できるようになっています。
もしエックスサーバー(Xserverドメイン)でドメインを管理している場合には、こちらのページを参考にしてください。
↓
Xserverドメイン管理ドメインのネームサーバーを変更する方法
DNSレコードを設定する
ネームサーバーの設定が完了したら、次はDNSレコードの設定です。
DNSレコードの設定は、エックスサーバーVPSの契約管理ページより行います。
契約管理ページ:https://secure.xserver.ne.jp/xapanel/login/xvps/
↓
契約管理ページへログインすると、画面左側にある「DNS設定」というメニューをクリックしてください。
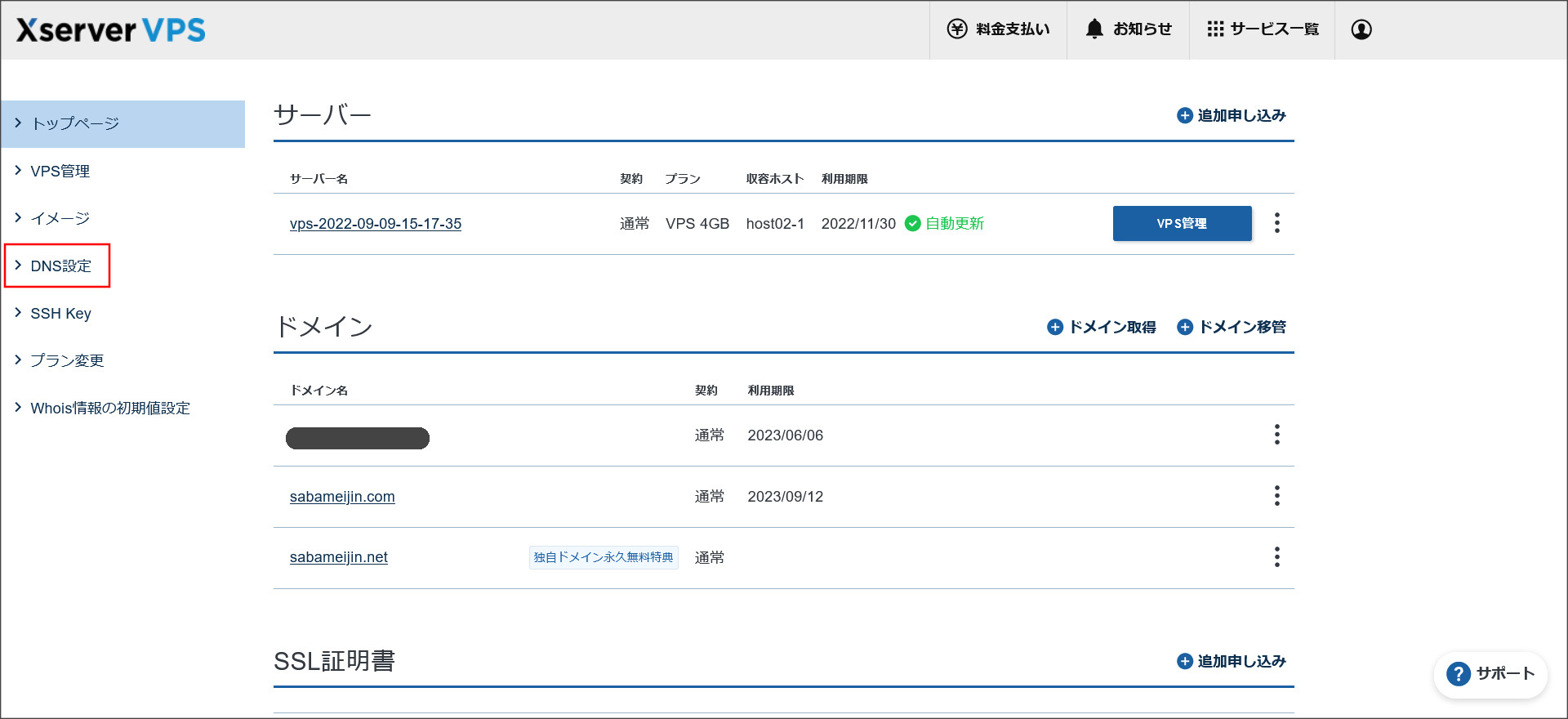
↓
次の画面では、「+ドメインの追加」というメニューをクリックしてください。
※DNSレコードを編集するには、該当ドメインの追加を行っておく必要があります。
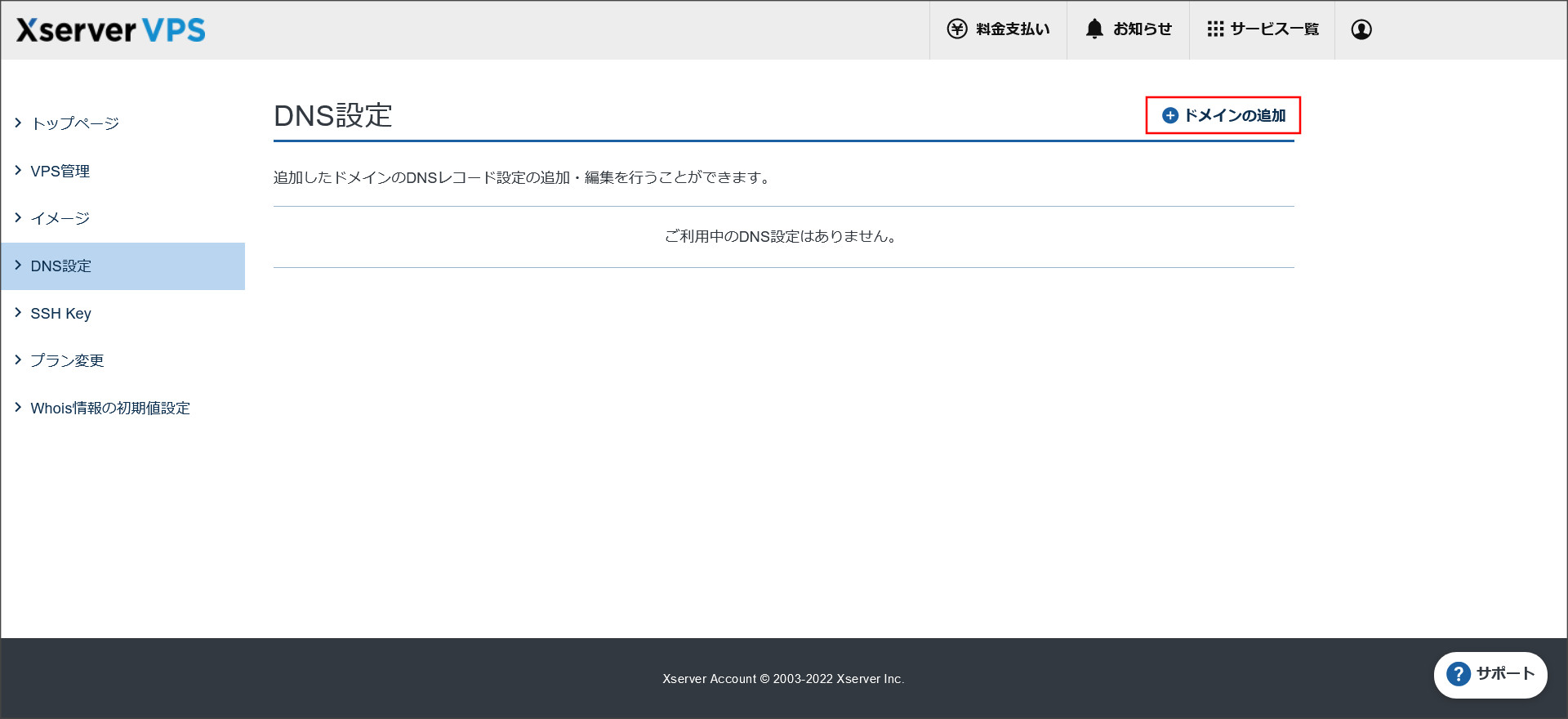
↓
テキストボックスに、該当ドメインを入力して「確認画面へ進む」をクリックしてください。
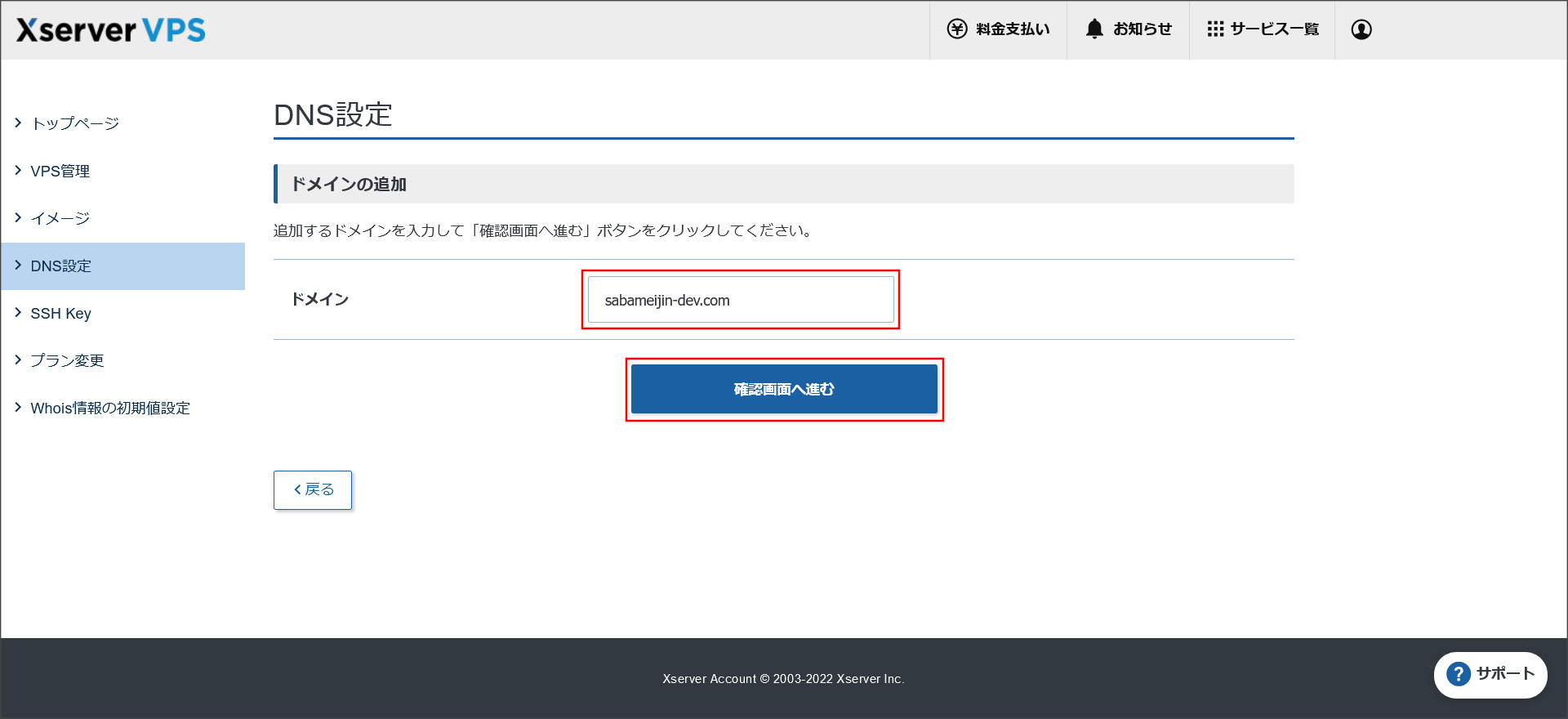
※「sabameijin-dev.com」というドメインを登録してみます。
↓
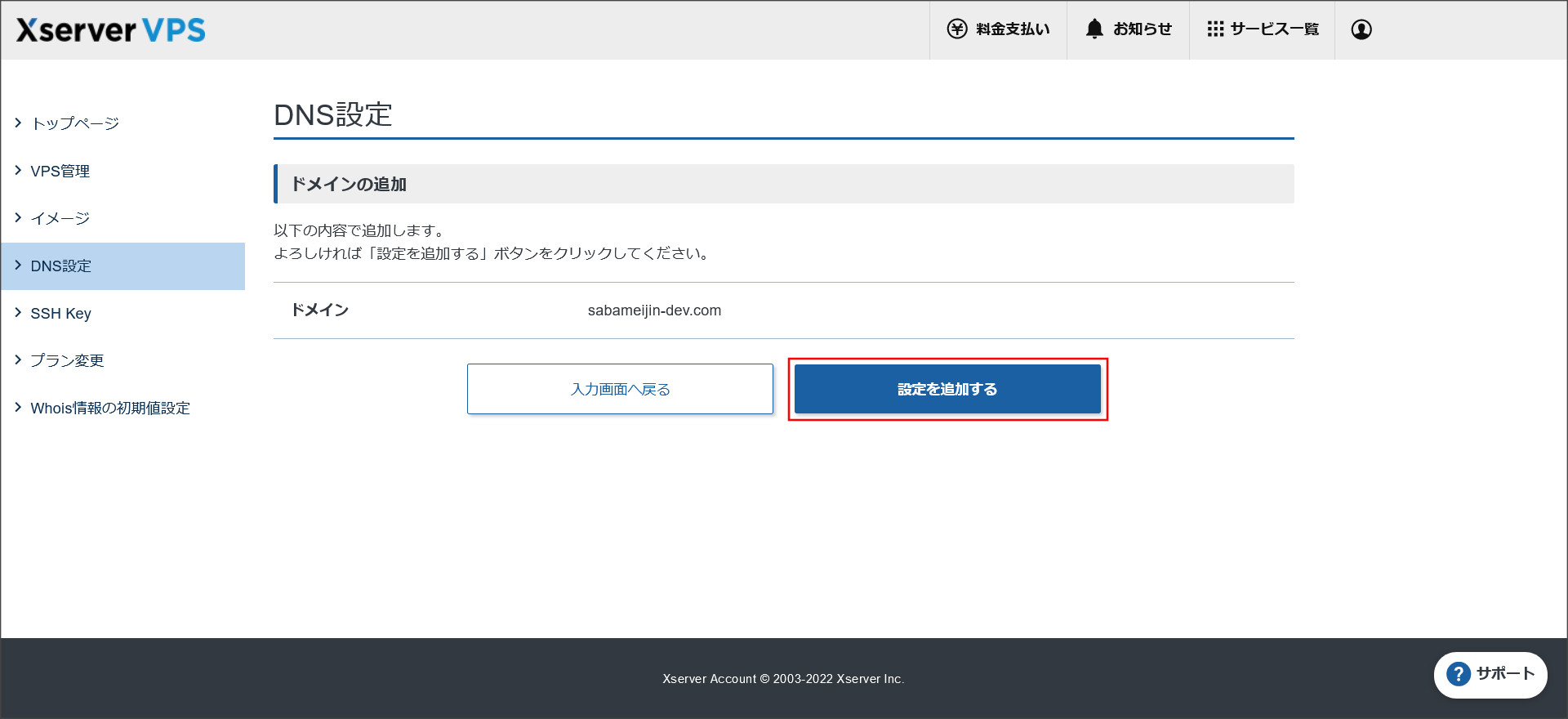
確認画面をチェックして、問題なければ「設定を追加する」をクリックしてください。
↓
これでドメインの追加が完了です。
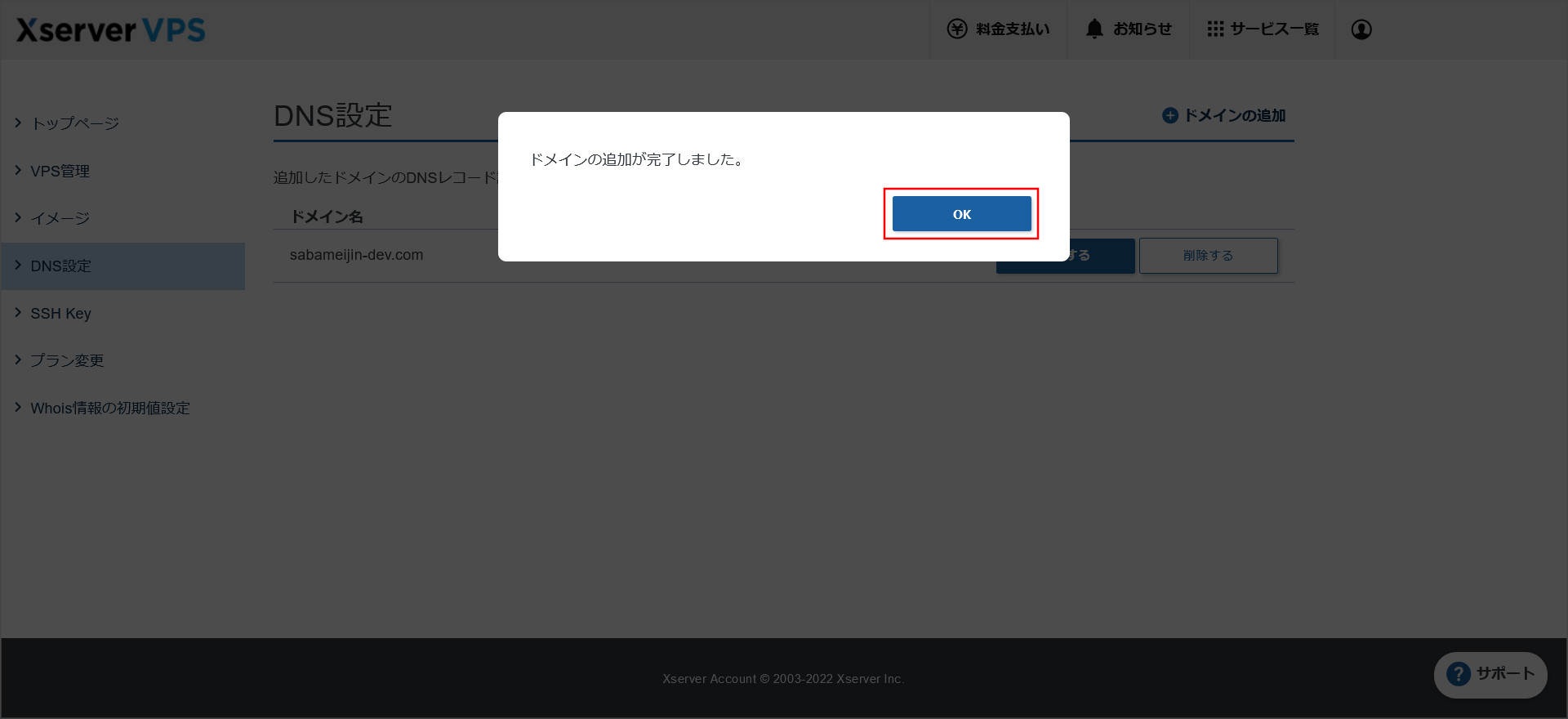
「OK」をクリックして、小窓を閉じてください。
↓
DNS設定画面へ戻るので、上記で追加したドメインを選択してください。
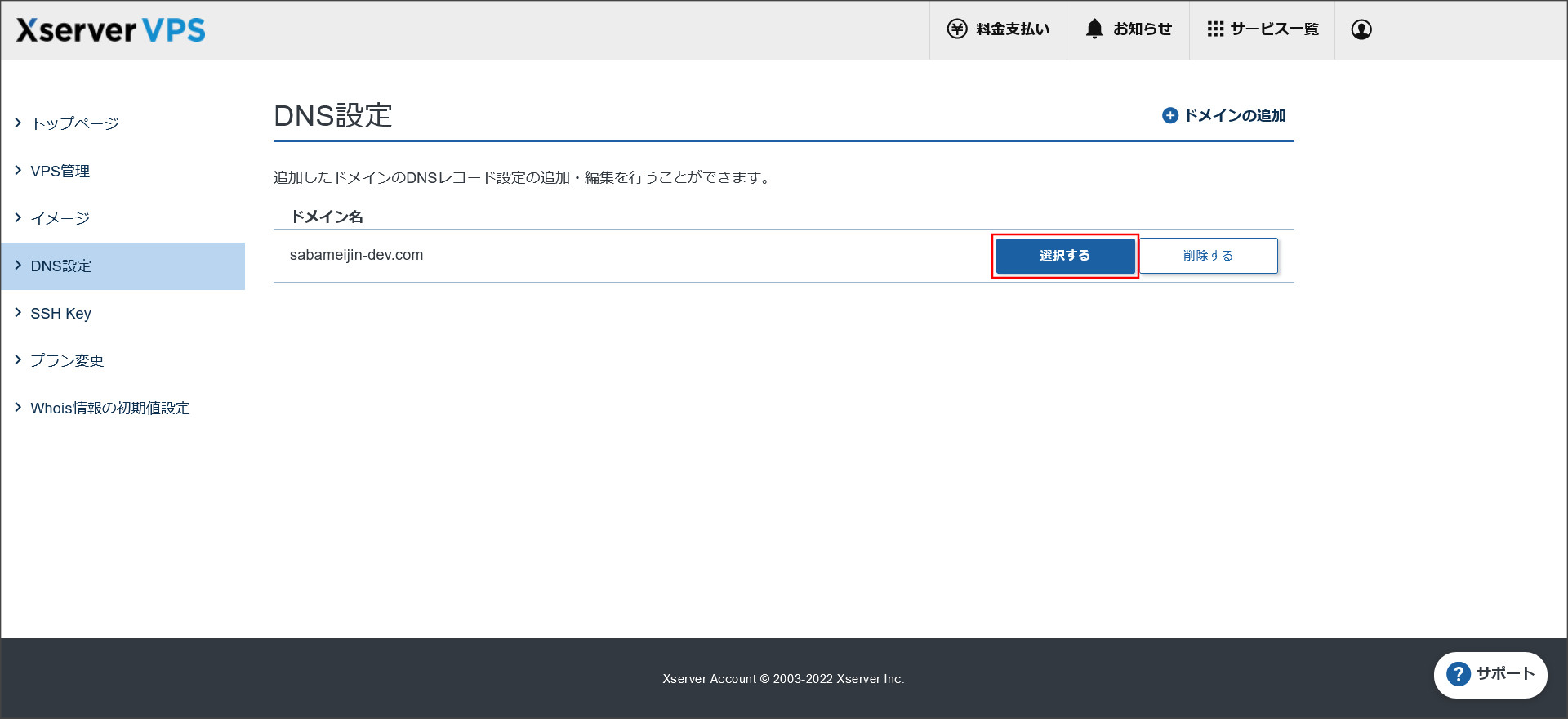
↓
DNSレコードの追加画面が開きます。
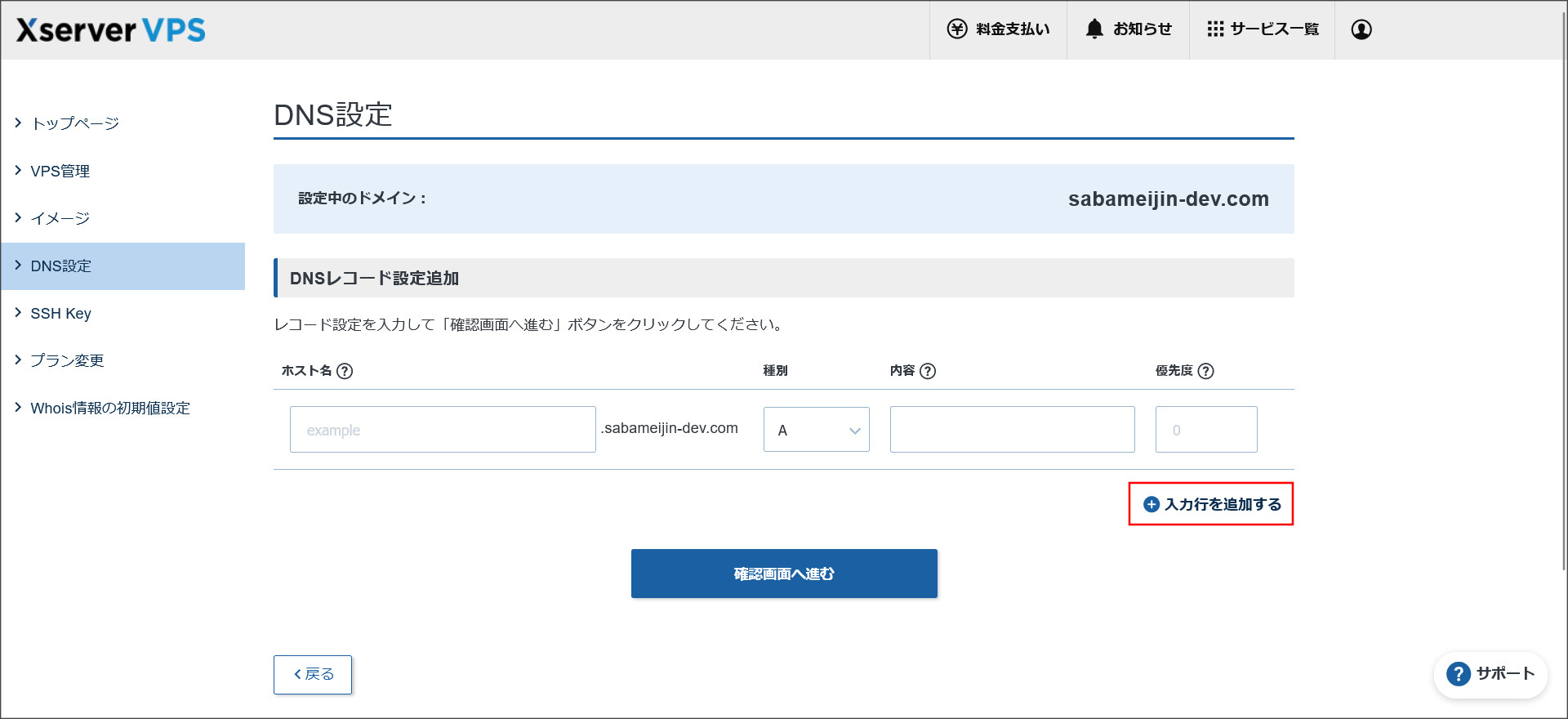
もし、複数レコードを追加する場合には「入力行を追加する」をクリックして追加を行ってください。
WEBサイトの設定を行う場合には、通常は、エイリアス(www)のあり・なしの両方へアクセスできるように設定しておきます。
その為、「sabameijin-dev.com」と「www.sabameijin-dev.com」の2つのレコードを追加してみます。
このような登録になります。
※「優先度」の設定は不要です。
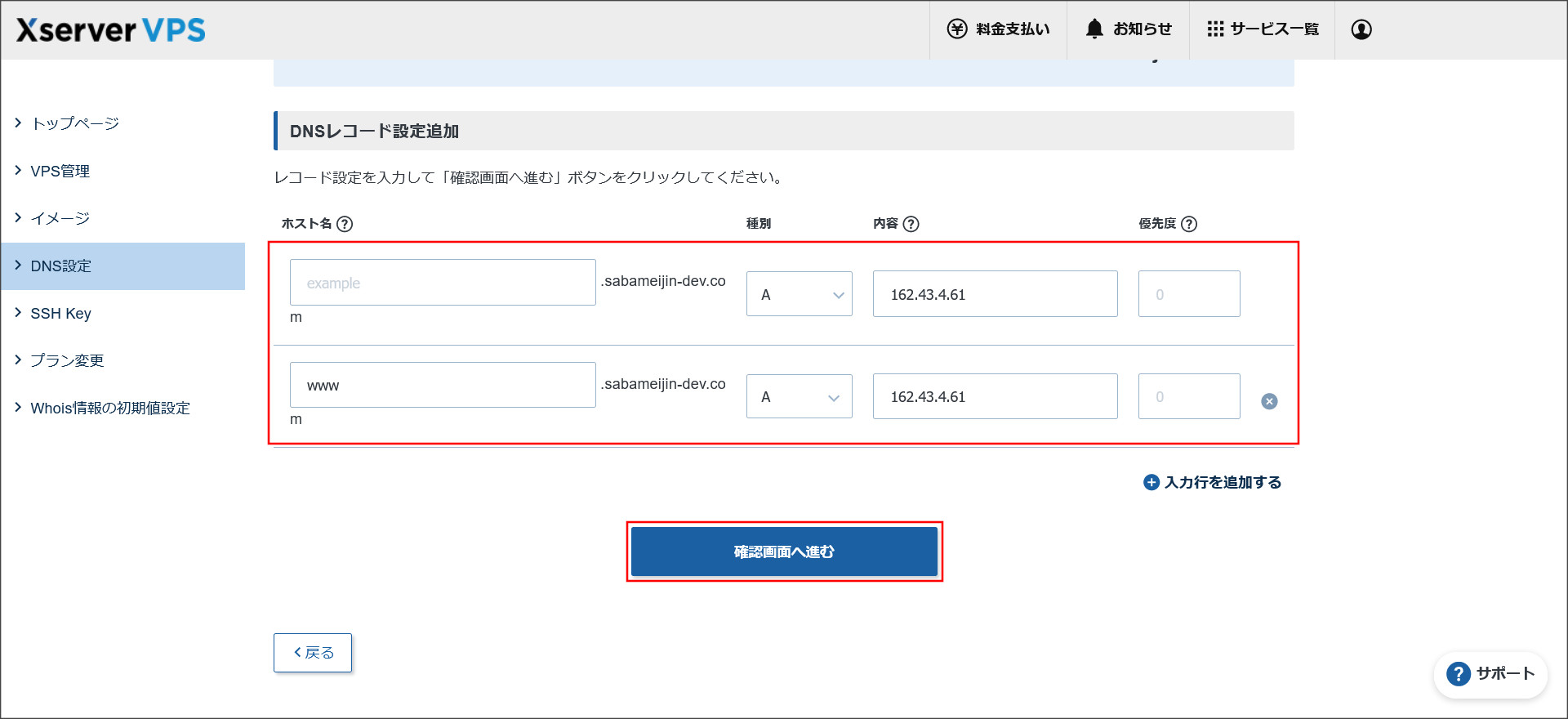
DNSレコードを設定したら、「確認画面へ進む」をクリックして確認画面へ移動します。
↓
確認画面に表示されている内容をチェックしてください。
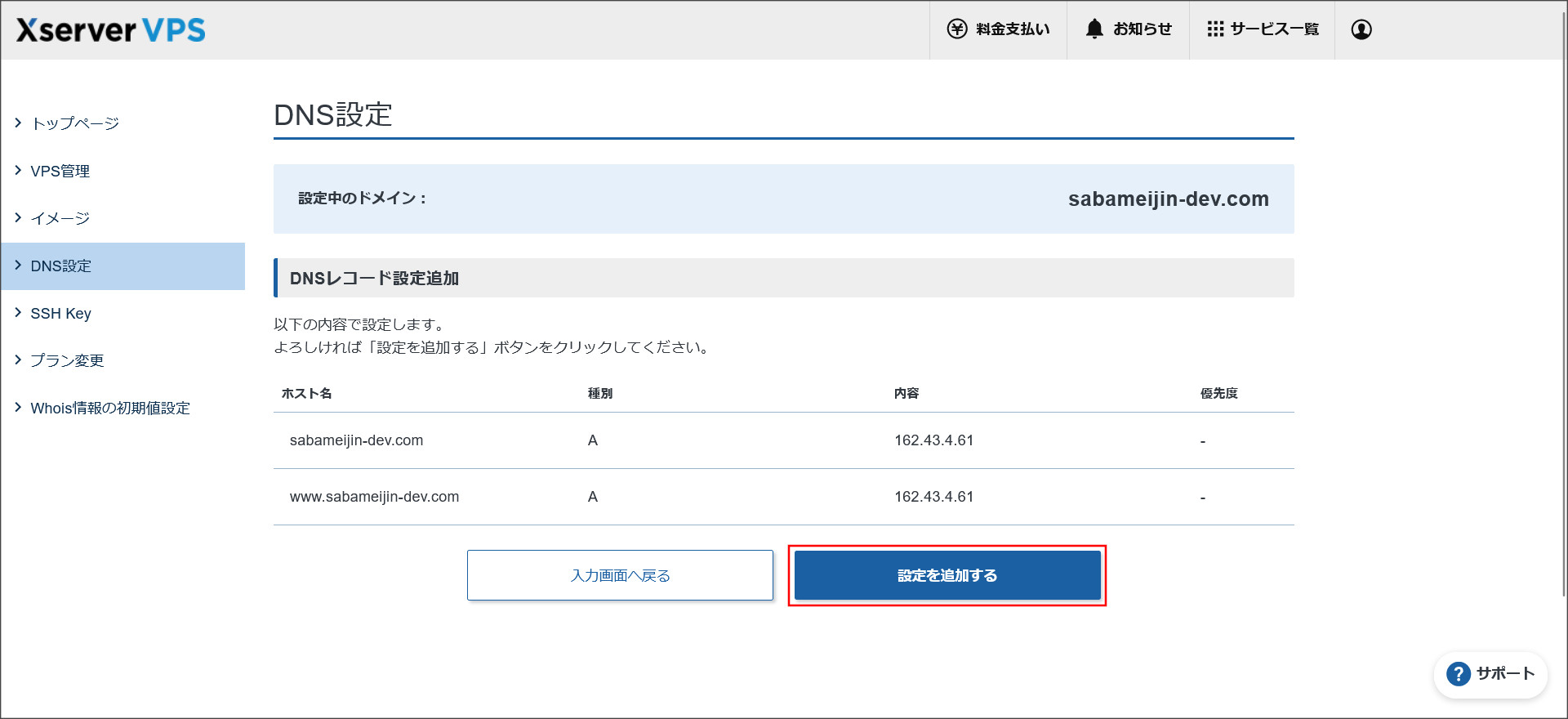
内容に問題が無ければ、「設定を追加する」をクリックしてください。
↓
これでDNSレコードの追加が完了です。

この設定を行っておかないとバーチャルホストの設定を行ってもサイトを公開することはできません。
バーチャルホスト設定前に、必ずDNSレコードの設定まで済ませておきましょう。
バーチャルホストの設定
DNSレコードの設定まで完了したら、バーチャルホストの設定を行っていきます。
まず、ユーザーを作成します。
# sudo useradd sabameijindevユーザー名については各自で管理しやすいモノにしてください。
私の場合には、分かりやすいようにドメイン名に近いユーザー名を作成します。
作成したユーザーに対してパスワードを設定します。
# sudo passwd sabameijindev→ここでパスワードを聞かれるので設定してください。
パスワードの設定が正常に終了したら、このようなメッセージが表示されます。
==============================================
passwd: パスワードは正しく更新されました
==============================================
上記でユーザー(sabameijindev)を作成したら、「/home/sabameijindev/」というホームディレクトリが作成されます。
このホームディレクトリ内に、WEBコンテンツの格納用ディレクトリの作成を行います。
ここで作成するディレクトリが、ホームページの公開で使用するHMLやCSS、画像などのファイルをアップロードするディレクトリにもなります。
# sudo mkdir -p /home/sabameijindev/www/sabameijin-dev.com# sudo chown -R sabameijindev /home/sabameijindev/www/sabameijin-dev.com# sudo chmod 755 /home/sabameijindevこの設定の場合、「/home/sabameijindev/www/sabameijin-dev.com」がホームページのドキュメントルート(WEBコンテンツの格納用ディレクトリ)になります。
confファイルへホストの設定を追加します。
まず、confファイルを新しく開いて、ホストの設定を記述します。
※confファイル名には、ドメイン名を使用することをおすすめします。
# sudo vi /etc/apache2/sites-available/sabameijin-dev.com.confconfファイルを開いたら、以下の設定を記述してください。
<VirtualHost *:80>
ServerName sabameijin-dev.com
ServerAlias www.sabameijin-dev.com
DocumentRoot /home/sabameijindev/www/sabameijin-dev.com
CustomLog /var/log/apache2/sabameijin-dev.com-access_log combined
ErrorLog /var/log/apache2/sabameijin-dev.com-error_log
<Directory />
AllowOverride All
Require all granted
</Directory>
</VirtualHost>
作成したファイルを有効化します。
# sudo a2ensite sabameijin-dev.com.conf有効化が完了したら、「/etc/apache2/sites-enable/」の配下にリンクが作成されます。
sabameijin-dev.com.conf -> ../sites-available/sabameijin-dev.com.conf
最後に、「/etc/apache2/sites-available/」の配下にデフォルトで存在する「000-default.conf」の設定を無効化させておきます。
# sudo a2dissite 000-default.conf
confファイルに追記した内容にエラーが無いかをチェックします。
# sudo apache2ctl configtest↓
「Syntax OK」と返ってくれば、問題はないので次に進みます。
最後に、Apacheを再起動します。
# sudo systemctl restart apache2これでバーチャルホストの設定が完了です。
このバーチャルホストの設定により、sabameijin-dev.comというドメインでWEBサイトを公開できるようになりました。