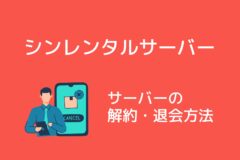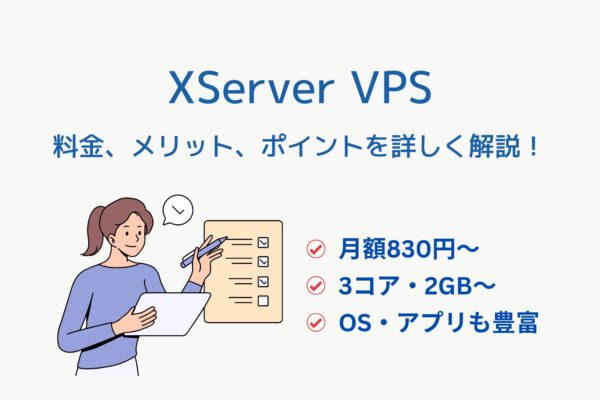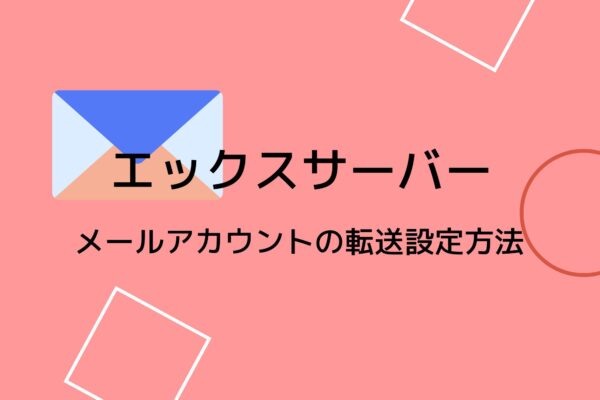こちらのページでは、エックスサーバーでメールアカウントを作成して、メールを利用する方法を説明します。
エックスサーバーでメールアカウントを発行する方は、参考にしてください。
- エックスサーバーでメールアカウントを作成したい
- 独自ドメインでメールアドレスを利用したい
- エックスサーバーのWEBメールを利用したい
- エックスサーバーで発行したメールアドレスをGメールで利用したい
目次
エックスサーバーでメールアカウントを作成して利用する方法
メールアカウントの作成は、エックスサーバーのサーバーパネルから行います。
OutLookなどのメーラーをお持ちでなくて、誰でも簡単にメールの管理を行うことができるので便利です。
その利用方法もまとめておくので、ぜひチェックしてみてください。
メールアカウントの作成方法
メールアカウントの作成は、サーバーパネルから行います。
サーバーパネル:https://secure.xserver.ne.jp/xapanel/login/xserver/server/
サーバーパネルへログインすると、こちらのトップ画面が開きます。
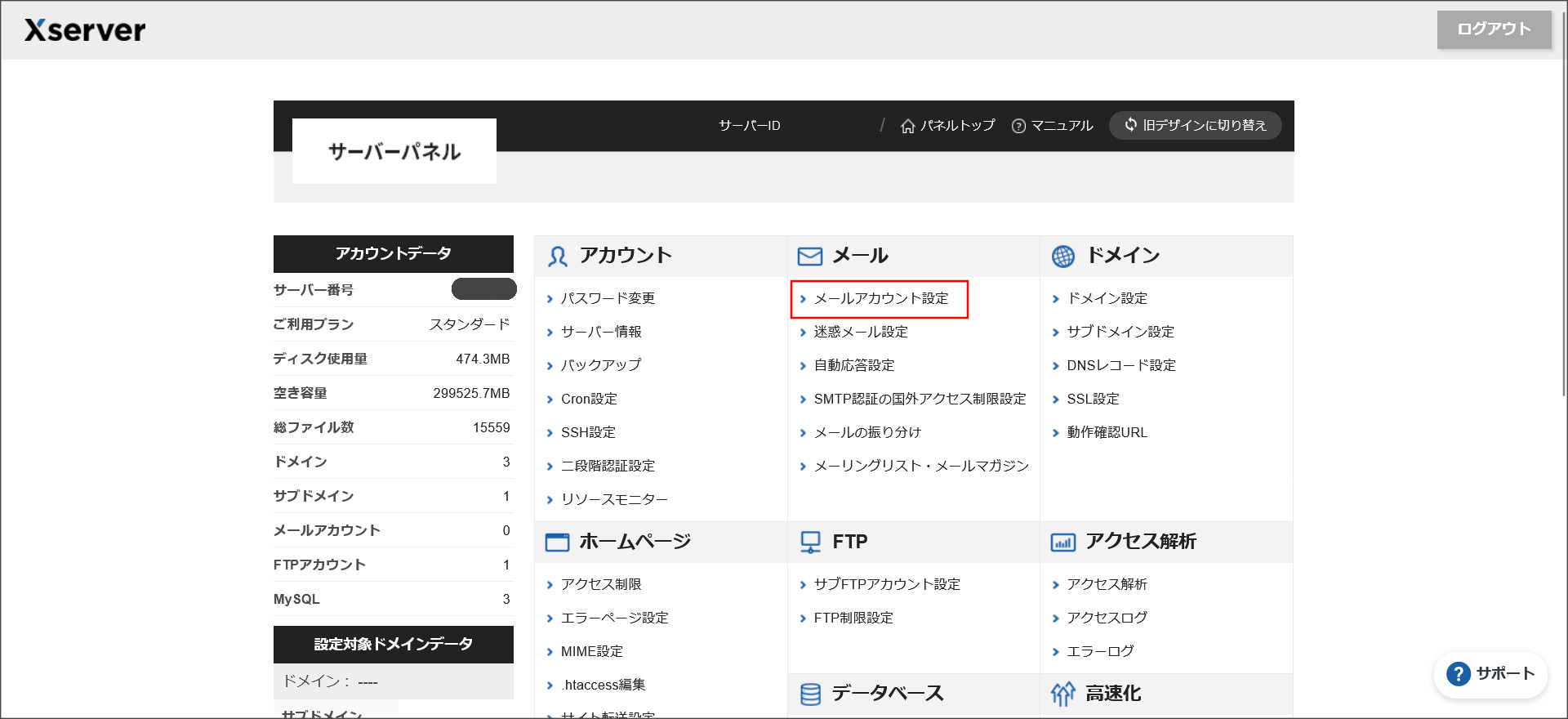
「メールアカウント設定」というメニューがあるので、そちらをクリックしてください。
↓
次にドメインの選択画面が開くので、メールアカウントを作成したい該当ドメインを選択してください。
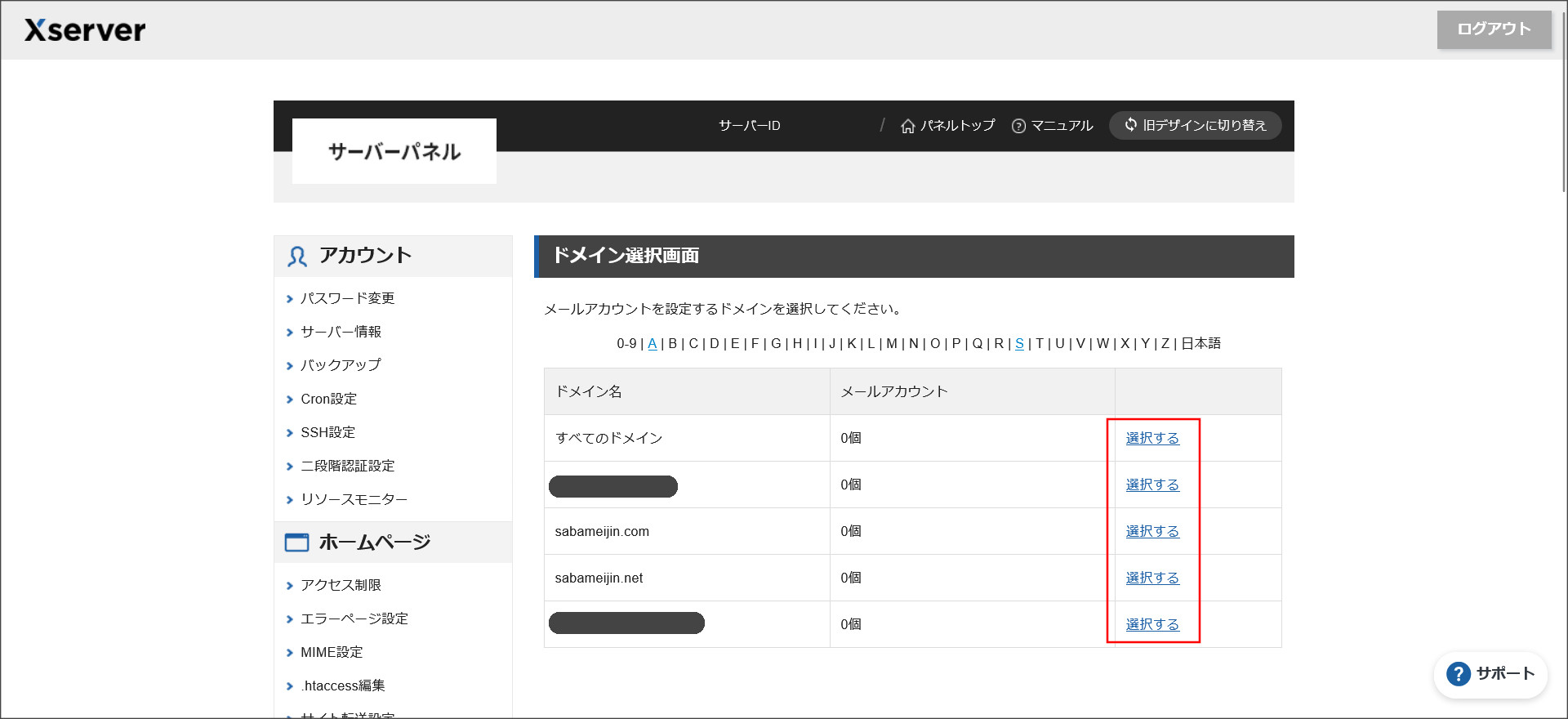
↓
発行済みメールアカウントの一覧画面が開きます。
※メールアカウントを1つも発行していないので、何も表示されていません。
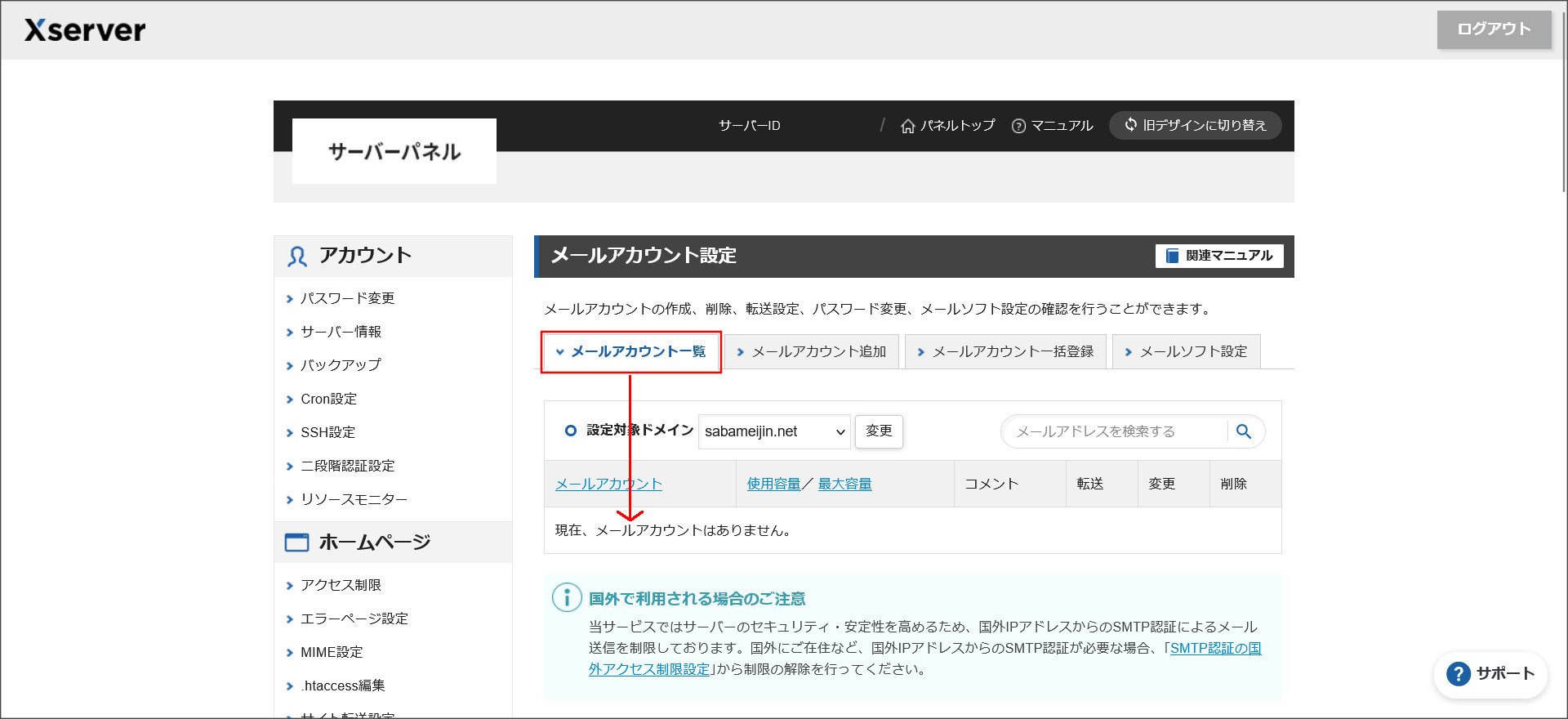
「メールアカウント追加」というタブを開いてください。
↓
メールアカウントの設定画面が開くので、「メールアカウント」「パスワード」「容量」を設定してください。
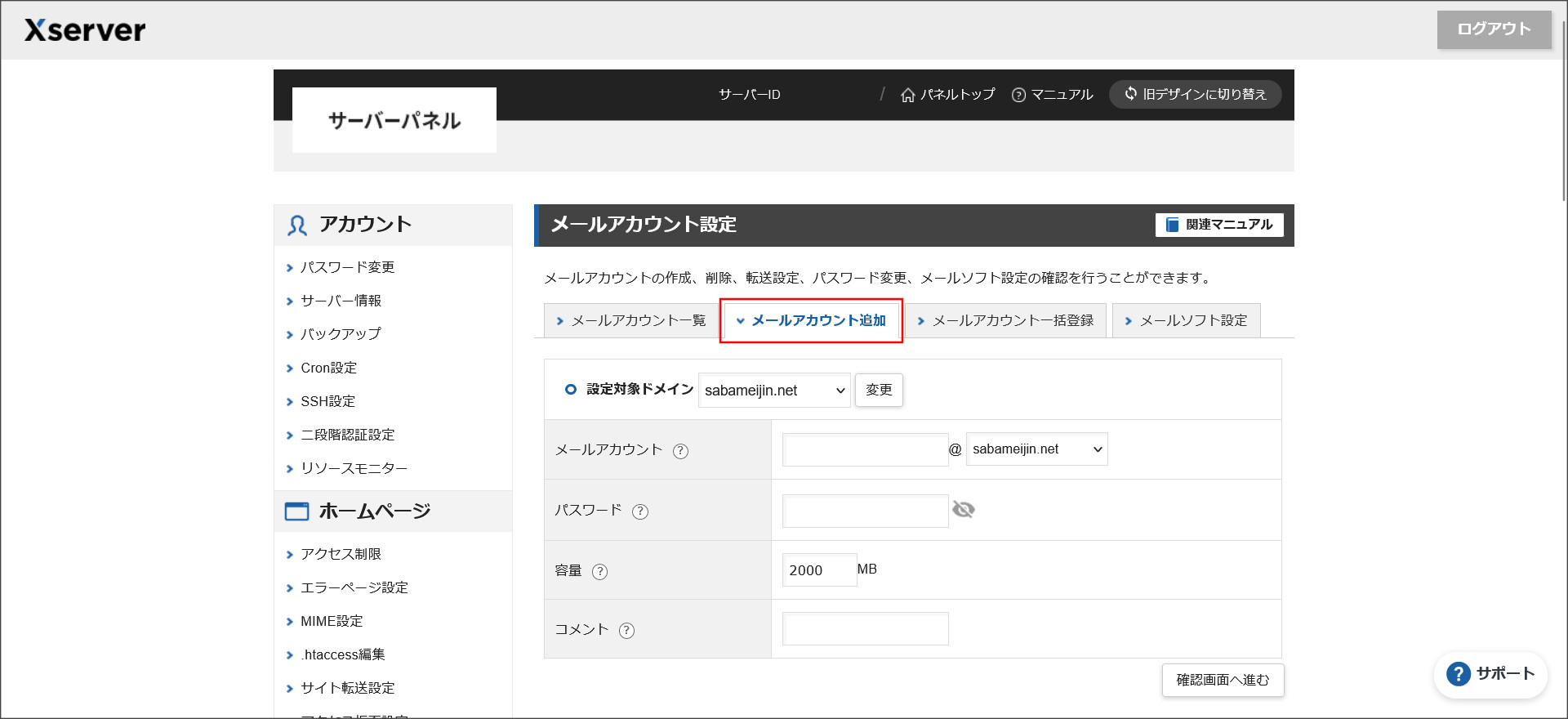
「パスワード」は、他人が推測しにくいように必ず複雑な文字列を設定してください。
「容量」は2,000MBもいらないと思いますが、デフォルトのままでも問題ないです。
それと、注意書きなどあれば「コメント」に入力しておきましょう。
無ければ、何も入力しなくてOKです。
今回は、「test@sabameijin.net」というメールアドレスを作成してみます。
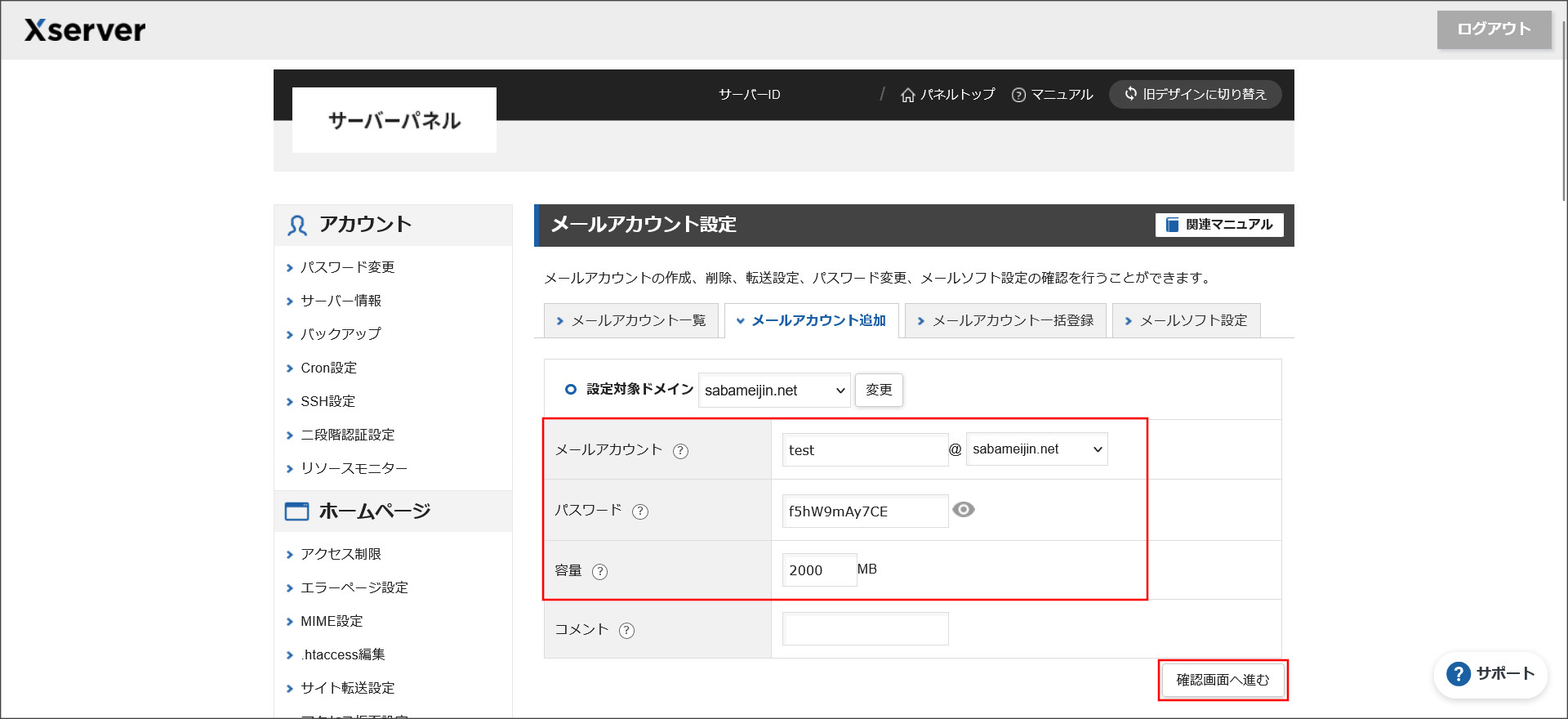
各項目を入力したら、「確認画面へ進む」をクリックしてください。
↓
確認画面へ移動するので、内容をチェックしてください。
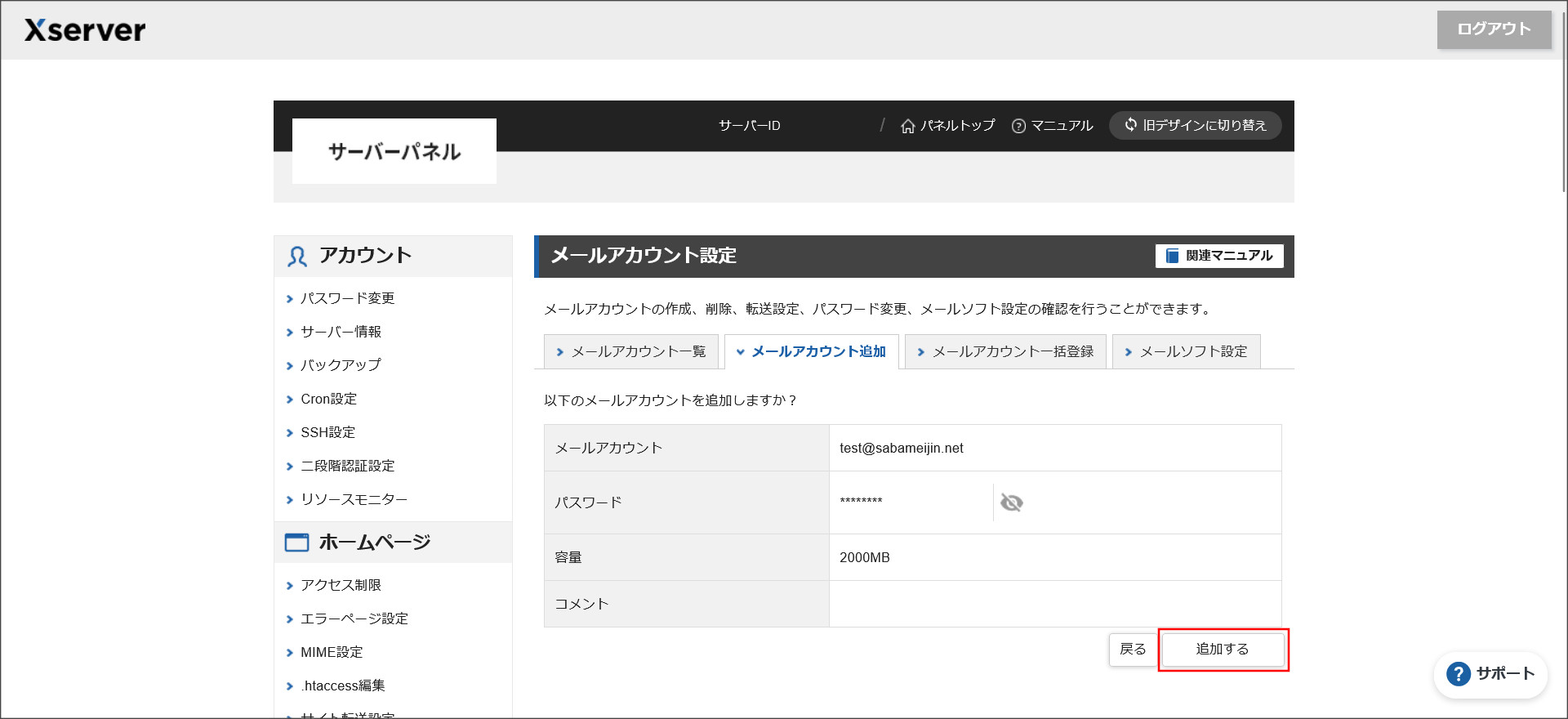
内容に問題が無ければ、「追加する」をクリックしてください。
↓
これで、新規でのメールアカウントの作成が完了しました。
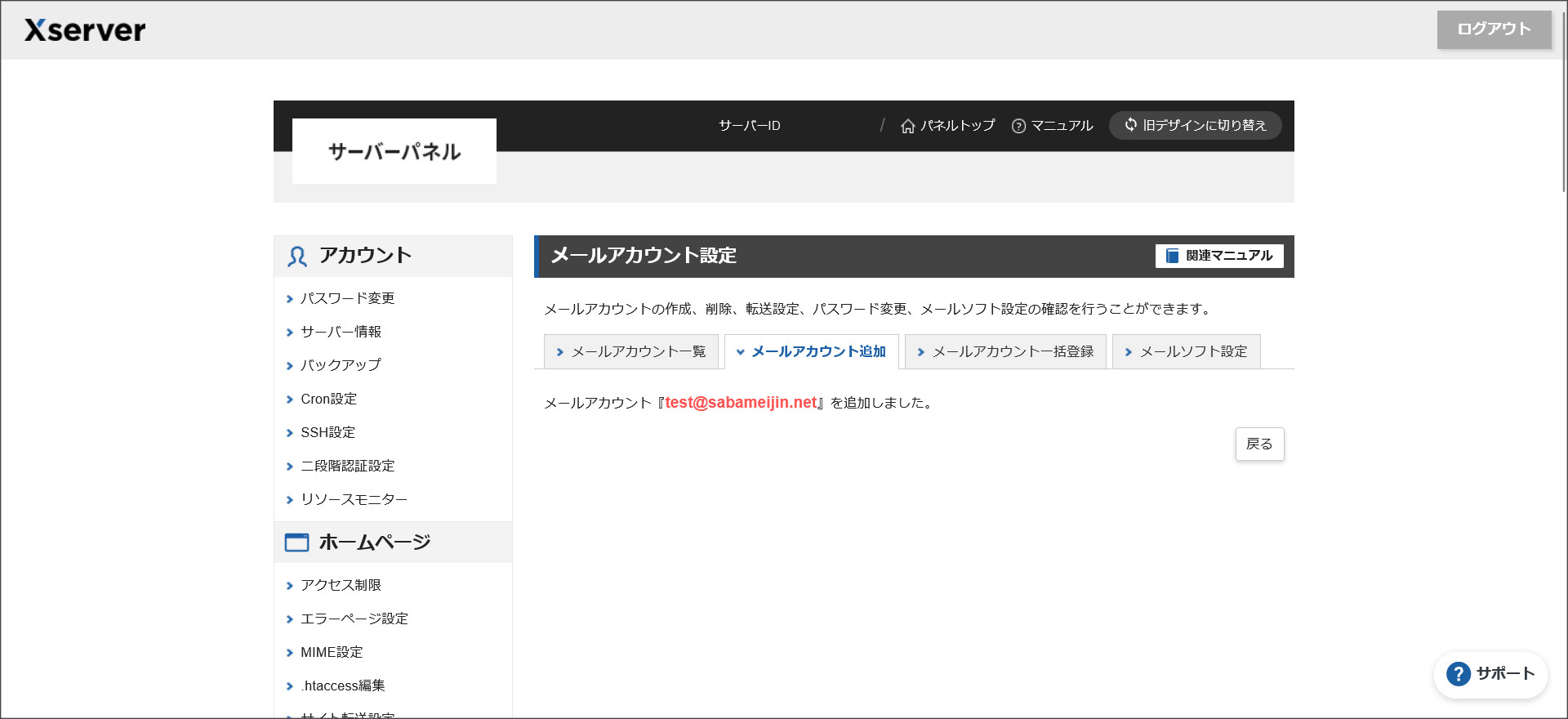
↓
「メールアカウント一覧」のタブへ戻ってください。
このようにメールアカウントが追加されているはずです。
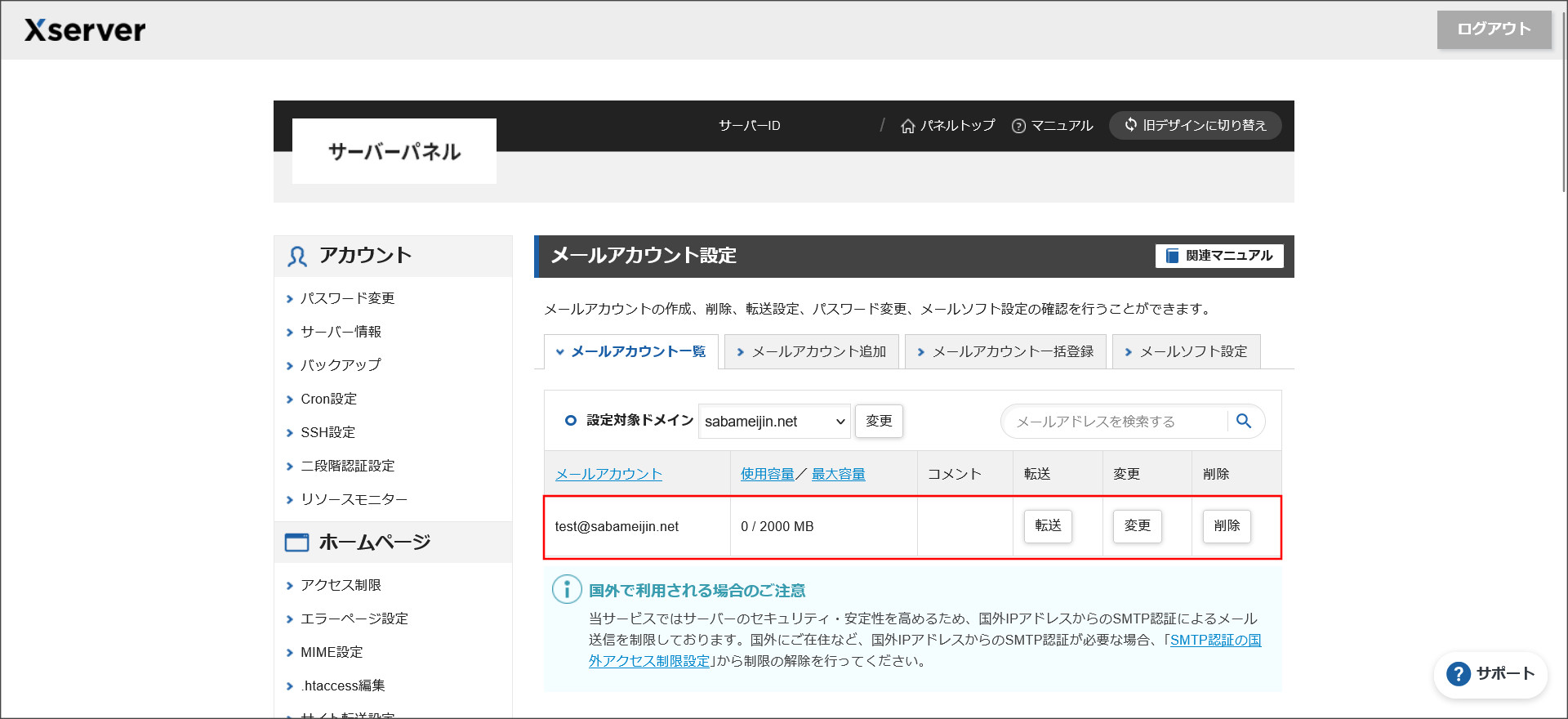
これで、メールアカウントの作成は完了です。
ただ、場合によっては複数メールアカウントを作成しないといけない場合もありますよね。
その場合に便利なのが、メールアカウントの一括登録機能です。
↓
メールアカウントを一括で作成する方法
複数のメールアカウントが必要な場合に便利なのが、メールアカウントの一括登録機能です。
例えば、従業員の多い企業だと、1つ1つメールアカウントを登録していくのって手間ですよね。
そこで、メールアカウントの一括登録機についても説明しておきます。
まず、メールアカウント設定の画面にある「メールアカウント一括登録」というタブを開いてください。
このようなテキストエリアの画面が開きます。
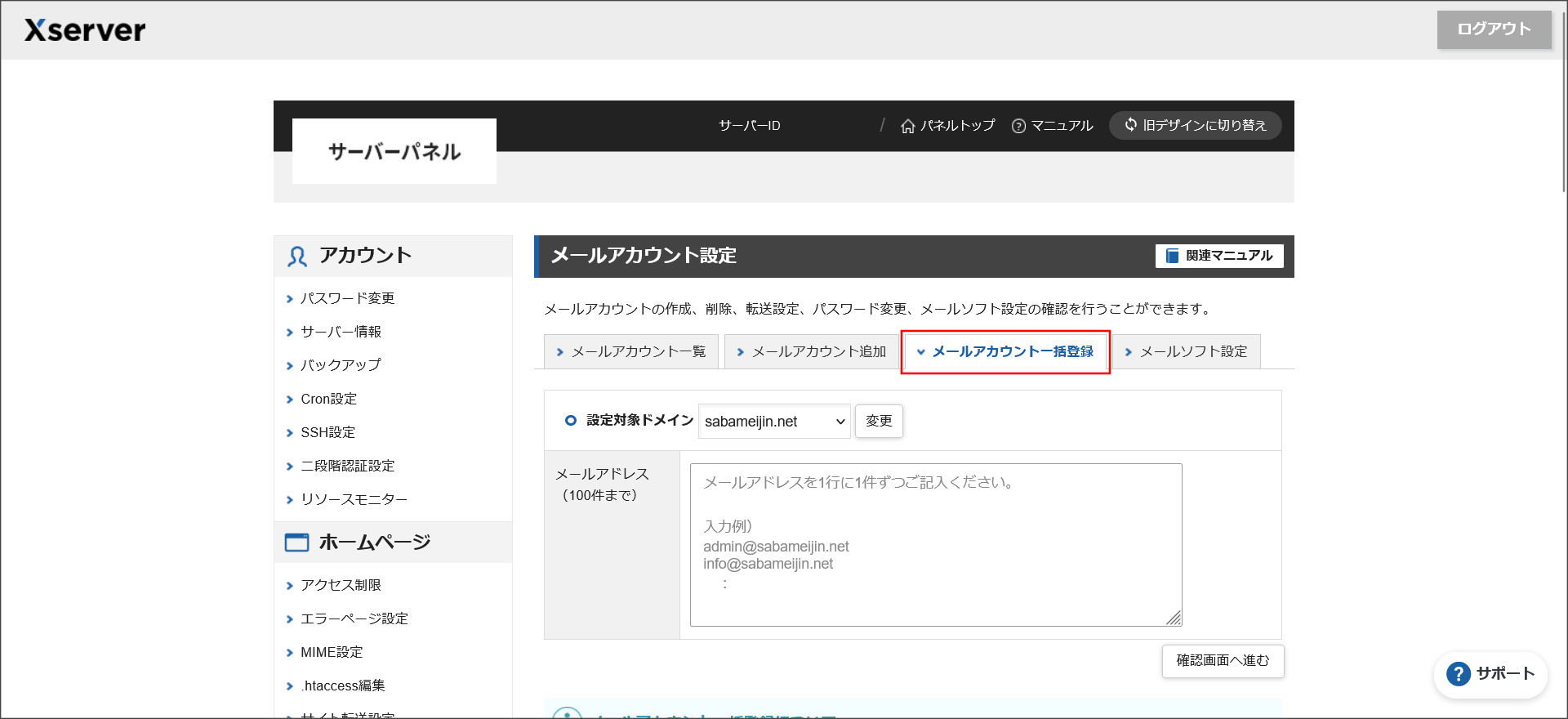
このテキストエリアに、改行して複数メールアカウントを入力してください。
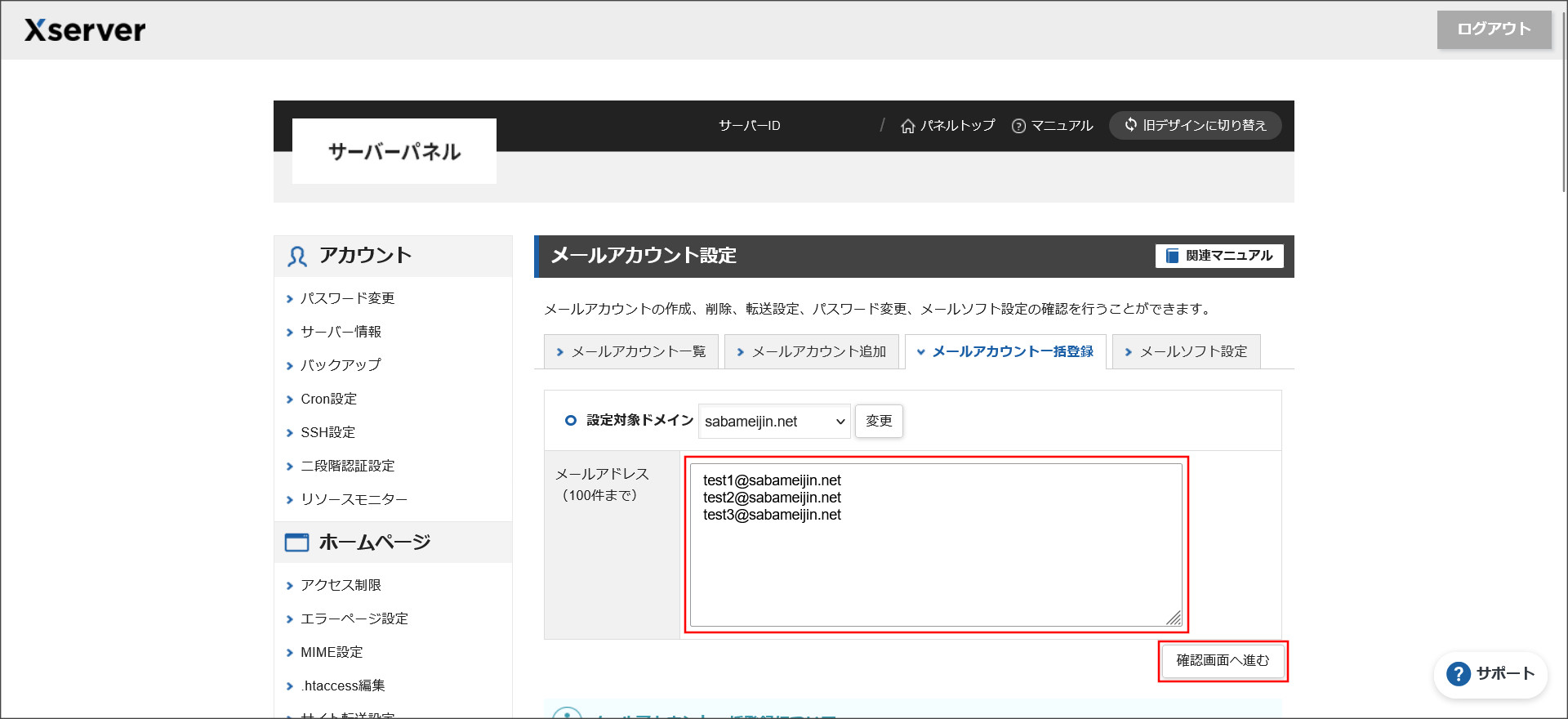
■パスワードは自動作成
■容量は2,000MBで設定
ただし、パスワードや容量を指定したい場合には、「test1@sabameijin.net,パスワード,容量,コメント」と入力することで、任意の設定にすることも可能です。
↓
例)test1@sabameijin.net,G4TS7d61Q9,1000,テスト用アカウント
※コメントは全角10文字(半角20文字)以内で登録してください。
入力が完了したら、「確認画面へ進む」をクリックしてください。
↓
確認画面に表示されている内容をチェックしてください。
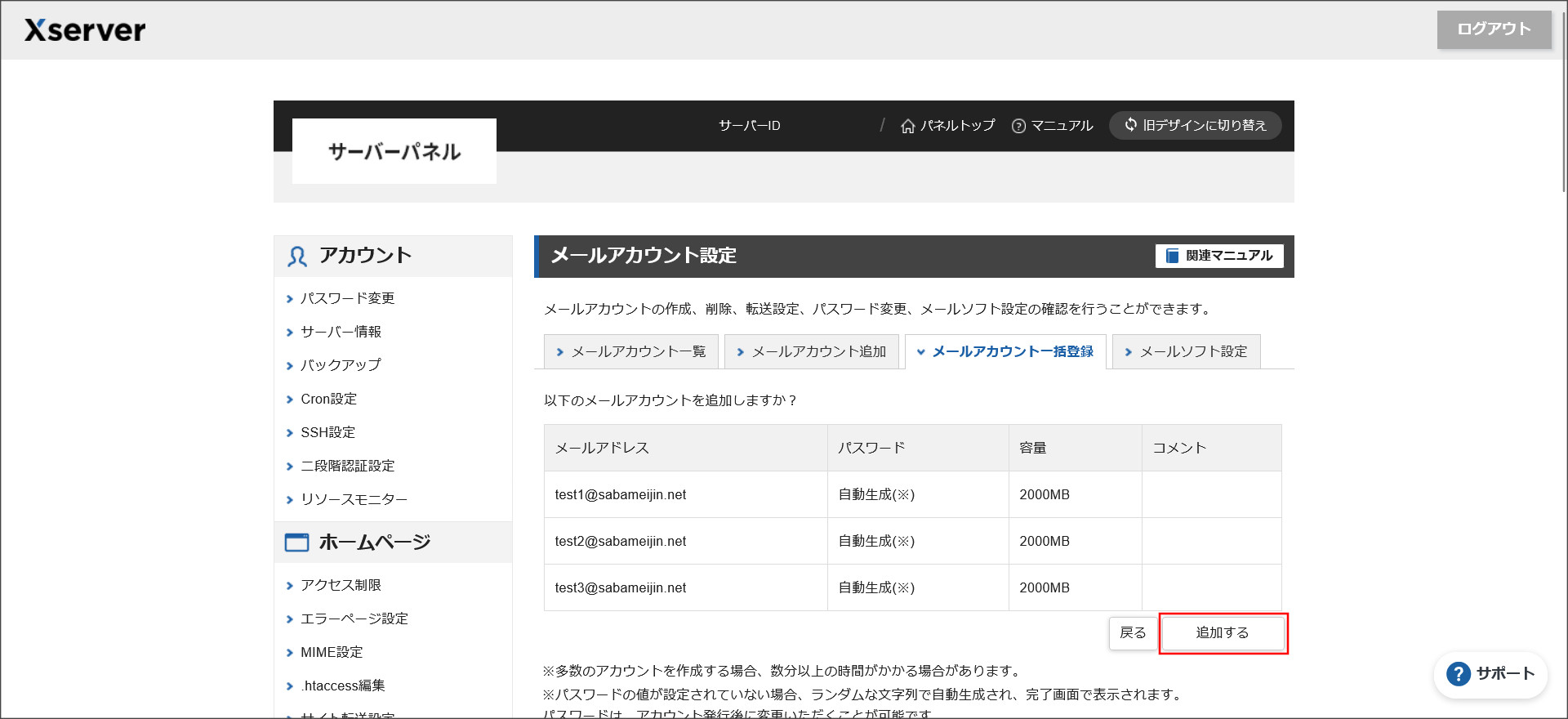
問題が無ければ、「追加する」をクリックしてください。
↓
これで、メールアカウントの一括登録が完了です。
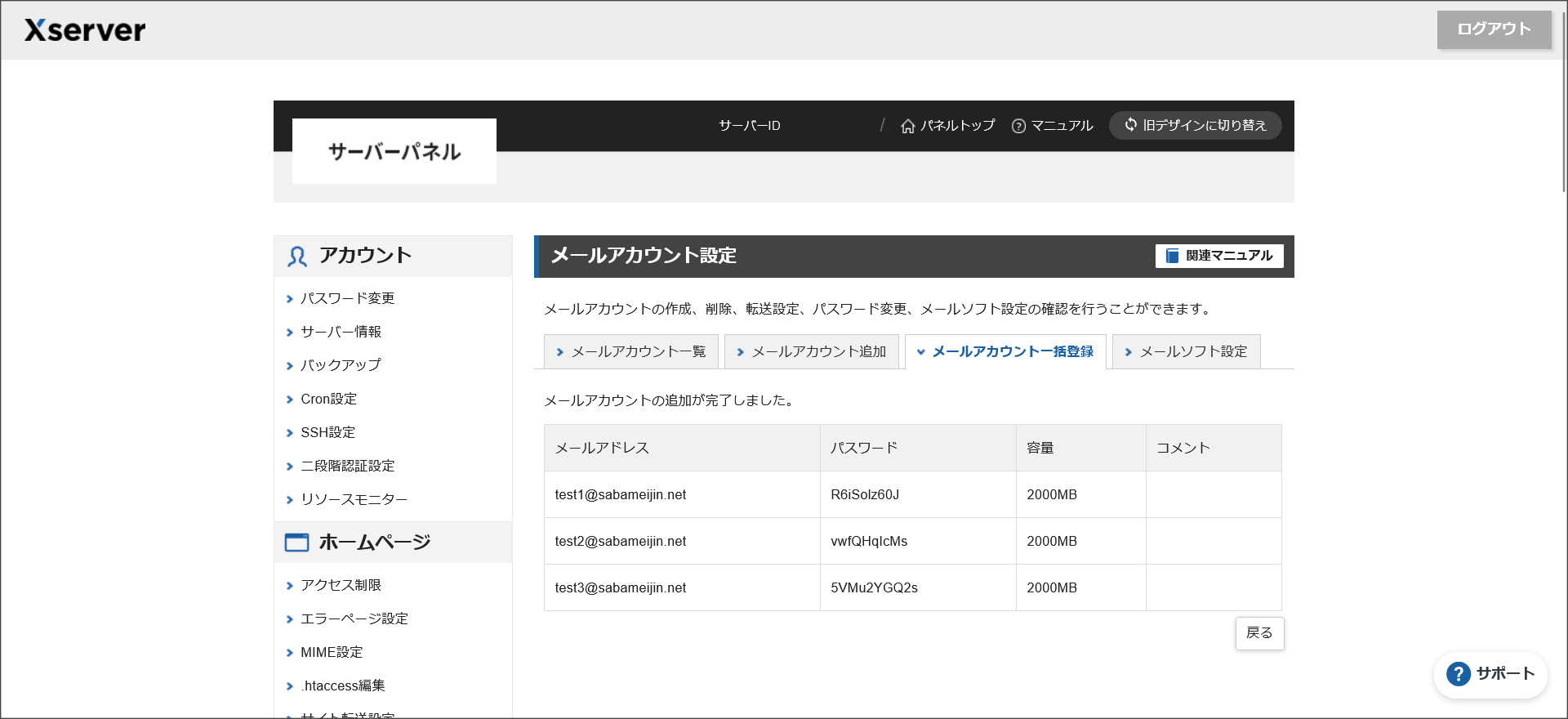
WEBメールの使い方
エックスサーバーのWEBメールの使い方についても説明しておきます。
エックスサーバーのWEBメールを利用する場合には、メールパネルからアクセスするか、ウェブメール(Webmail)の画面へ直接ログインする方法があります。
メールパネル:https://secure.xserver.ne.jp/xapanel/login/xserver/mail/
ウェブメール(Webmail):https://webmail.xserver.ne.jp/
どちらとも、サーバーパネル上から発行したメールアドレスとパスワードでログインできます。
今回は、メールパネルからアクセスしてみます。
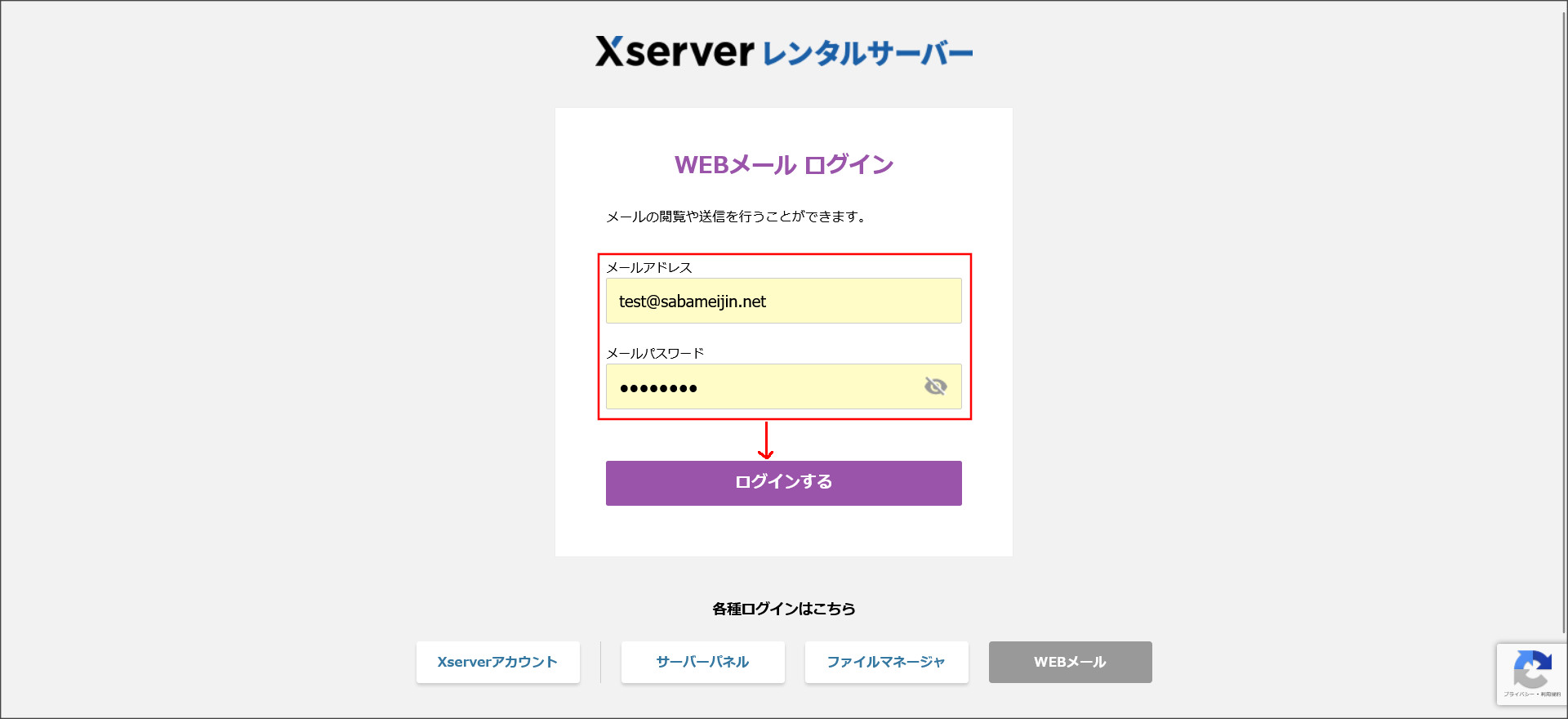
メールパネルへログインすると、こちらの画面が開きます。
↓
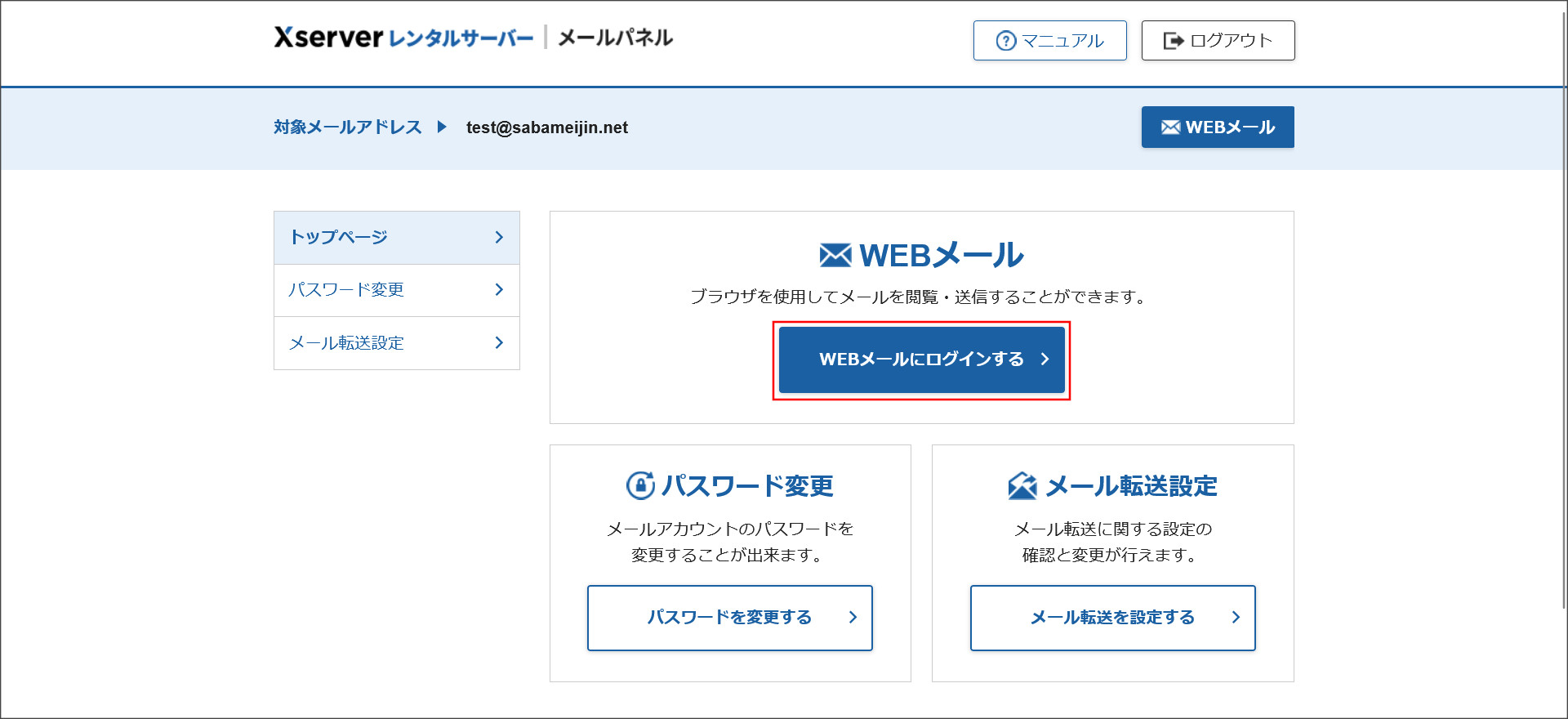
メールパネル上では、メールアカウントのパスワード変更や、メールの転送設定も行えます。
今回はWEBメールの利用になるので、「WEBメールにログインする」というボタンをクリックしてください。
↓
このようなWEBメールの画面が開きます。
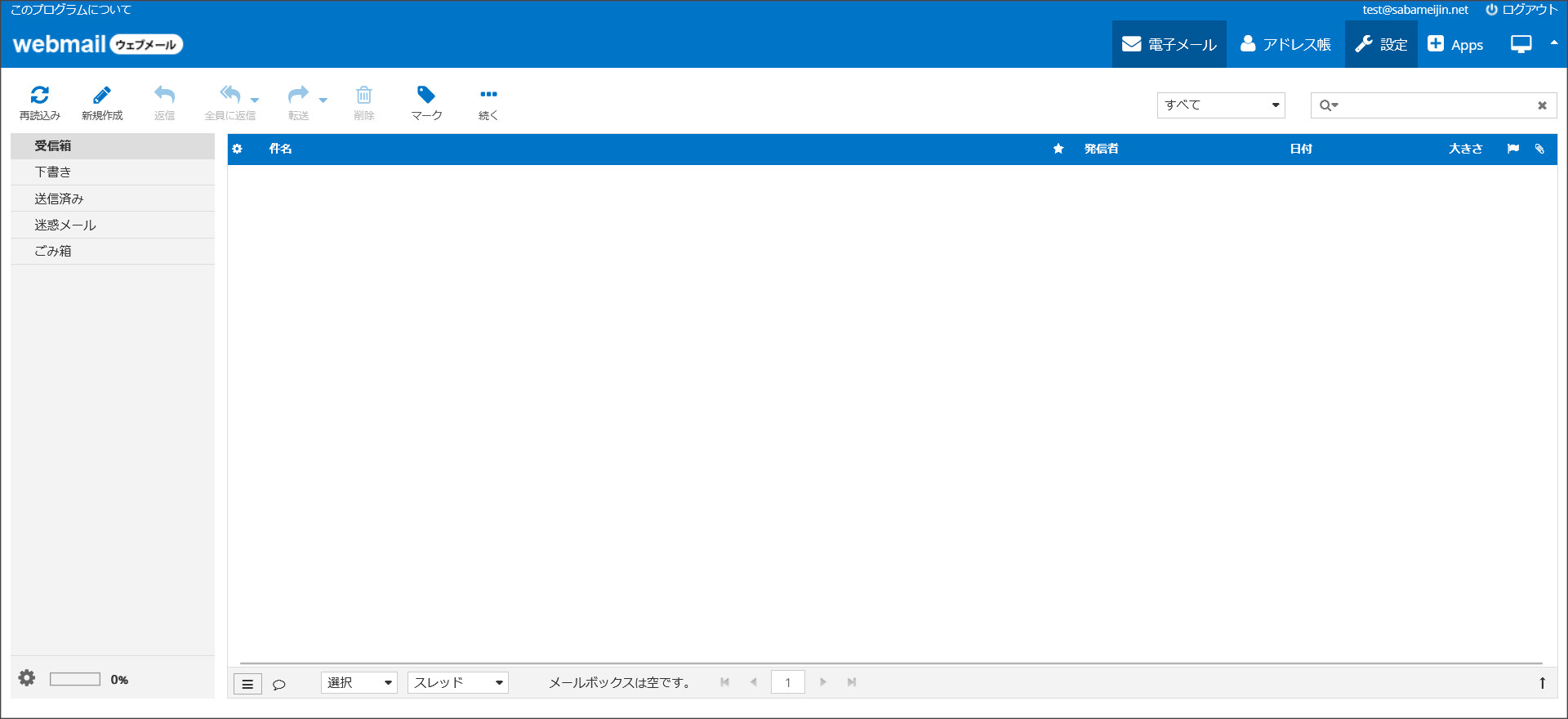
シンプルで見やすい画面ですね。
試しに、ログインを行ったメールアドレス宛にメールを送信してみます。
↓
このように問題なく受信できればOKです。
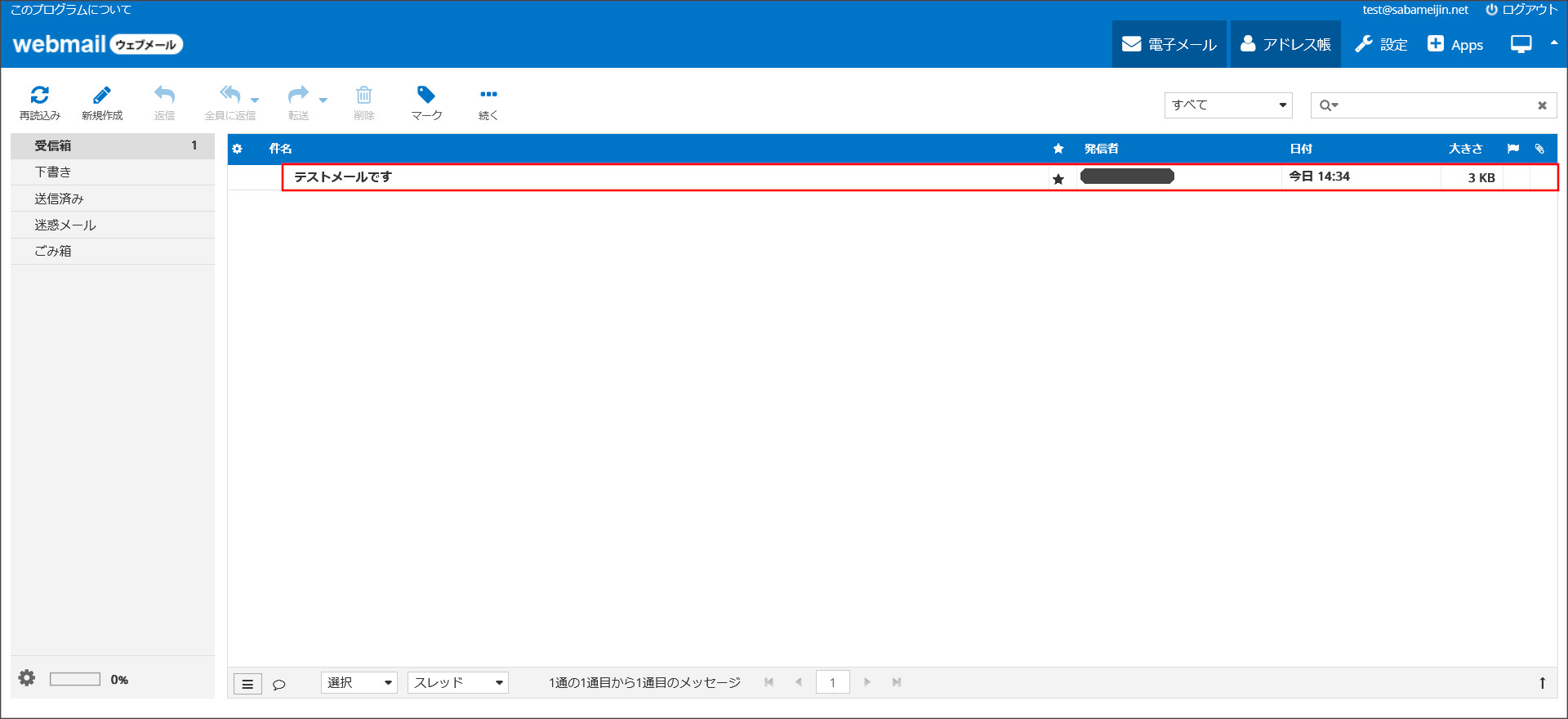
一般的によく使用されているメーラーなどとも大きく変わらないので、操作方法も直感的に分かると思います。
メールソフトの設定アカウント
エックスサーバーで発行したメールアカウントを、OutLookなどのメーラーに設定して使いたい方も多いですよね。
その場合には、メーラーには以下の内容で設定してください。
■送信メールサーバー(SMTPサーバー):sv12345.xserver.jp
■ユーザー名:作成したメールアドレス → 例 test@sabameijin.net
■パスワード:設定したパスワード
詳細は、サーバーパネルからも確認できます。
メールアカウント設定の画面にある「メールソフト設定」というタブを開いてみてください。
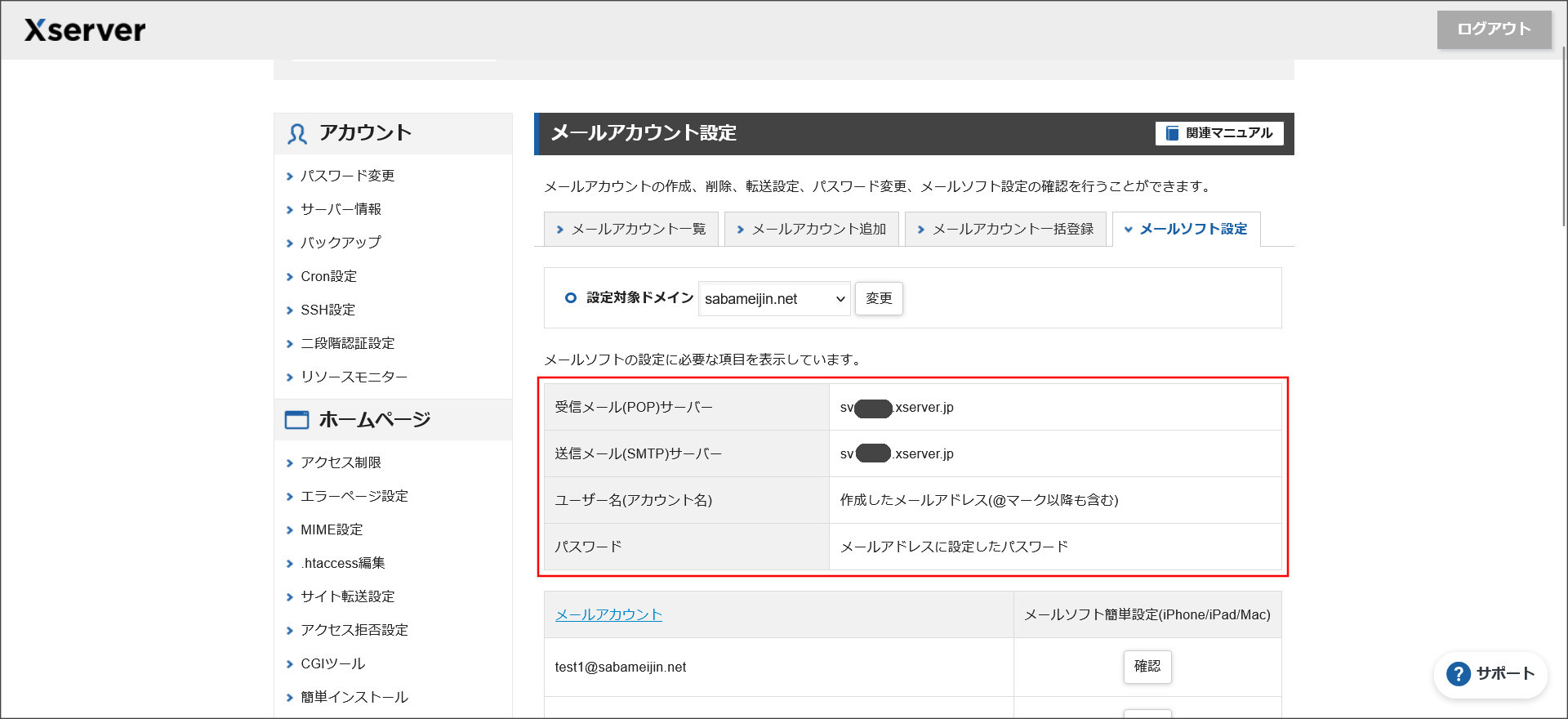
Gメールでメールアカウントを利用する方法
普段からGメールを利用されている方の中には、エックスサーバーで発行したメールアカウントをGメールで利用したいという方も多いです。
そこで、メールアカウントをGメールで利用するための設定方法もまとめておきます。
まずは、お使いのGoogleアカウントでGメールへログインし画面を開いてください。
画面右上に歯車のマークがあるので、それをクリックしてください。
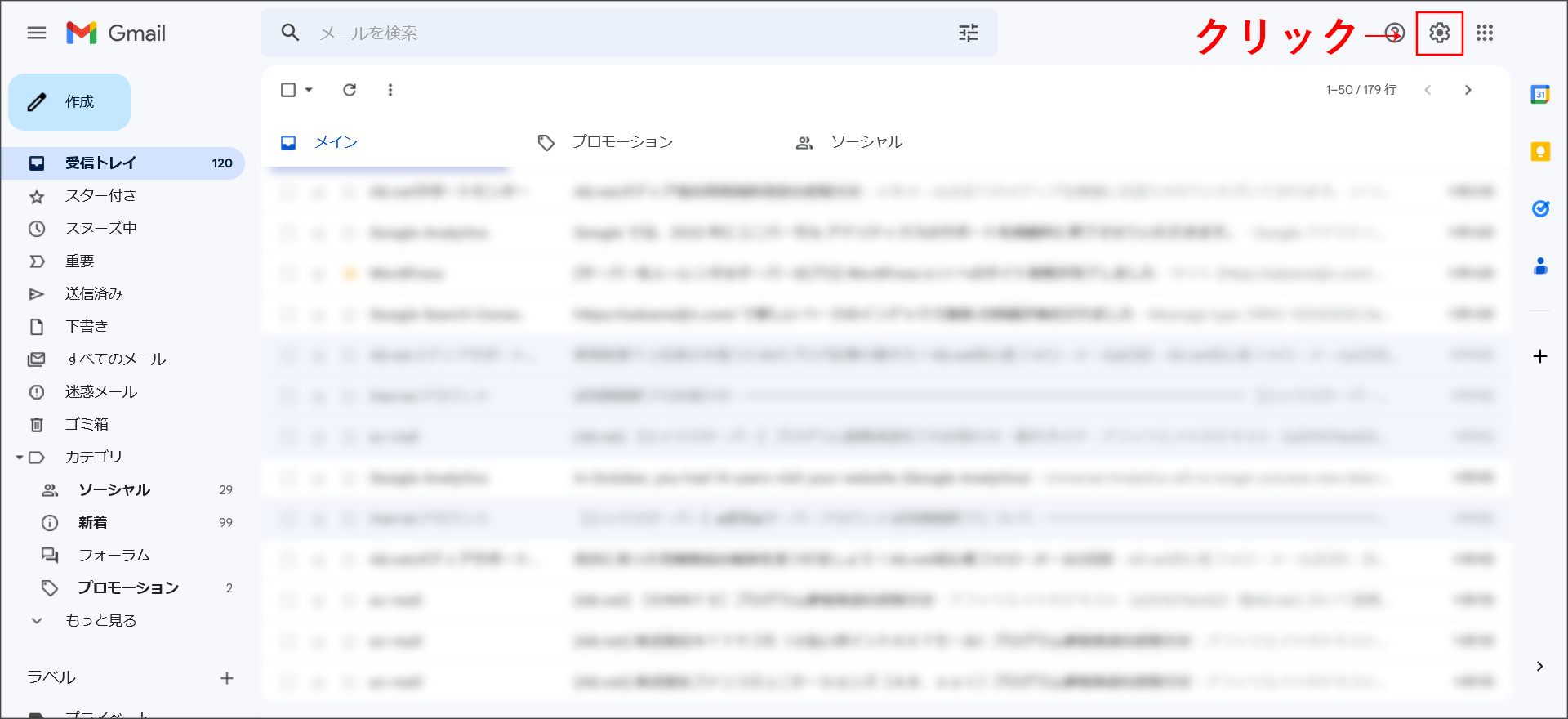
↓
画面右側に「クイック設定」という項目が出てくるので、「すべての設定を表示」をクリックしてください。
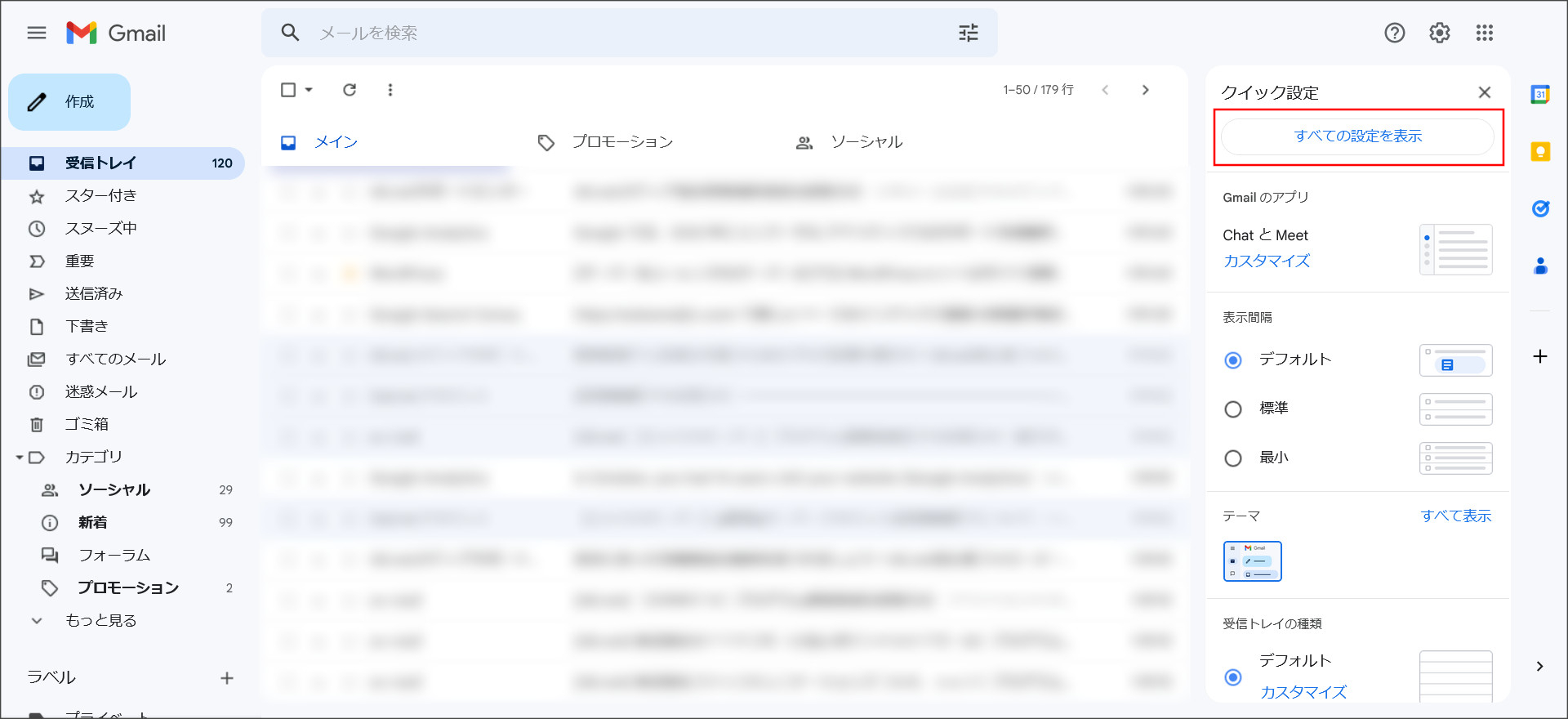
↓
このようなGメールの設定画面が開きます。
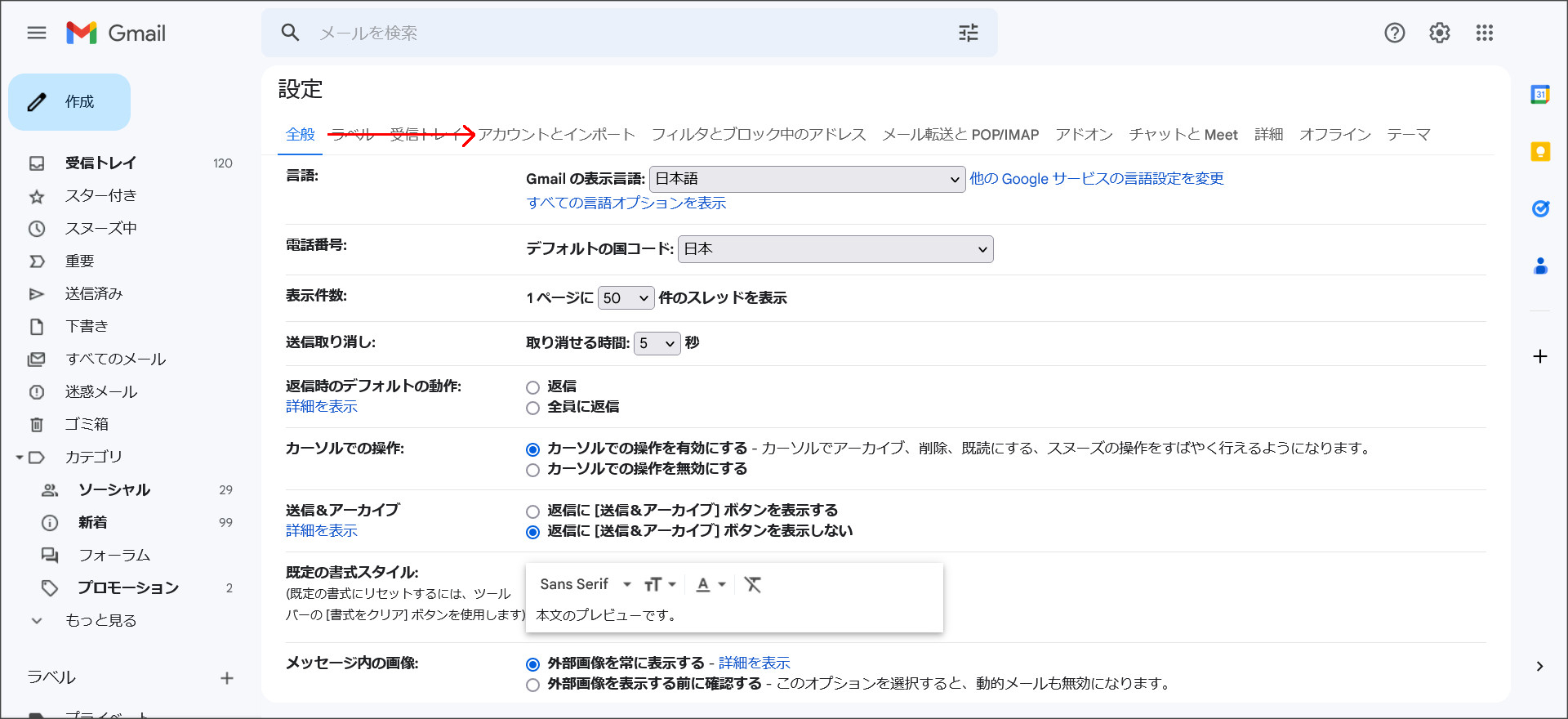
「全般」というタブが開いているはずなので、「アカウントとインポート」タブに切り替えてください。
↓
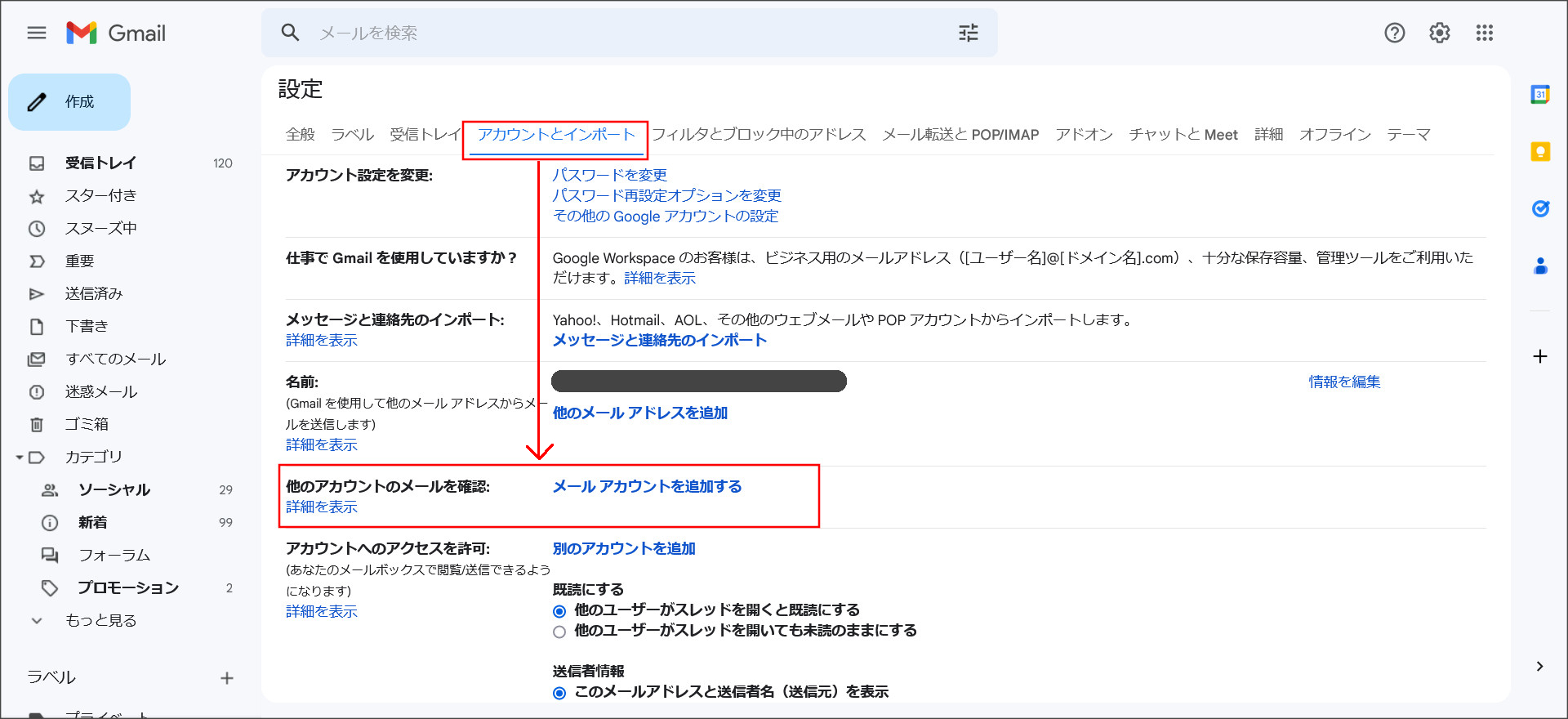
「メールアカウントを追加する」というリンクがあるので、クリックしてください。
このようなメールアカウントを追加する画面が立ち上がるので、エックスサーバーで作成したメールアドレスを入力してください。
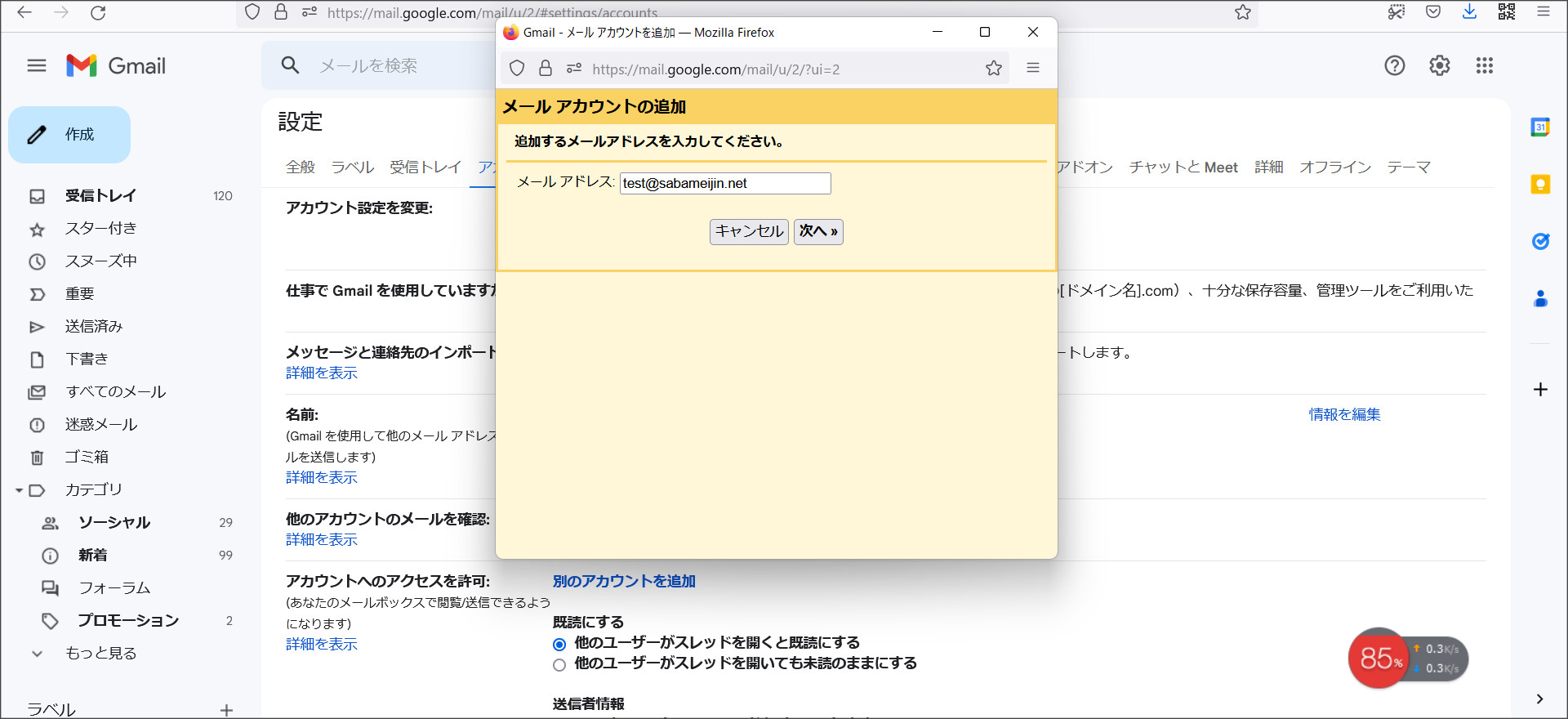
↓
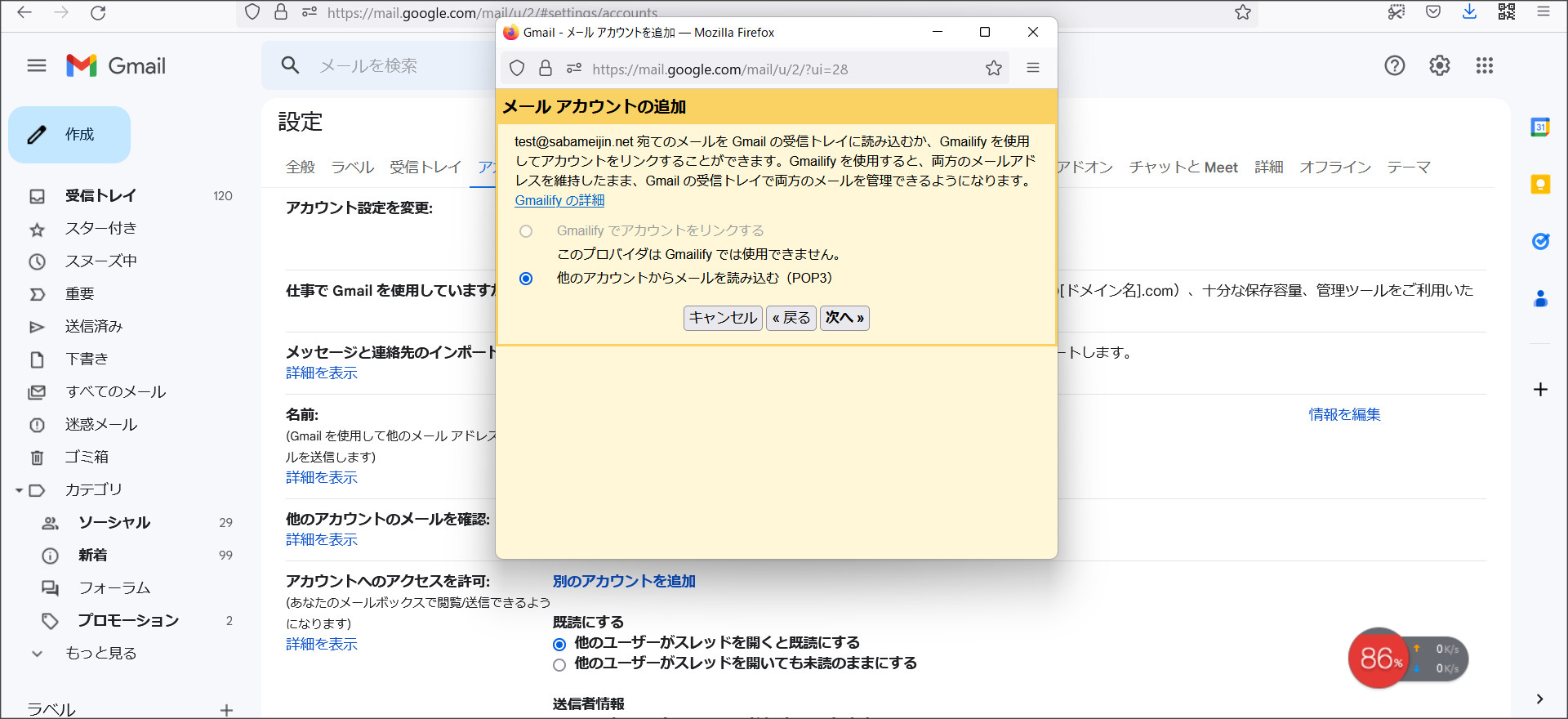
この画面では、このまま「次へ」をクリックしてください。
↓
メールアカウントの受信設定画面が開きます。
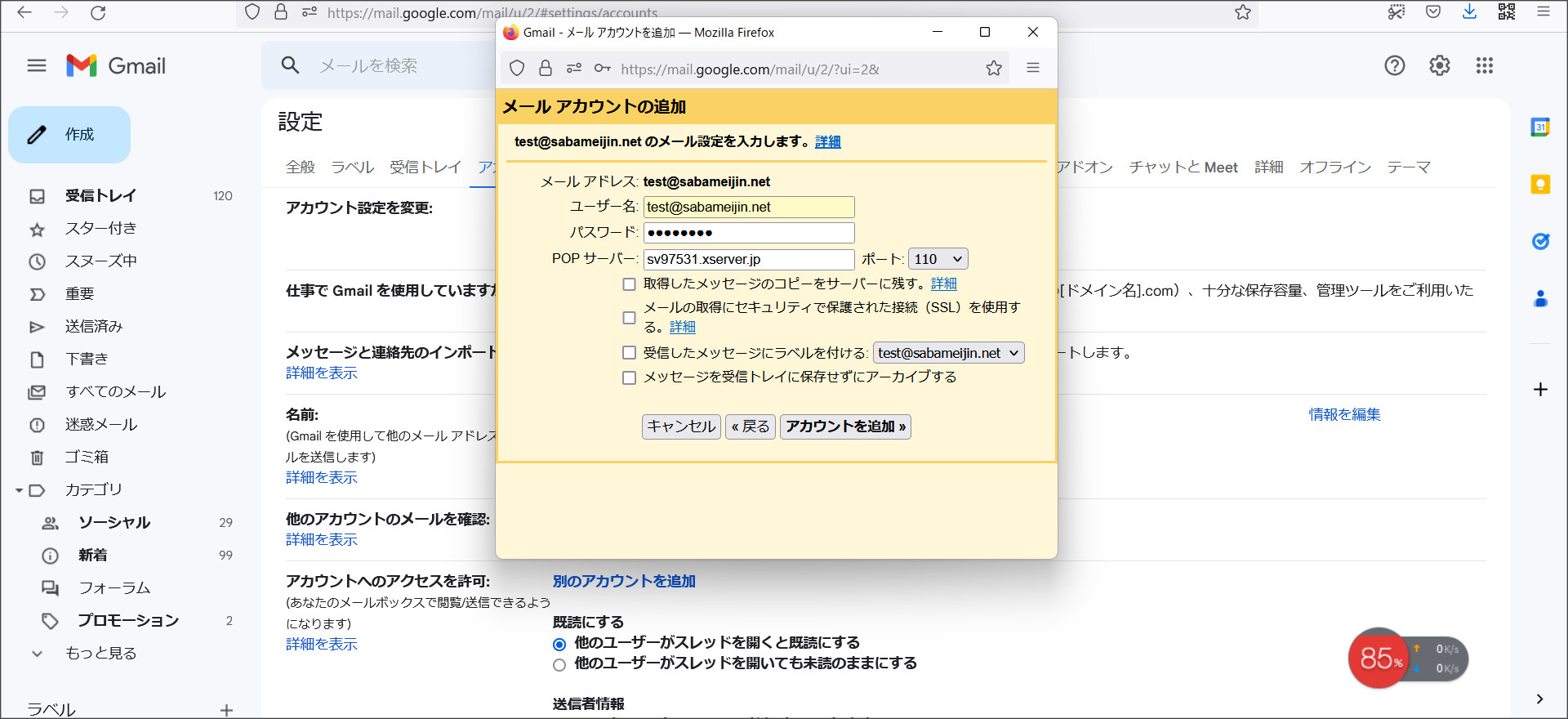
以下のように入力してください。
■パスワード:メールアドレスに設定したパスワード
■POPサーバー:エックスサーバーのPOPサーバー(xxxxx.xserver.jp) ※POPサーバーは、ホスト名と同じになっていると思います。
■ポート:110
※他の項目は、各自の環境に合わせて設定してください。
各項目の設定が完了したら、「アカウントを追加」をクリックしてください。
↓
これで、メールアドレスの追加が完了し、Gメールでもメールを受信できるようになりました。
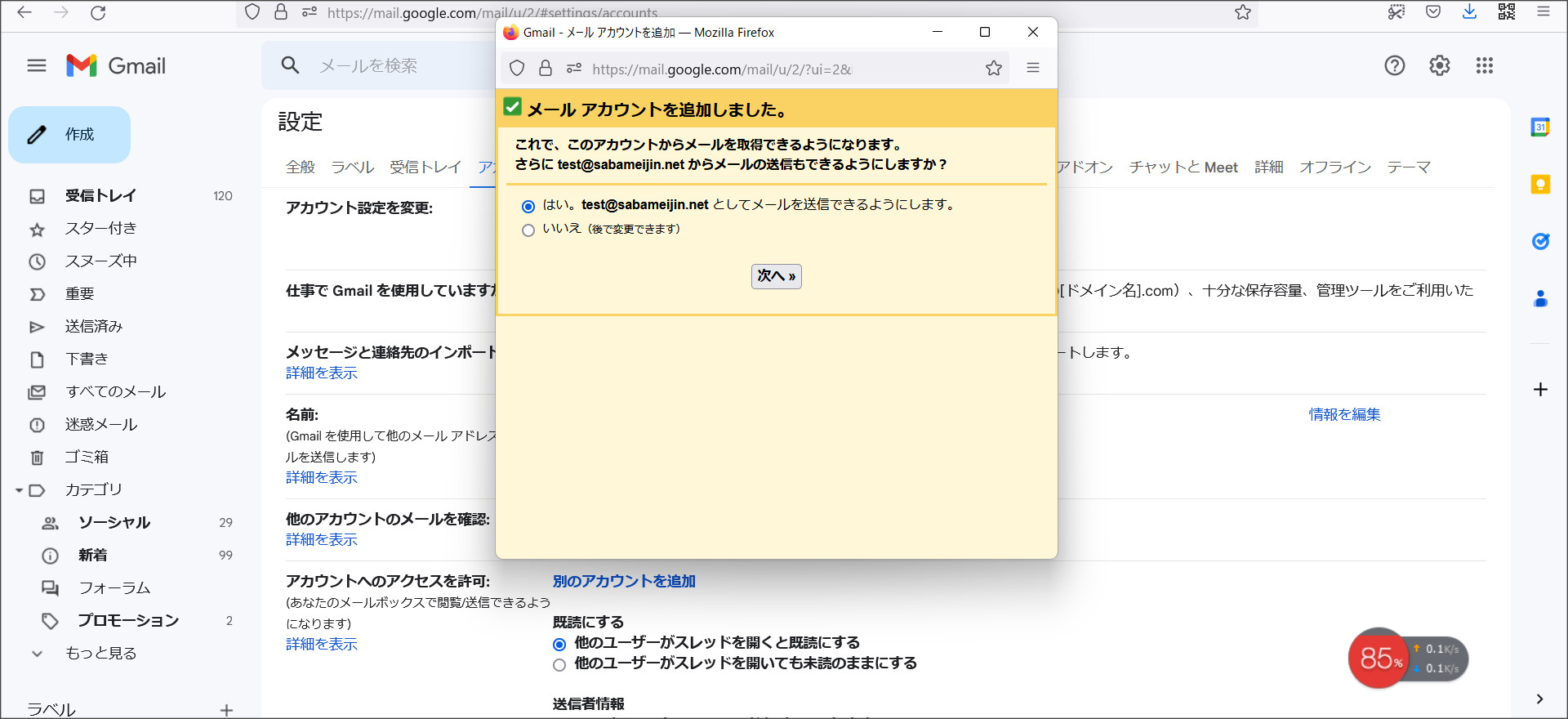
次は、このまま送信設定を行っていきます。
「次へ」をクリックしてください。
↓
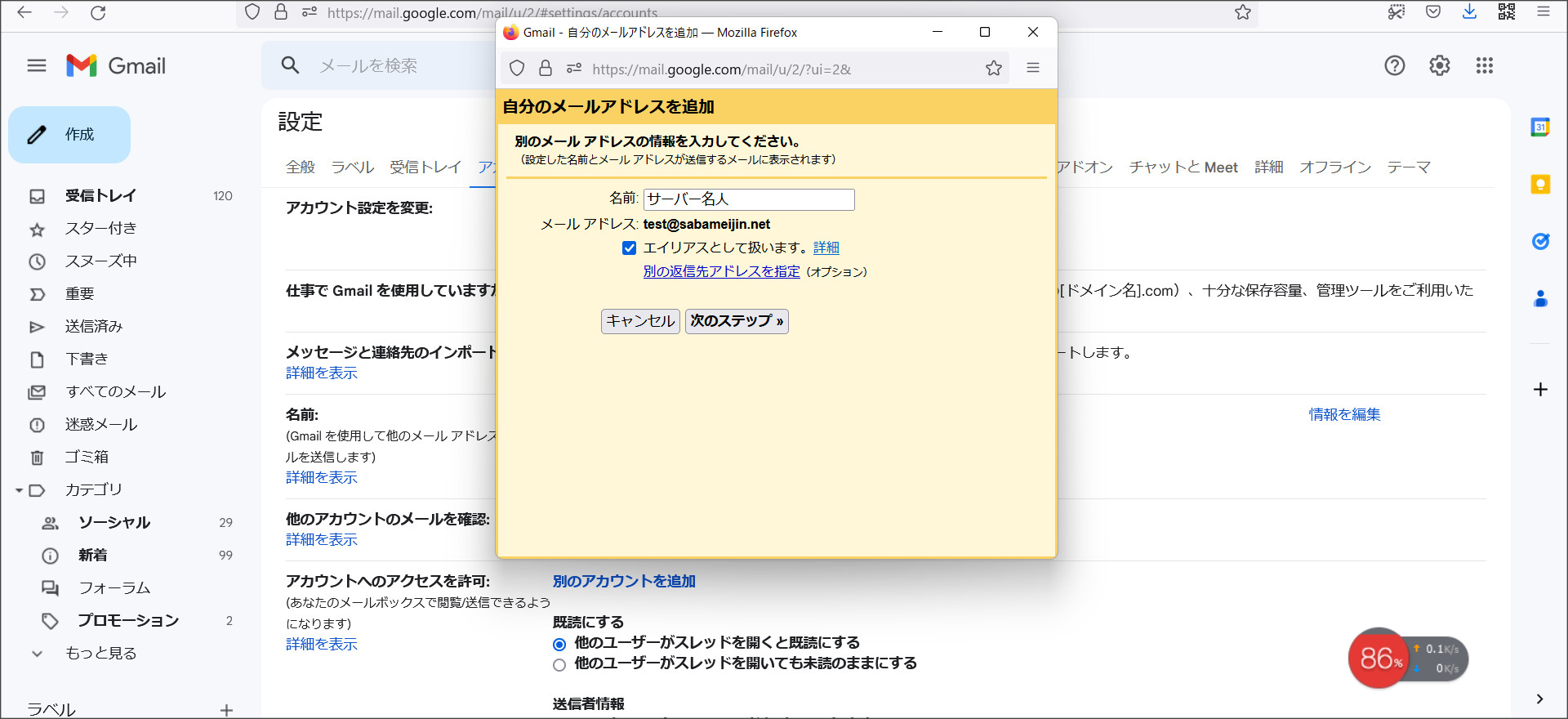
「名前」を入力して、「次のステップ」をクリックしてください。
↓
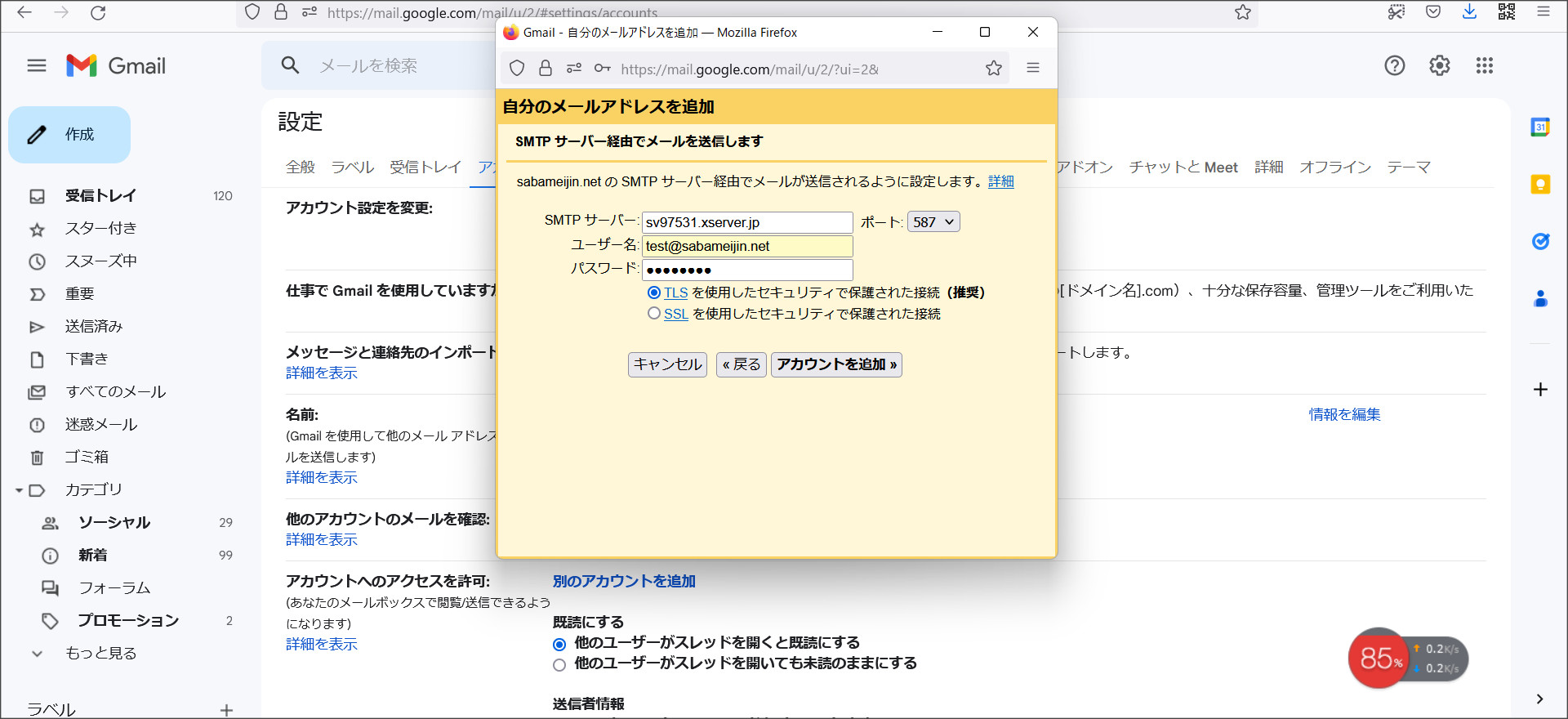
以下のように入力してください。
■SMTPサーバー:ホスト名(xxxxx.xserver.jp) ※SMTPサーバーは、ホスト名と同じになっていると思います。
■ユーザー名:メールアドレス
■パスワード:メールアカウントに設定したパスワード
■ポート:587
各項目の設定が完了したら、「アカウントを追加」をクリックしてください。
↓
最後に、このような確認画面が開きます。
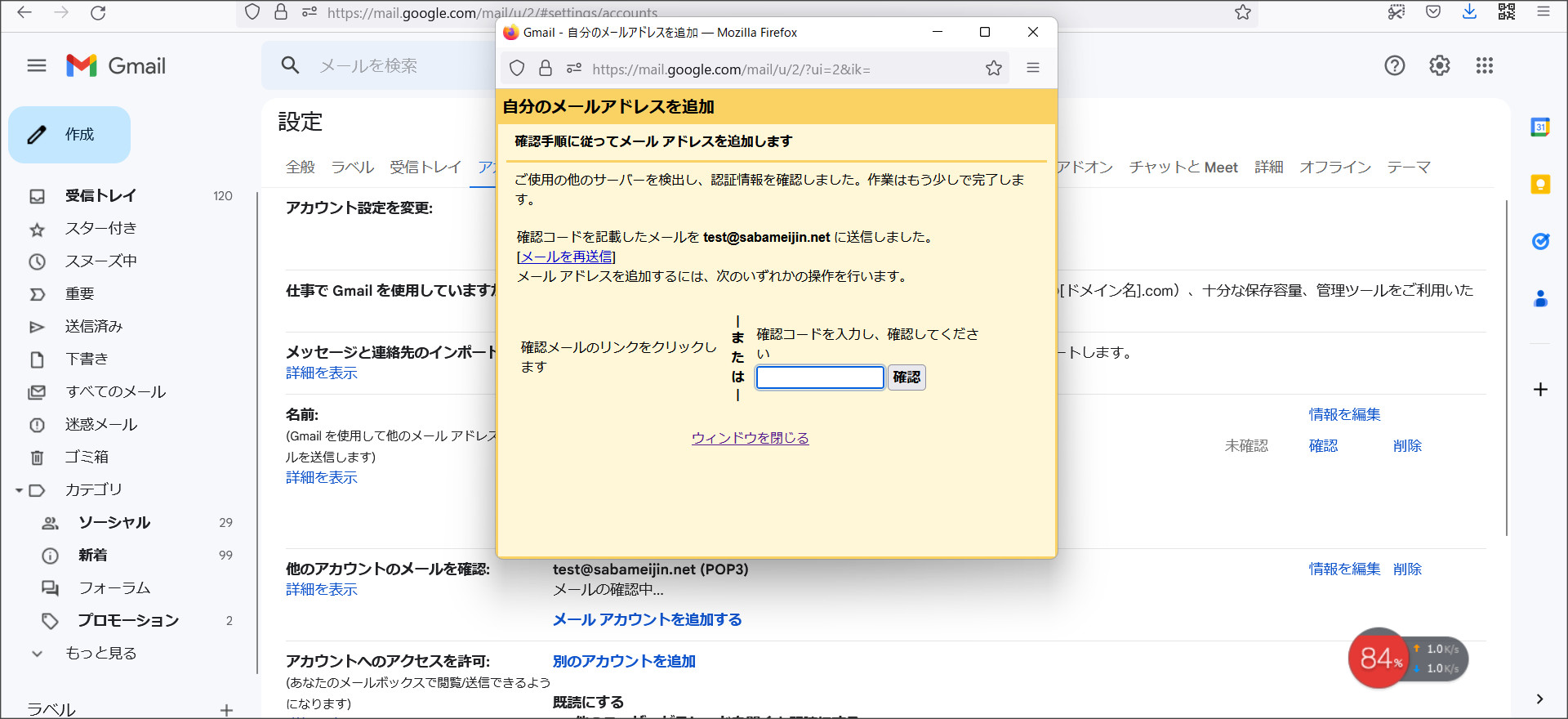
追加したメールアドレスに対して以下のようなメールが届くので、そのメールに記載されているリンクをクリックして、承認を行ってください。
もしくは、メールに記載されている「確認コード」をコピーして、上記画面から認証してください。
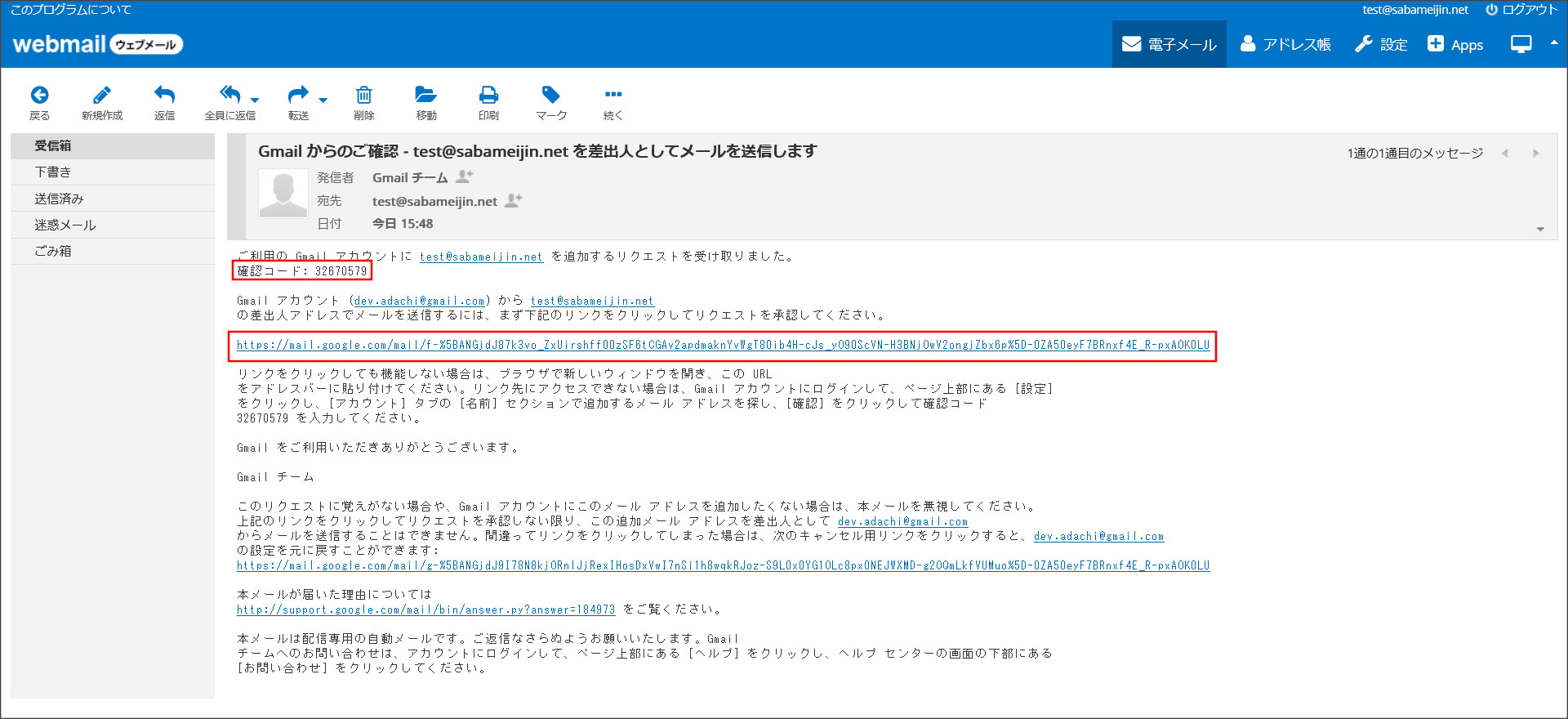
URLをクリックした場合には、以下のような画面が開きます。
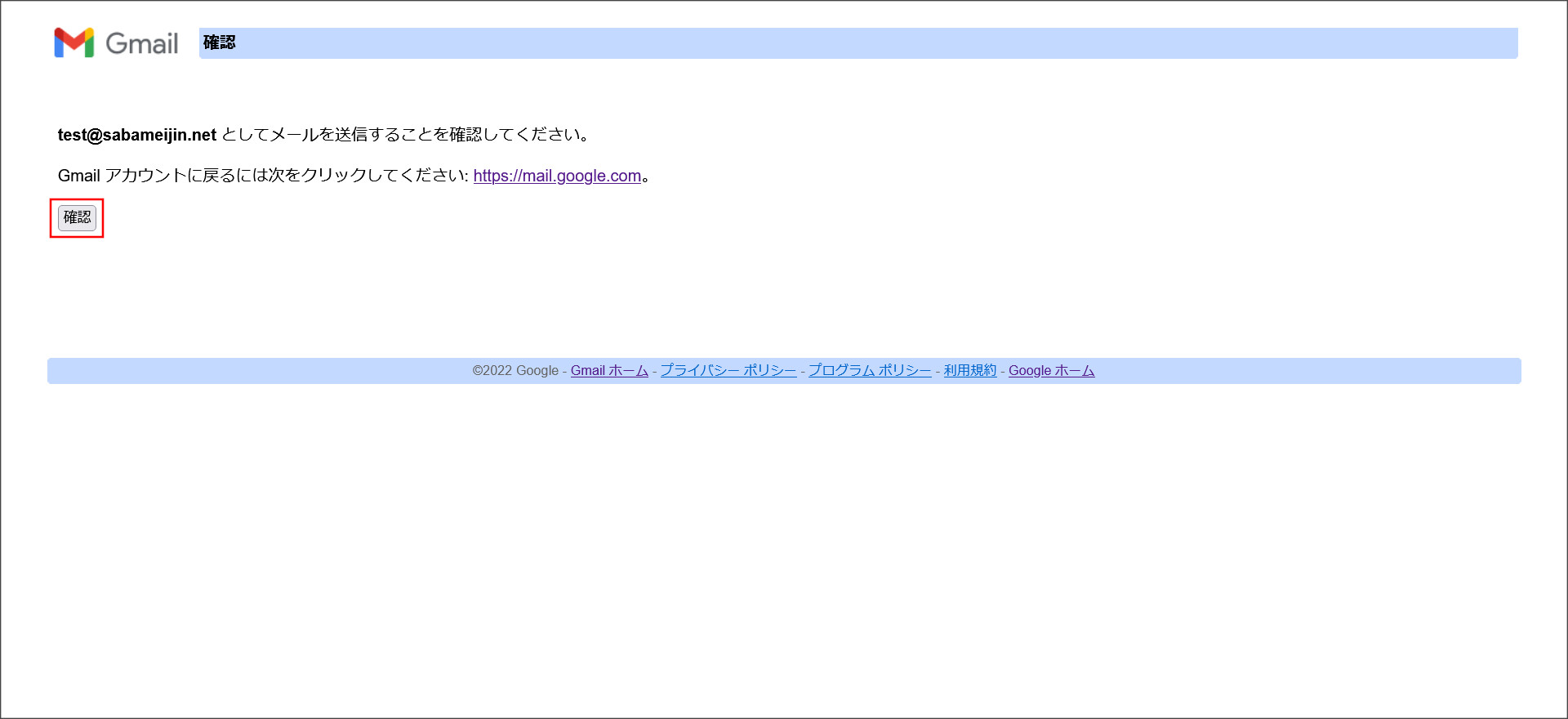
「確認」をクリックしてください。
↓
設定は完了です。
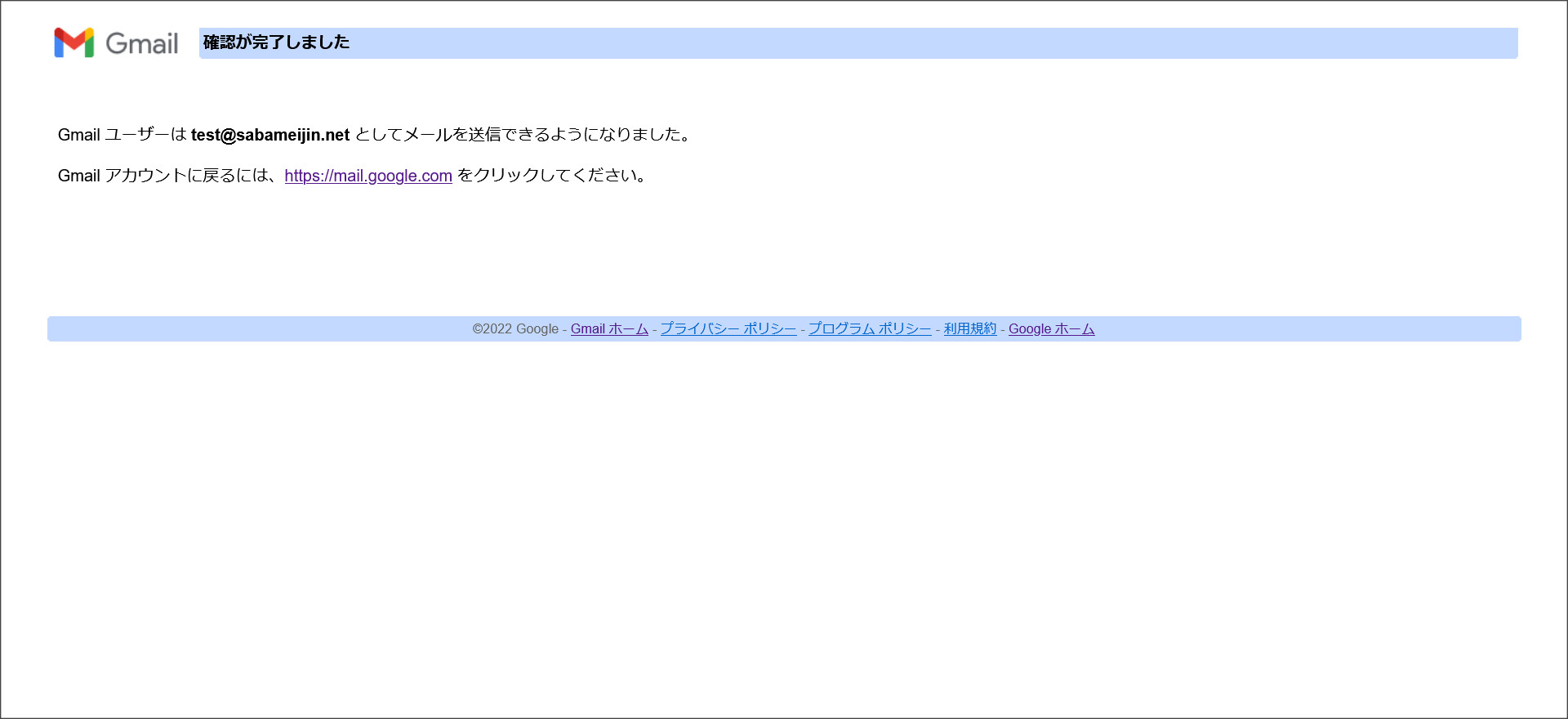
これで、メールの送信設定も完了です。
Gメールの設定画面を確認すると、このように設定したメールアカウントが追加されているはずです。
チェックしてみてください。
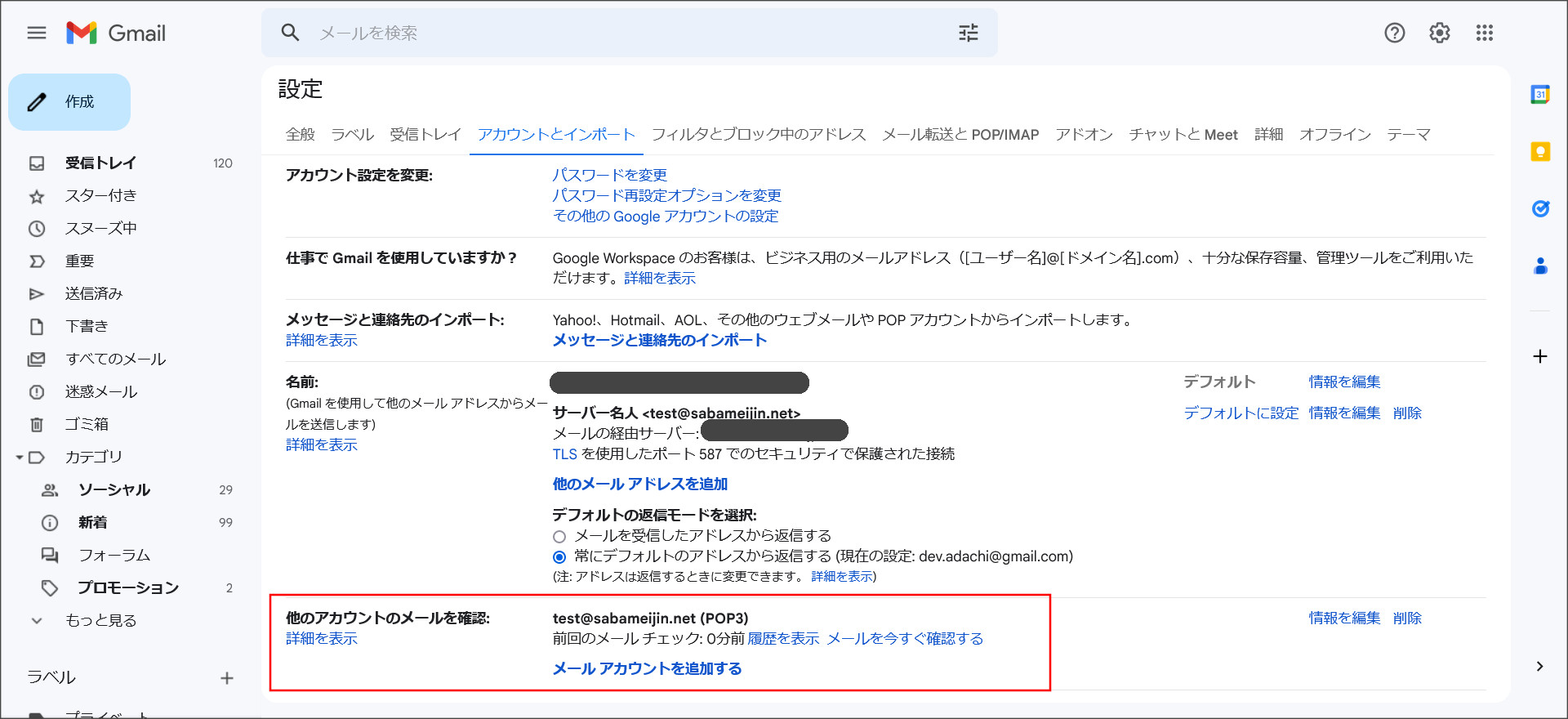
まとめ
こちらのページでは、エックスサーバーでメールアカウントを作成する方法をまとめています。
エックスサーバーでは複数メールアカウントを一括で作成することもでき便利です。
また、WEBメールへのアクセス方法やGメールとの連携方法もまとめています。
エックスサーバーでメールアドレスを利用したい方は、参考にしてみてください。