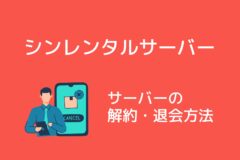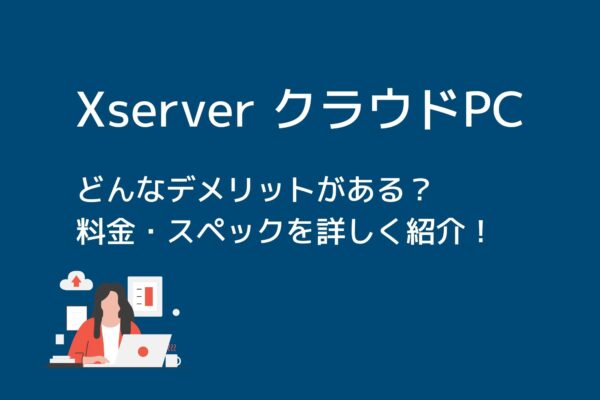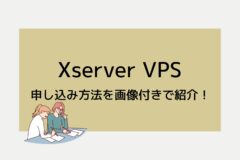サーバー移転を行う際には、エックスサーバーへデータ移行後にWebサイトの表示やWordPressの動作確認を行いたいですよね。
そこで、今回はネームサーバーを切り替える前にエックスサーバー側で動作を確認する方法を紹介します。
方法は2つです。
- 動作確認URLを利用する
- hostsファイルを利用する
ただ、動作確認URLだと、WordPressやオリジナルシステムは正常に動作しないこともあります。
というのも、リダイレクトの設定などを行っているために、URLの遷移がうまくいかない為です。
その場合には、hostsを使って動作確認を行いましょう。
目次
エックスサーバーの動作確認URLを利用してWebサイト確認する方法
動作確認URLを利用する場合には、まずは「動作確認URL」を追加する必要があります。
エックスサーバーのサーバーパネル上から追加することができます。
まずは、サーバーパネルへログインしてください。
サーバーパネルへログインすると、「動作確認URL」というメニューをクリックしてください。
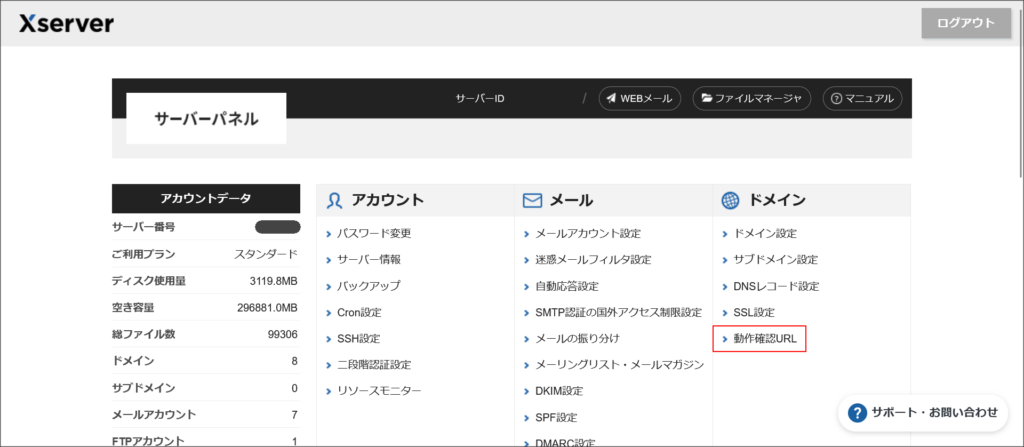
このような動作確認URL設定の画面が開きます。
↓

「動作確認URL設定一覧」タブが開いているので、「動作確認URL設定追加」タブに切り替えてください。
↓
動作確認URLの追加画面が開くので、該当のドメインを選択して「追加する」をクリックしてください。
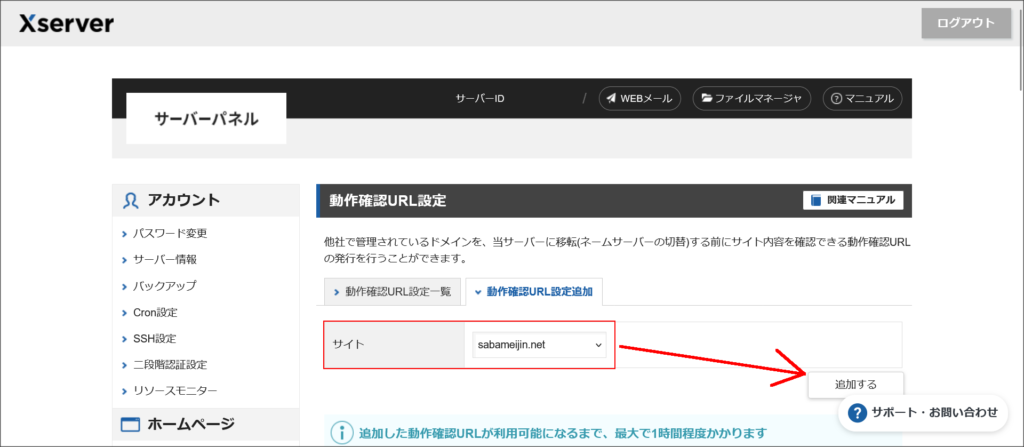
これで、動作確認URLの追加が完了しました。
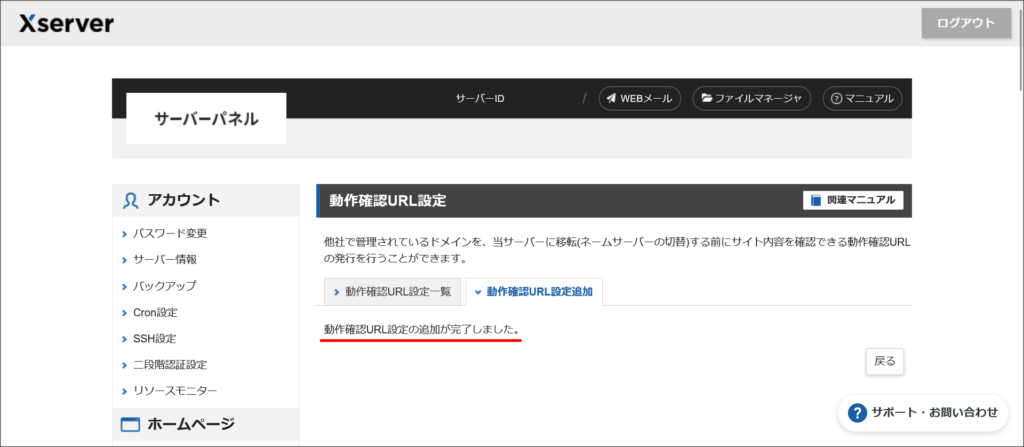
これで、再度「動作確認URL設定一覧」タブへ切り替えてください。
上記で追加した動作確認URLが追加されているはずです。
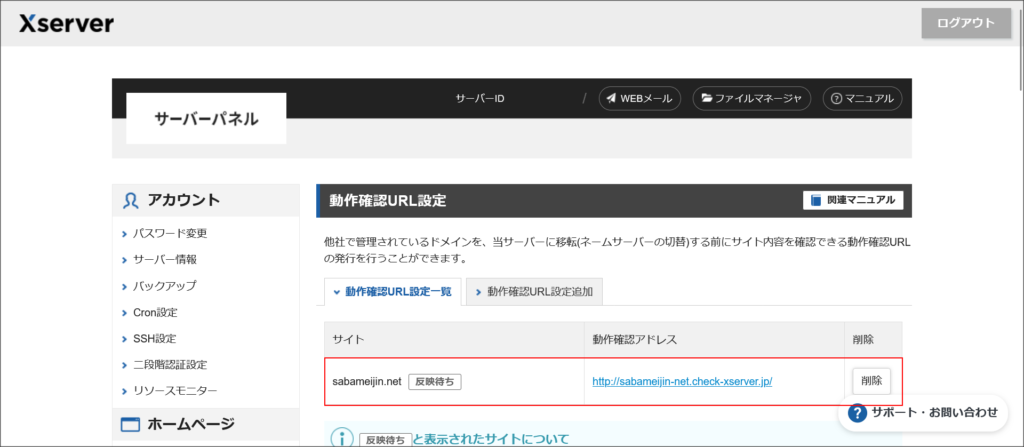
ただ、追加直後だと「反映待ち」になっているはずです。
この「反映待ち」の表示が消えれば、動作確認URLを利用することができます。
表示が消えるまでには最大で1時間程度かかることもあるので、この状態でしばらくお待ちください。

このように「反映待ち」が消えればOKです。
↓
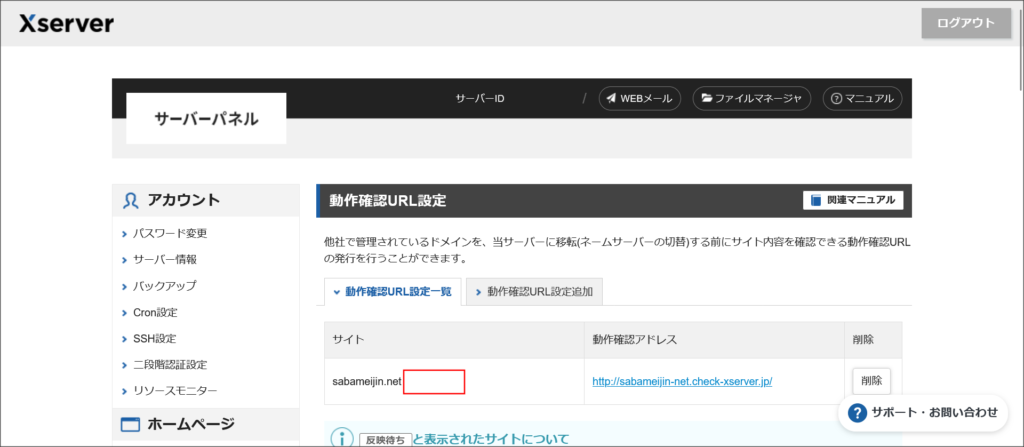
あとは、表示されている確認URLをクリックすれば、表示や動作の確認を行うことができます。
確認が終われば、動作確認URLは不要になります。
残しておきたくない方は、削除しておきましょう。
削除は、動作確認URL設定一覧に表示されている「削除」から行えます。
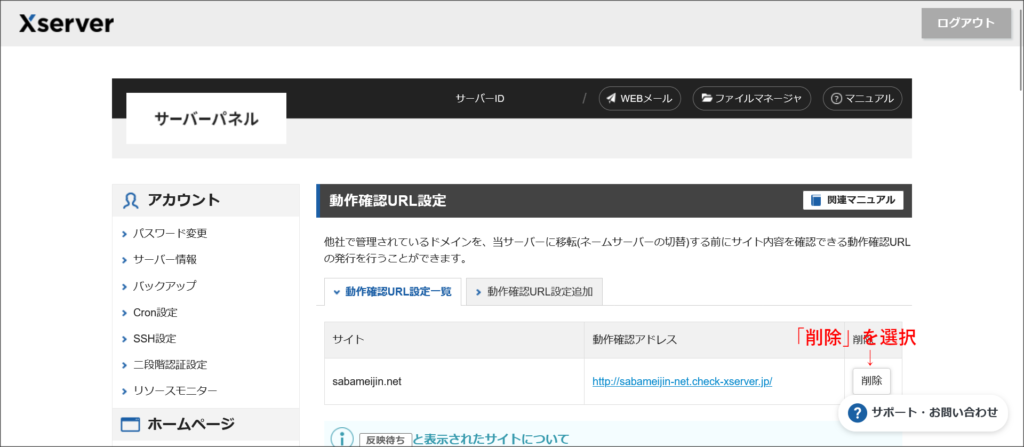
↓
削除確認の画面へ移動するので、問題が無ければ「削除する」をクリックしてください。
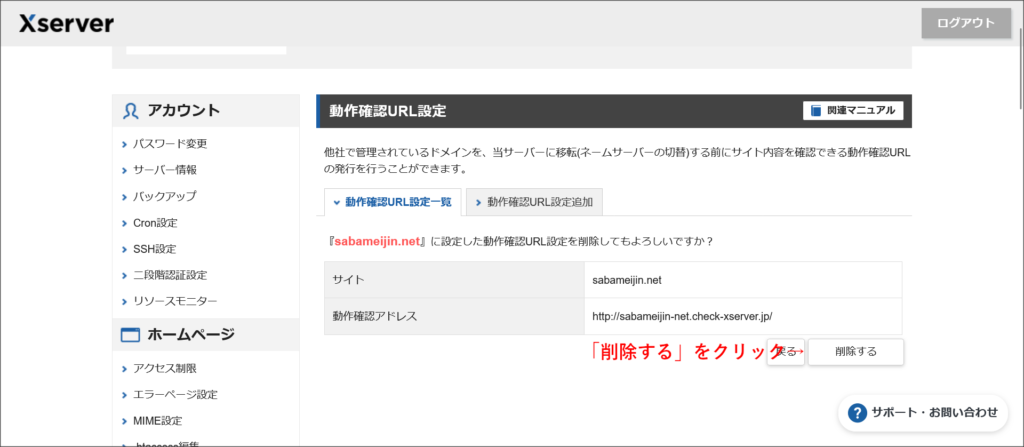
これで、動作確認URLの削除が完了します。
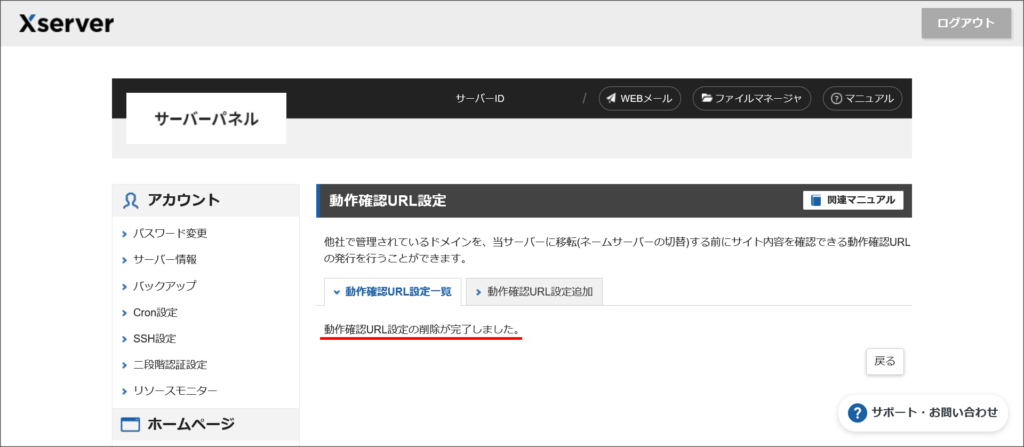
因みに、冒頭でも説明したように、動作確認URLだとWordPressなどはうまく動作しない可能性もあります。
その場合には、次に説明するhostsというファイルを使った方法を試してください。
↓
hostsを使ってサーバー切替前にWebサイト確認する方法
hostsとは、OSの設定ファイルです。
このhostsファイルを利用することで、お使いのパソコン内でのみドメイン名とIPアドレスを紐づけることができます。
つまり、"エックスサーバーへ移行したいドメイン名"と"エックスサーバーのIPアドレス"を紐づけることができます。
それにより、移行したいドメイン名でWebサイトの表示や動作確認を行うことができます。
それでは、hostsファイルを使った確認方法を説明します。
まず、移行先となるエックスサーバーのIPアドレスを確認します。
サーバーパネルへログインしてください。
↓
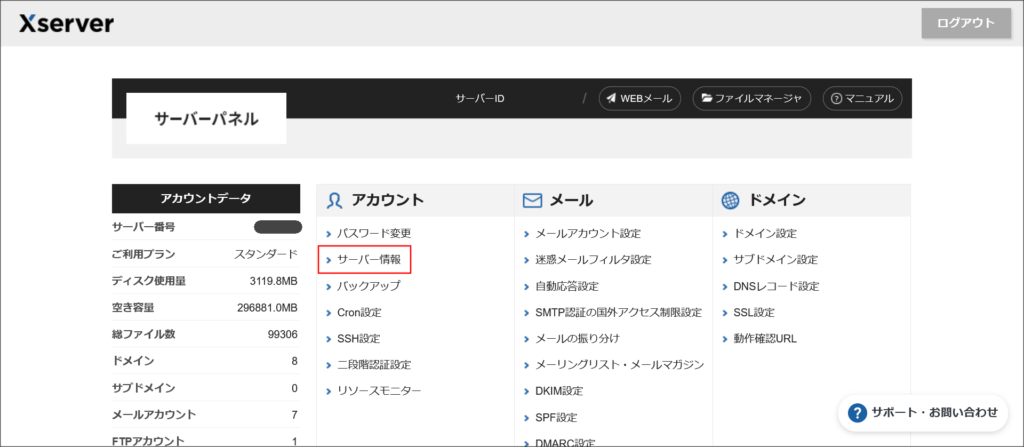
「サーバー情報」というメニューがあるので、そちらを選択してください。
サーバー情報が記載されている画面が開きます。
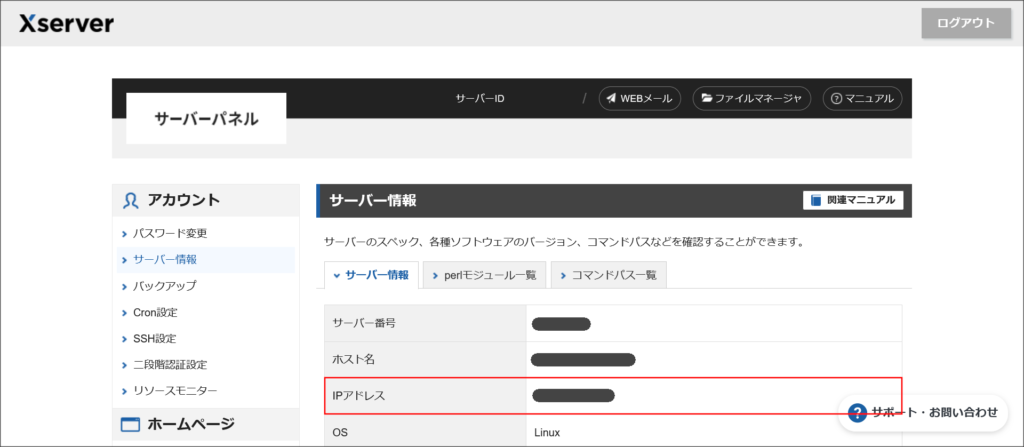
次は、hostsファイルの編集を行います。
hostsファイルが保存されているパスはこちらです。
【Macパソコン】/private/etc/hosts
上記ディレクトリにアクセスしたら、中にhostsがあるのでエディタなどで開いてください。
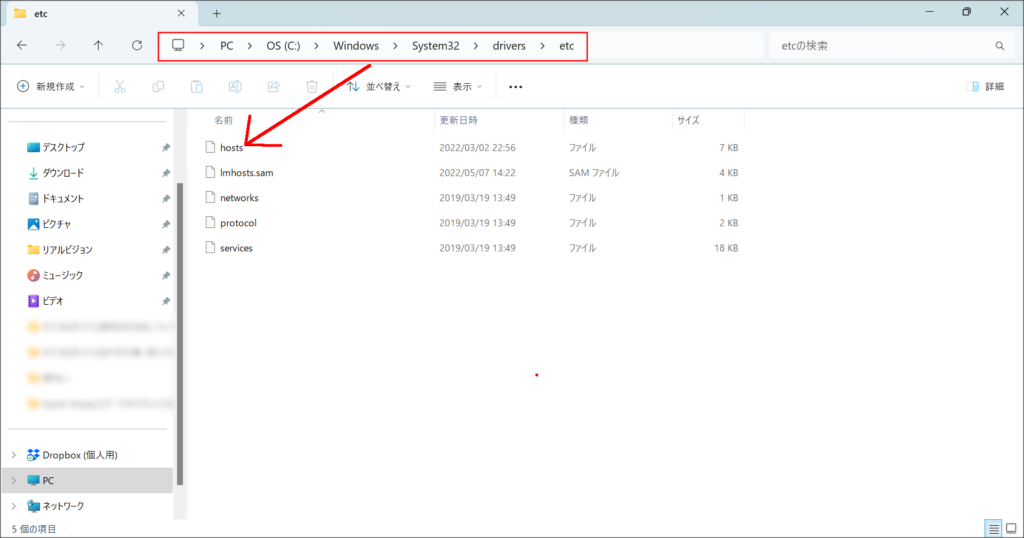
hostsファイルを開くと、その一番下にでもこの2行を追記します。
IPアドレス example.com
IPアドレス www.example.com
例えば、IPアドレスが「111.111.111.111」であれば、「111.111.111.111 example.com」となります。
また、example.comの部分は、エックスサーバーへ移行されるWebサイトのドメインに変更してください。
実際に追記すると、このようになります。
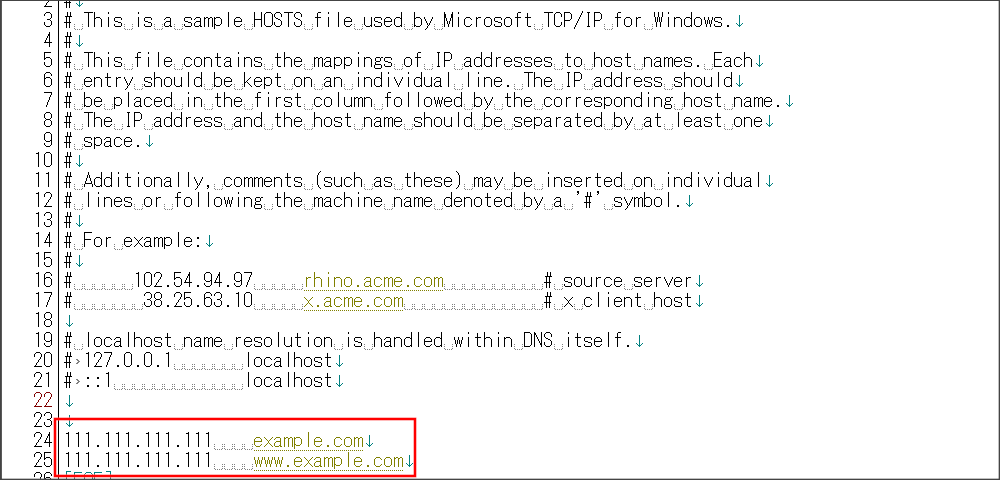
これだけで設定が完了します。
このあとは、hostsファイルの設定を行ったパソコンでブラウザを立ち上げて、実際に設定したドメインでアクセスしてみてください。
ただ、今回追記した2行は、動作確認が完了したら削除しておきましょう。
もしくは、以下のように先頭に「#」を付けることで、コードを無効化することもできます。
#IPアドレス example.com
#IPアドレス www.example.com
このように記述しておけばOKです。
↓
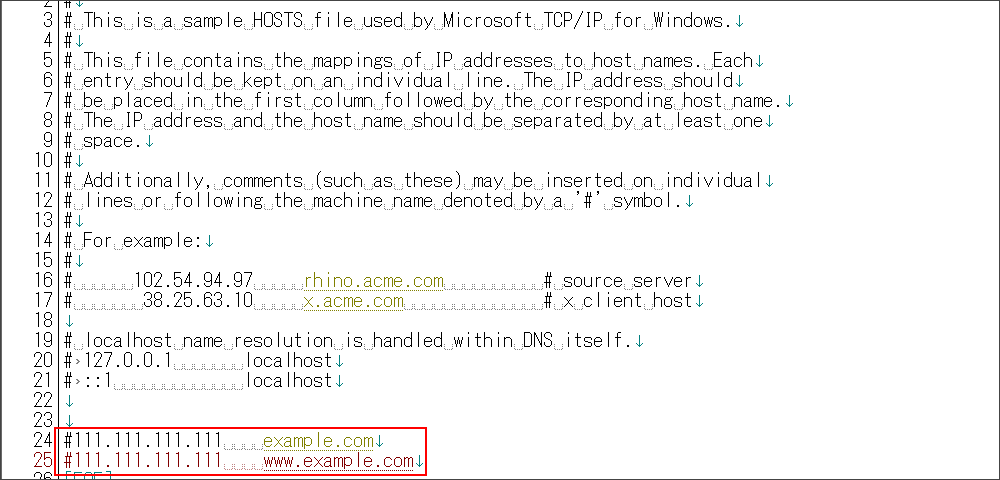
エックスサーバー動作確認URL、hostsに関するのよくある質問
動作確認URLとは、サーバー切替前(ネームサーバー変更前)にWebサイトの表示や動作を確認できるURLです。動作確認URLを使用する場合には、サーバーパネルから設定を行う必要があります。
OSの設定ファイルで、ホスト名(ドメイン名)とIPアドレスの紐づけが可能です。この設定を行うことで、サーバー切替までもWebサイトの動作確認を行うことができます。