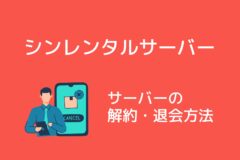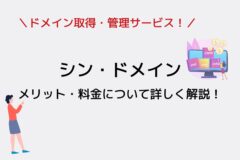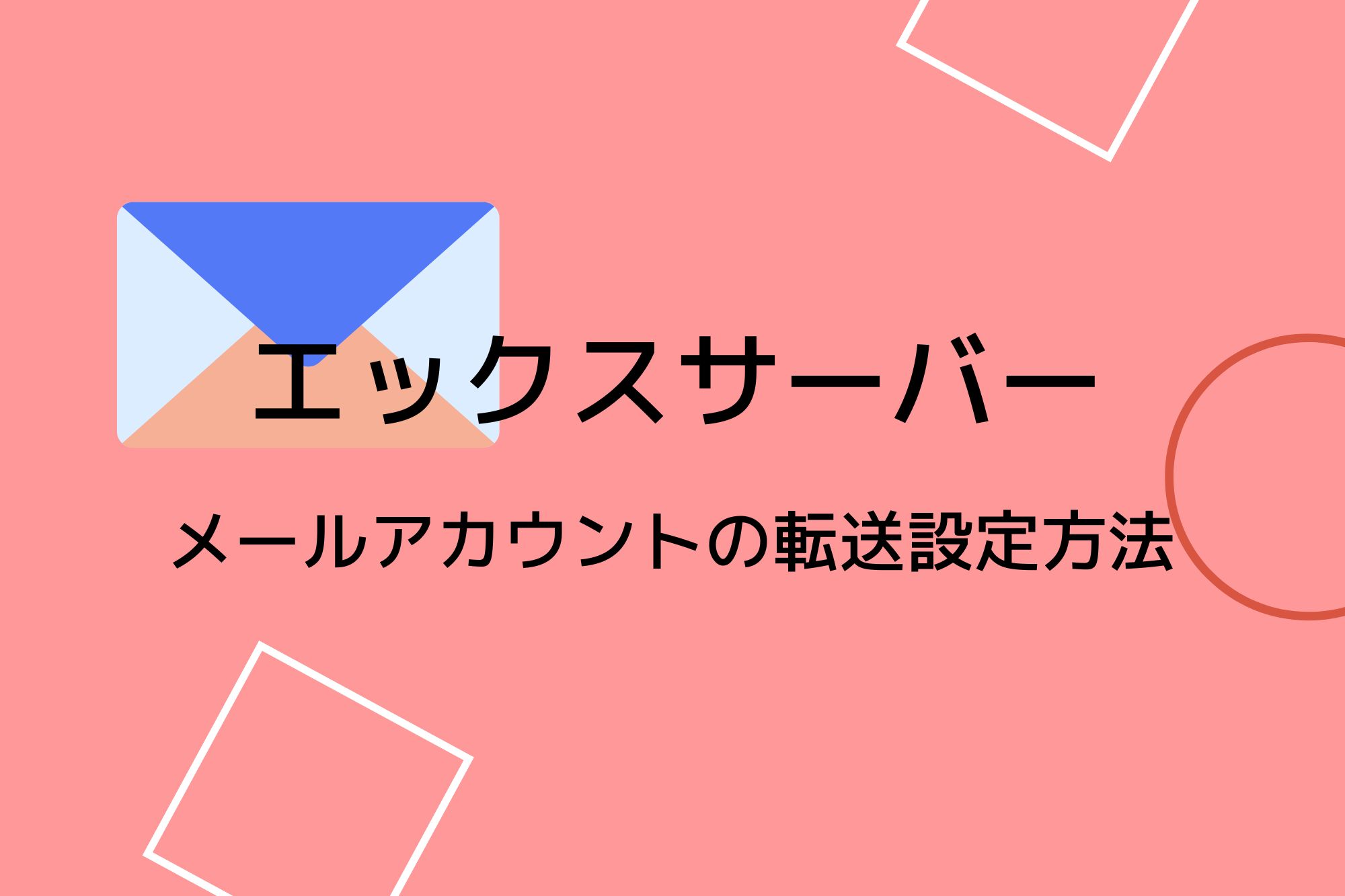
こちらのページでは、エックスサーバーで発行したメールアカウントのメール転送設定やメールアカウントのパスワード変更方法を説明します。
また、不要になったメールアカウントの削除方法についても説明します。
エックスサーバーでメールアカウントの作成を行う場合には、こちらのページもチェックしてください。
↓
目次
エックスサーバーでメールの転送設定を行う方法
メールの転送設定は、レンタルサーバーのサーバーパネルまたはメールパネルから行うことができます。
それぞれの方法について説明します。
サーバーパネルから設定する方法
まずは、サーバーパネルから設定する方法についてです。
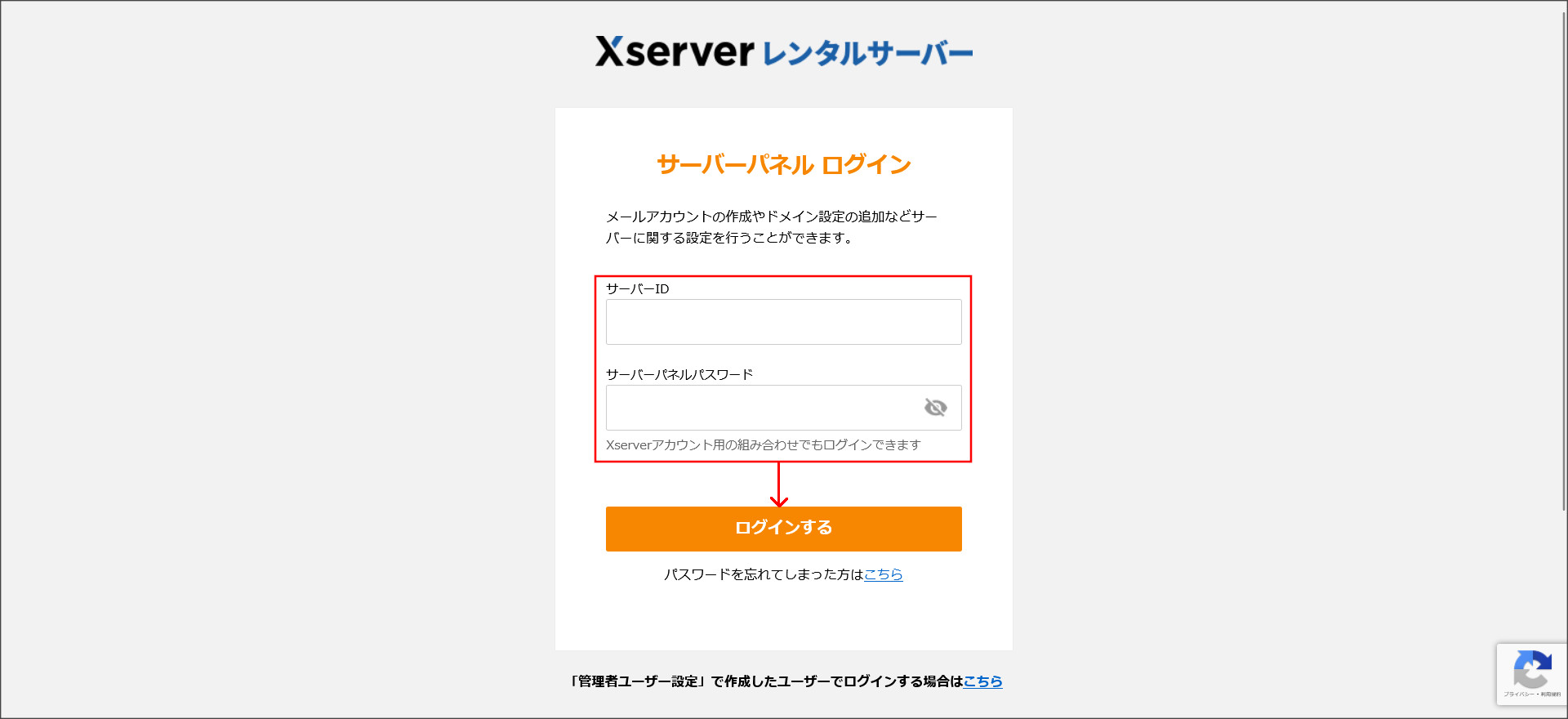
サーバーパネルへは、エックスサーバーのアカウントでログインしてください。
↓
ログインすると、サーバパネルのトップ画面にある「メールアカウント設定」というメニューを開いてください。
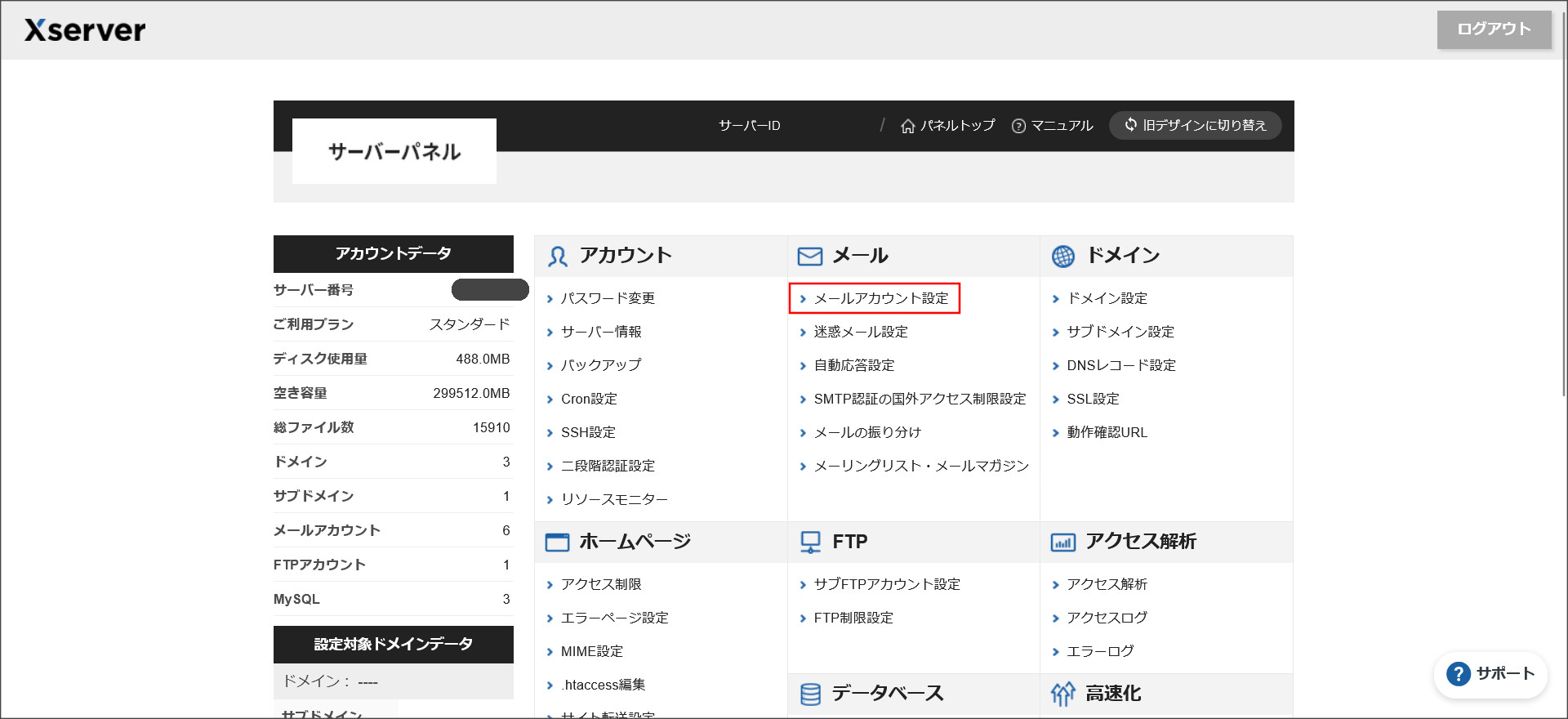
↓
最初に、メールアカウントで使用しているドメインの選択を行います。
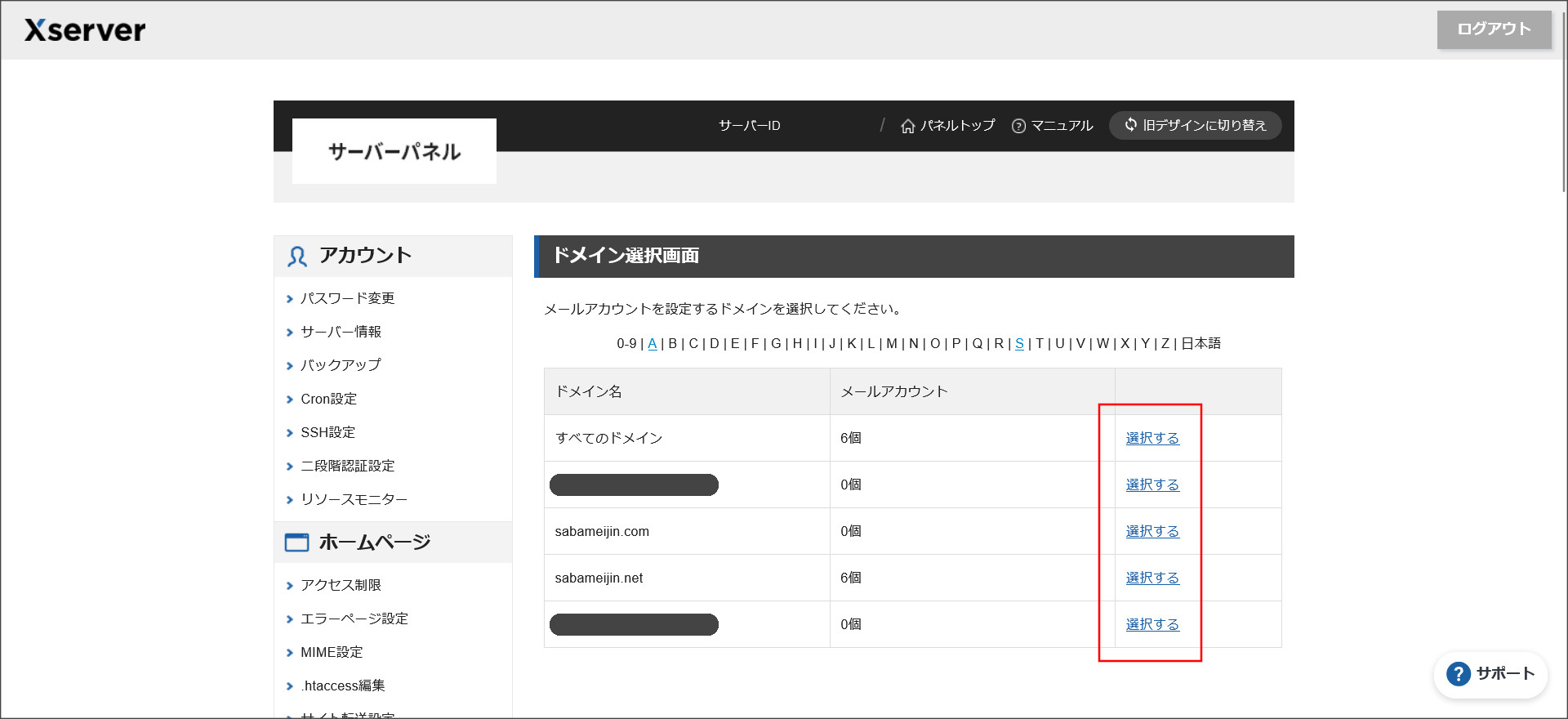
↓
発行済みメールアカウントの一覧が表示されます。
メールアカウントの右側に表示されている「転送」をクリックしてください。
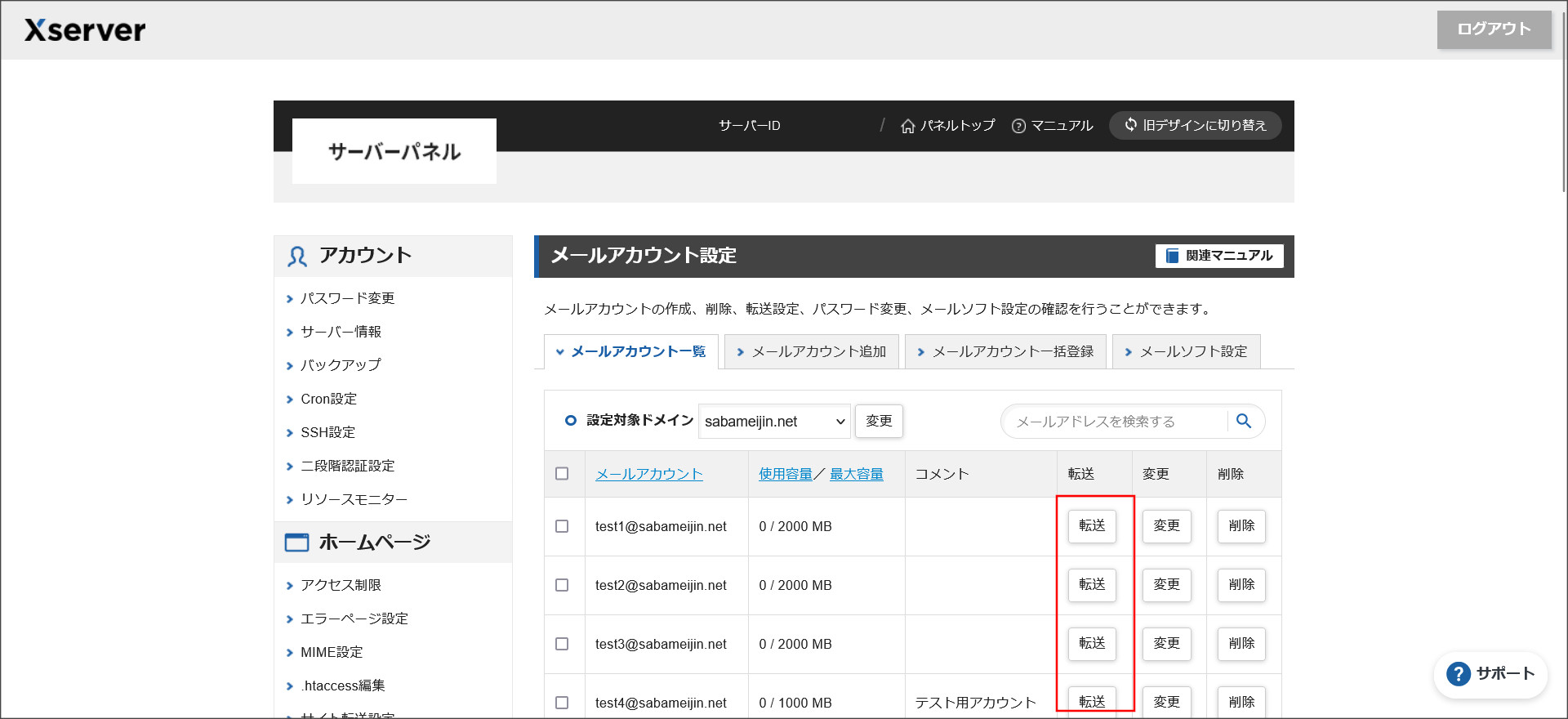
転送設定の画面が開きます。
↓
まず、「メールボックスに残すかどうかの設定」を行います。
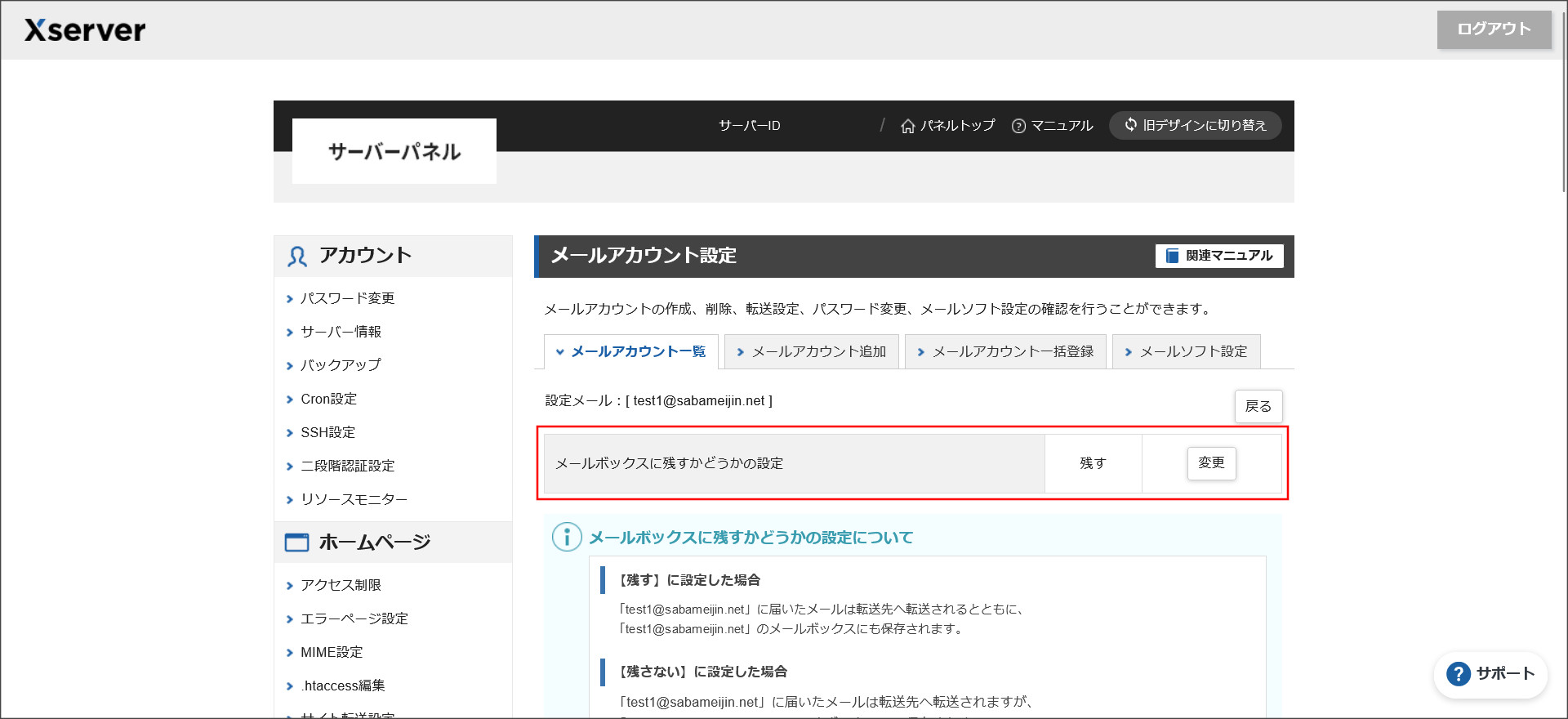
サーバー容量を節約したい場合には、「残さない」に設定を変更してください。
ただ、転送元のメールアカウントにはメールが残らないので、デフォルトの「残す」のままに設定しておくことをおすすめします。
画面を下へスクロールしてください。
転送先のメールアドレスを入力する欄があります。
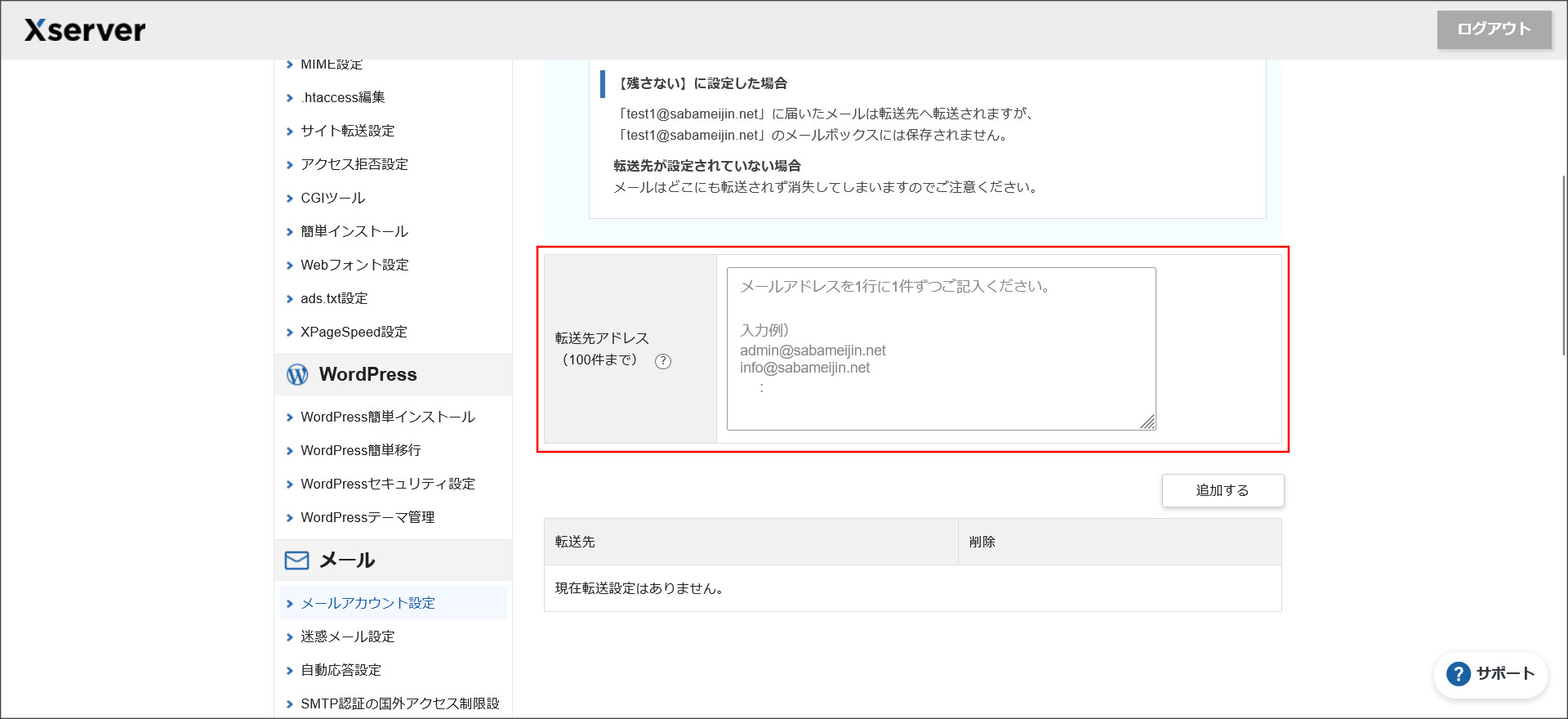
転送先として設定できるメールアドレスは100件までになっています。
また、転送先メールアドレスが複数ある時は改行して入力してください。
このような感じで入力して「追加する」をクリックしてください。
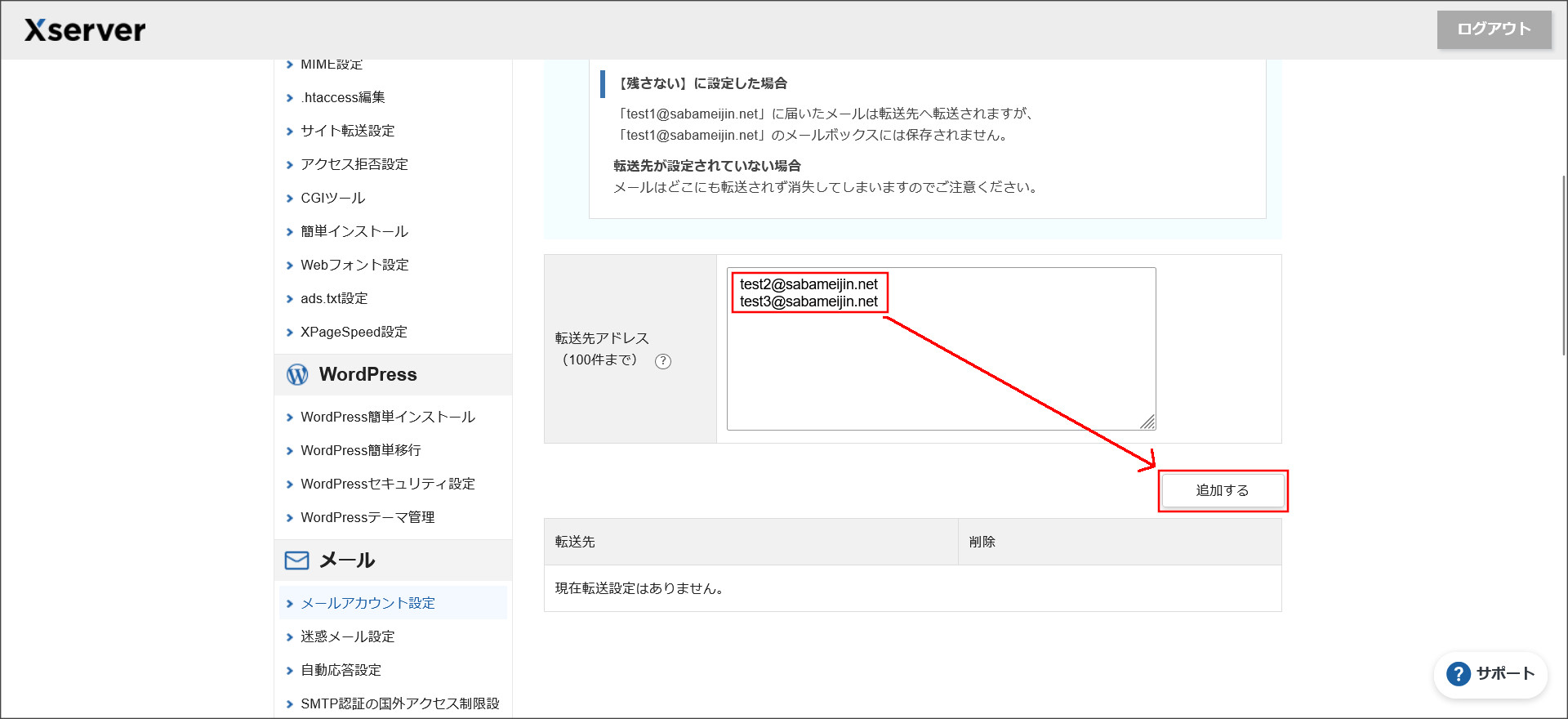
↓
確認画面に移動するので、内容をチェックして「追加する」をクリックしてください。
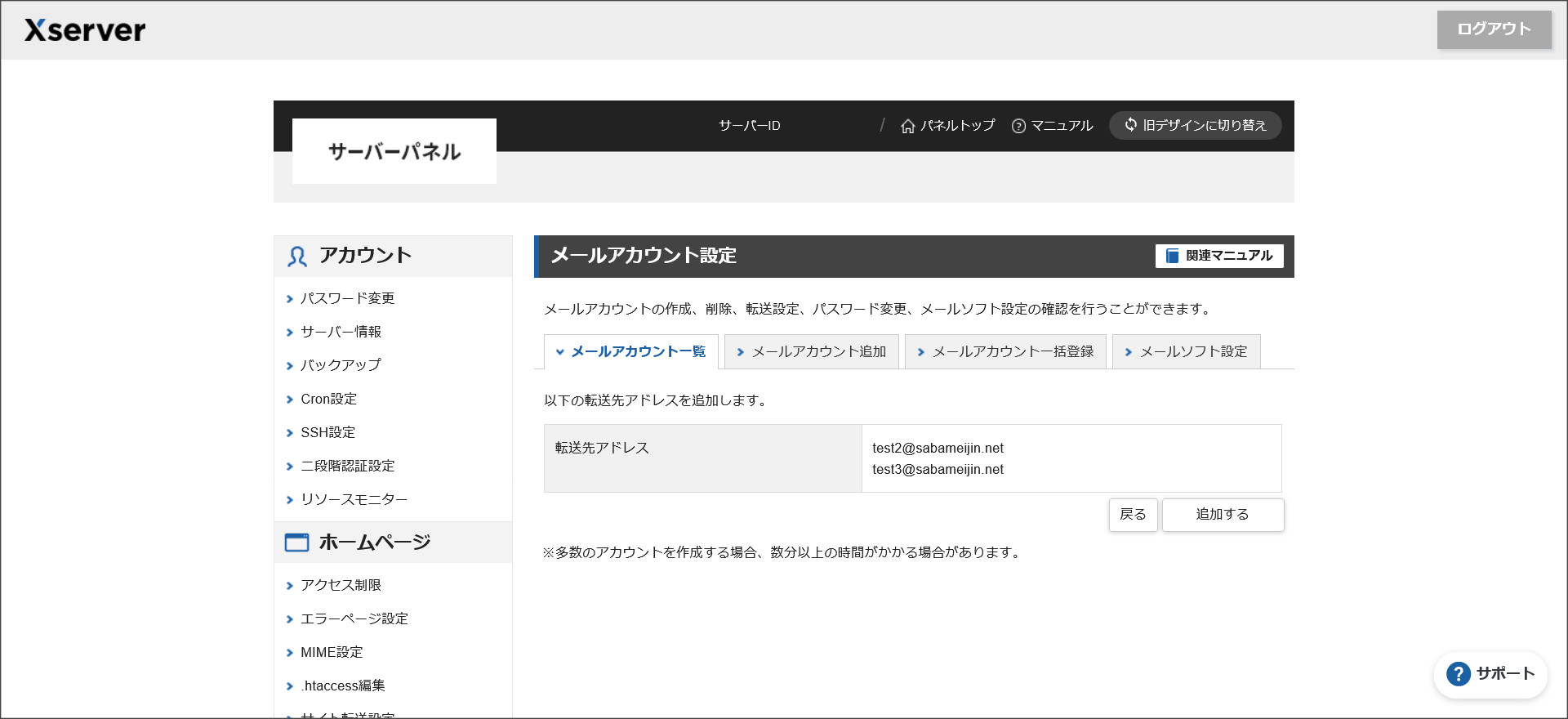
↓
これで転送設定は完了です。
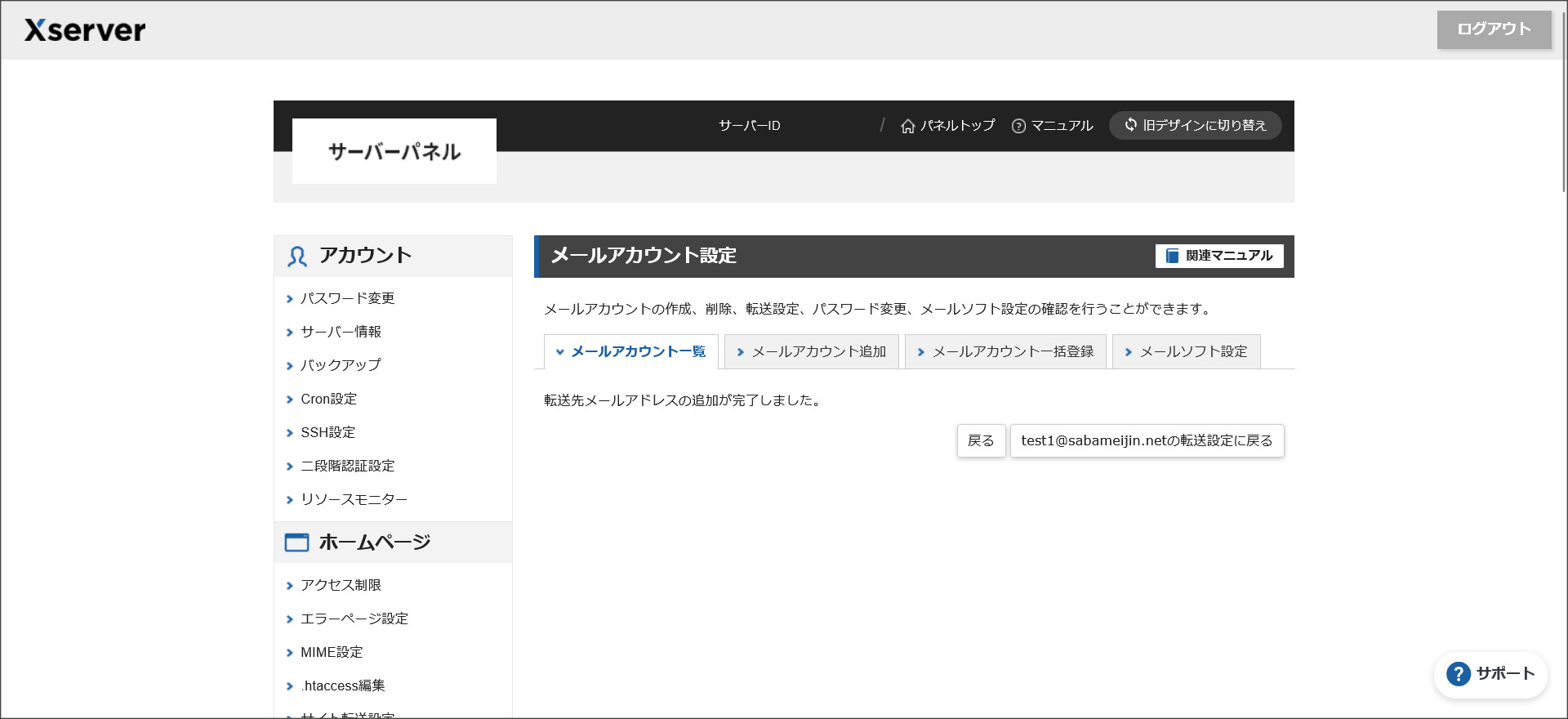
メールパネルから設定する方法
次は、メールパネルから転送設定する方法を説明します。
メールパネルへは、転送元メールアカウントとパスワードでログインしてください。
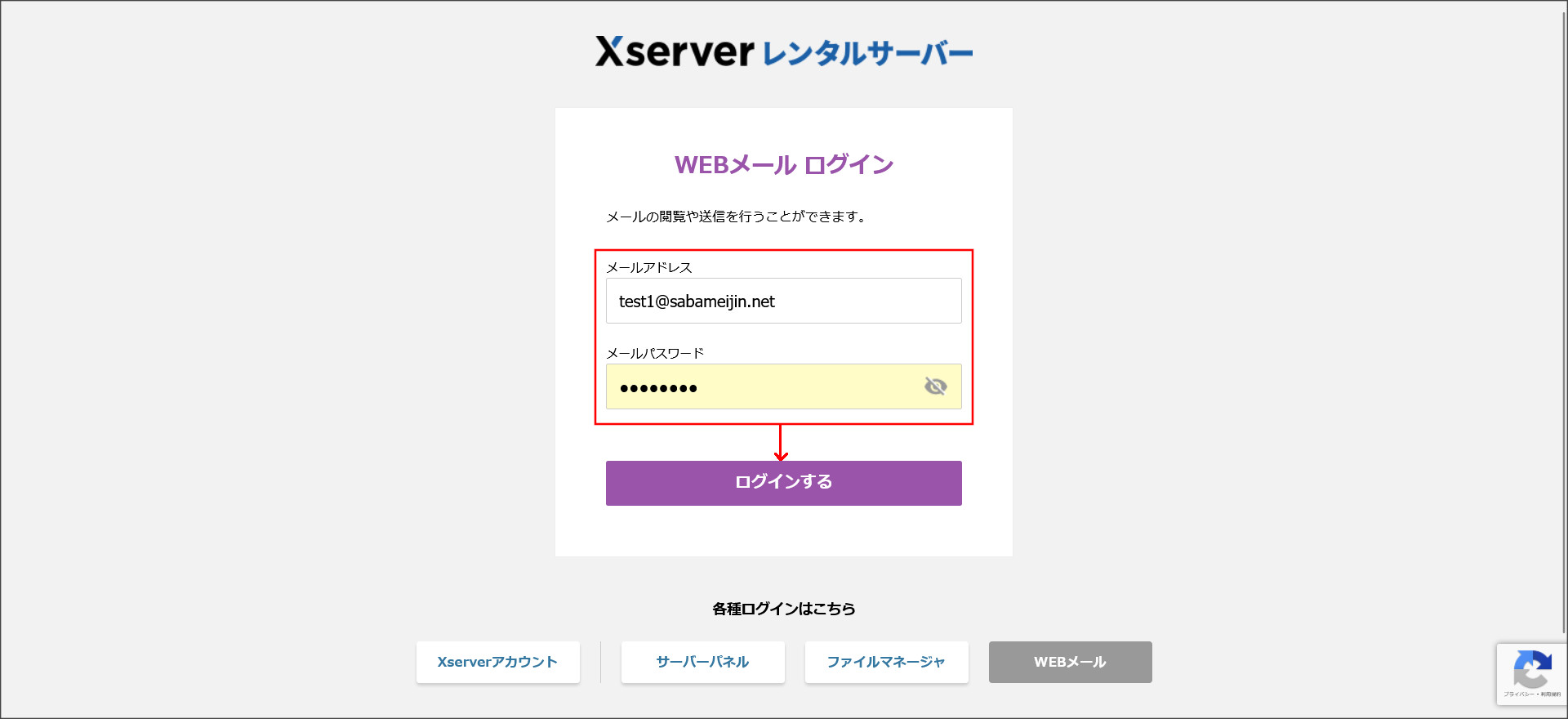
↓
ログインすると、メールパネルのトップ画面へ移動します。
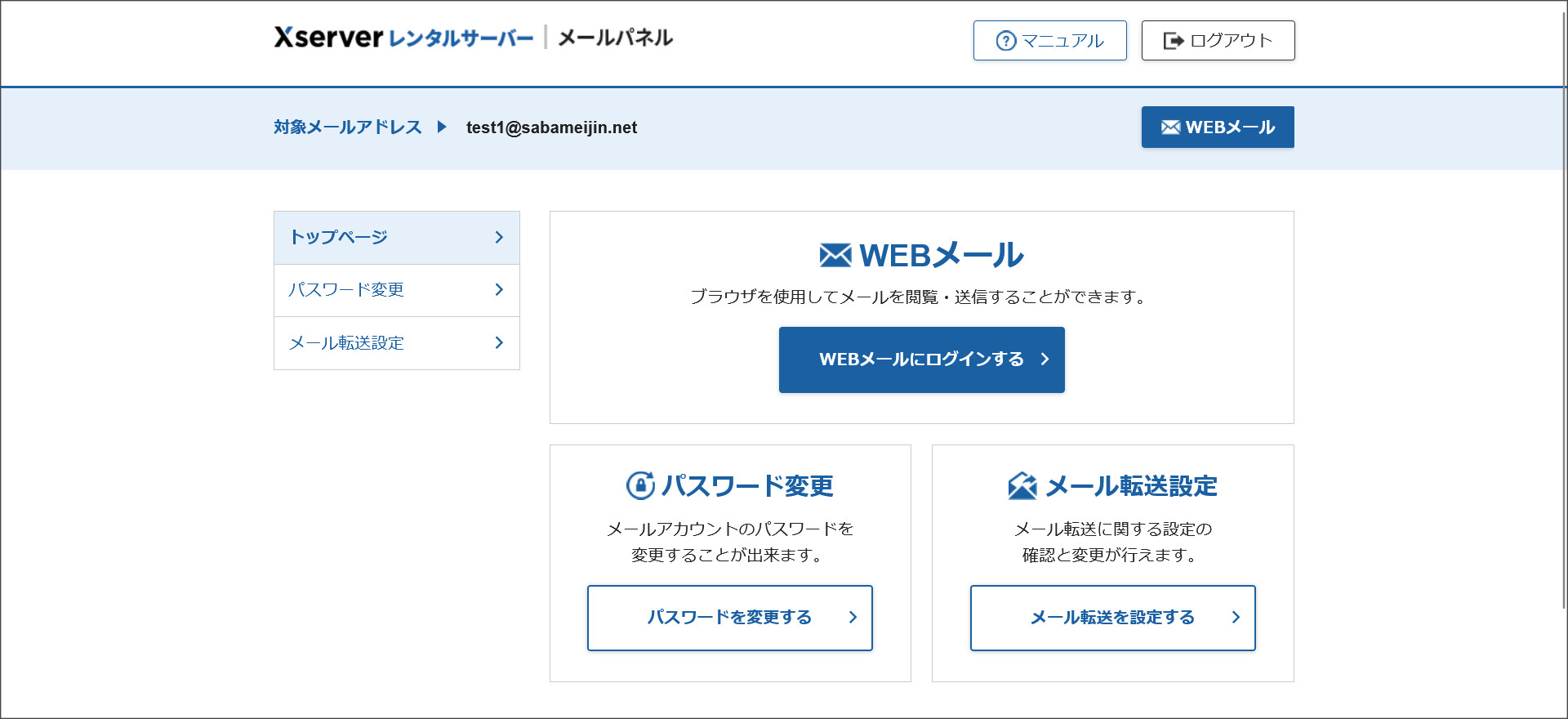
画面に表示されている「メール転送設定」をクリックしてください。
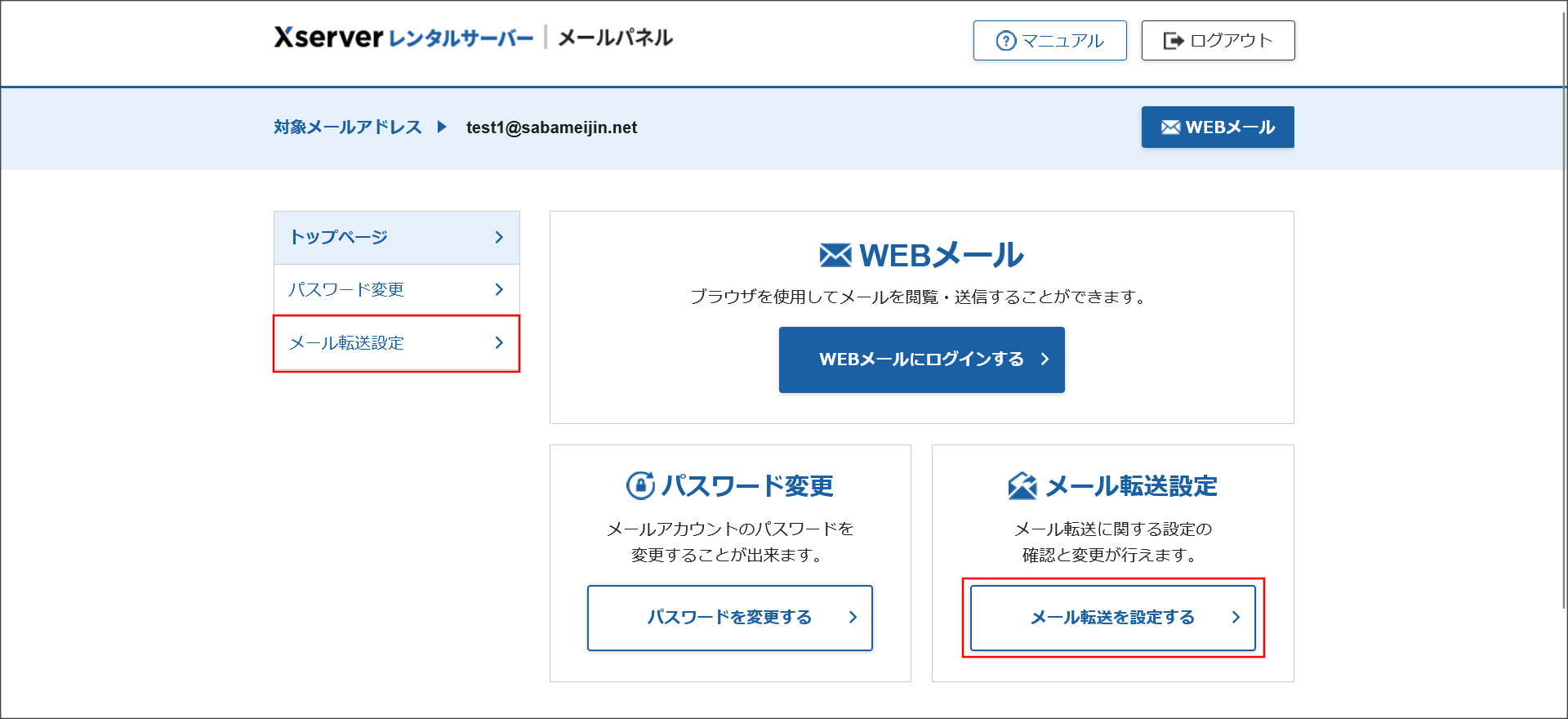
↓
メールの転送設定画面が開きます。
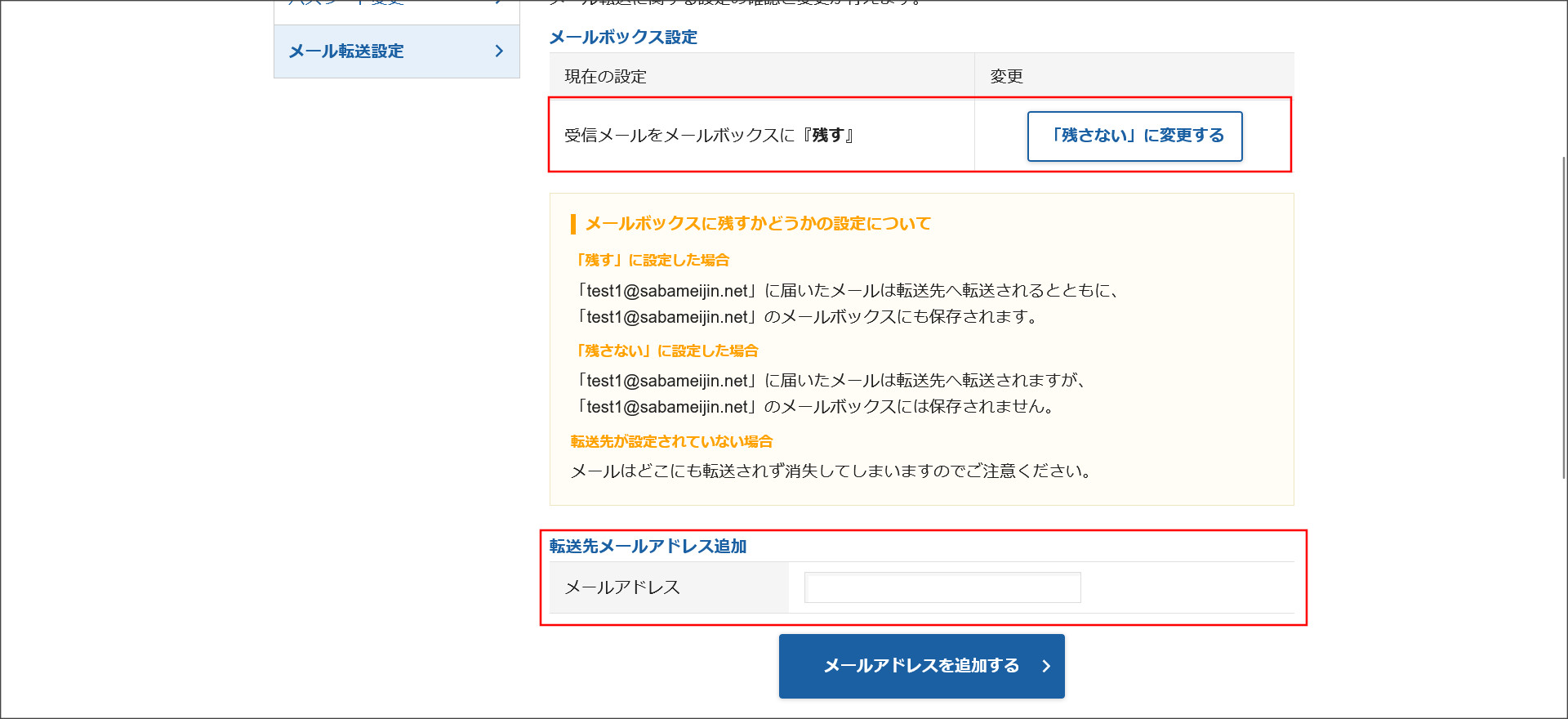
デフォルトでは、転送後に転送元メールアカウントへ受信メールを残す設定になっています。
もし受信メールを残さない場合には、「残さない」へ設定を変更してください。
また、転送先メールアドレスは、画面下の「転送先メールアドレス追加」の項目から登録を行ってください。
エックスサーバーでメールアカウントのパスワードを変更する方法
メールアカウントのパスワード変更は、レンタルサーバーのサーバーパネルかメールパネルから行うことができます。
それぞれの方法について説明します。
サーバーパネルから変更する方法
まずは、サーバーパネルから設定する方法についてです。
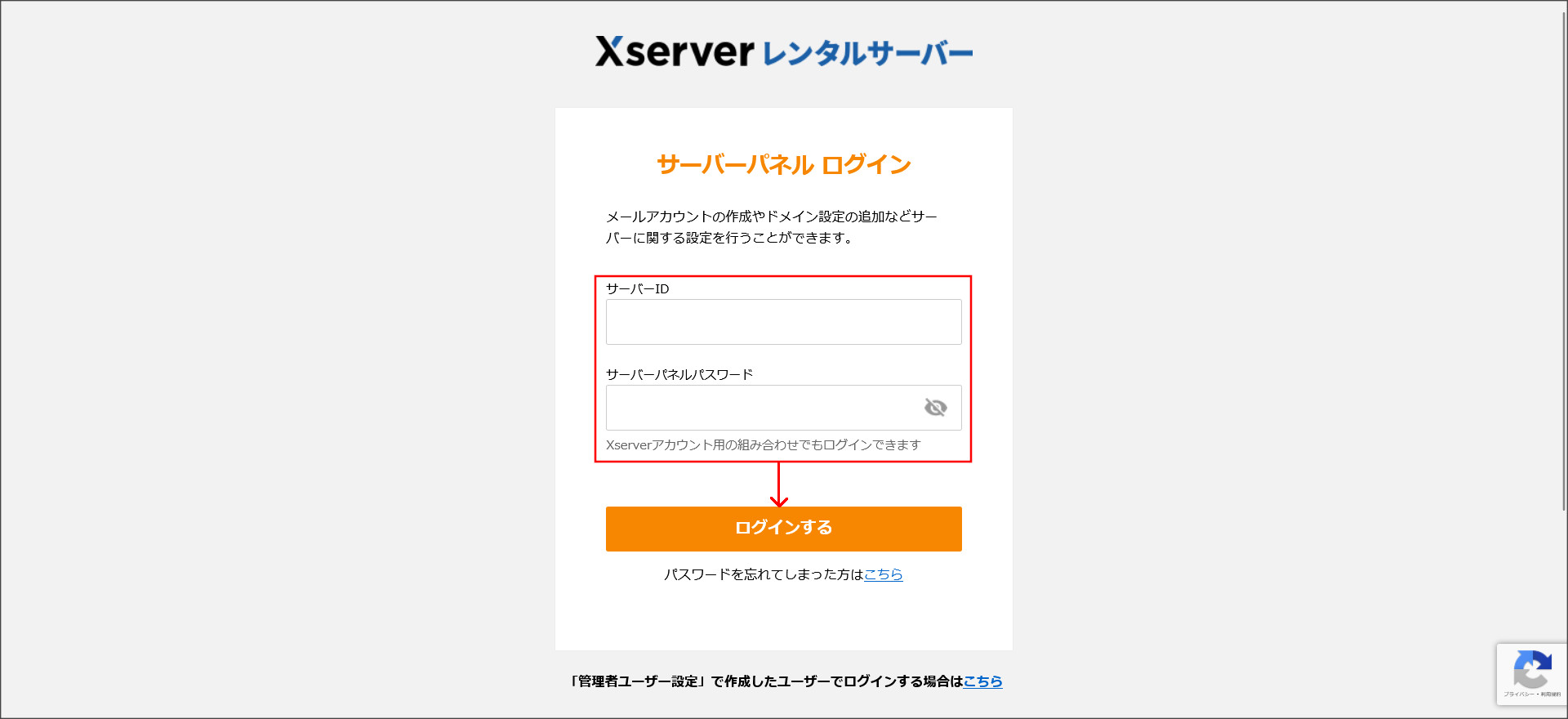
サーバーパネルへは、エックスサーバーのアカウントでログインしてください。
↓
ログインすると、サーバパネルのトップ画面にある「メールアカウント設定」というメニューを開いてください。
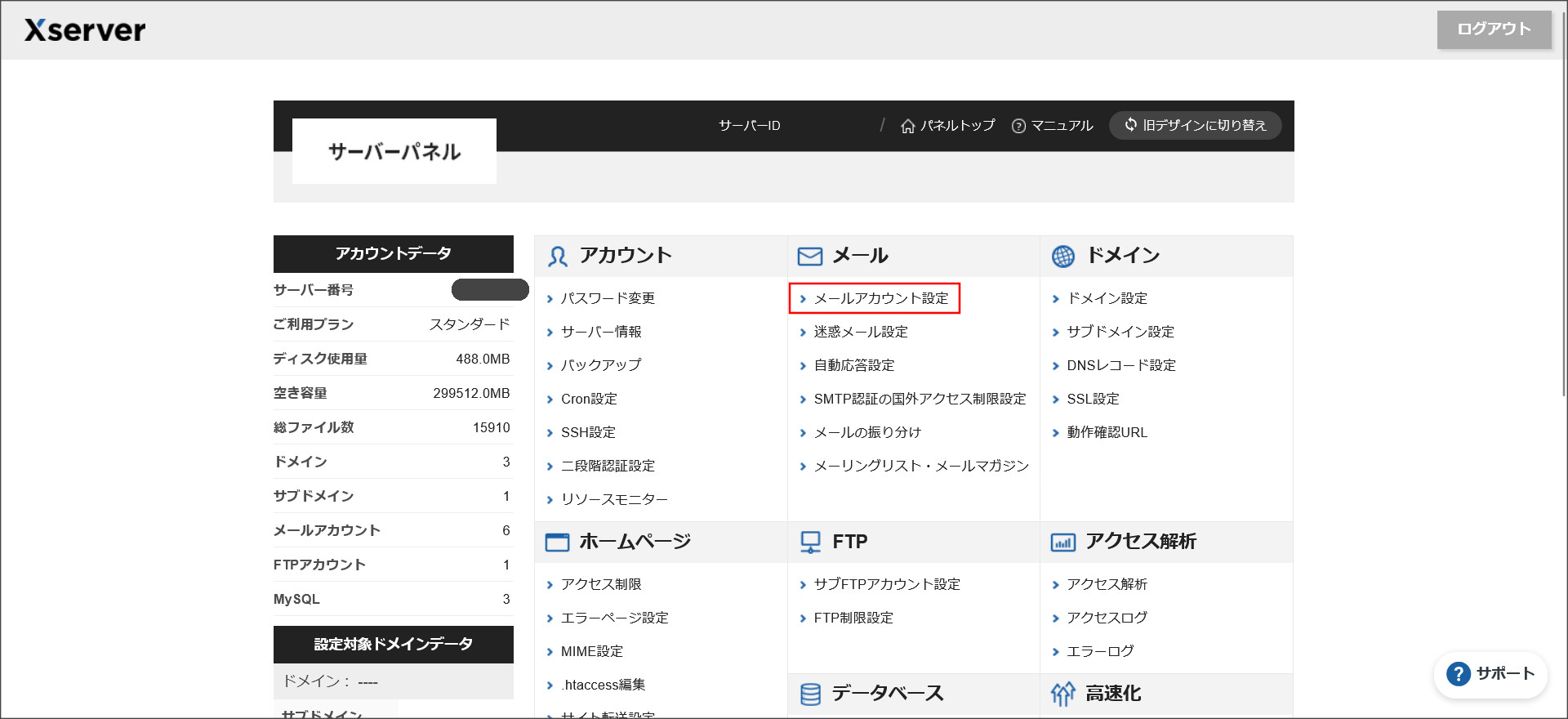
↓
最初に、メールアカウントで使用しているドメインの選択を行います。
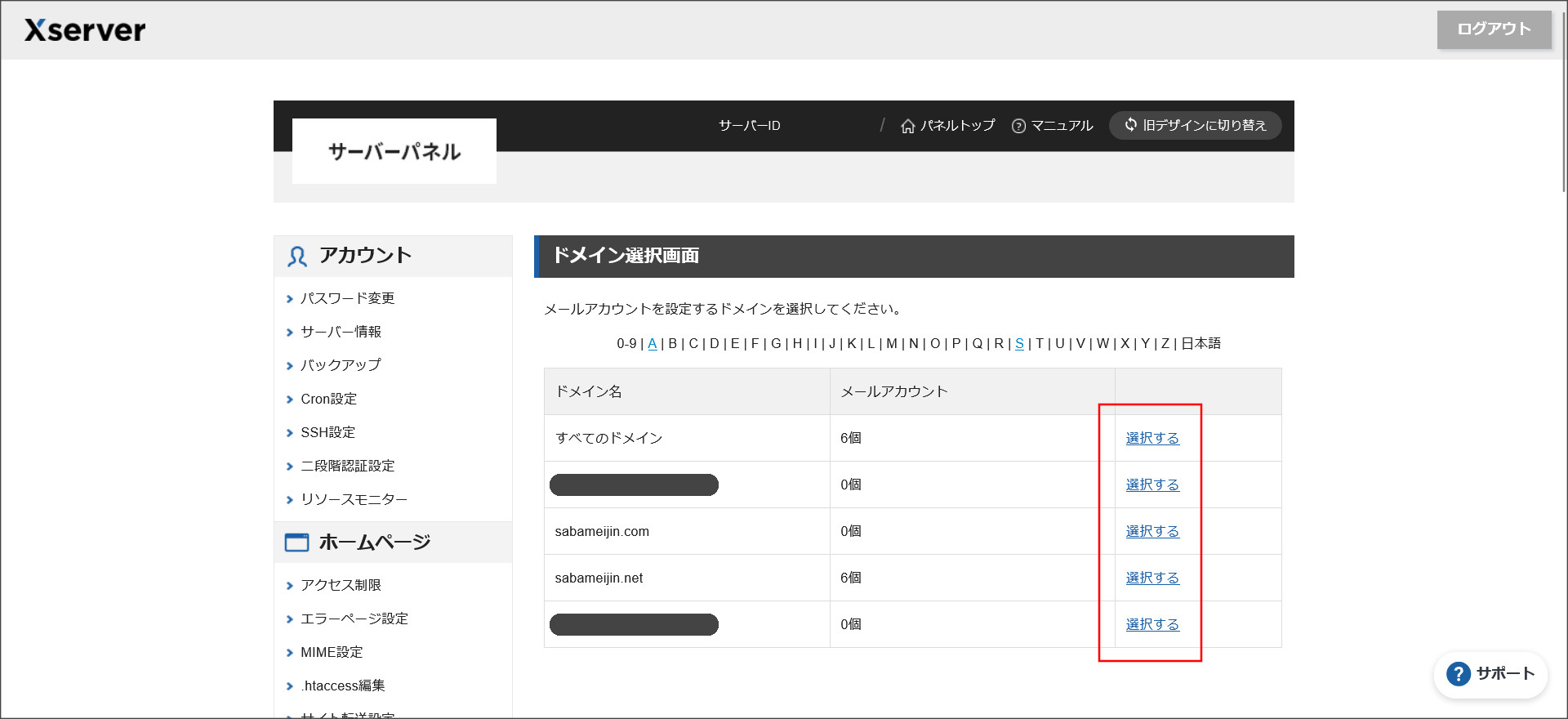
↓
発行済みメールアカウントの一覧が表示されます。
メールアドレスの右側に表示されている「変更」をクリックしてください。
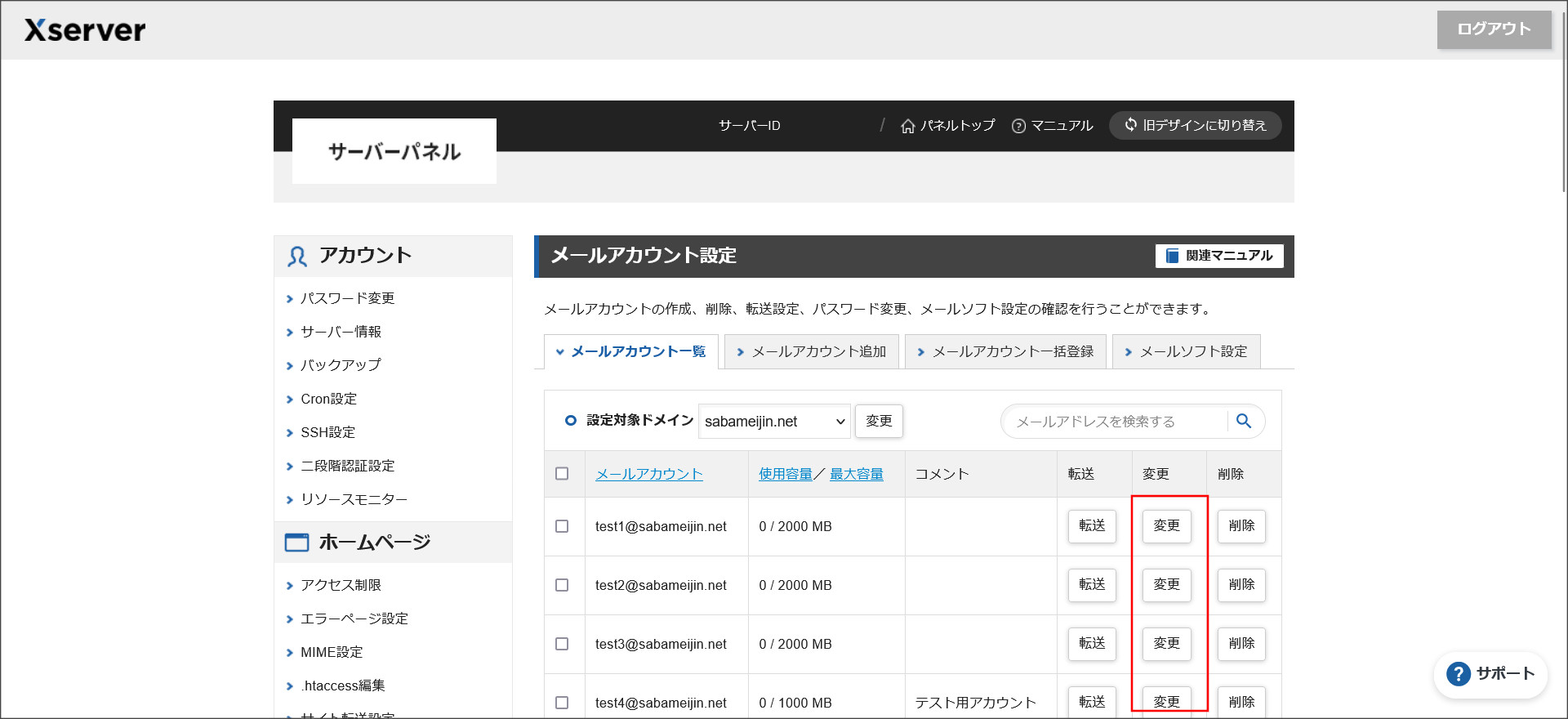
メールアカウントの変更画面が開きます。
↓
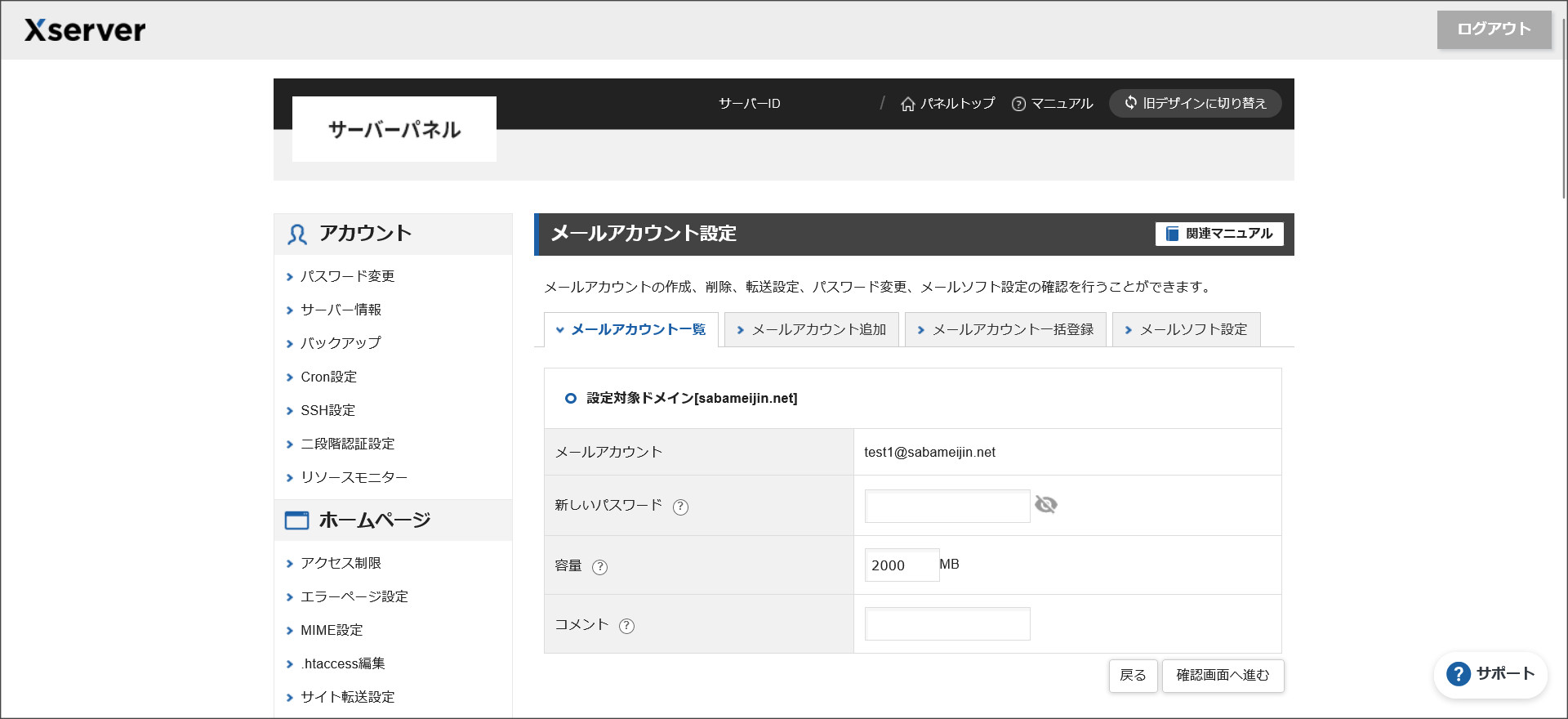
この画面ではメールアカウントのパスワードだけでなく、「容量」「コメント」の変更もできます。
このように入力して、「確認画面へ進む」をクリックしてください。
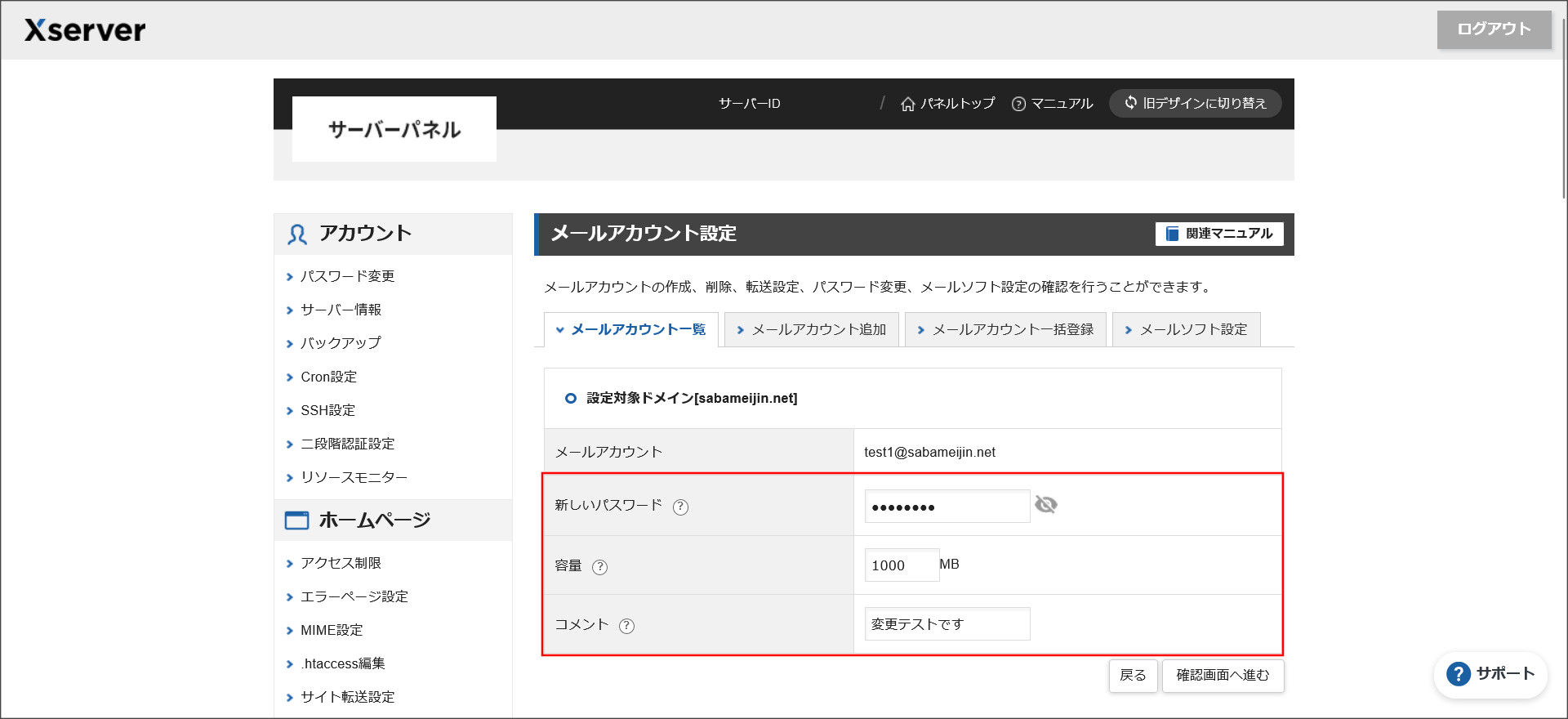
↓
確認画面に移動するので、内容をチェックして「変更する」をクリックしてください。
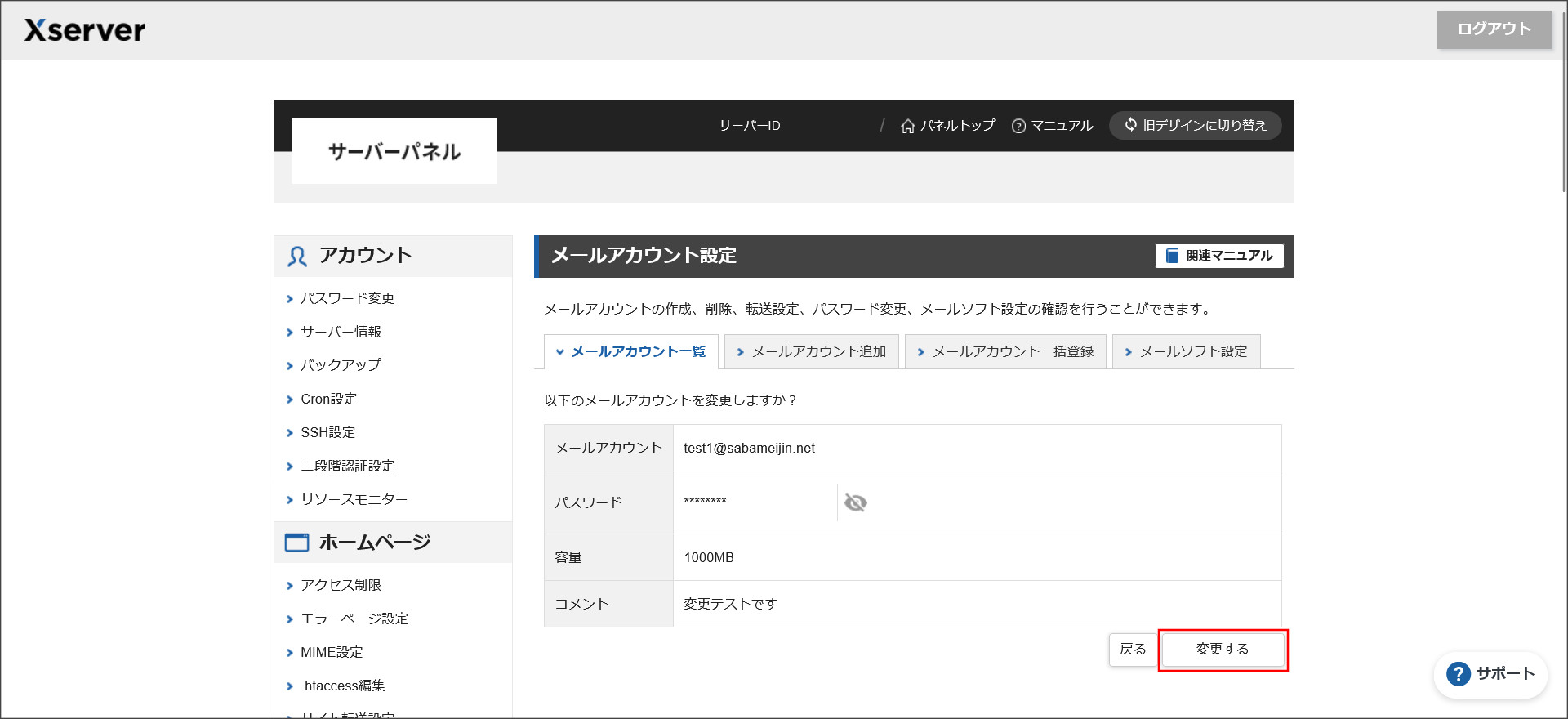
↓
これでメールアカウントの変更は完了です。
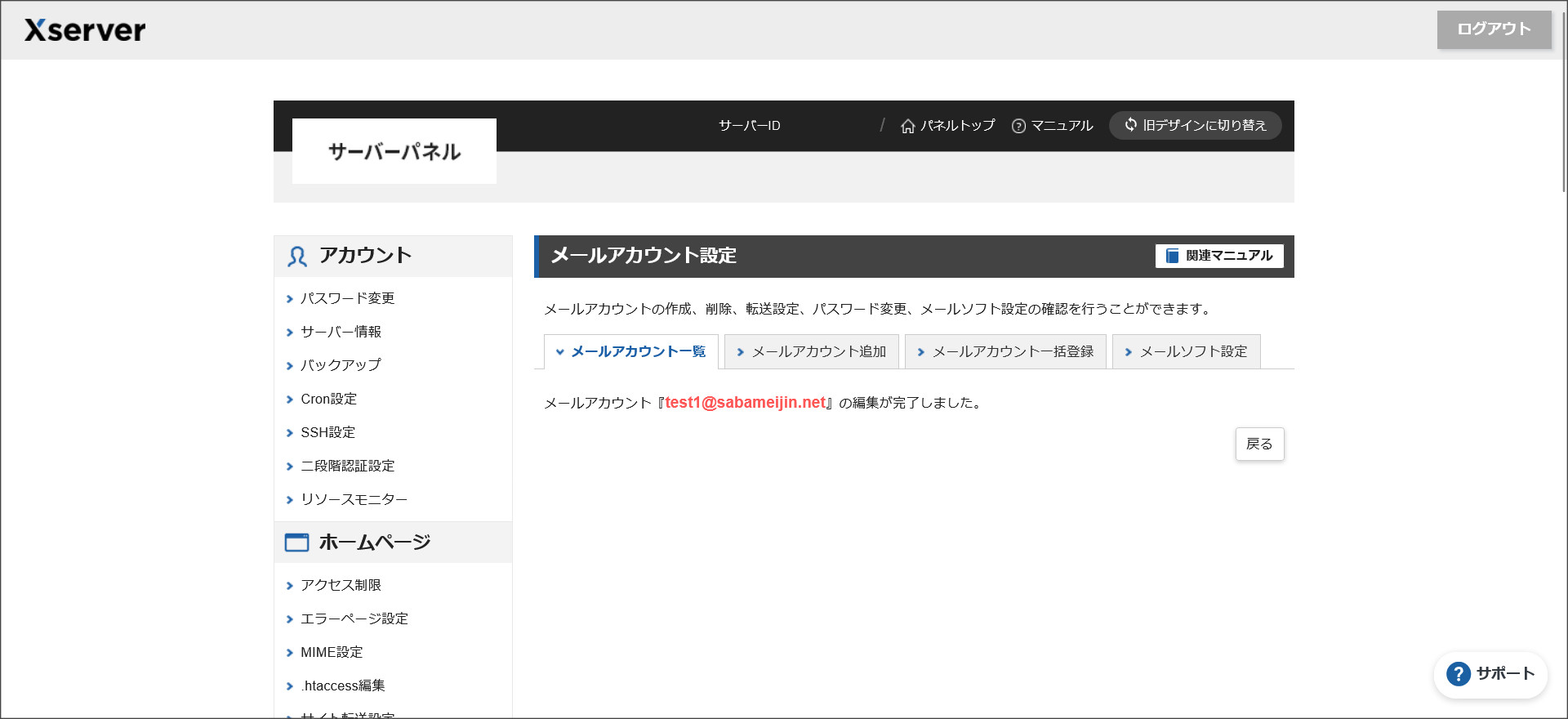
メールパネルから変更する方法
次は、メールパネルから転送設定する方法を説明します。
メールパネルへは、転送元メールアドレスとパスワードでログインしてください。
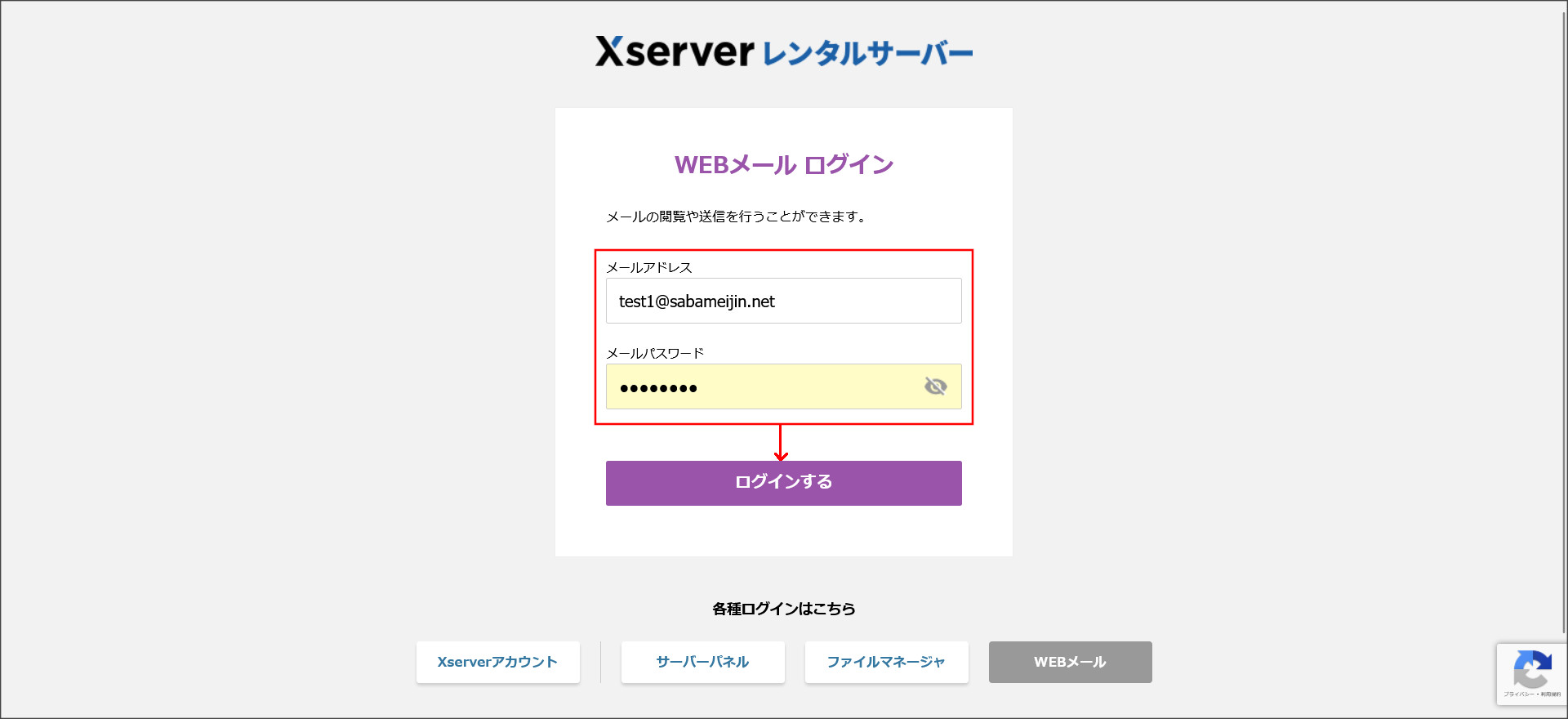
↓
ログインすると、メールパネルのトップ画面へ移動します。
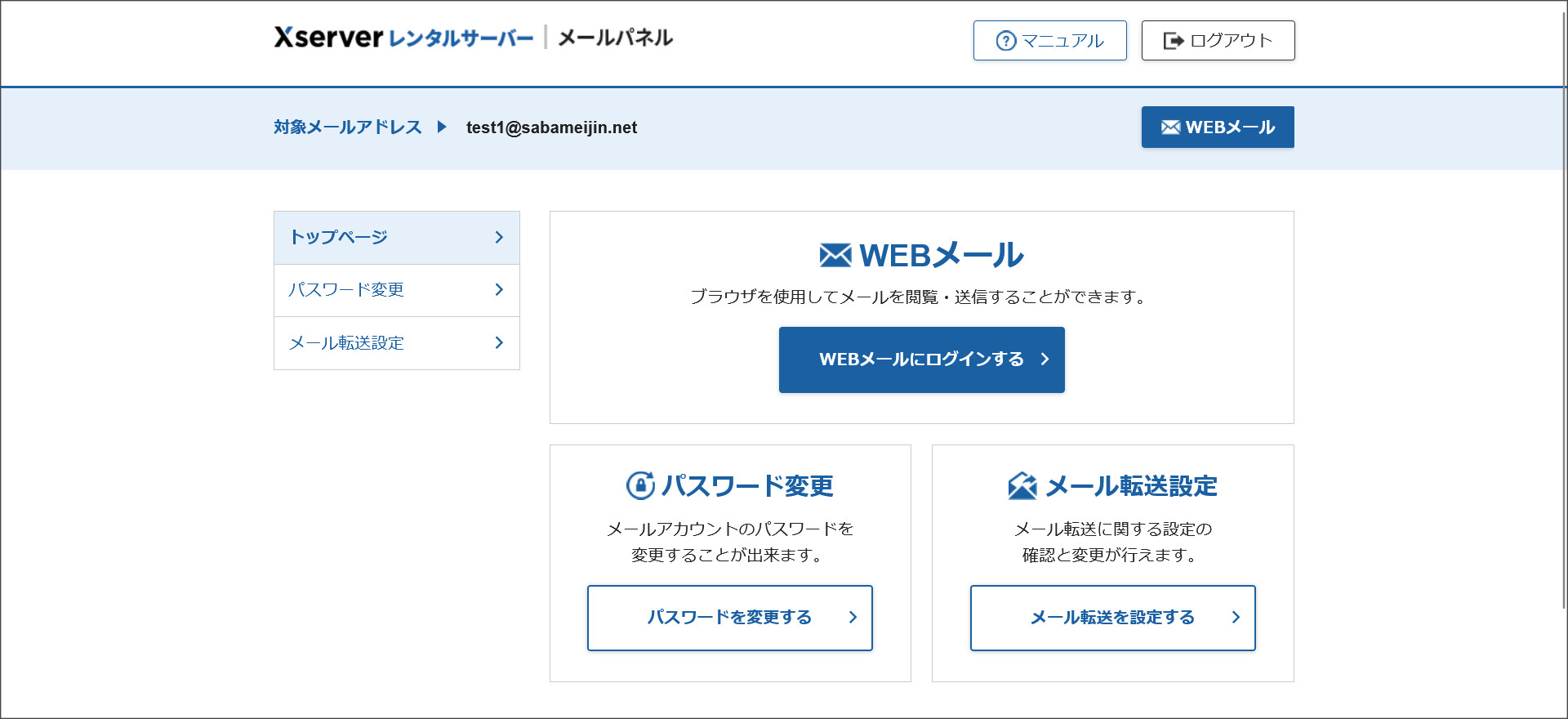
画面に表示されている「パスワード変更」をクリックしてください。
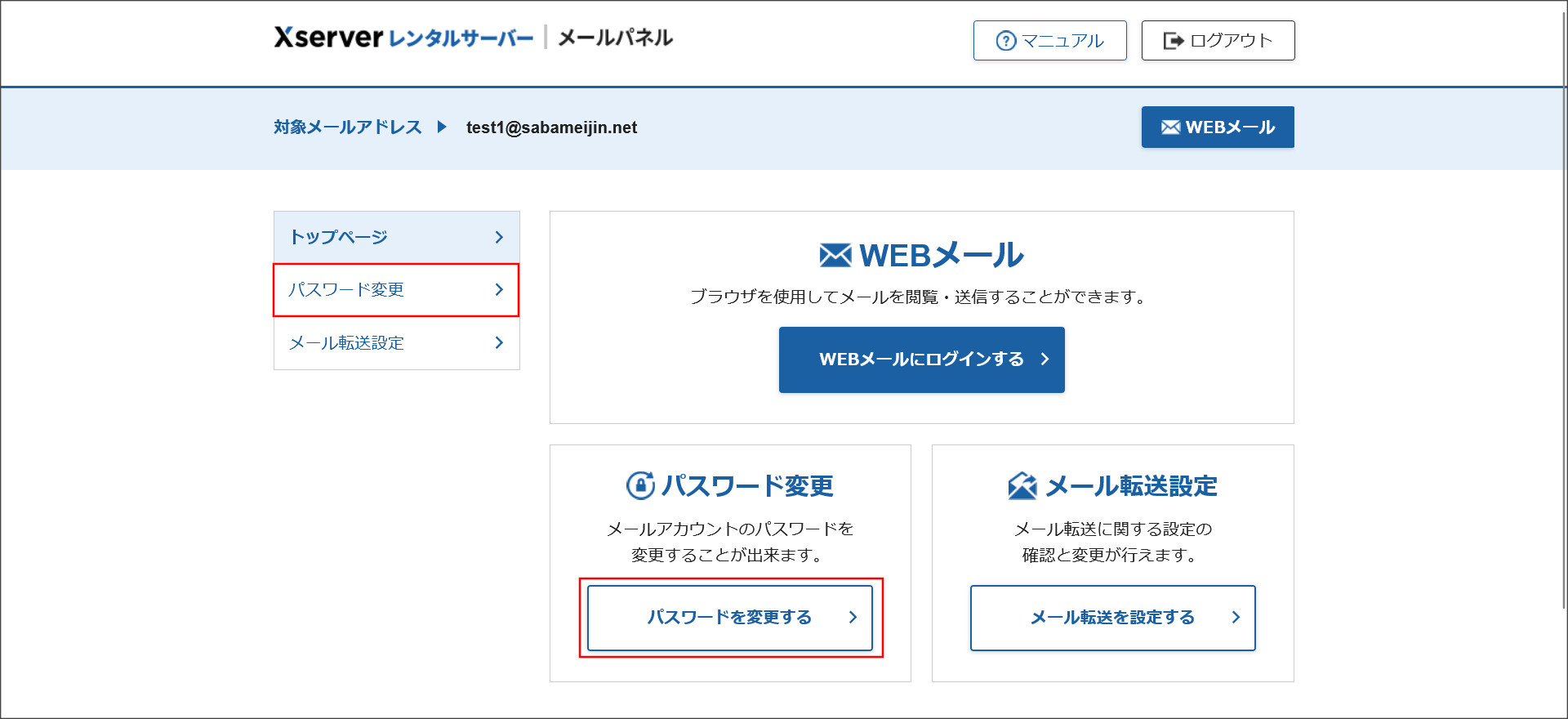
↓
パスワードの変更画面が開くので、新しいパスワードを入力して変更を完了させてください。
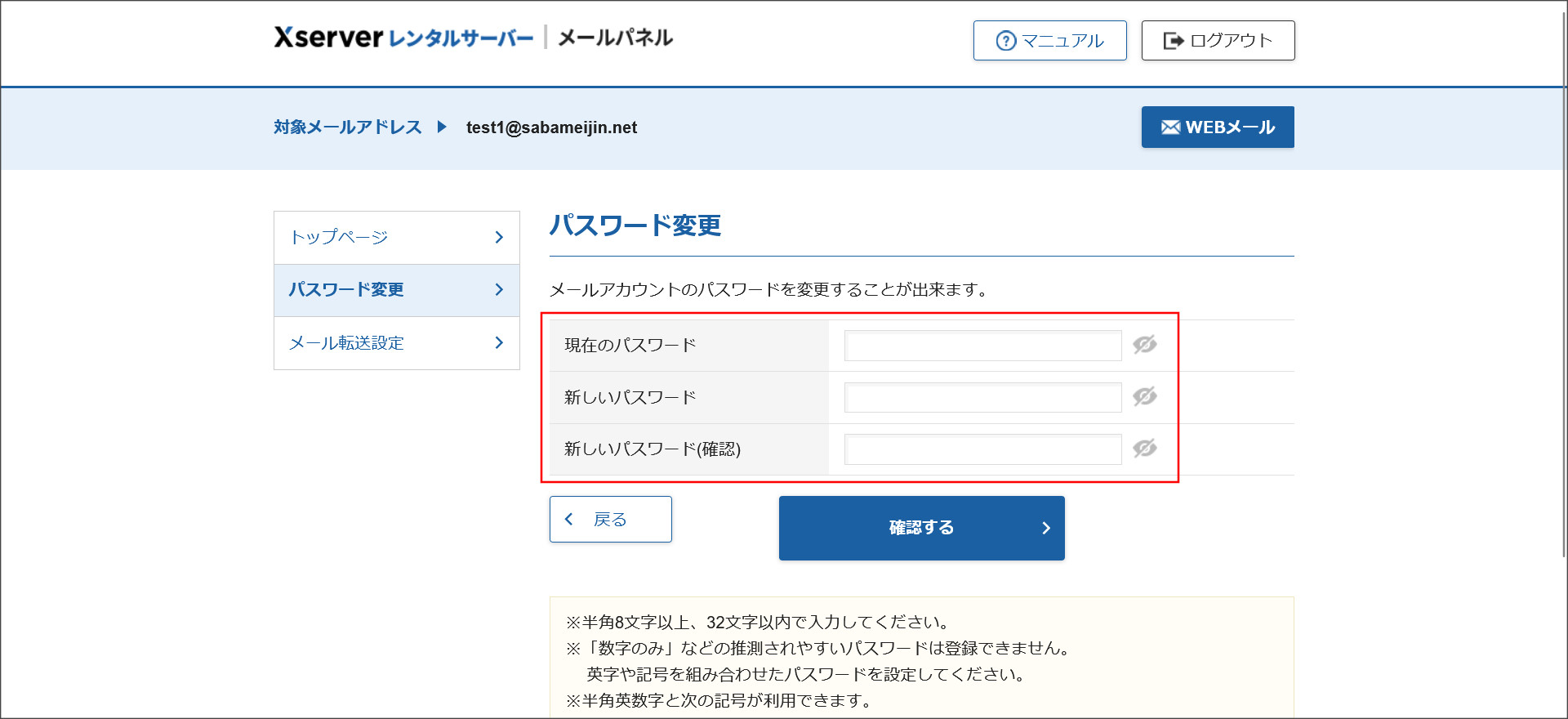
メールアカウントを削除する方法
削除する前に、お使いのメーラーで全てのメールを受信しておくようにしましょう。
メールアカウントの削除は、レンタルサーバーのサーバーパネルから行います。
サーバーパネル:https://secure.xserver.ne.jp/xapanel/login/xserver/server/
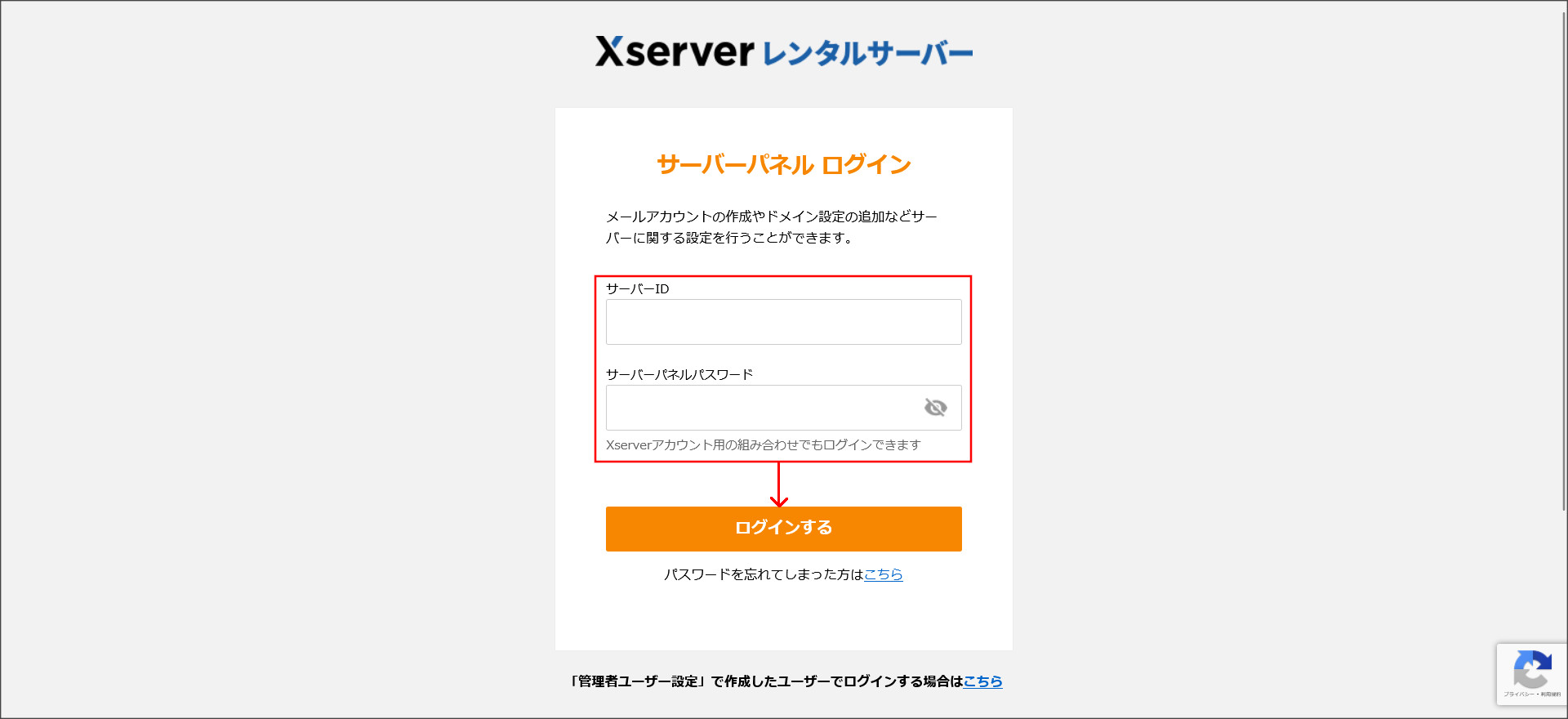
サーバーパネルへは、エックスサーバーのアカウントでログインしてください。
↓
ログインすると、サーバパネルのトップ画面にある「メールアカウント設定」というメニューを開いてください。
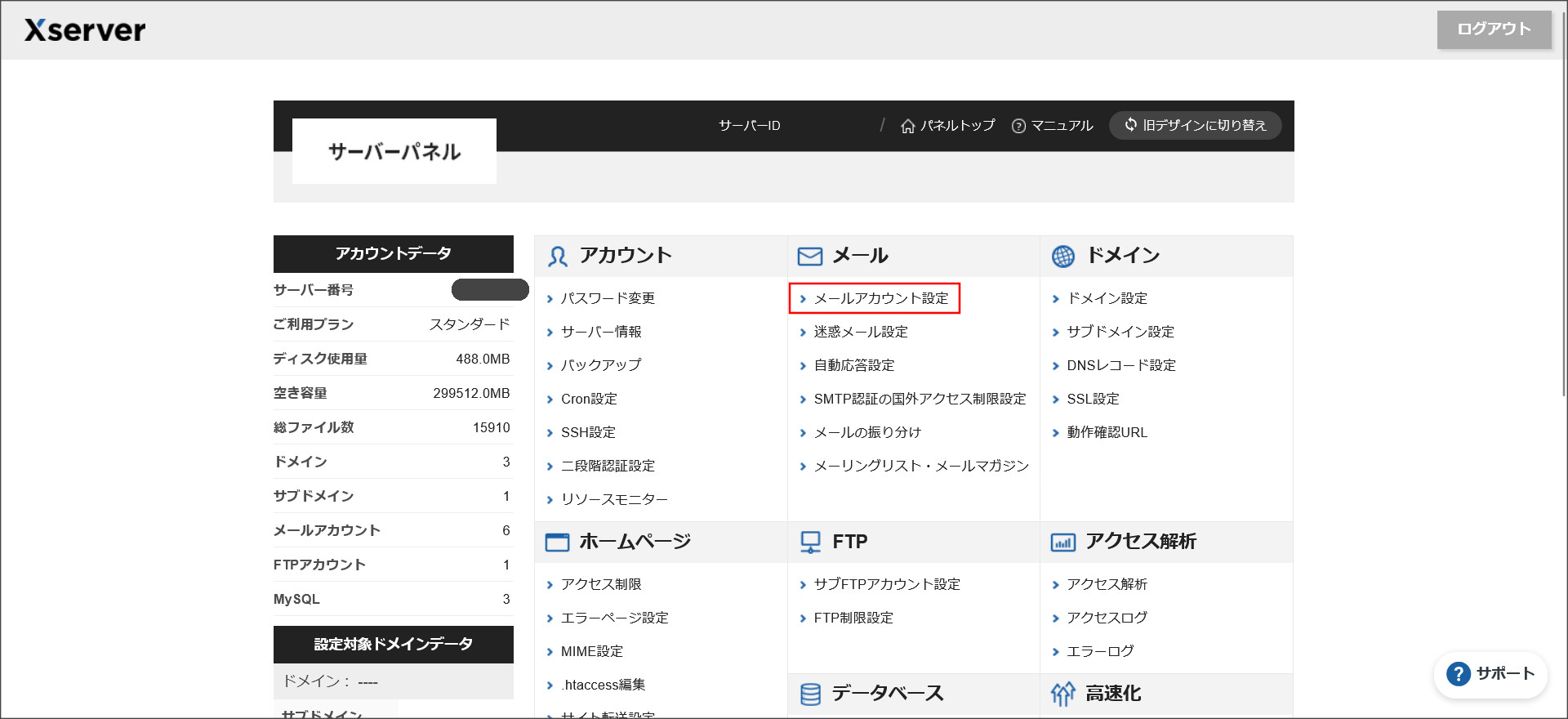
↓
最初に、メールアカウントで使用しているドメインの選択を行います。
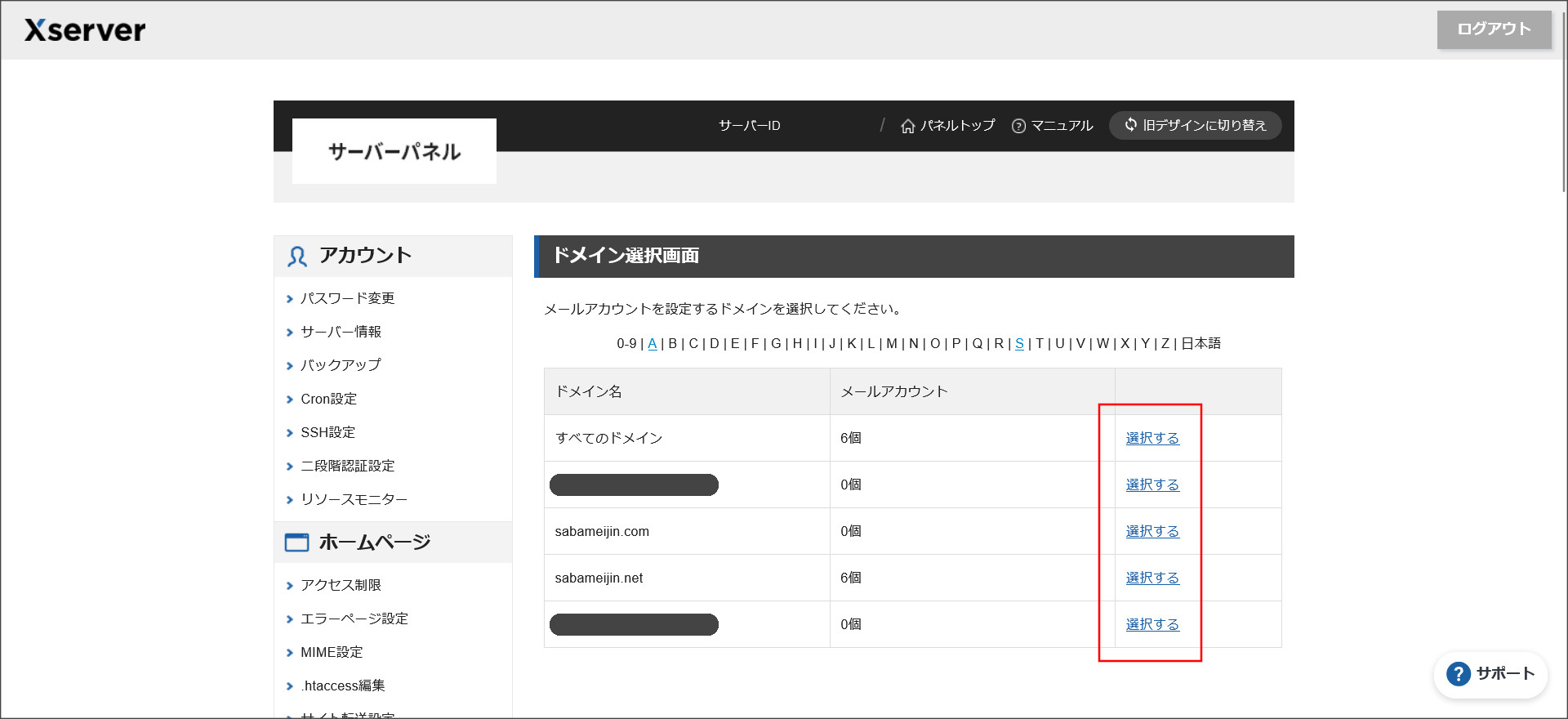
発行済みメールアカウントの一覧が表示されるので、メールアカウントの右側に表示されている「削除」をクリックしてください。
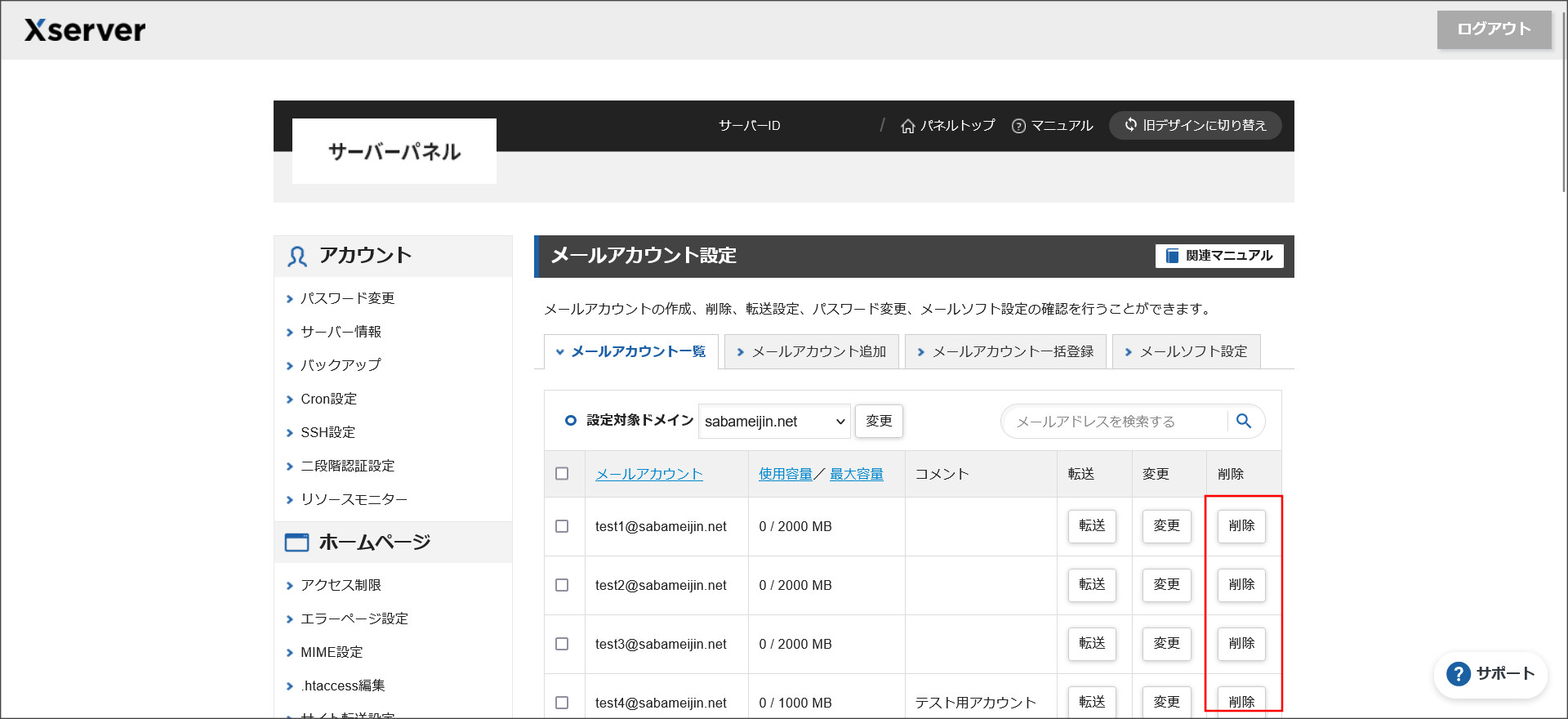
↓
削除の確認画面へ移動するので、問題が無ければ「削除する」をクリックしてください。
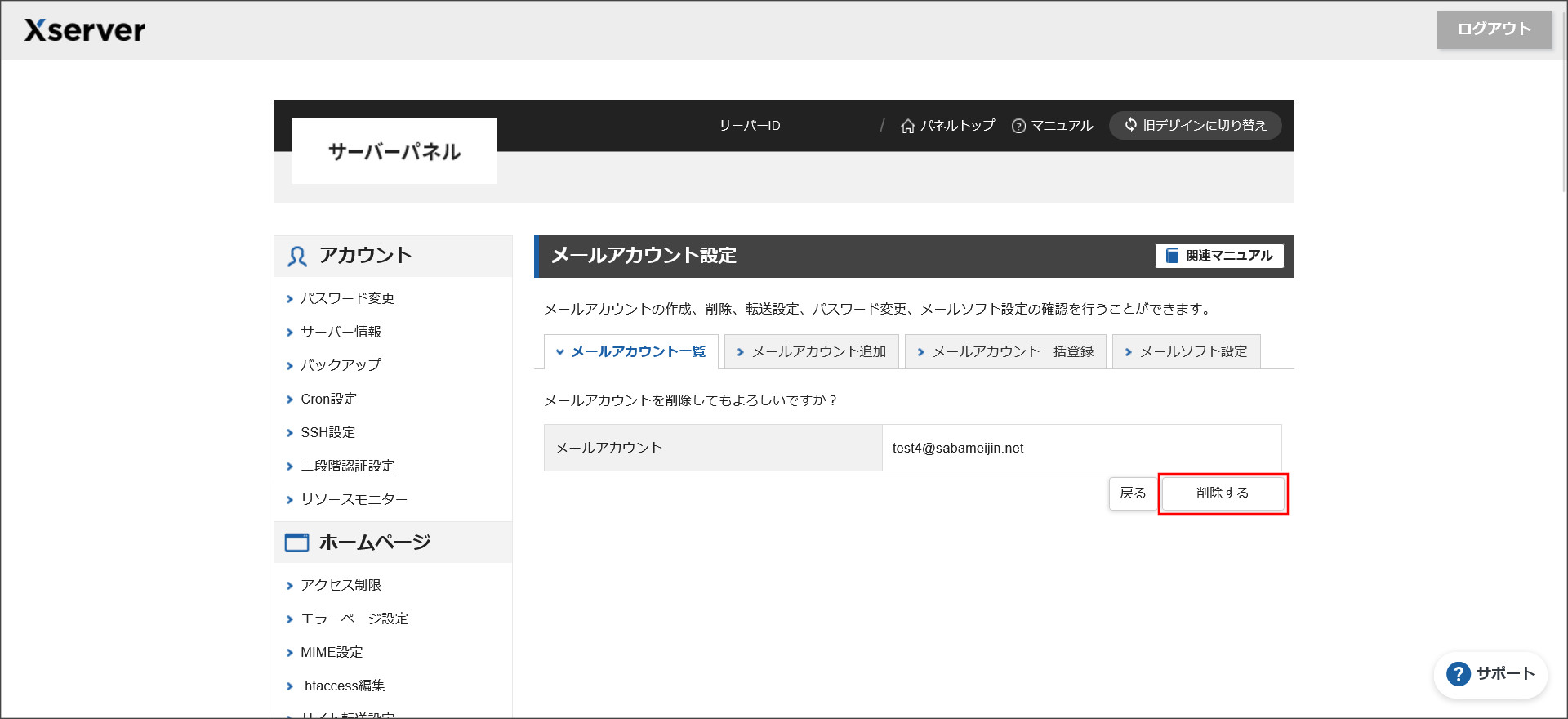
↓
これでメールアカウントの削除が完了です。
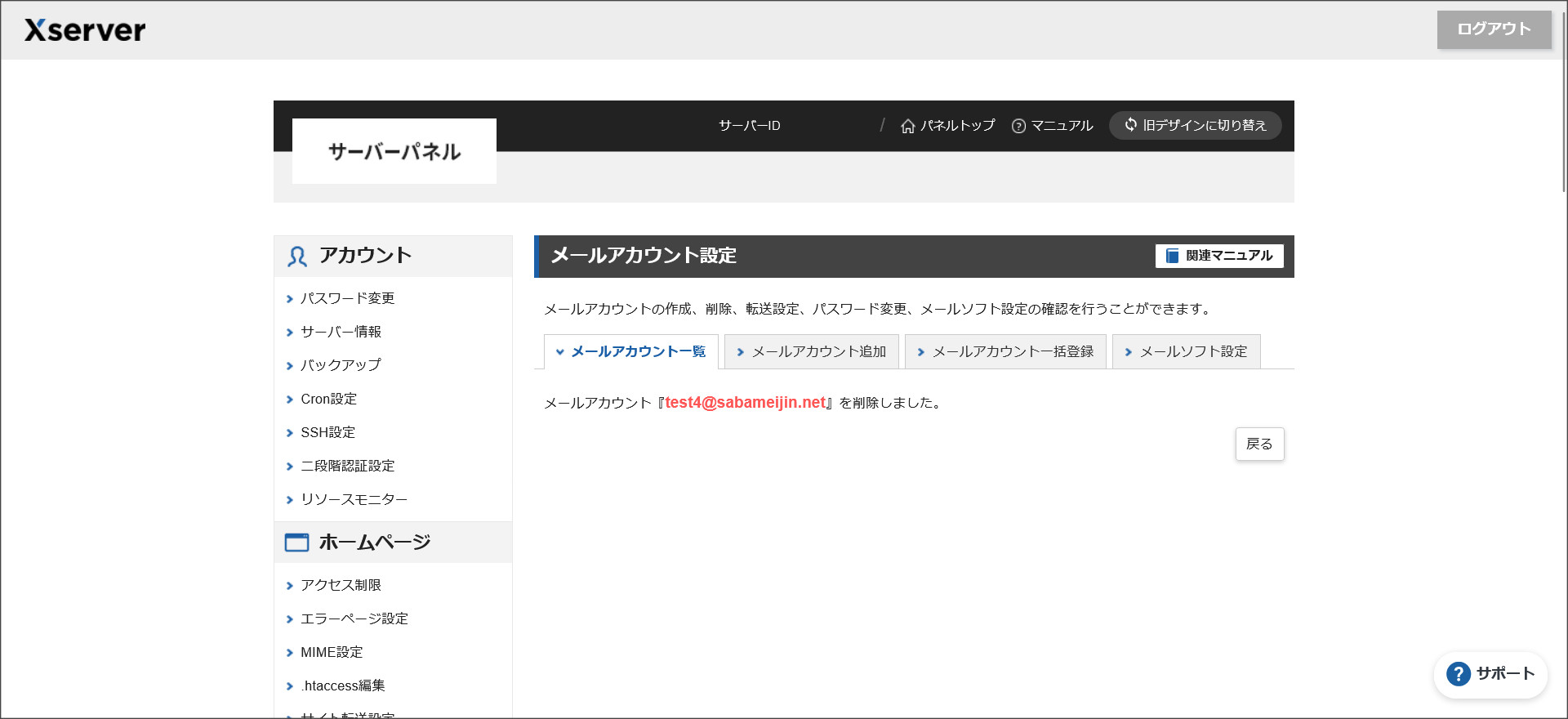
まとめ
こちらのページでは、エックスサーバーで作成したメールアカウントの転送設定やパスワードの変更、メールアカウントの削除についてまとめました。
特に、転送はよく行う設定になります。
メールアカウントの設定方法をお探しの方は、こちらのページを参考にしてください。