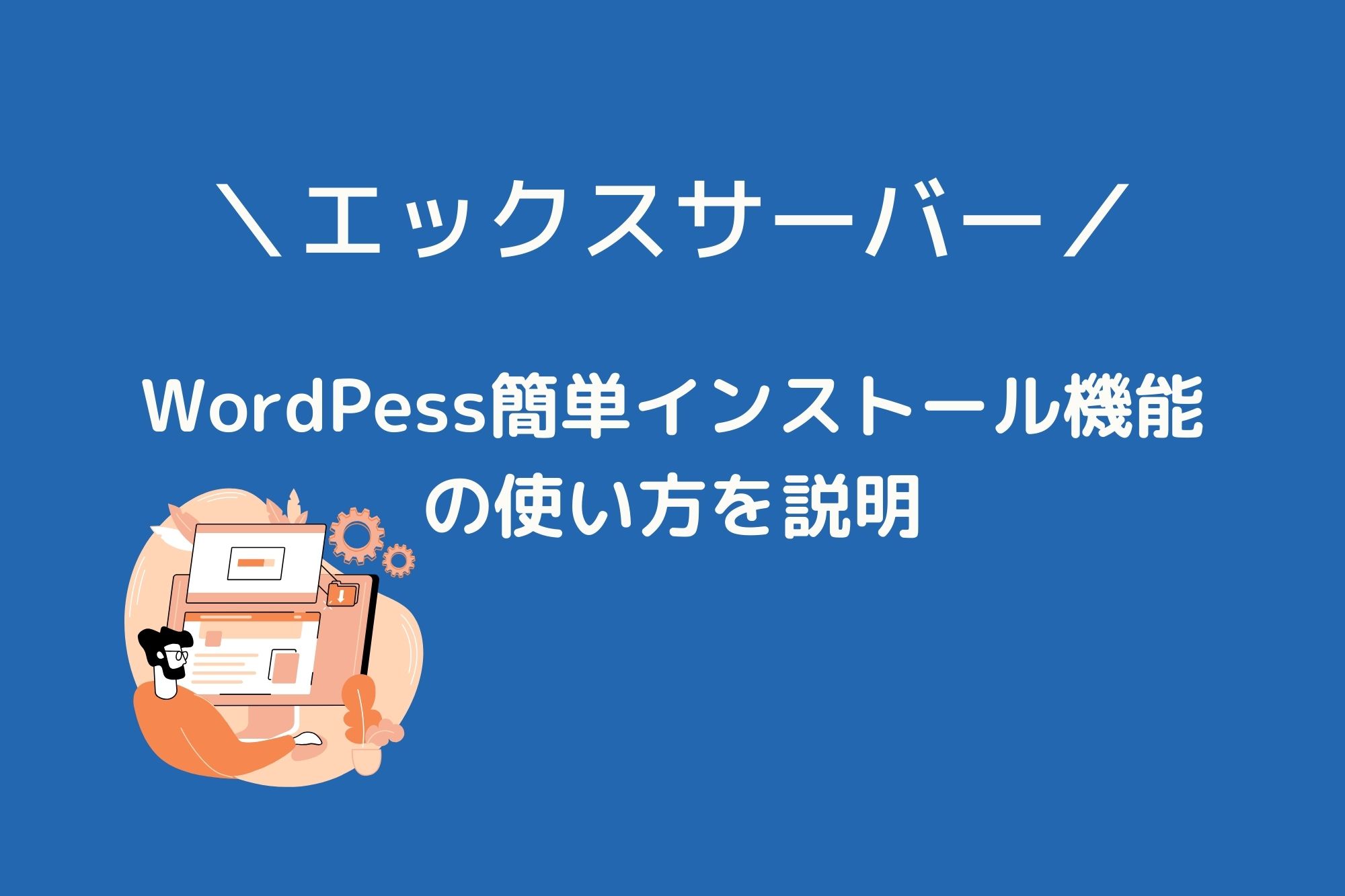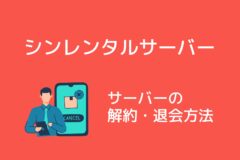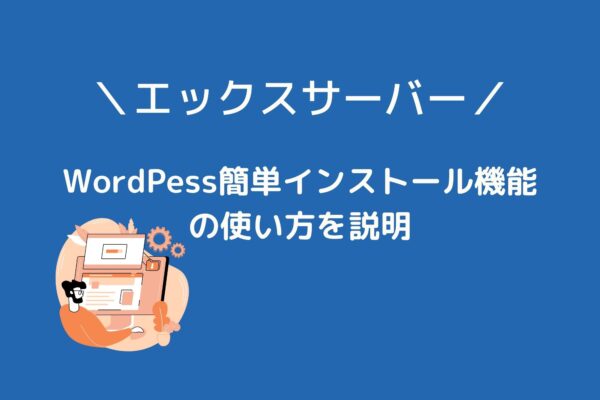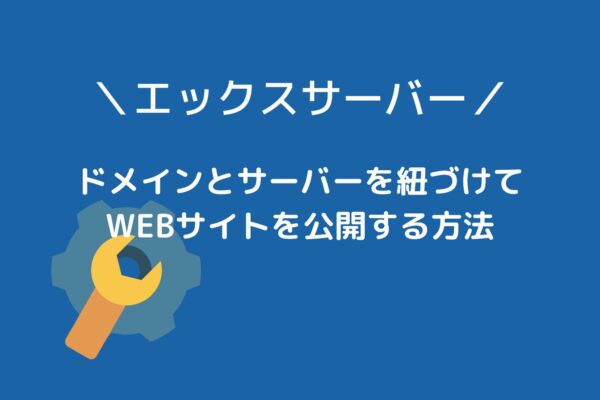今回は、エックスサーバーでCocoon(コクーン)をインストールする方法を紹介します。
ですが、エックスサーバーでは、サーバーパネル上から簡単にインストールすることができます。
Cocoonを使ってブログの構築をお考えの方は参考にしてみてください。
目次
エックスサーバーでCocoonをインストールする方法
エックスサーバーでCocoonをインストールする場合、2通りが考えられます。
- WordPress本体と同時にCocoonをインストールする
- インストール済みのWordPressにCocoonをインストールする
1. WordPress本体と同時にCocoonをインストールする
エックスサーバーでは、WordPress簡単インストール機能を提供しており、サーバーの知識がなくてもWordPressのインストールが可能です。
それにより、エックスサーバーでは、WordPress初心者のでもCocoonを使ったブログを簡単に始めることができます。
まず、エックスサーバーのサーバーパネルにログインしてください。
サーバーパネル:https://secure.xserver.ne.jp/xapanel/login/xserver/server/
ログイン後、サーバーパネルのトップページが開きます。
その画面を下へスクロールして、画面下部へ移動してください。
「WordPress簡単インストール」というメニューがあるので、そちらを選択してます。
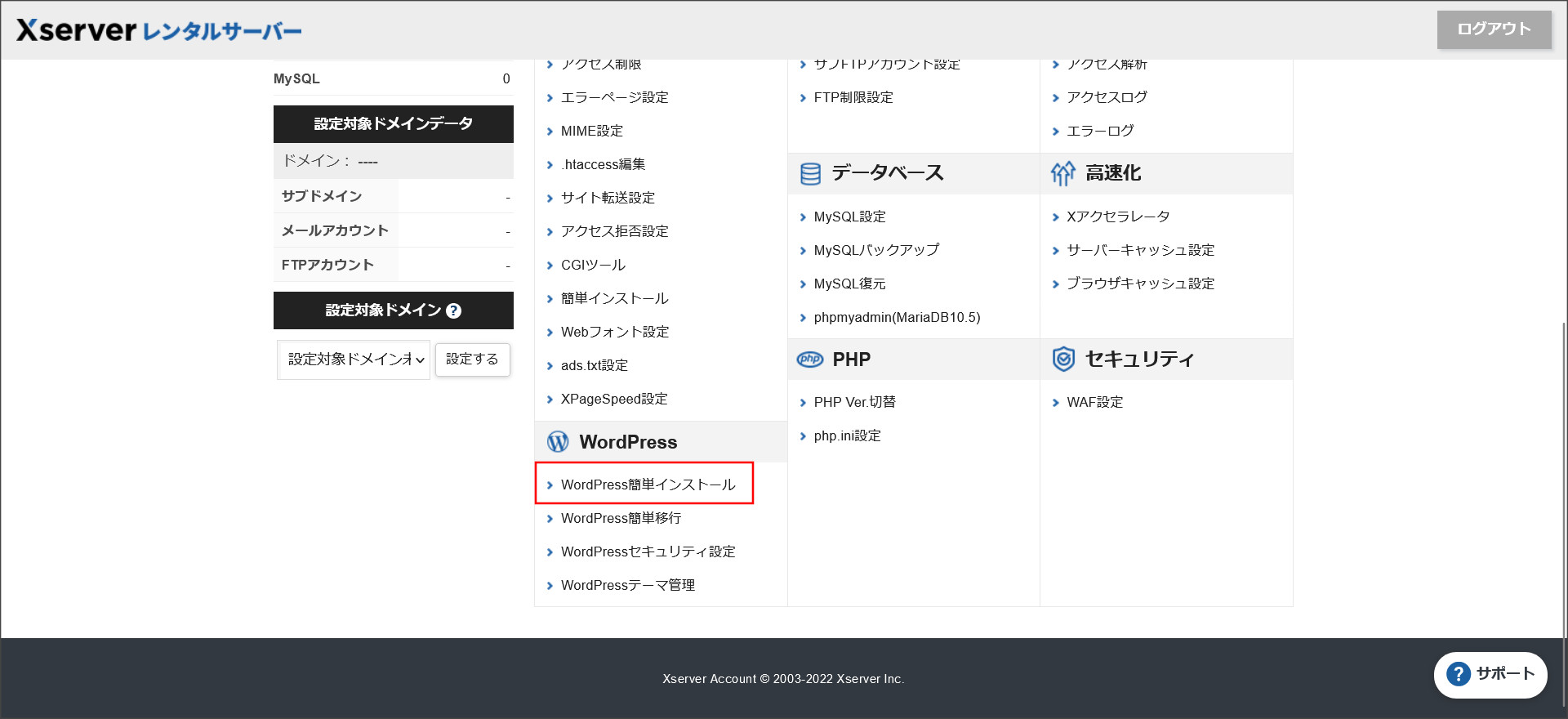
↓
次に、ドメインの選択画面が表示されます。
ここでは、WordPressをインストールするドメインを選択してください。

↓
ドメインを選択すると、WordPressの管理画面が開きます。
その画面では、「WordPressインストール」というタブを選択してください。
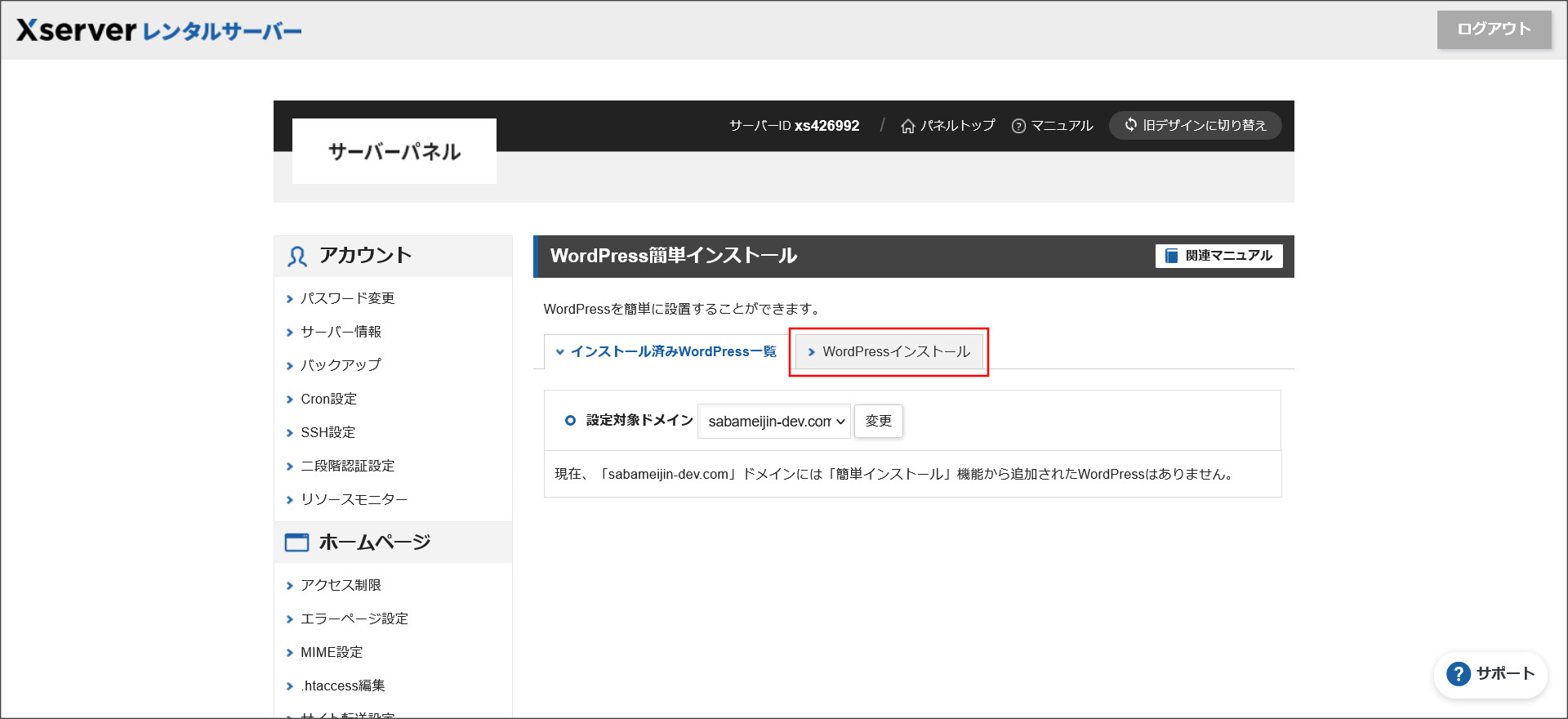
WordPressのインストール画面が開きます。
↓
こちらの画面の各項目を上から順番に埋めていき、画面下までスクロースしてください。

ここに「テーマ」という項目が表示されているはずです。

この項目で「Cocoon」を選択してください。
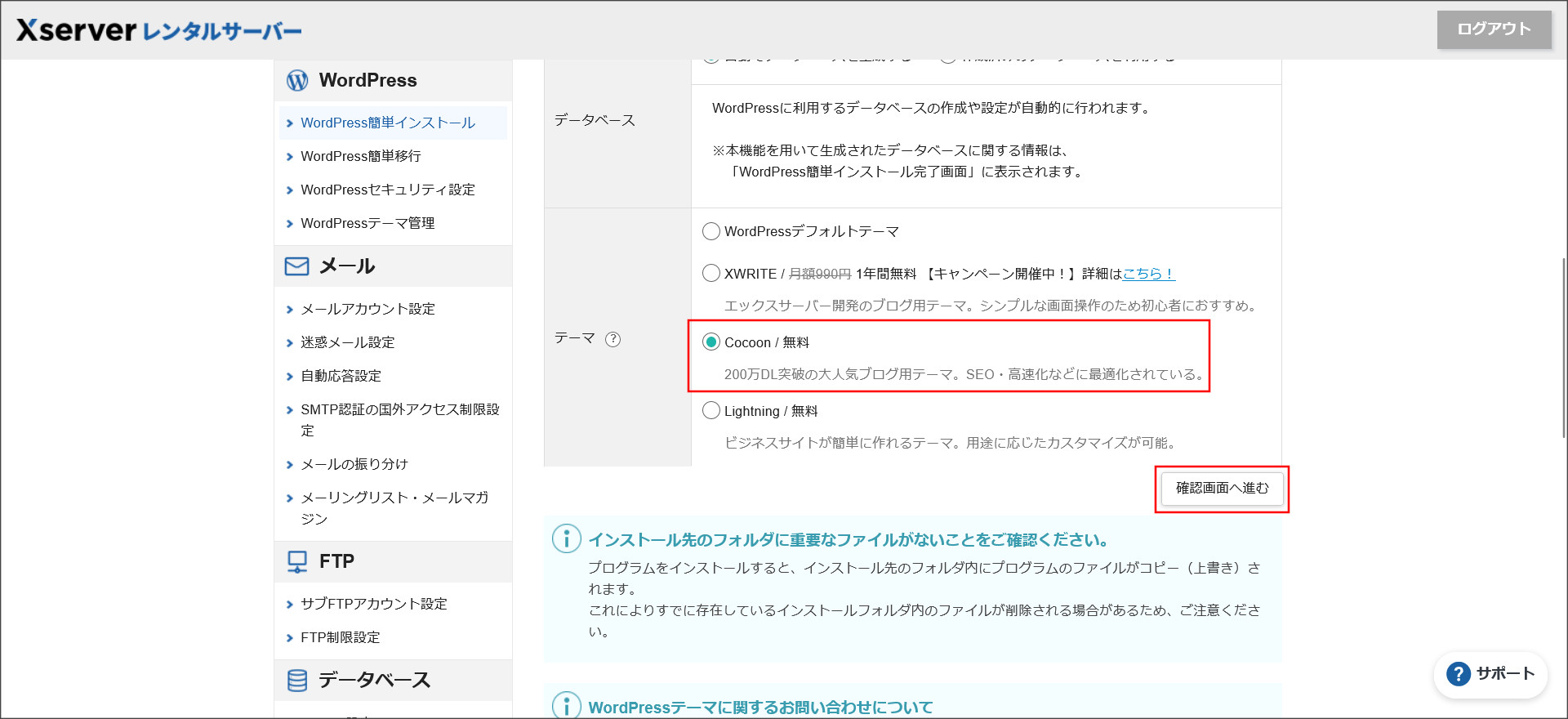
これでWordPressと一緒にCocoonもインストールされます。
各項目を正しく入力したら「確認画面へ進む」をクリックしてください。
↓
確認画面では、インストール内容に間違いがないかの最終確認を行います。

内容に問題が無ければ「インストールする」をクリックしてください。
↓
これでWordPressとCocoonのインストールが完了です。

最後は、画面に表示されている「サイトURL」をコピーしてブラウザでチェックしてください。
問題なくインストールが完了していれば、Cocoonの画面が表示されているはずです。
2. インストール済みのWordPressにCocoonをインストールする
既にWordPress本体をインストール済みの場合には、テーマのみをンストールすることもできます。
まず、サーバーパネルを開いてください。
その画面を下までスクロールすると、「WordPressテーマ管理」というメニューがあるので選択してください。

↓
ドメインの選択画面に移動するので、Cocoonをインストールするブログのドメインを選択します。

↓
選択ドメインにインストールされているWordPress情報が表示されているはずです。
ここで「テーマ」にCocoonを選択、「子テーマをインストールする」にチェックを入れて、「確認画面へ進む」をクリックします。

↓
テーマインストールの確認画面へ移動します。

内容に問題がなければ「インストールする」をクリックし、Cocoonのインストールを完了させます。
↓
これで、Cocoonのインストールが完了しました。

Cocoon(コクーン)について
こちらの記事では、せっかくなのでCocoonについても簡単にまとめておきます。
Cocoonとは?
Cocoonとは誰もが無料で利用できるWordPressの人気テーマです。
無料とは思えないほどに高機能でSEO対策もしっかりと実施されているので、多くの方が利用されています。
個人的には、無料テーマの中では唯一、有料テーマにも引けを取らないテーマだと思っています。
ただ、Webサイトの表示が非常にシンプルなので、画像を工夫したり、プラグインを使ったりしてある程度見た目を整える必要があります。
その辺の方法は多くの方が公開してくれているので、一度調べてみてください。
Cocoonで構築したWebサイトの制作事例を10件紹介
Cocoonで制作したWebサイト・ブログを10件紹介します。
Cocoonを使ってどのようなWebサイトを作成できるか気になる方は、合わせてチェックしてみてください。
【ネット回線マニア】https://net-kaisen-mania.com/
【雨止み屋ブログ】https://ameyamiya-ot.com/
【明日の事は明日やる~株主優待の記録】https://gp01fb.com/
【ズボラ式】https://zuborashiki.com/
【せどりガイダンス】https://sedori-hukugyou.net/
【SunnyPlaceのHP】https://sunnyplace.jp/
【株式会社ハートウェブ】https://www.heart-web.net/
【株式会社四ヶ所の公式ホームページ】https://www.shikasyo.com/
【酒類専門店 酒の鷹場】https://www.sake-takaba.com/
Cocoonの開発事業はエックスサーバーへ譲渡
Cocoonの開発事業は、開発者の方の意向によりエックスサーバーへ譲渡されました。
その為、現在はエックスサーバーにより開発・運用されています。
ですが、今後も無料で利用できるらしく、Cocoonは安心して導入できるようになっています。
詳しくは、開発者の方のブログで経緯や思いがつづられているので、そちらもチェックしてみましょう。
↓
https://wp-cocoon.com/business-partnership-between-cocoon-and-xserver/
今までもこれからもこれだけのテーマを無料で利用できることには感謝しましょう。
開発者の方が莫大な時間を掛けて作り上げ、WordPress本体のバージョンアップの度に改修も発生しているはずです。
本来は無料で利用できるようなテーマではないです。
その点だけは頭の片隅にでいいと思うので、しっかりと理解して使用させていただきましょう!
まとめ
今回は、エックスサーバーを利用されている方向けに、WordPressの人気テーマ「Cocoon(コクーン)」をインストールする方法をまとめました。
誰でも簡単にCocoonを使ったブログを開始することができるので、ぜひ挑戦してみてください。
ただ、Cocoonに限らず、テーマをインストールした直後だとサイトの表示が非常にシンプルで公開できるような状態ではありません。
メイン画像の設定したり、サイドバー、メニュー、ヘッダー、フッターの設定、記事を投稿するなどして、まずはWebサイトの形を整えてみましょう。
本格的に自身のWebサイトを公開するのはその後になります。