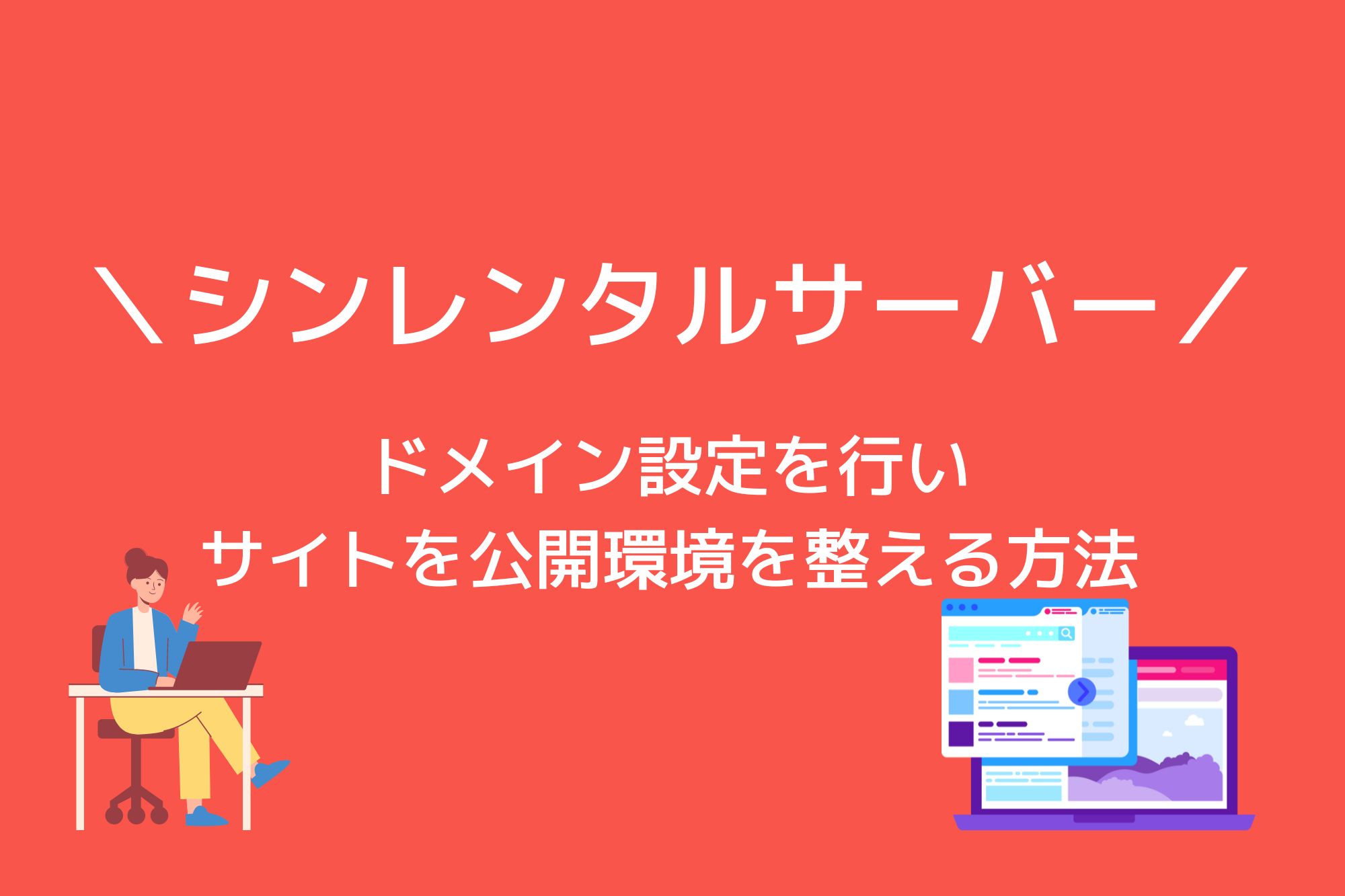
今回は、シンレンタルサーバーでドメイン設定を行いWEB公開環境の構築を行う方法を紹介します。
取得したドメインをシンレンタルサーバーで利用する場合には、必ずドメイン設定が必要になります。
取得したドメインを使ってシンレンタルサーバーでWebサイト公開を行いたい方は、ぜひ参考にしてください。
シンレンタルサーバーについて詳しく知りたい方は、こちらの記事も合わせてチェックしてください。
シンレンタルサーバーでWEB公開環境を構築する方法
WEBの公開環境を準備するには、ドメインを取得後に以下の流れで設定行います。
↓
2. ドメイン設定(サーバーへのドメイン追加)
ネームサーバーの設定
ネームサーバーに関しては、ドメインを管理しているサービス上で行う必要があります。
お名前.comやXserver ドメインなど他社でドメインを管理されている方は、そちらのサービス側でネームサーバーを設定してください。
シンレンタルサーバーのネームサーバーは、こちらの記事でチェックしてください。
その場合は、デフォルトでシンレンタルサーバーのネームサーバーが設定されています。
その為、ネームサーバーの設定作業を行う必要はありません。
設定完了後、30分~1時間ほど待ってから次のドメイン設定を行いましょう。
↓
ドメイン設定(サーバーへのドメイン追加)
シンレンタルサーバーでは、サーバーパネルからドメイン設定を行うことができます。
まずは、サーバーパネルへログインしてください。
↓
ログインするとサーバーパネルのトップ画面へ移動するので、「ドメイン設定」を選択してください。
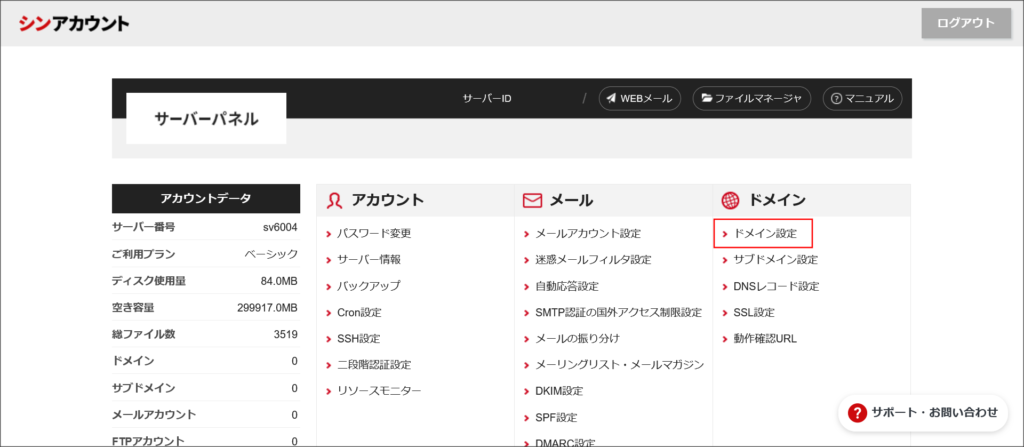
↓
ドメイン設定一覧が開くので、右側の「ドメイン設定追加」のタブに切り替えてください。
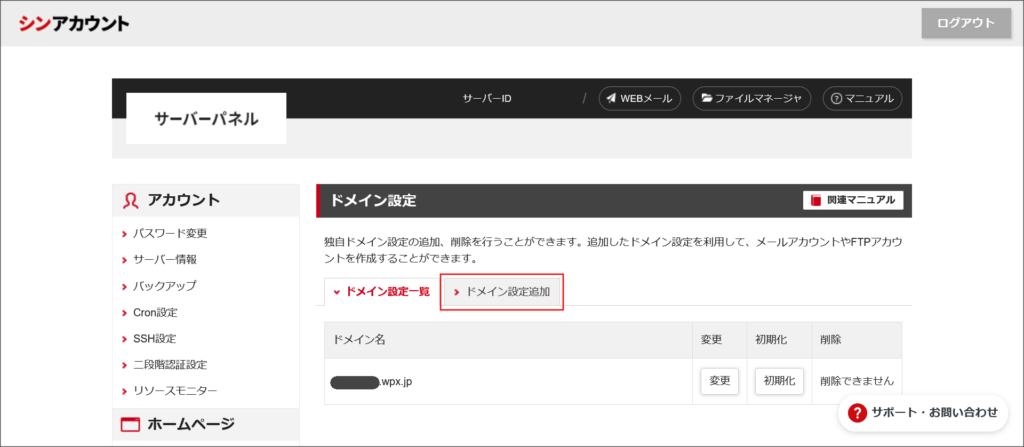
このようなドメイン設定画面が開きます。
↓
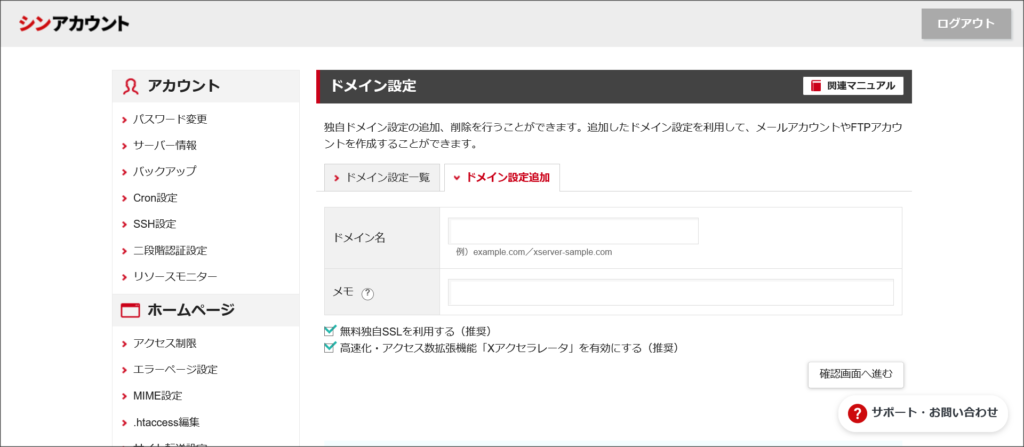
こちらの画面では、「ドメイン名」に該当ドメインを入力し「確認画面へ進む」をクリックします。
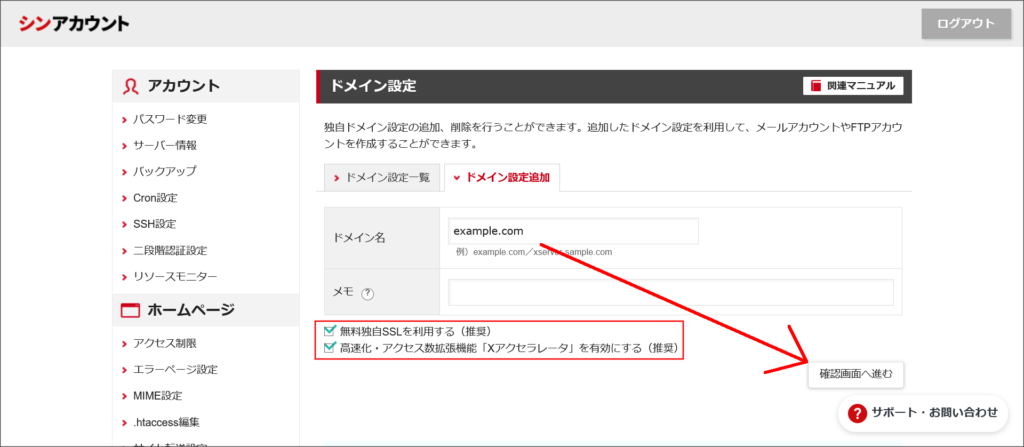
↓
ドメイン設定の確認画面へ移動します。
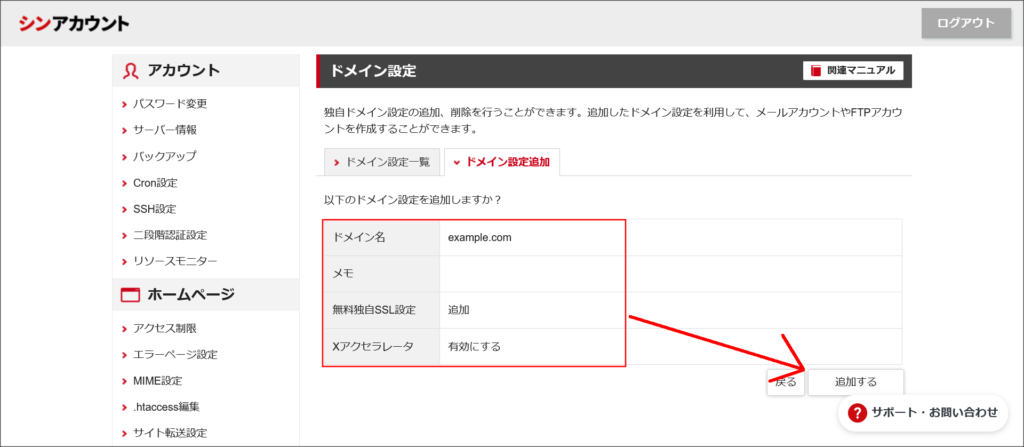
設定内容に問題が無ければ、「追加する」をクリックします。
↓
これで、サーバーへのドメイン追加が完了します。
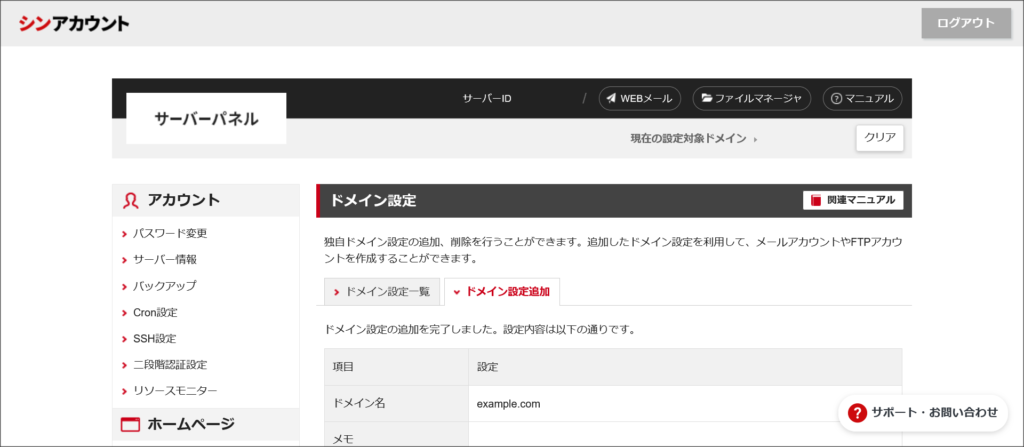
この後は、「ドメイン設定一覧」のタブを開いてください。
↓
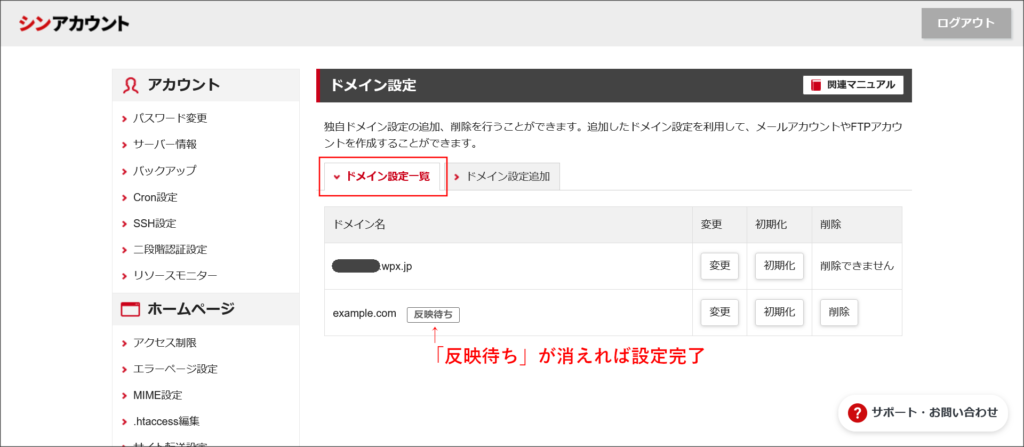
ドメイン設定の直後だと「反映待ち」になっているはずです。
この「反映待ち」の表示は30~1時間ほどで消えるので、消えれば設定した内容の反映が完了します。
これで作業が完了し、Webサイトの公開環境が作成されます。
この後、もしWordPressを利用する場合には、こちらの記事を参考にインストールを行ってください。
まとめ
今回は、シンレンタルサーバーでWebサイトを公開するための環境の作成を方法を紹介しました。
ドメインを取得してWebサイトを公開するには、ネームサーバーの設定後、サーバーへドメインの追加作業を行う必要があります。
マルチドメインも無制限となっており、シンレンタルサーバーではドメインを複数個追加してWebサイトを公開することもできます。
独自ドメインを使ってシンレンタルサーバーでWebサイトの運営を行いたい方は、ぜひ参考にしてください。






























