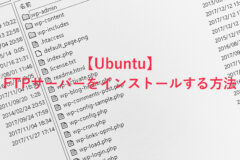エックスサーバーで無料の独自SSLをインストールする方法を説明します。
■エックスサーバーで無料の独自SSLを利用したい方
■エックスサーバーで発行したサブドメインでも無料の独自SSLを利用したい方
エックスサーバーで無料SSLの利用を検討されている方は、ぜひ参考にしてください。
因みに、有料のSSL証明書の購入を検討されている方は、こちらの記事も合わせてチェックしてください。
目次
エックスサーバーで無料独自SSLをインストールする方法
エックスサーバーでは、誰でも利用できる「Let's Encrypt」という無料SSLをインストールできるようになっています。
誰でも無料で利用することができ、今では多くのレンタルサーバーで設定できるようになっています。
Apple、Google、Facebook、Microsoft、Oracleなどが支援しているサービスで、無料ですが信頼して利用できるSSLになります。
レンタルサーバーのサーバーパネルから簡単に設定できるので、SSLを設定したい方は利用していきましょう。
無料SSLのインストールは、「ドメイン設定」と同時に行う方法と、「ドメイン設定」後に設定を行う方法があります。
それぞれの方法を紹介するので、参考にしてみてください。
レンタルサーバーへのドメイン設定と同時に行う
エックスサーバーでWebサイトを公開するには、必ずドメイン設定を行う必要があります。
それと同時に設定しておくと便利なので、まだドメイン設定を行っていない方はこちらの方法で対応してしまいましょう。
ドメイン設定については、こちらのページを参考にしてください。
ドメイン設定時にこちらの画面が開くので、「無料独自SSLを利用する(推奨)」にチェックを入れた状態で設定を行ってください。
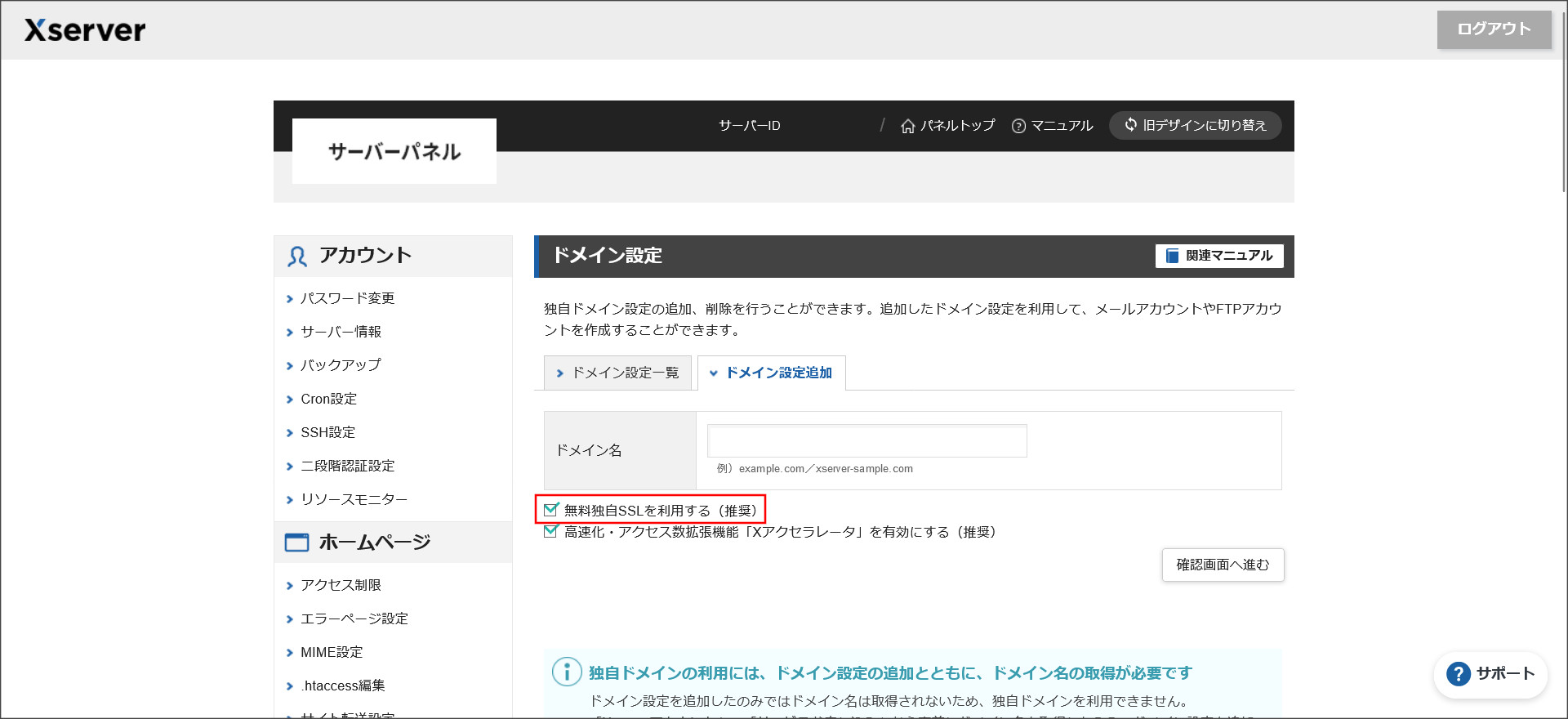
あとは、このままドメイン設定を完了させるだけです。
ドメイン設定が完了している場合
ドメイン設定が既に完了している場合には、こちらの方法で独自SSLの設定を行ってください。
まず、サーバーパネルへログインしてください。
サーバーパネル:https://secure.xserver.ne.jp/xapanel/login/xserver/server/
↓
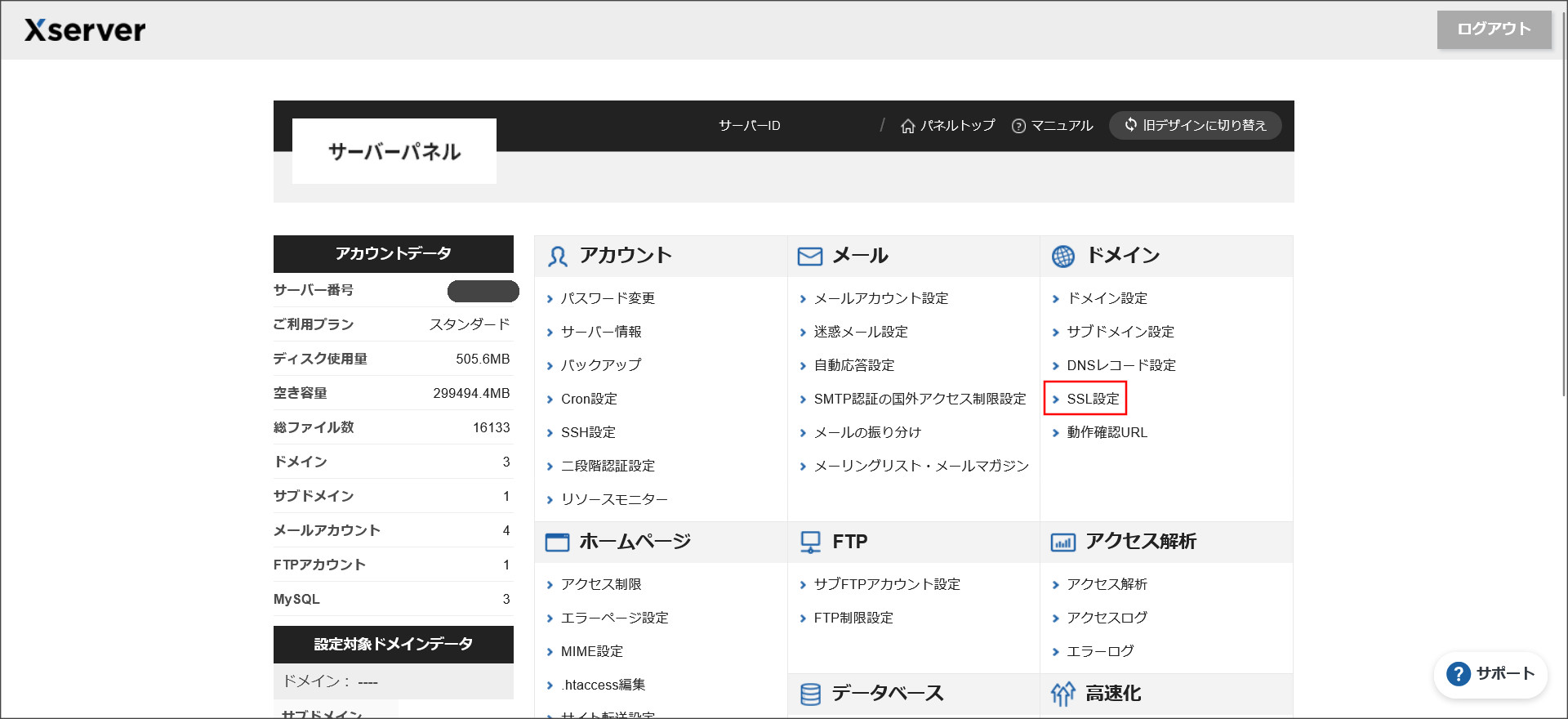
サーバーパネルの「ドメイン」という項目に「SSL設定」というメニューがあるのでクリックしてください。
↓
次の画面では、SSLをインストールするドメインを選択してください。
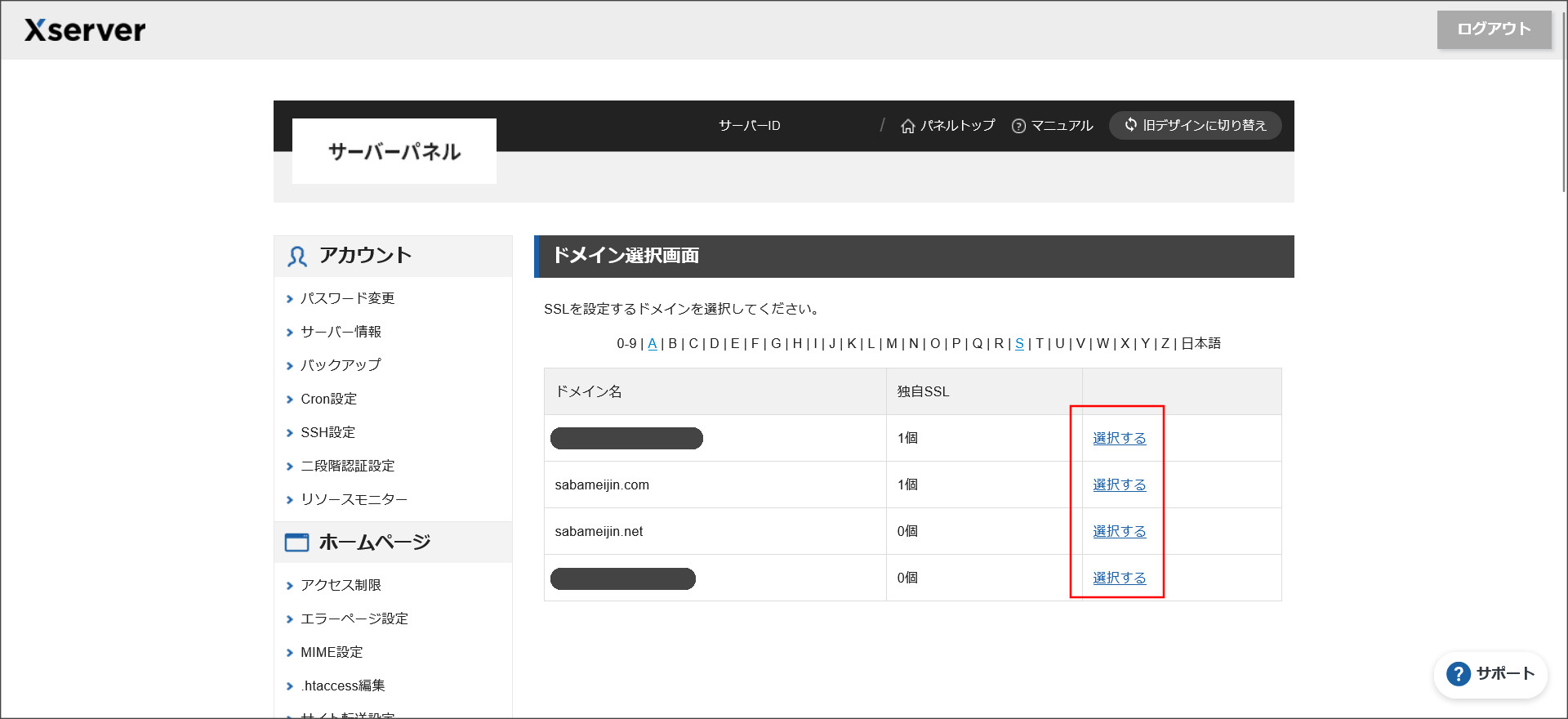
今回は、「abameijin.net」というドメインにSSLをインストールしてみます。
↓
「選択する」というリンクを開くと、「SSL設定一覧」というタブの画面が開きます。
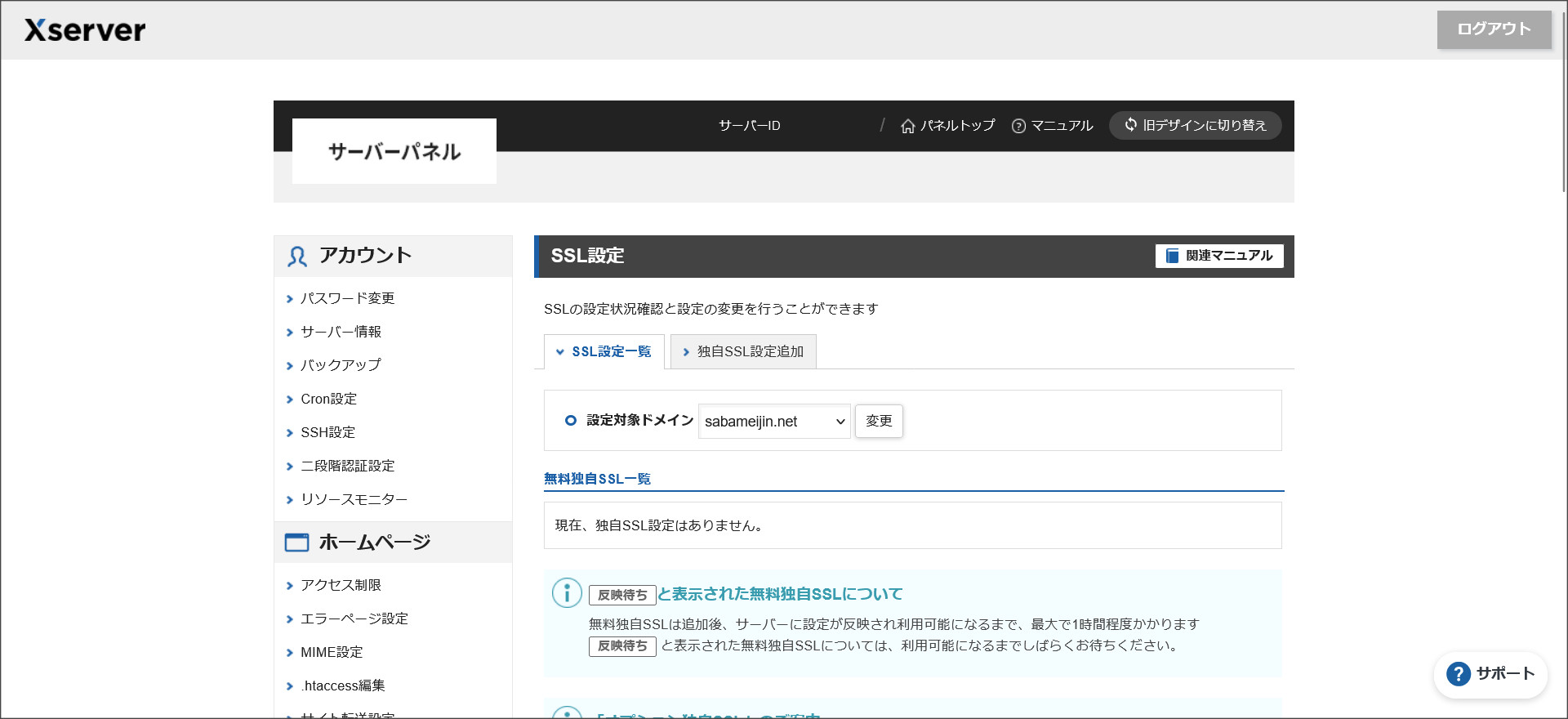
まだSSLのインストールを行っていないので、何も表示されてないですね。
「独自SSL設定追加」というタブを開いてください。
↓
独自SSLの設定追加画面が開きます。
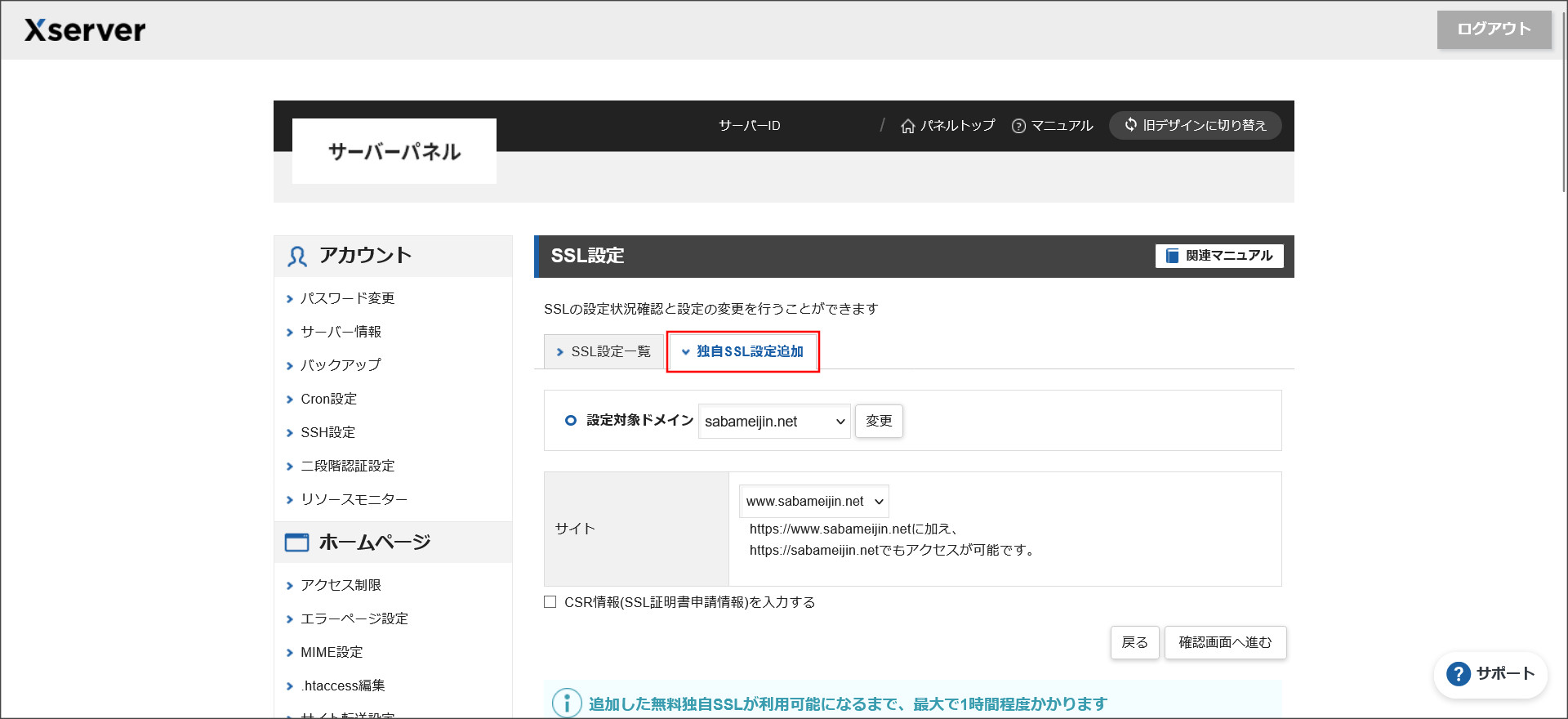
画面の下に表示されている「CSR情報(SSL証明書申請情報)を入力する」にチェックを入れてください。
CSR情報の入力画面が開きます。
デフォルトでは、このようなCSR情報が設定されているはずです。
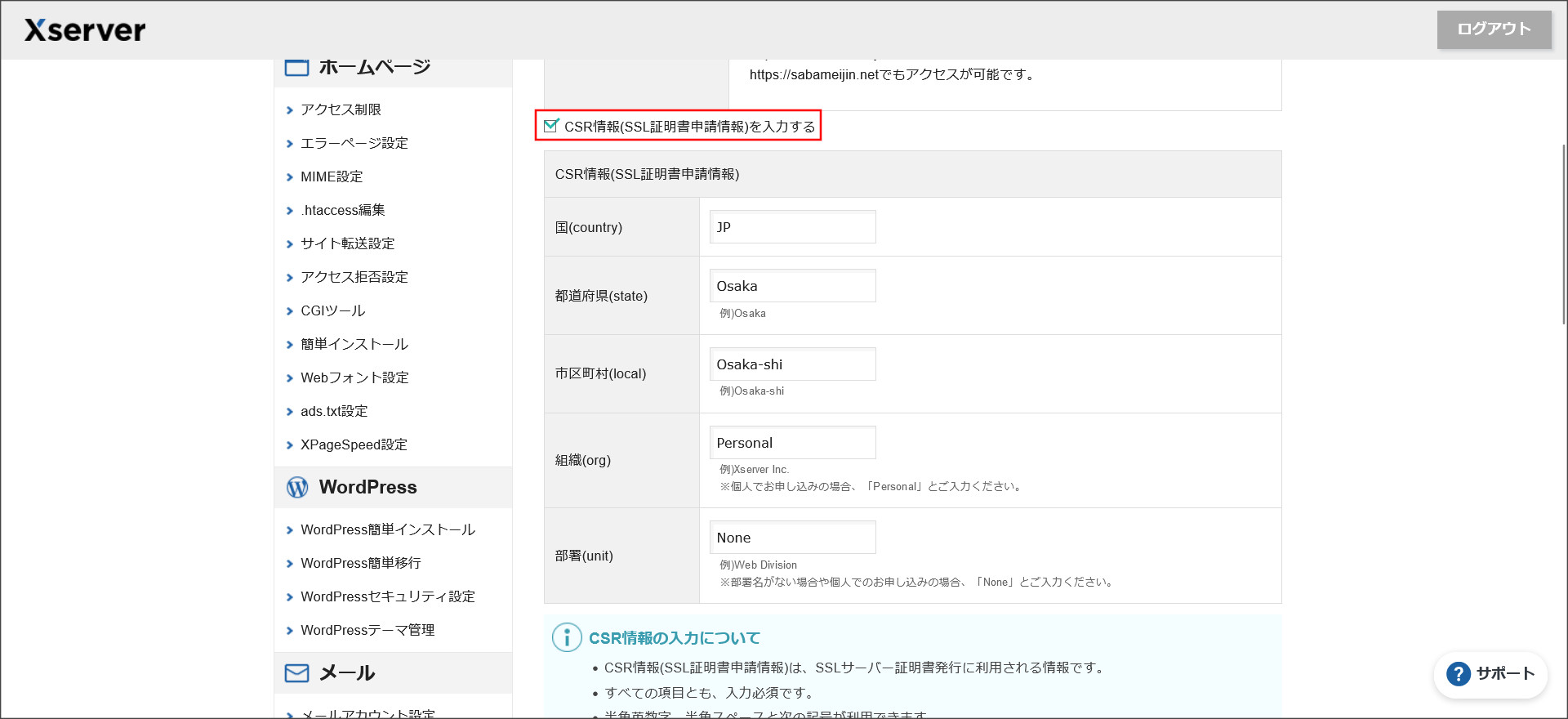
CSR情報についてはデフォルトのままでも問題なくインストールできるので、変更を行わない場合には「確認画面へ進む」で次画面へ進んで貰っても大丈夫です。
もし変更を行う場合には、各自の情報に変更してもOKです。
| 国(country) | サイト運営を行っている組織所在地(国) |
|---|---|
| 都道府県(state) | サイト運営を行っている組織所在地(都道府県) |
| 市区町村(local) | サイト運営を行っている組織所在地(市区町村) ※「Osaka-shi」「Shinjuku-ku」など |
| 組織(org) | サイト運営を行っている組織・会社名を入力 ※個人の場合には「Personal」でOK |
| 部署(unit) | サイト運営を行っている部署名を入力 ※空白でもOK |
各項目の設定を行ったら「確認画面へ進む」をクリックして確認画面へ移動してください。
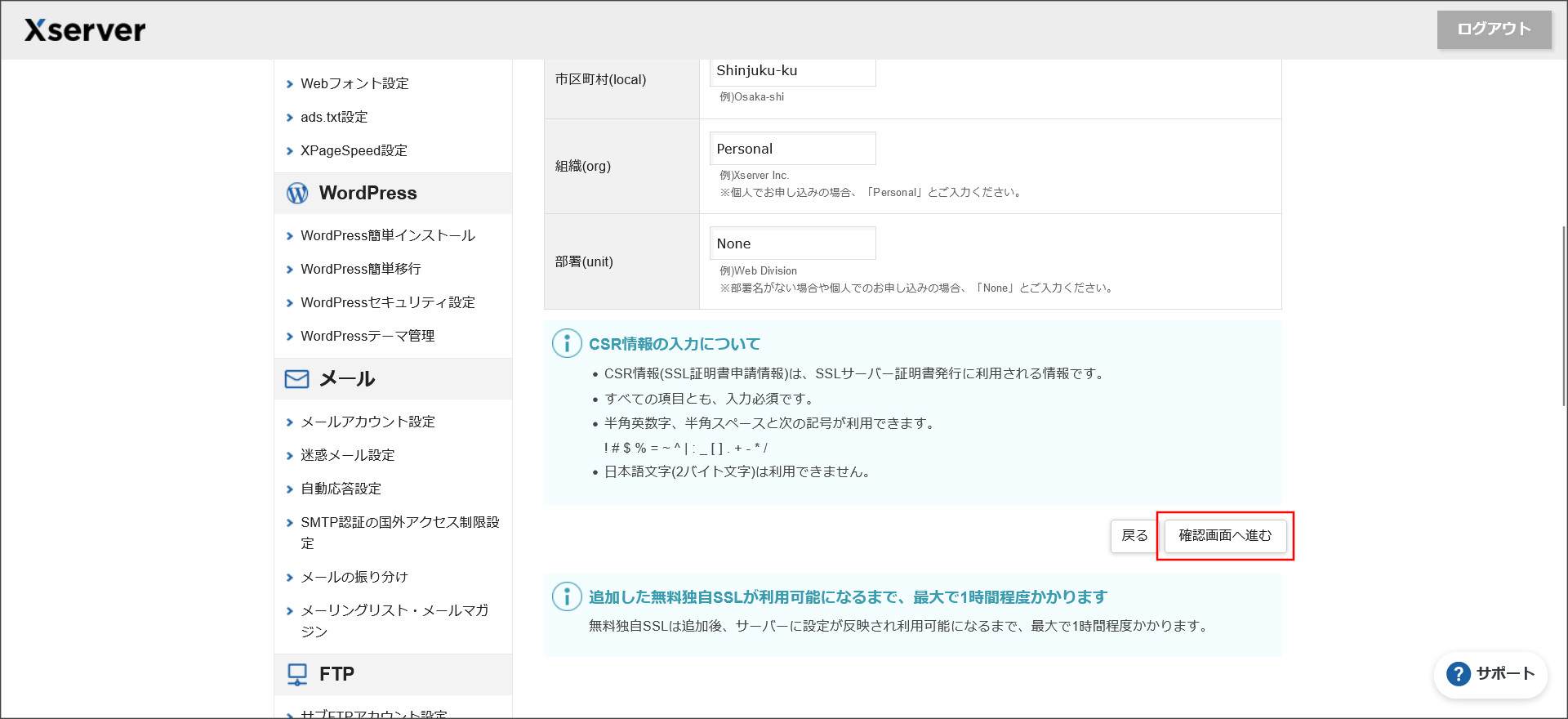
↓
確認画面に表示されている内容をチェックしてください。
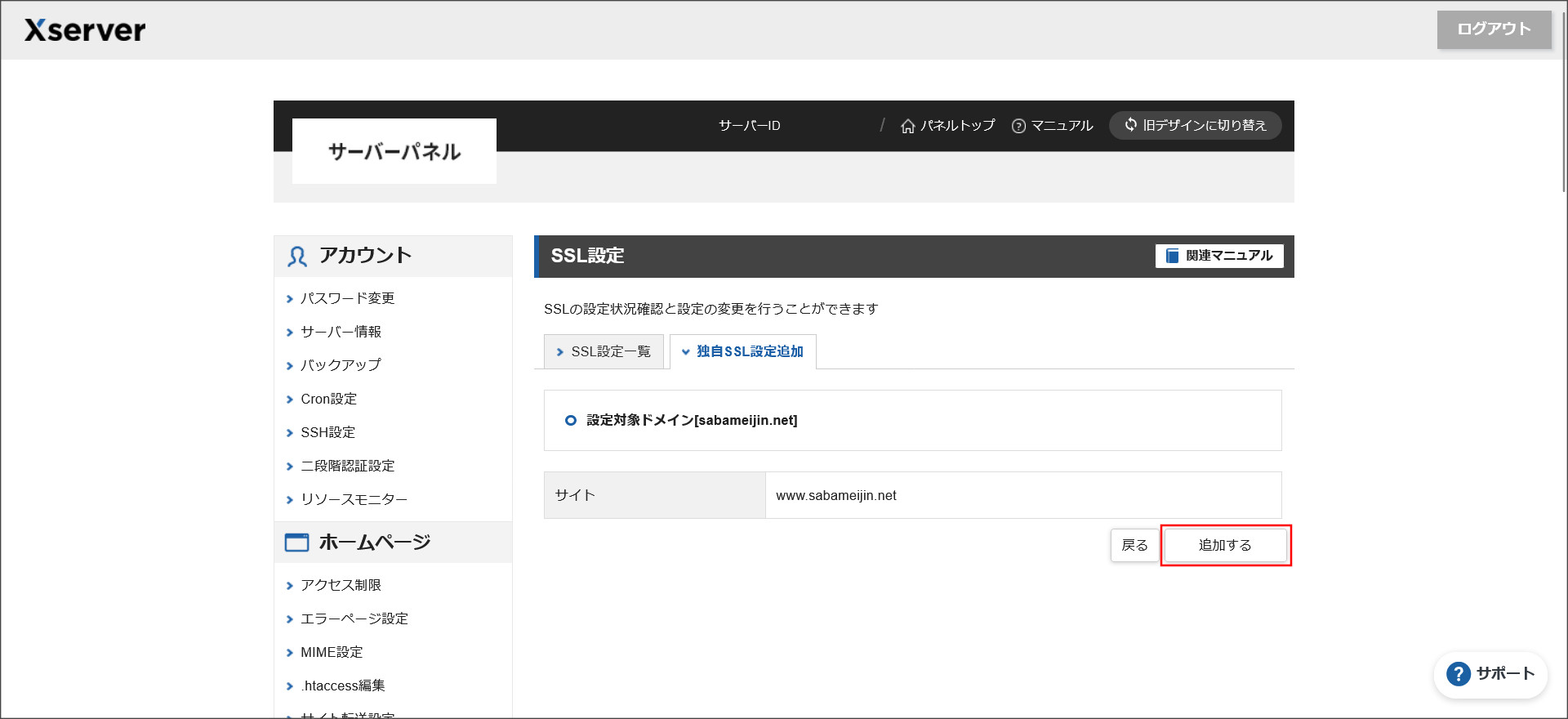
内容に問題が無ければ「追加する」をクリックしてください。
↓
これで、独自SSLの設定追加が完了しました。
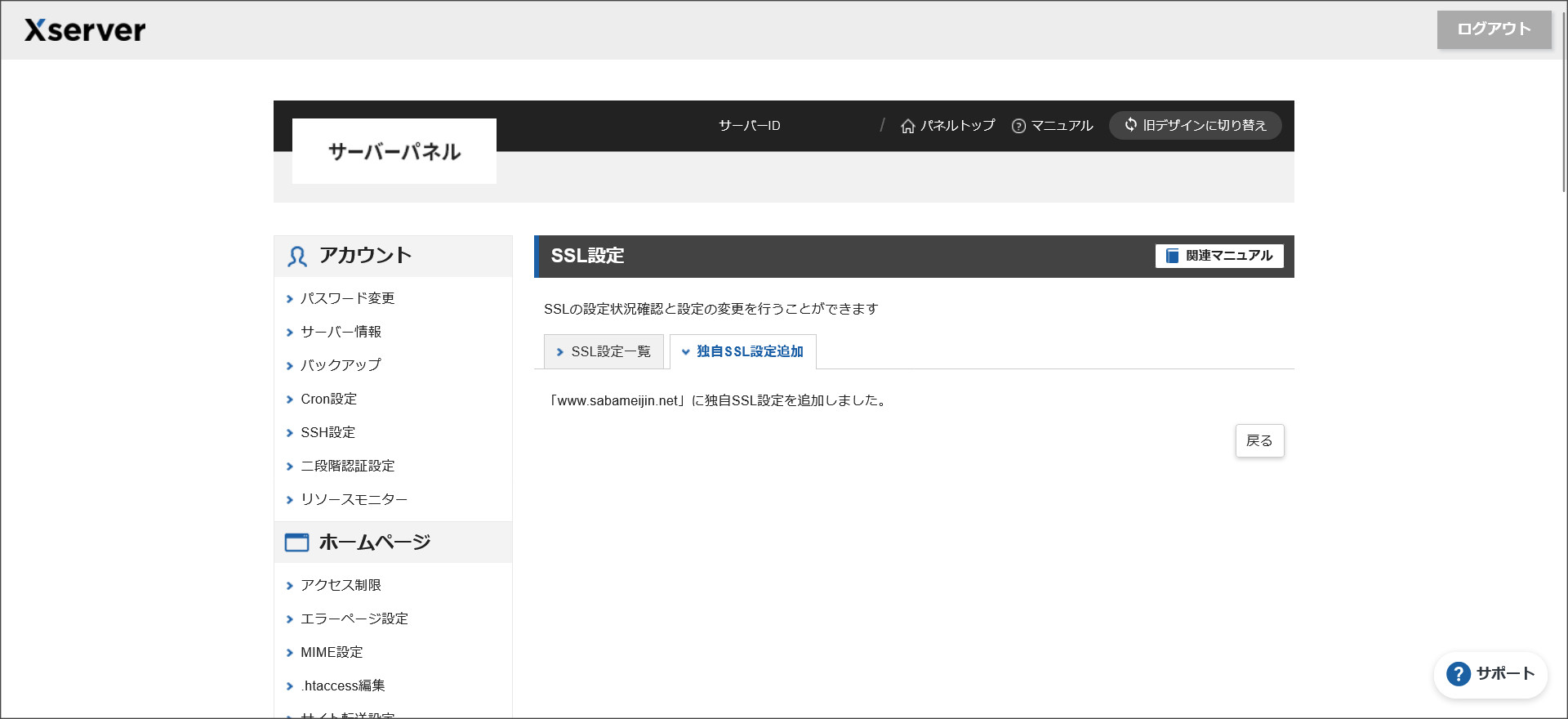
↓
再度、「SSL設定一覧」タブの画面へ戻ってください。
このように設定追加を行ったドメインが追加されているはずです。
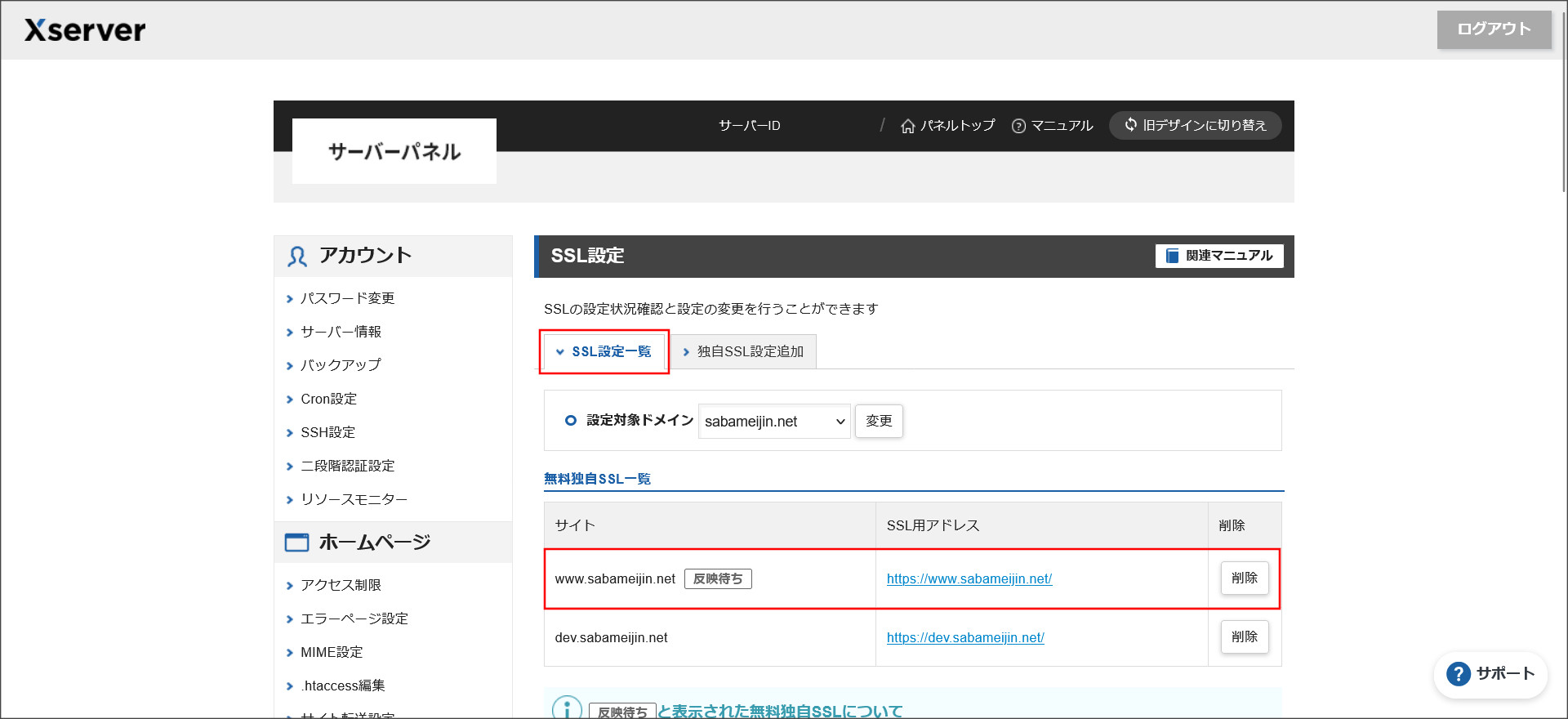
ただ、SSLの設定追加直後だとドメイン名の右横に「反映待ち」と表示されており、SSLのインストールが完了したわけではありません。
この「反映待ち」が消えればSSLのインストールが完了になります。
通常は、1時間ほど待っているとインストールが完了します。
SSLのインストールが完了したら、必ずブラウザからHTTPSへアクセスできるかをチェックしておきましょう。
エイリアス(www)あり・なしの両方でSSLを利用できるようになっているはずなので、「https://sabameijin.net/」と「https://www.sabameijin.net/」の両方へアクセスしてチェックしてください。
サブドメインに無料SSLをインストールする方法
サブドメインに無料SSLをインストールする方法もまとめておきます。
まずは、サーバーパネルへログインしてください。
サーバーパネル:https://secure.xserver.ne.jp/xapanel/login/xserver/server/
↓
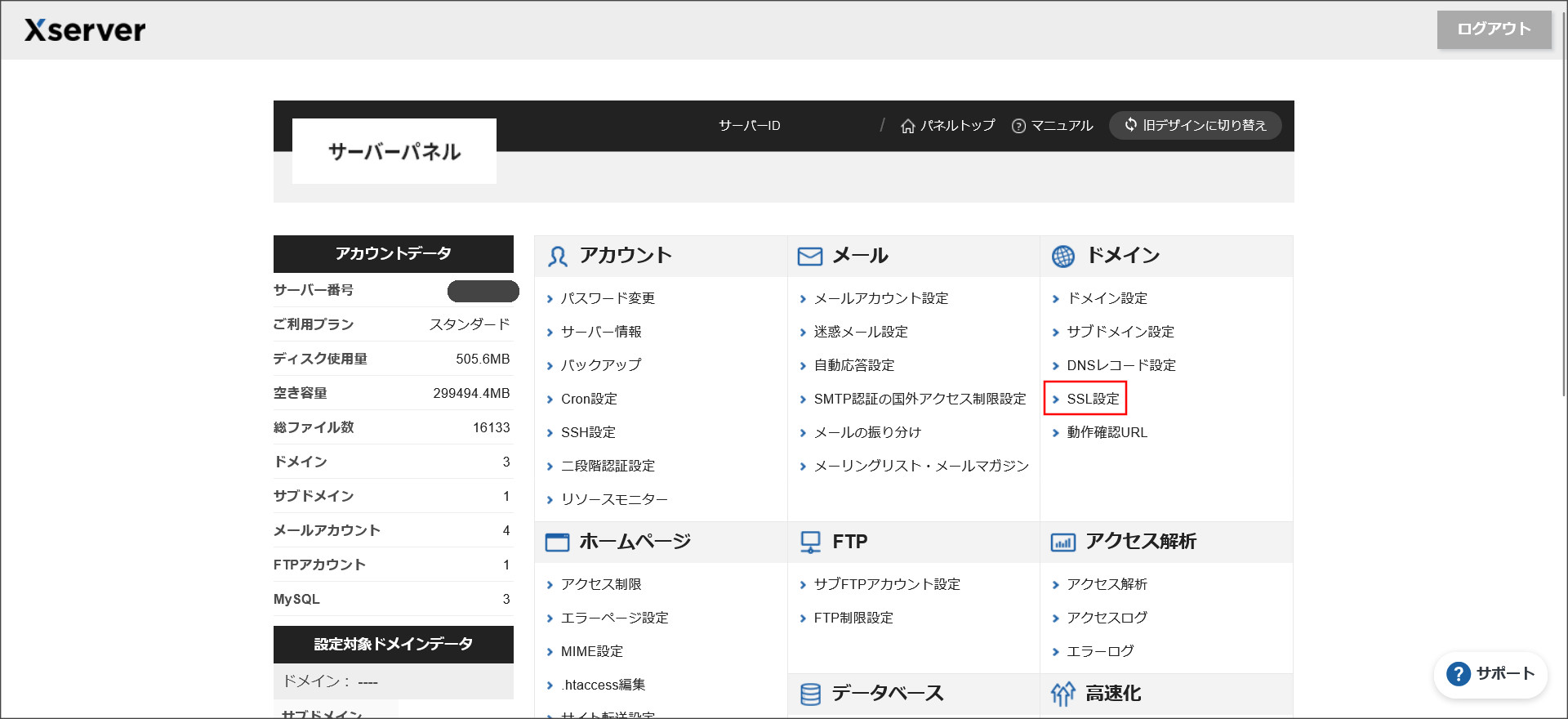
サーバーパネルの「ドメイン」という項目に「SSL設定」というメニューがあるのでクリックしてください。
↓
SSLを設定したいサブドメインのドメインを選択してください。
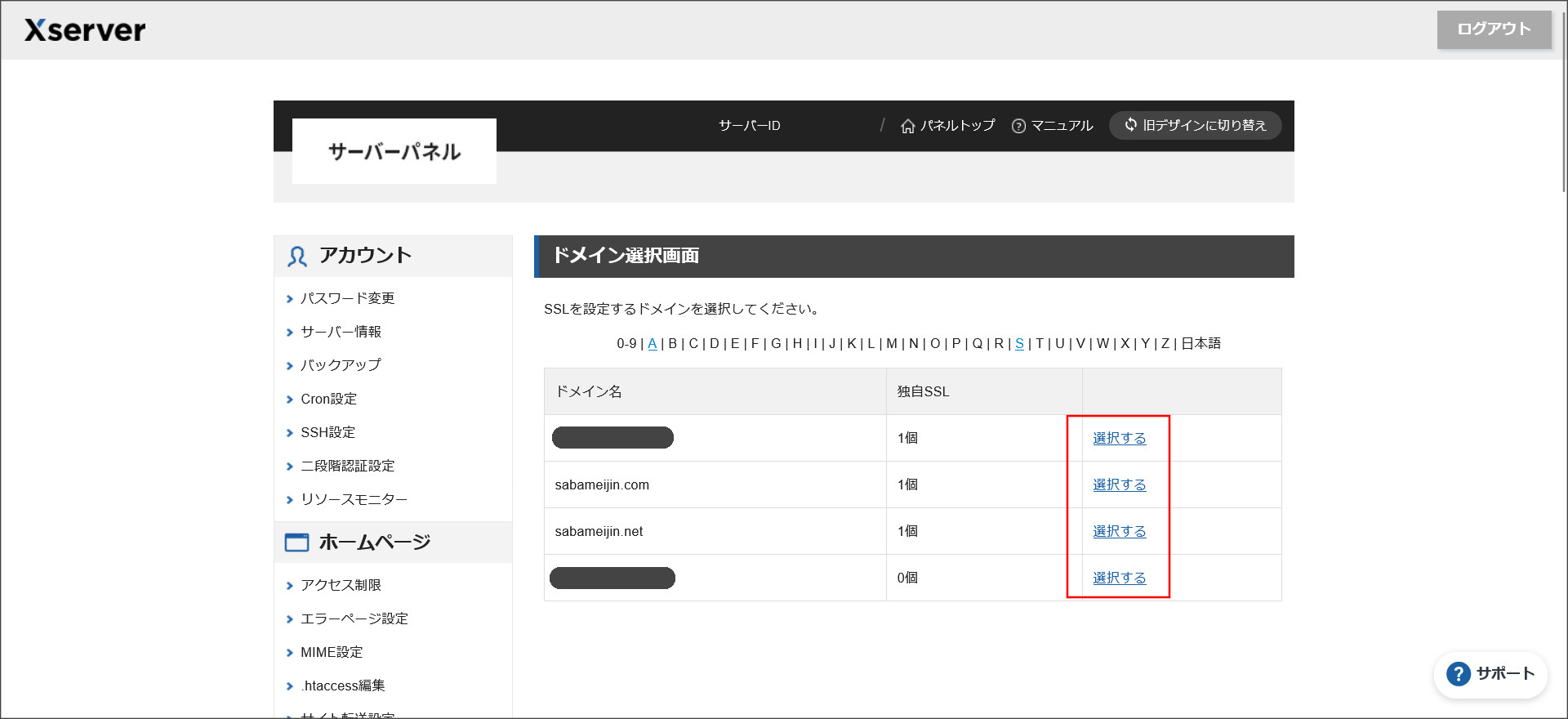
↓
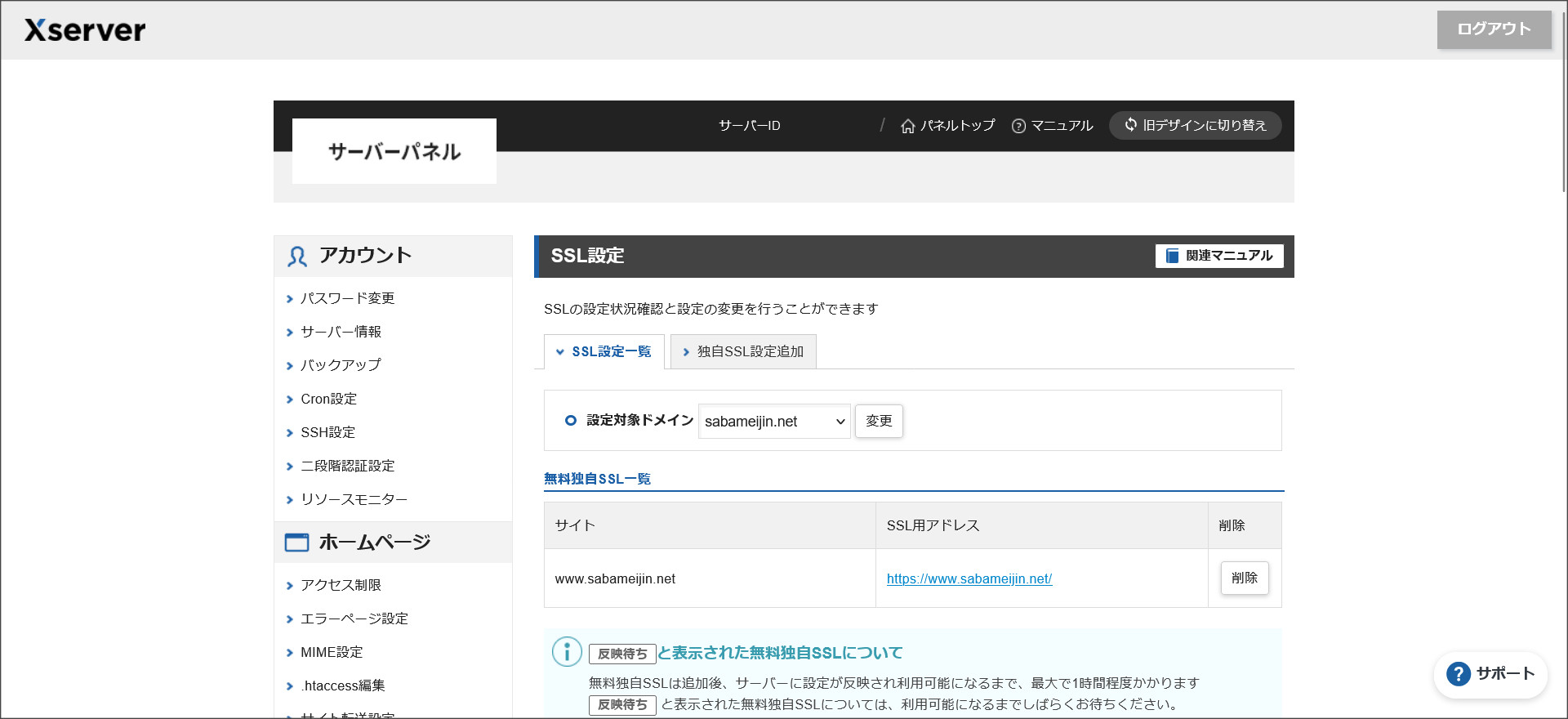
「SSL設定一覧」のタブ画面が開くので、右側の「独自SSL設定追加」タブを開いてください。
↓
SSLの設定追加画面が開きます。
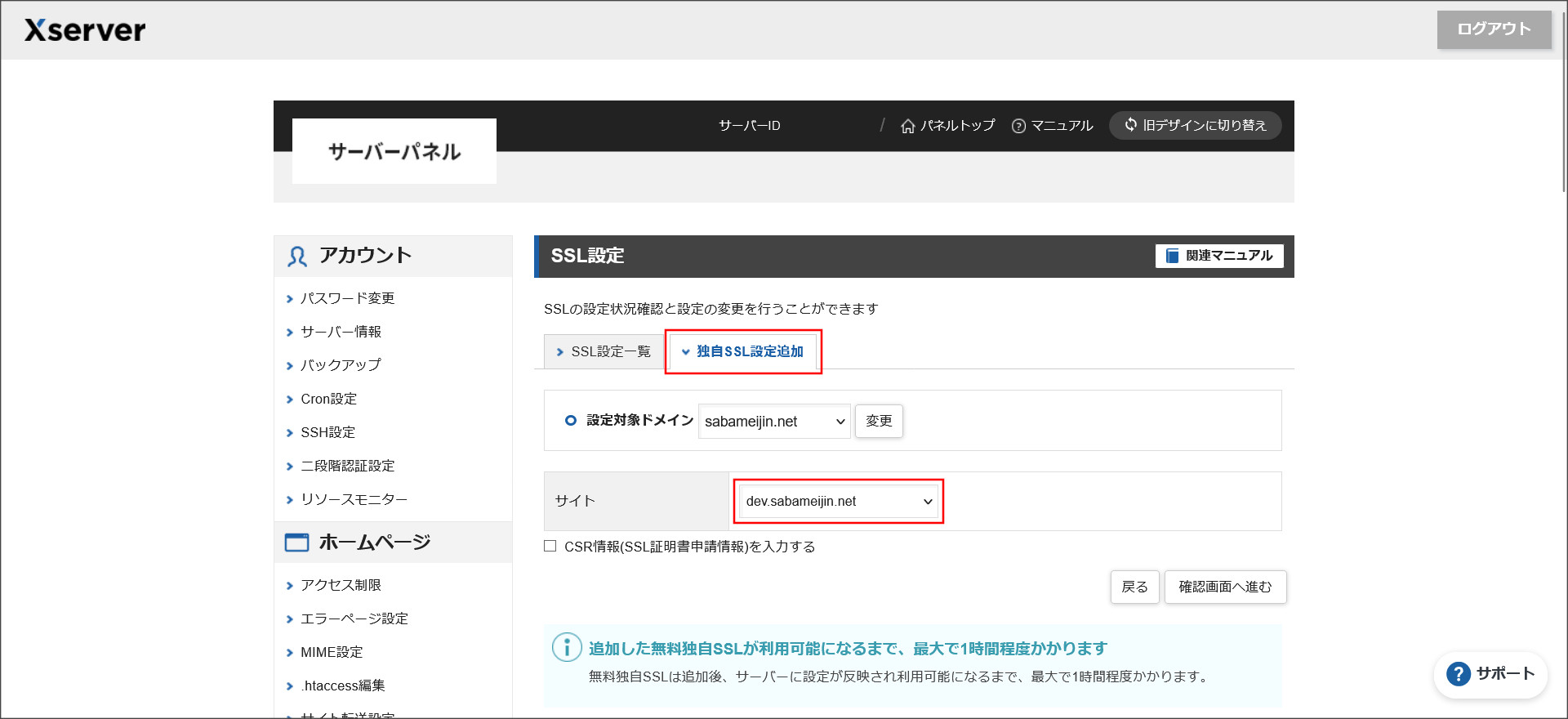
「サイト」という項目でサブドメインの選択を行えるようになっているので、それを設定してください。
今回は、「dev.abameijin.net」というサブドメインにSSLを設定してみます。
このまま「確認画面へ進む」をクリックして貰っても大丈夫ですが、CSR情報を設定する場合には「CSR情報(SSL証明書申請情報)を入力する」にチェックを入れてください。
このようなCSR情報の入力画面が開きます。
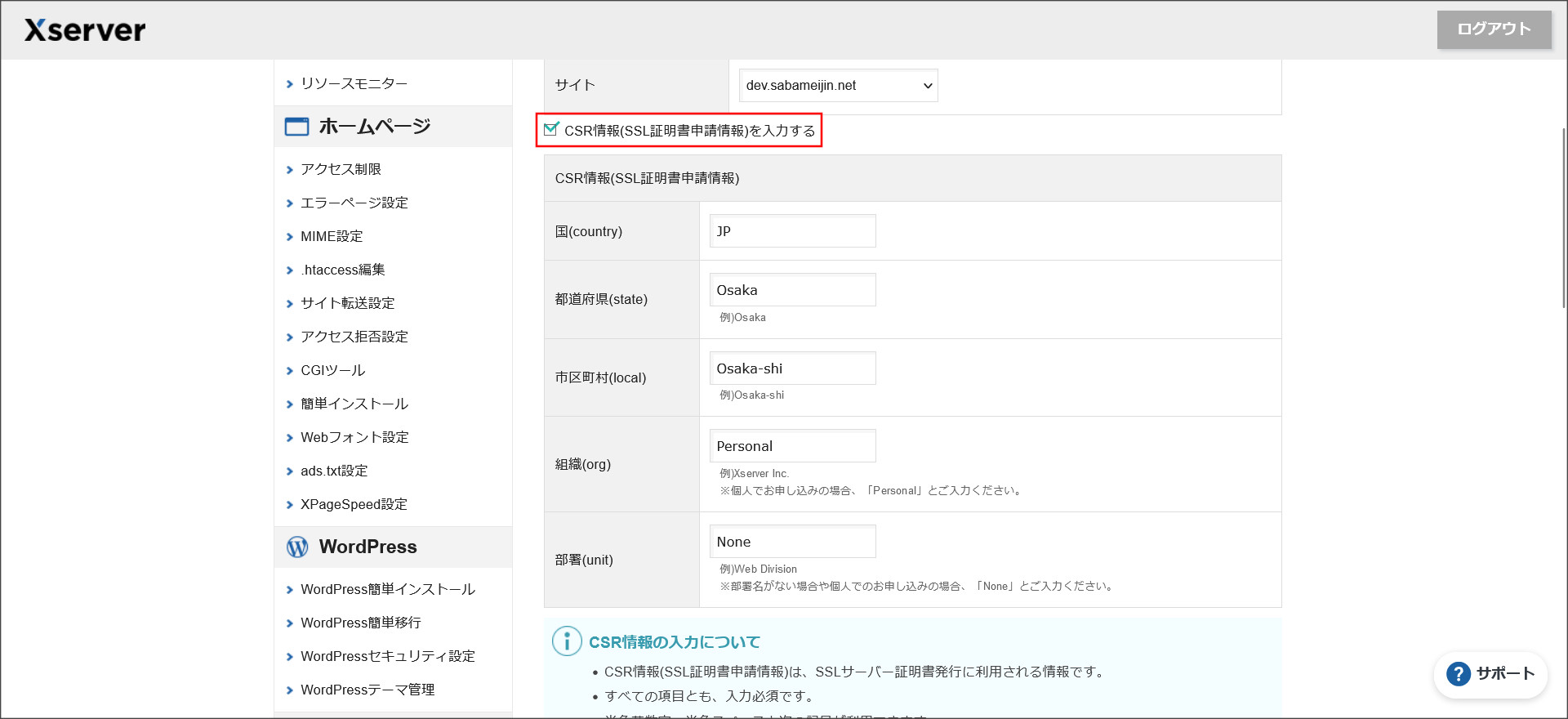
各項目を設定してから「確認画面へ進む」をクリックしてください。
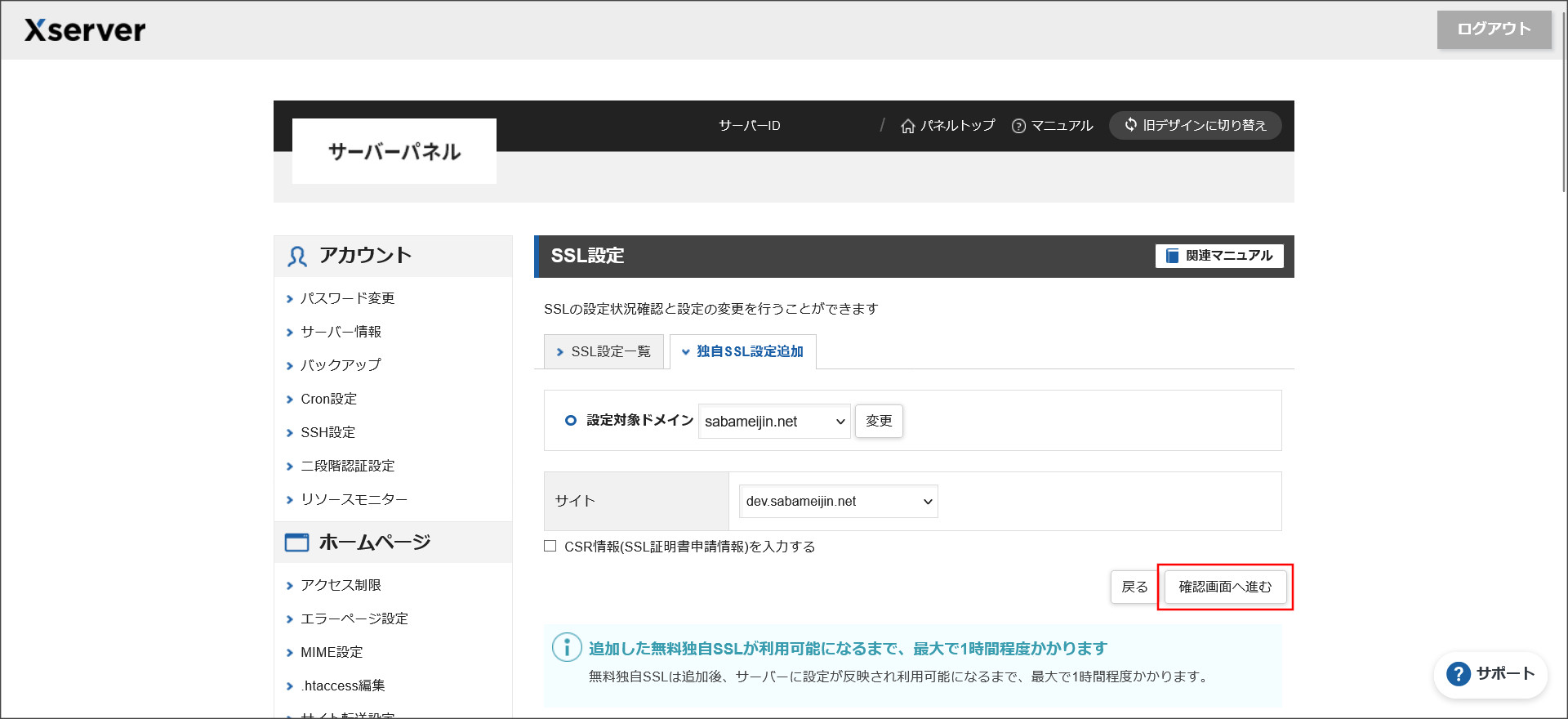
↓
設定の確認画面へ移動するので、内容をチェックしてください。
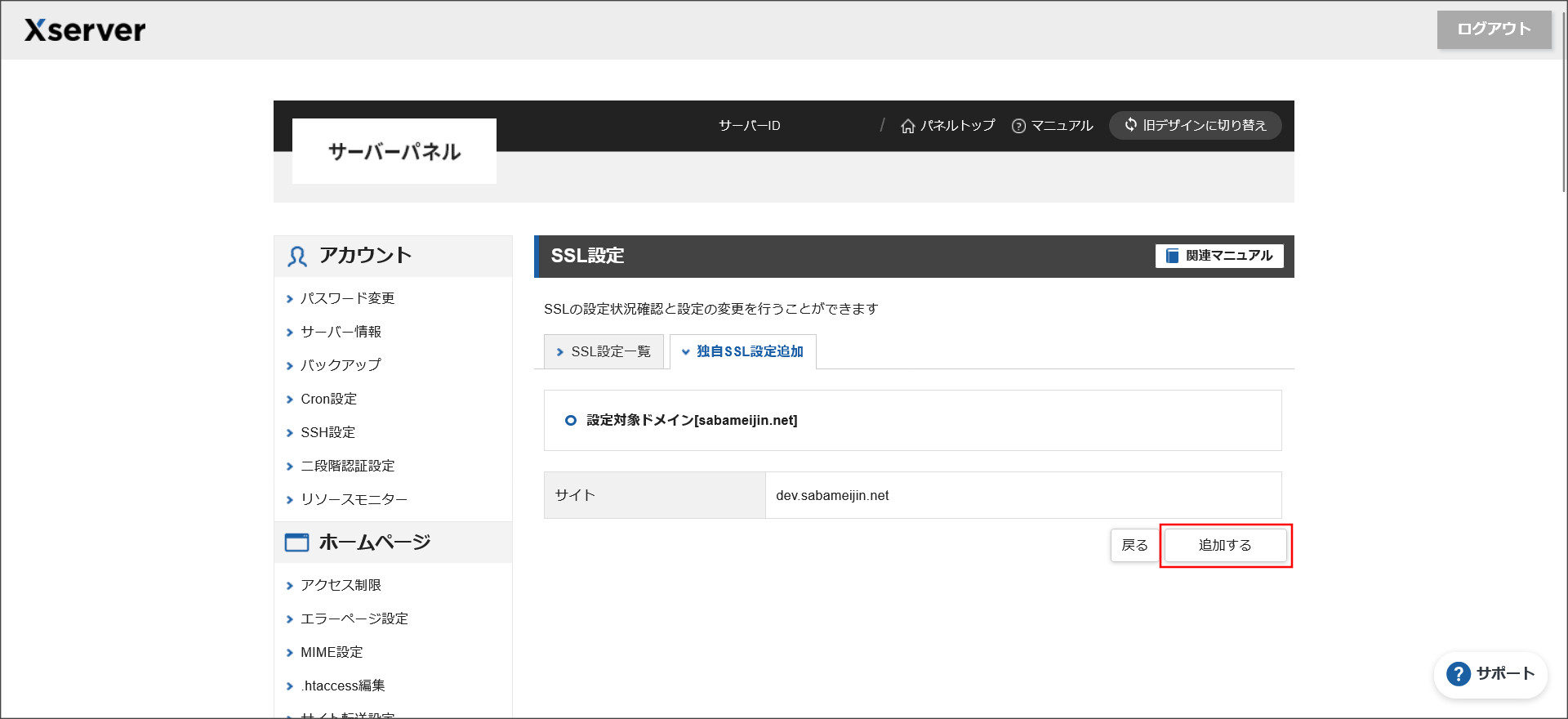
内容に問題が無ければ、「追加する」をクリックしてください。
↓
これでSSLの設定追加が完了しました。
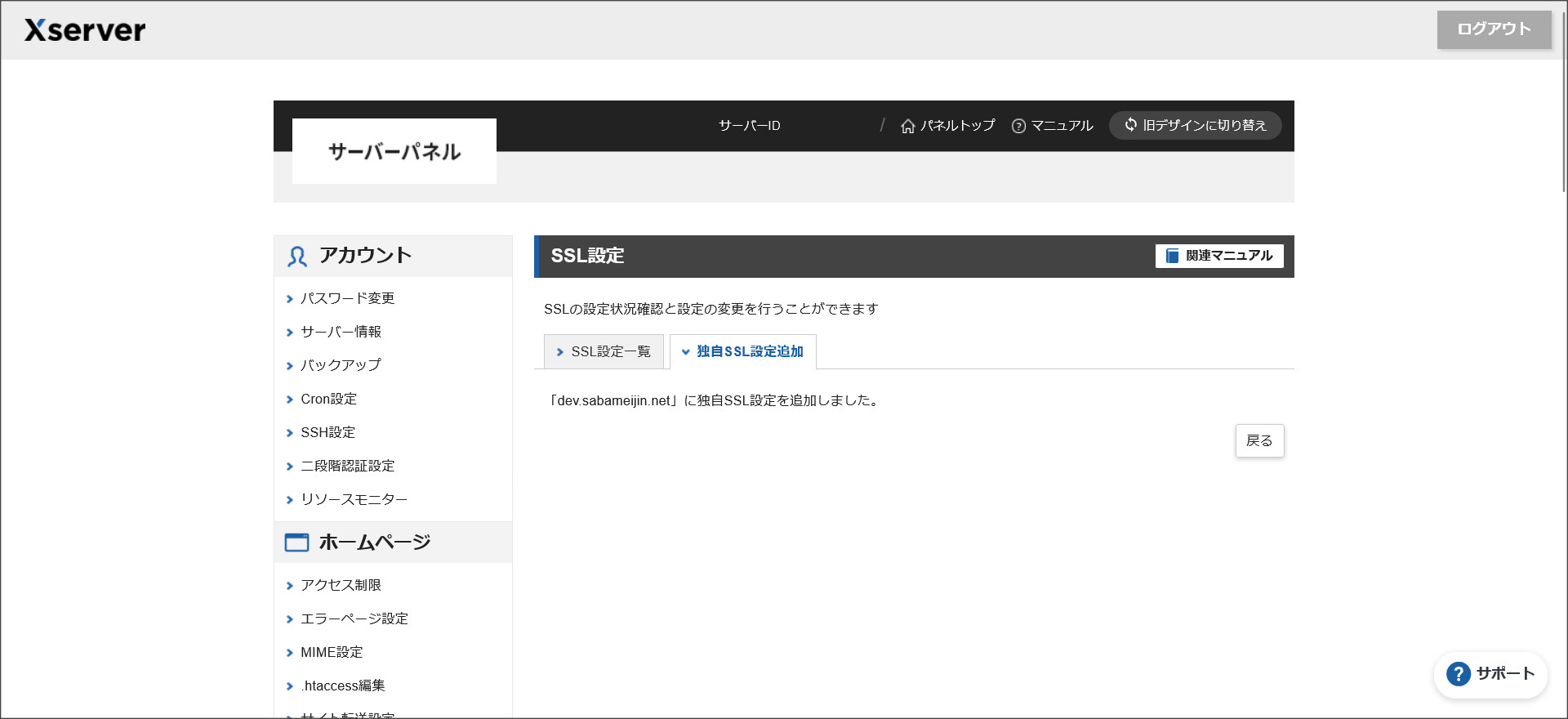
再度、「SSL設定一覧」タブの画面へ戻ってください。
設定直後だと、このように「反映待ち」の状態になっているはずです。
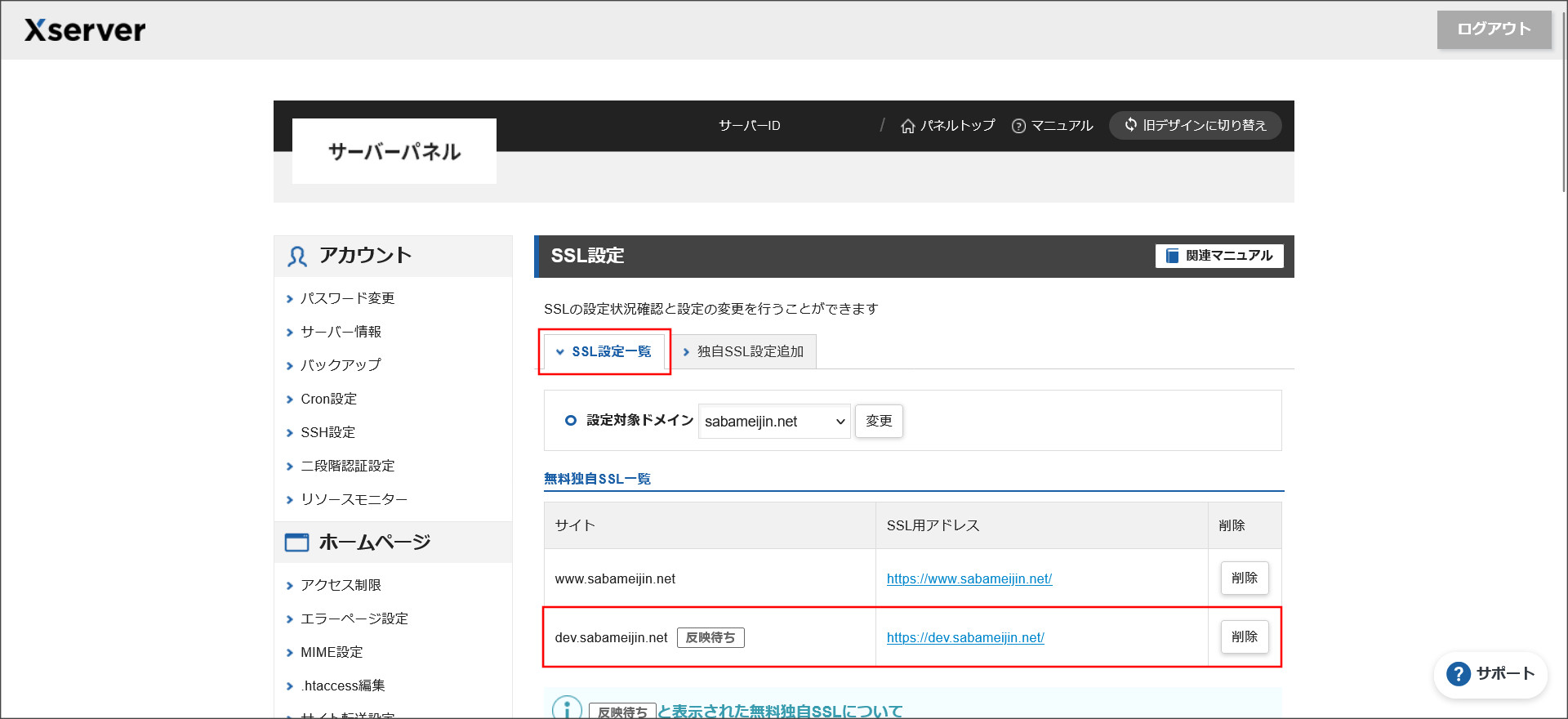
大体1時間ほど待っていると「反映待ち」の表示が消えて、SSLのインストールが完了します。
SSLが反映されない場合の対応
SSLの設定を行った直後だと、まだSSLのインストールが完了していません。
その為、SSL通信(https://~)で接続エラーが出ます。
無料独自SSL一覧の画面をチェックすると、このように「反映待ち」になっているはずです。
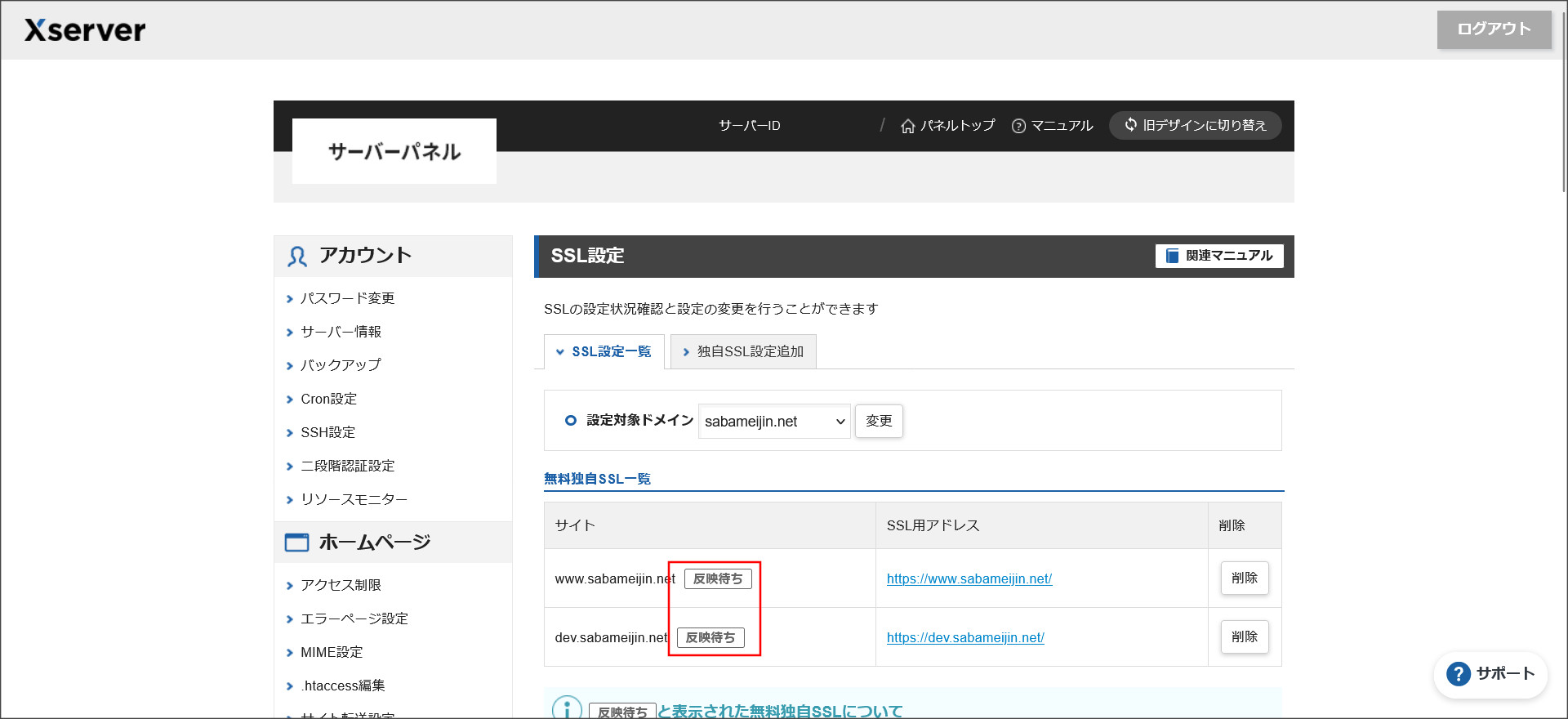
その場合には、30分~1時間ほど待ってください。
また、ネームサーバーの変更直後やDNSレコードの変更直後だと、SSL設定時にエラーが出る場合もあるので注意してください。
その場合には、30分~1時間ほど待ってから設定を行うようにしてください。
まとめ
こちらのページでは、エックスサーバーのレンタルサーバーで無料の独自SSLをインストールする方法をまとめました。
エックスサーバーで利用されているのは「Let's Encrypt」という無料SSLです。
ドメイン認証と呼ばれるタイプのSSLで、個人で利用する分にはこの無料SSLで全く問題はありません。
エックスサーバーで無料SSLをインストールしたい方は、こちらの記事を参考にしてみてください。
因みに、企業で企業認証以上のSSLを利用したい場合には、有料SSLを利用しましょう。
そこそこいい値段がしますが、エックスサーバーだと比較的低価格で購入して利用することができます。
XServer SSL![]() で簡単に取得することができるので、一度チェックしてみてください。
で簡単に取得することができるので、一度チェックしてみてください。
因みに、エックスサーバーの有料SSLのインストールや詳細については以下のページでまとめています。
一度チェックしてみてください。