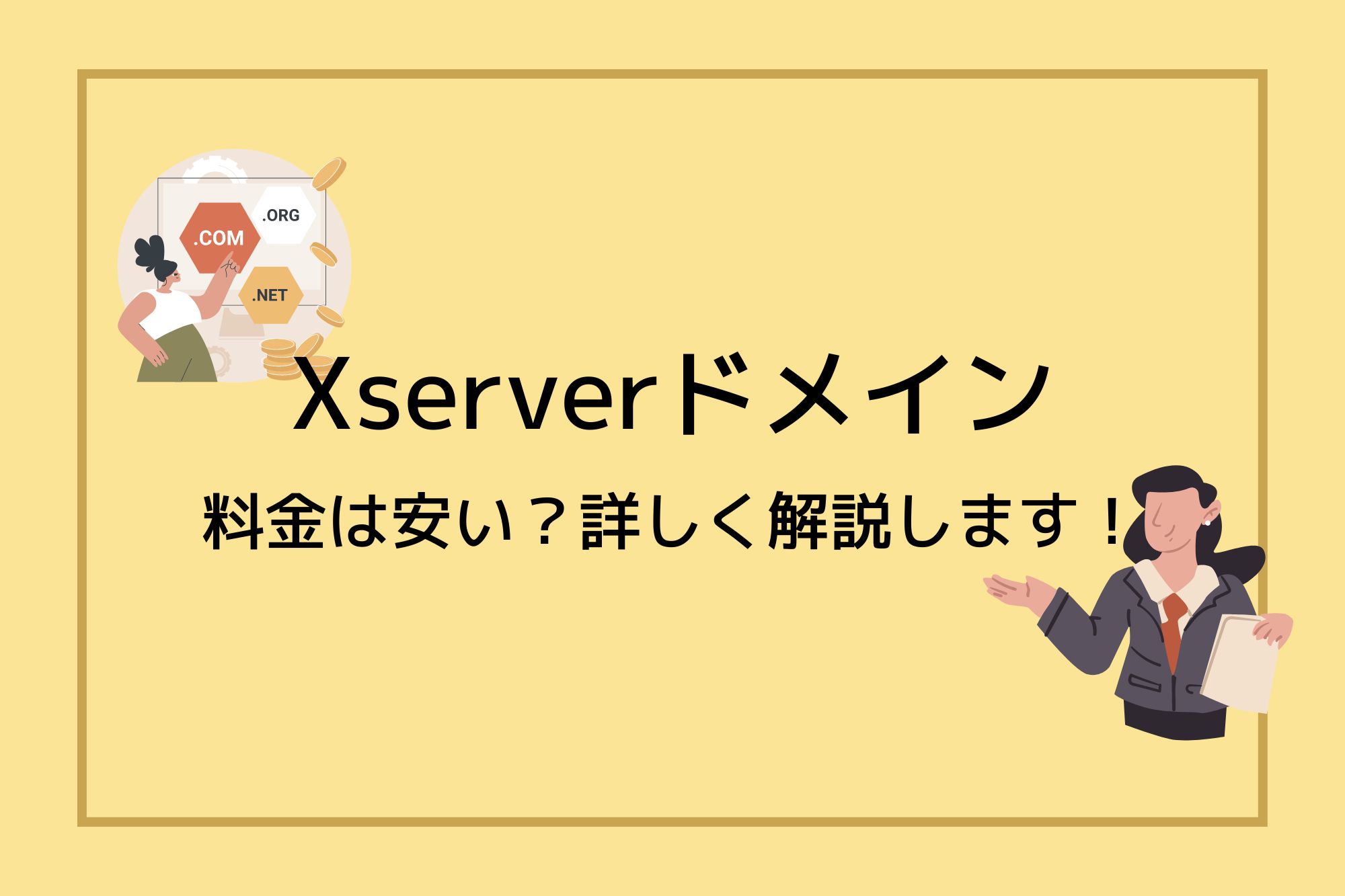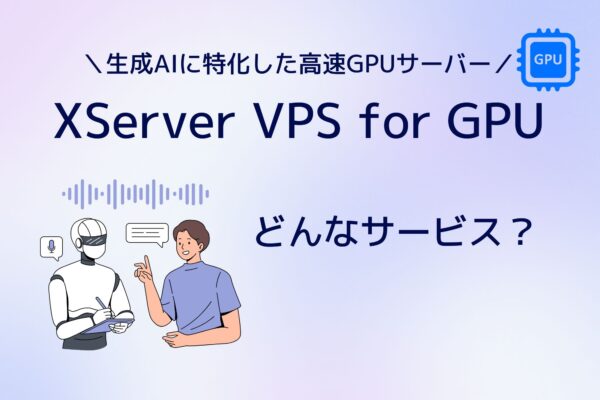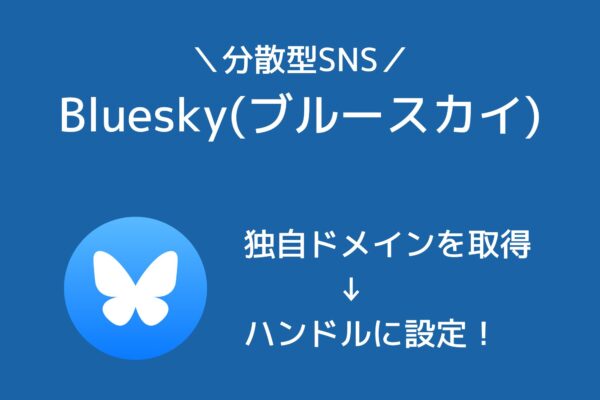今話題のBluesky(ブルースカイ)をXServer SNSを申し込んで使ってみました。
XServer SNSを利用することで独自サーバーを構築することができ、データはその独自サーバーに保存されることになります。
ざっくりと説明すると、SNSの枠組みのみBlueskyを利用するといったイメージになります。
今回は、XServer SNSでBlueskyを申し込む方法と、Blueskyの使い方を紹介します。
Blueskyを使ってみたい方は、ぜひチェックしてください。
目次
Blueskyとは何?
Bluesky(ブルースカイ)とは、元ツイッターCEOのジャック・ドーシー氏が立ち上げに参加した分散型のSNSです。
使い方や仕様などはX(旧ツイッター)と非常に似ており、Xを昔から使ってきた方であれば、Blueskyへもスムーズに移行できます。
実際、Xからの移行者も多く、今最も注目されているSNSの一つです。
また、画像や動画も投稿することができ、動画は1日25本(最大10GB)まで投稿することもできます。
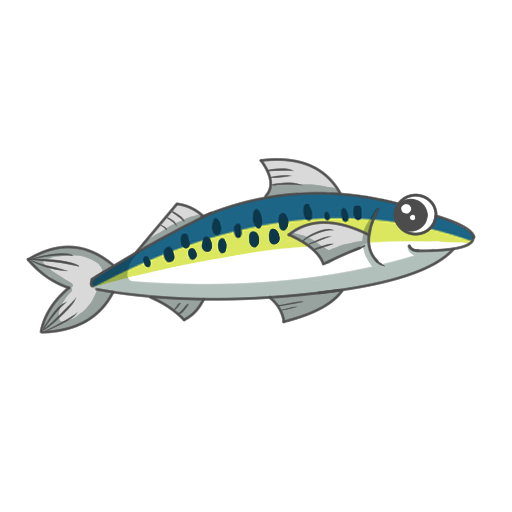
Blueskyでは独自サーバーも利用できる!
分散型SNSと呼ばれているBlueskyの最大の特徴は、独自にサーバーを用意して、投稿やいいねなどの情報を自身で管理できるところです。
Xのような中央集権型と呼ばれるSNSの場合、アカウントを削除すると投稿データなどは残りません。
この点が、XとBlueskyの一番の違いと言えます。
独自ドメインを利用する場合
XServer SNSでは、独自ドメインを設定することもできます。
独自ドメインを利用する場合には、事前に取得してネームサーバーの設定を行っておきましょう。
- ns1.xvps.ne.jp
- ns2.xvps.ne.jp
- ns3.xvps.ne.jp
ドメインは、XServerドメインで取得すると連携しやすいです。
XServer SNS(Bluesky)を申しむ方法
XServer SNSを利用するには、まずは、公式サイトへアクセスしてアカウントの新規作成を行います。
>> XServer SNS 公式サイトへ
既にXServerアカウントをお持ちの方は、ログインしてからXServer SNSの申し込みを行ってください。
公式サイトへアクセスすると、「新規登録」ボタンをクリックしてください。
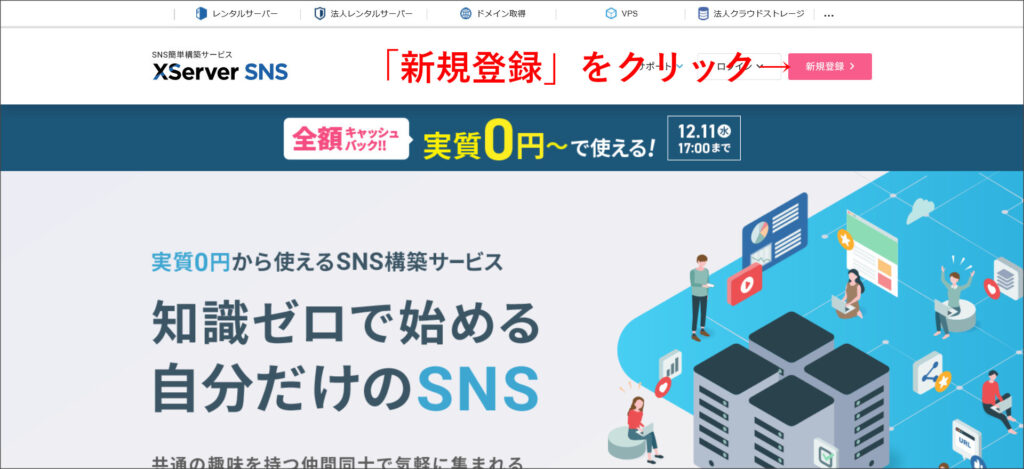
アカウントの作成画面へ移動します。
↓
アカウント作成画面では、まずは「名前」「フリガナ」「メールアドレス」「パスワード」の設定を行います。
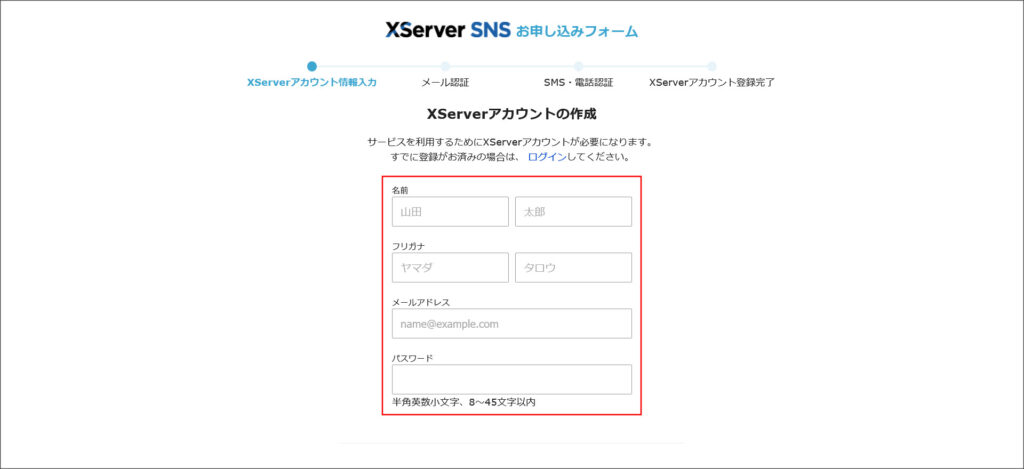
各項目を入力したら、利用規約をチェックし「認証コードを送る」をクリックします。
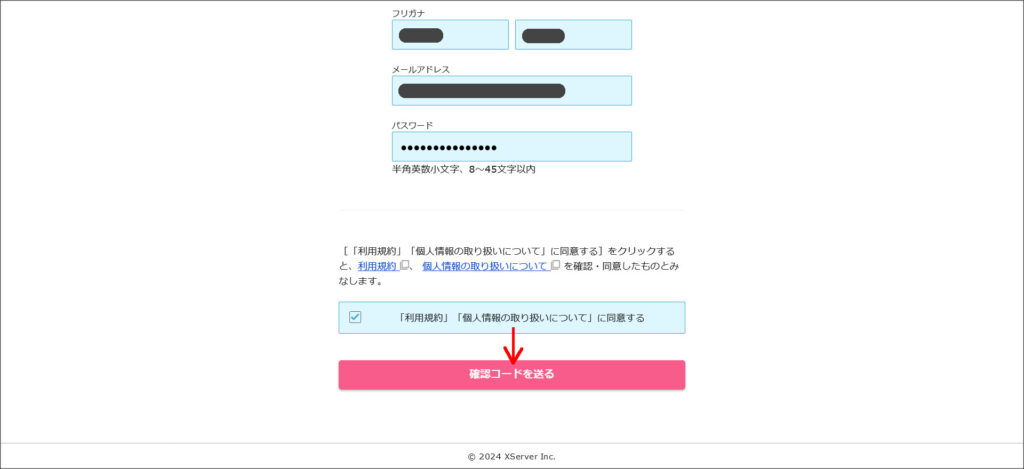
↓
メールアドレスによる認証画面へ移動します。
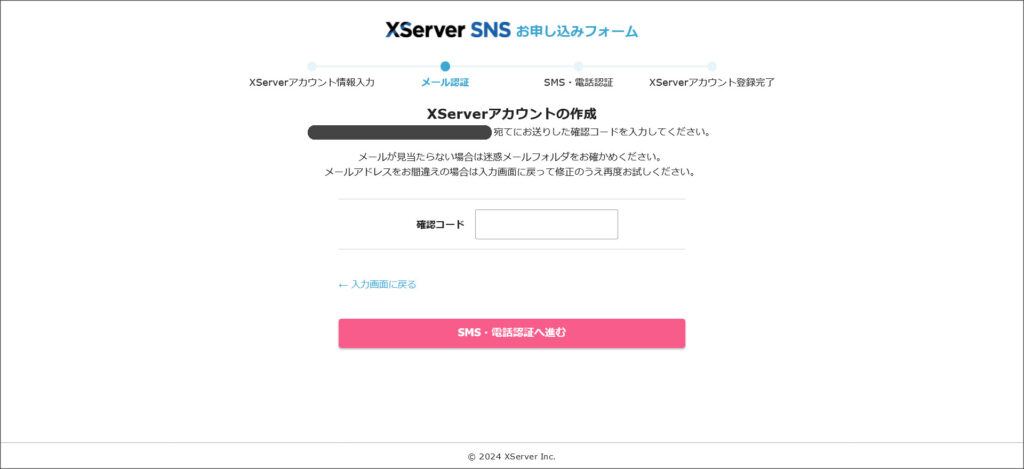
アカウント作成画面で入力したメールアドレスに対して「確認コード」が送られてきます。
その確認コードを入力して「SMS・電話認証へ進む」をクリックします。
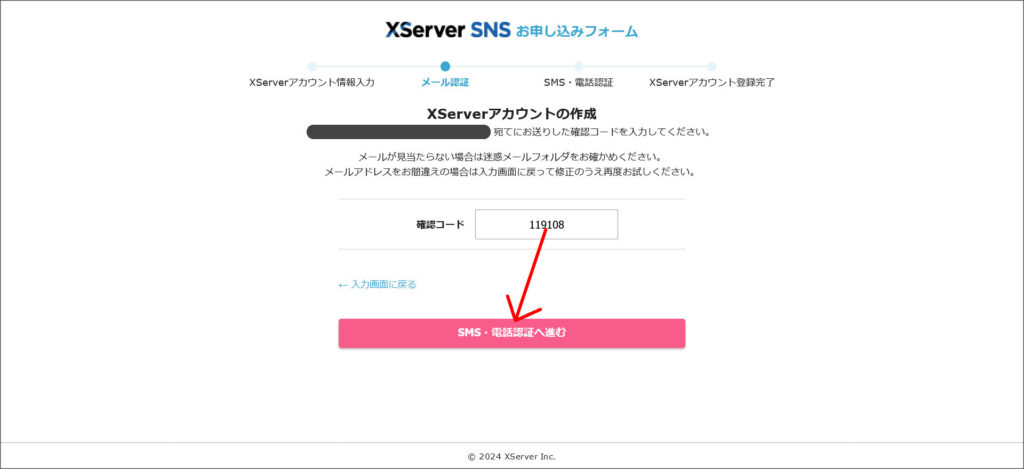
↓
SMS・電話認証の画面へ進みます。
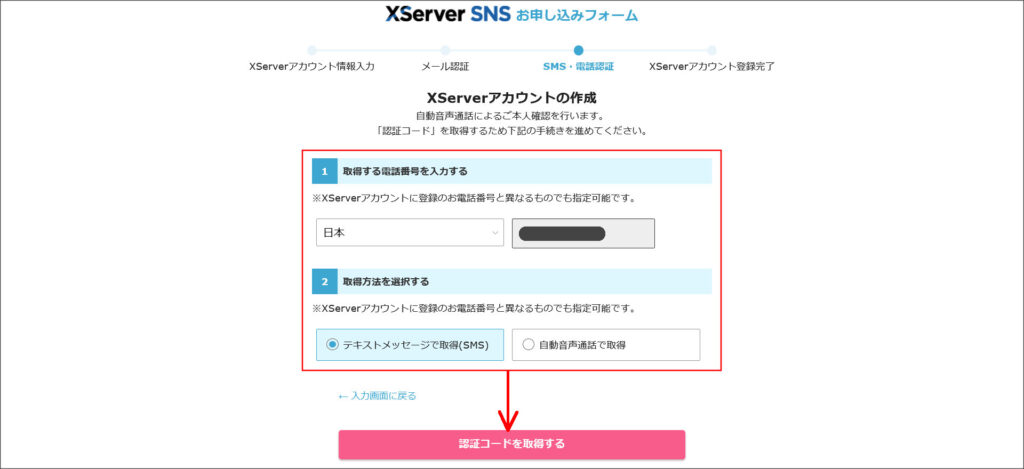
「1」に電話番号を入力し、「2」で認証コードを受け取る方法を選択します。
認証コードの受け取りは、「テキストメッセージ(SMS)」または「自動音声通話」を選択します。
今回はSMSで取得してみます(テキストメッセージで取得)。
※SMSを受け取れない方は、自動音声にチェックを入れて進めてください。
↓
「認証コードを取得する」をクリックすると、認証画面へ進みます。
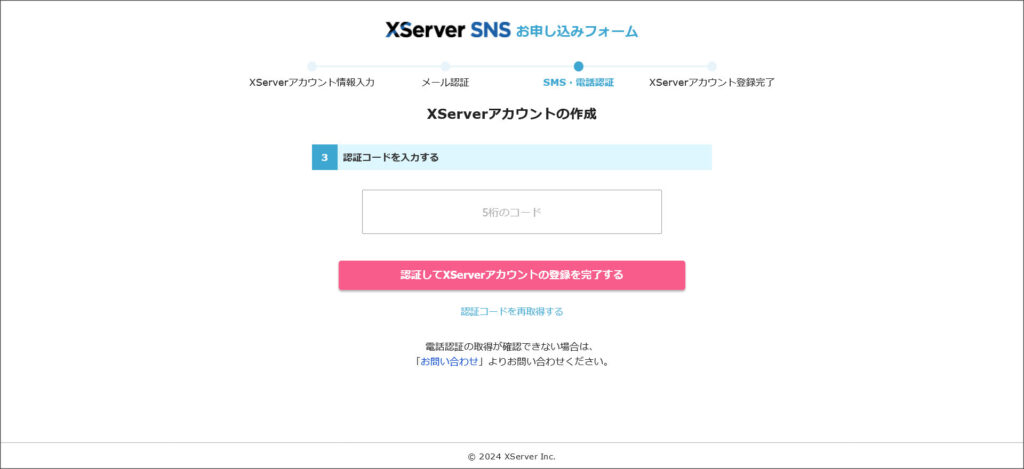
上記で入力した電話番号に認証コードが送られてくるので、コピペして「認証してXServerアカウントの登録を完了する」をクリックします。
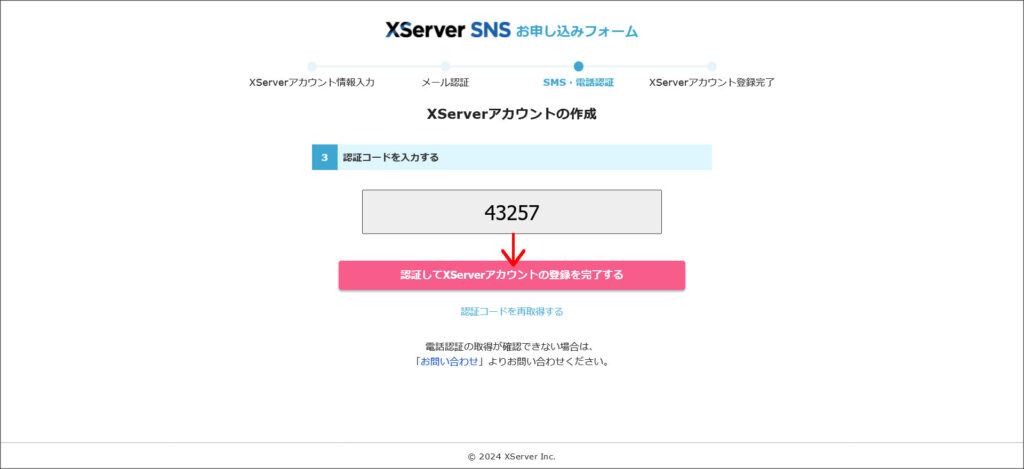
↓
これで、SMS・電話認証も完了しました。
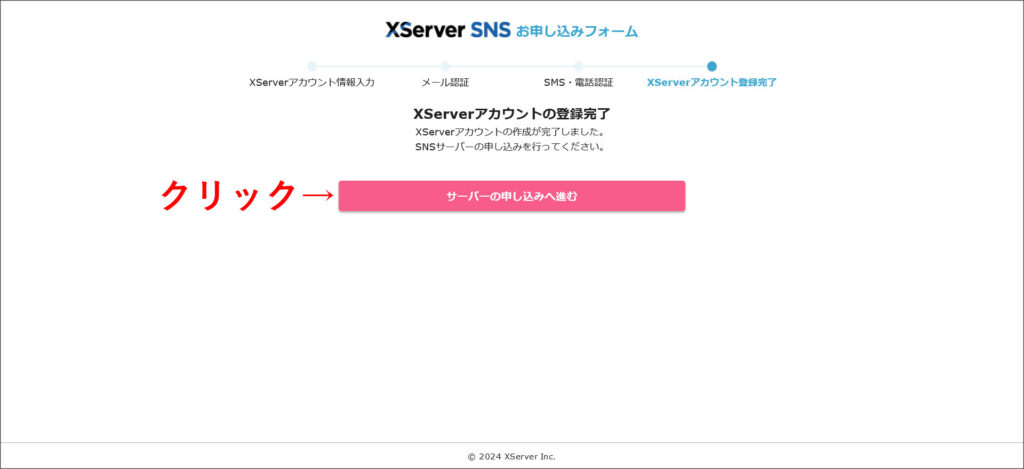
これで、XServer SNSアカウント作成が完了しました。
次に、「サーバーの申し込みへ進む」をクリックして、XServer SNSの申し込みへ進みます。
↓
申し込み画面へ進むと、上から順番に申し込み内容を設定していきます。
まずは、「利用するアプリ」「サーバー名」「サーバーのドメイン名」を設定しましょう。
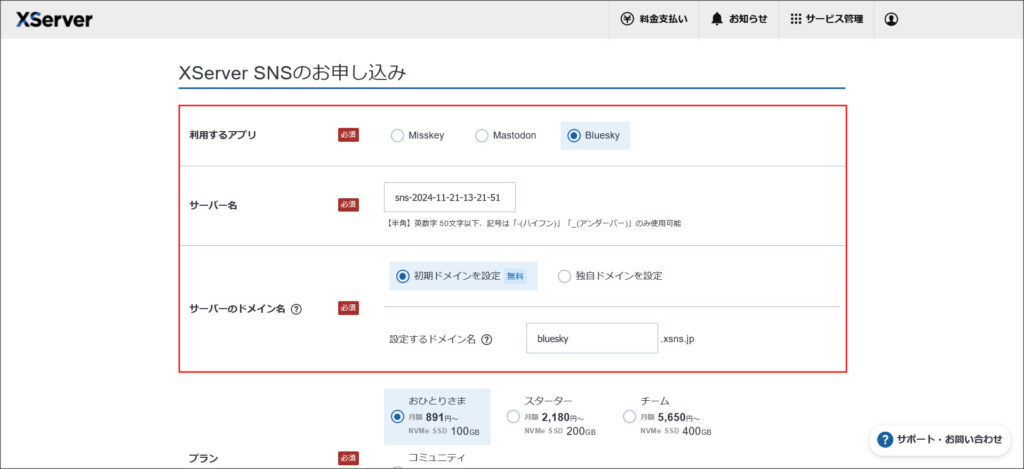
| 利用するアプリ | Blueskyを利用するので「Bluesky」にチェック |
|---|---|
| サーバー名 | 自身で設定したい文字列を入力 |
| サーバーのドメイン名 | 「初期ドメイン(無料)」または「独自ドメイン」を設定 |
今回は、ドメイン名は無料の初期ドメインで申し込みます。
独自ドメインを利用する場合には、事前にネームサーバーを設定しておいてください。
次に、「プラン」「ストレージ増設オプション」「サーバーの契約期間」を設定しましょう。
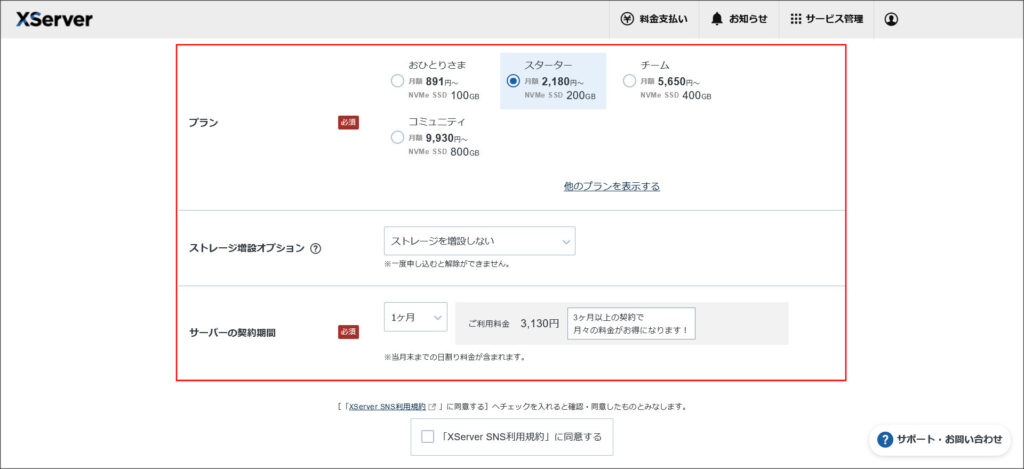
| プラン | 「おひとりさま」「スターター」「チーム」「コミュニティ」「ワールドワイド」から選択可 |
|---|---|
| ストレージ増設オプション | ・最大200GBまで増設可能 ・50GB毎に495円(税込) |
| サーバーの契約期間 | 1ヶ月、3ヶ月、12ヶ月から選択可 |
各項目を設定したら、利用規約をチェックして申し込み内容の確認画面へ進みましょう。
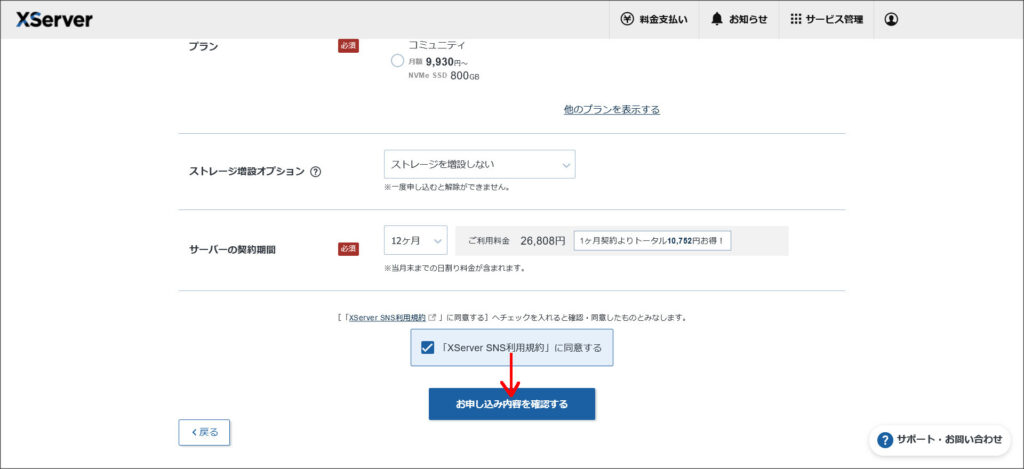
↓
確認画面へ進みます。
申し込み内容を確認して誤りが無ければ「お支払いへ進む」をクリックします。
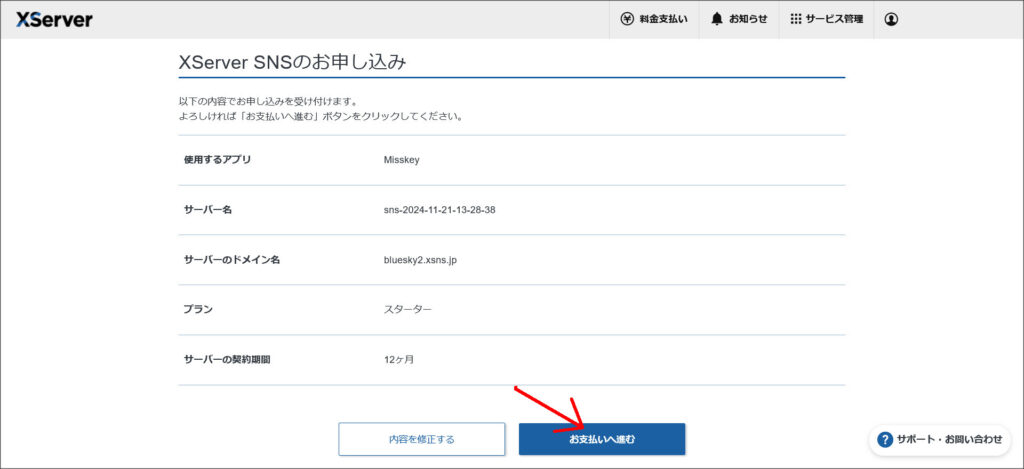
↓
支払い方法の選択画面へ移動するので、「支払い方法」の選択を行います。
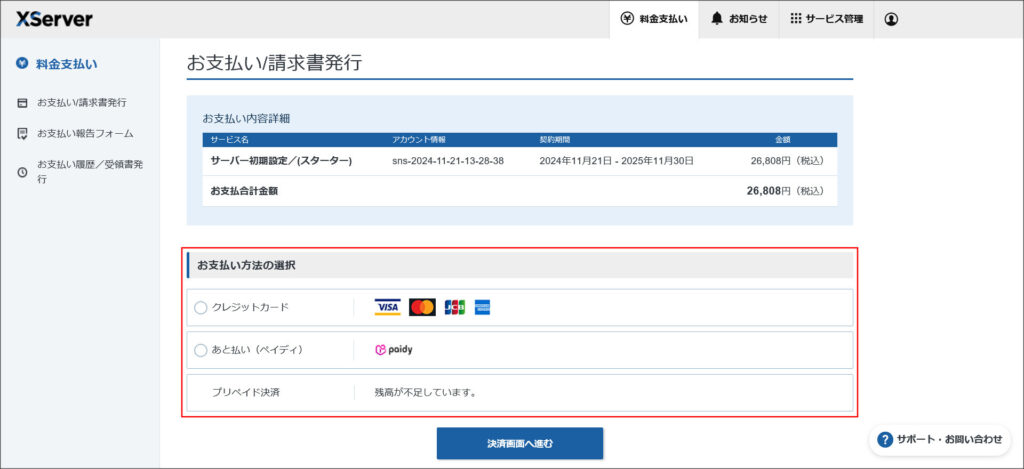
今回は「クレジットカード」を選択し、「決済画面へ進む」をクリックします。
※皆さんは、実際に利用する支払い方法を選択してください。
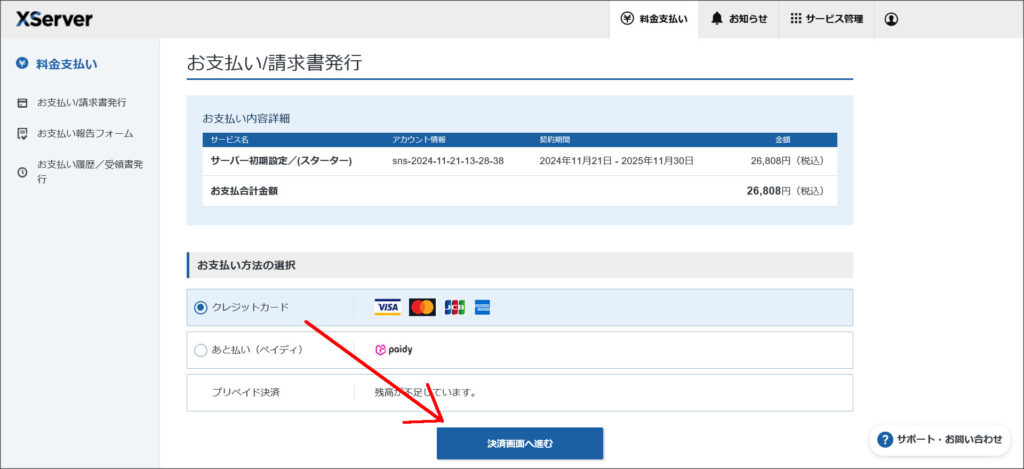
↓
クレジットカード情報の入力画面へ移動します。
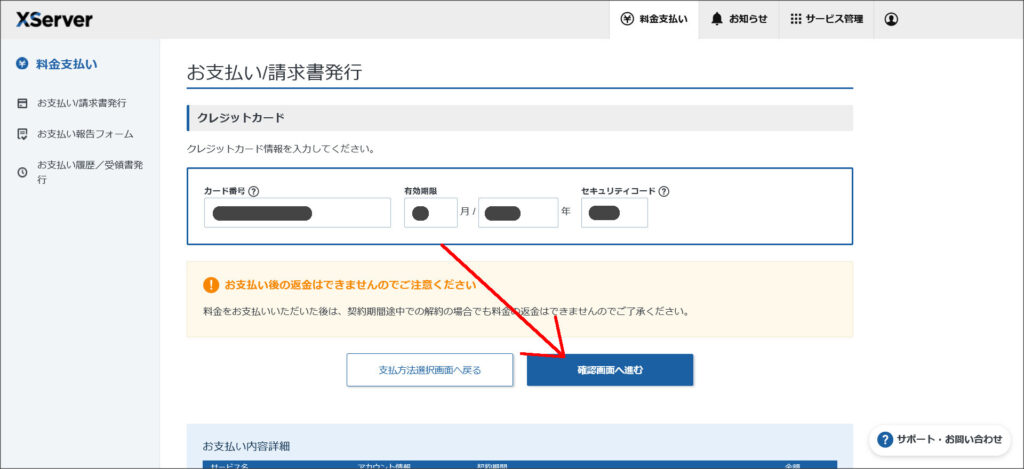
クレジットカード情報を入力し「確認画面へ進む」をクリックします。
↓
確認画面へ移動するので、問題がなければ支払いを実行します。
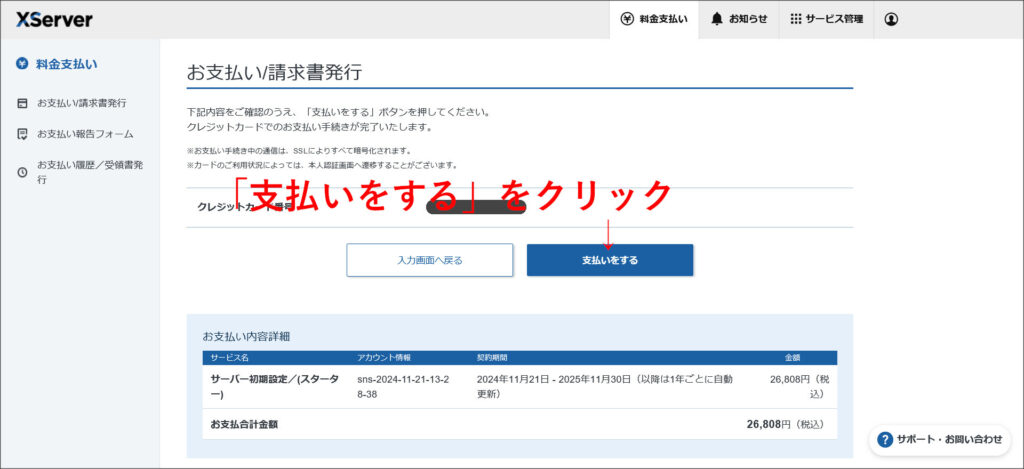
↓
これで、XServer SNSの申し込みまで完了しました。
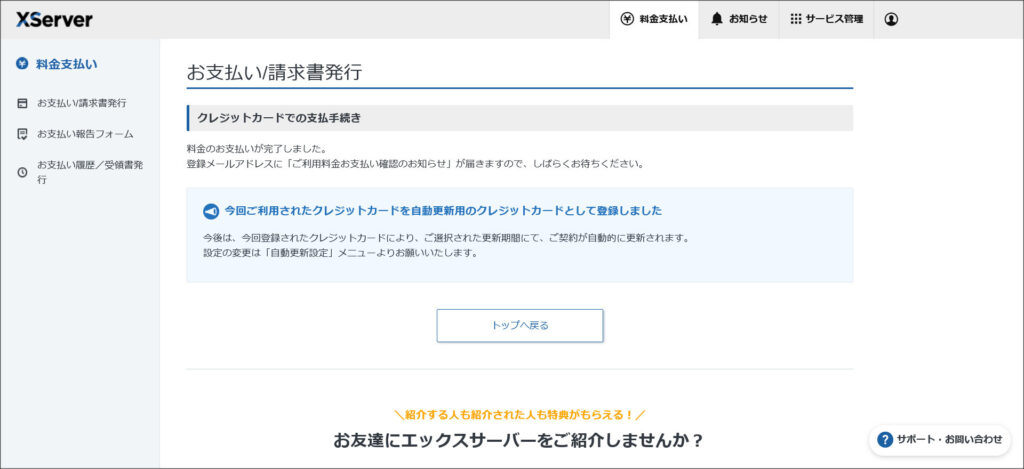
これでXServer SNSの申し込みが完了し、Blueskyを利用できる状態になりました。
「トップへ戻る」をクリックしてください。
↓
このようなXServer SNSの契約管理ページへ移動します。
下記のように申し込んだサーバーも追加されているはずなので、「SNS管理」というボタンをクリックしてみます。
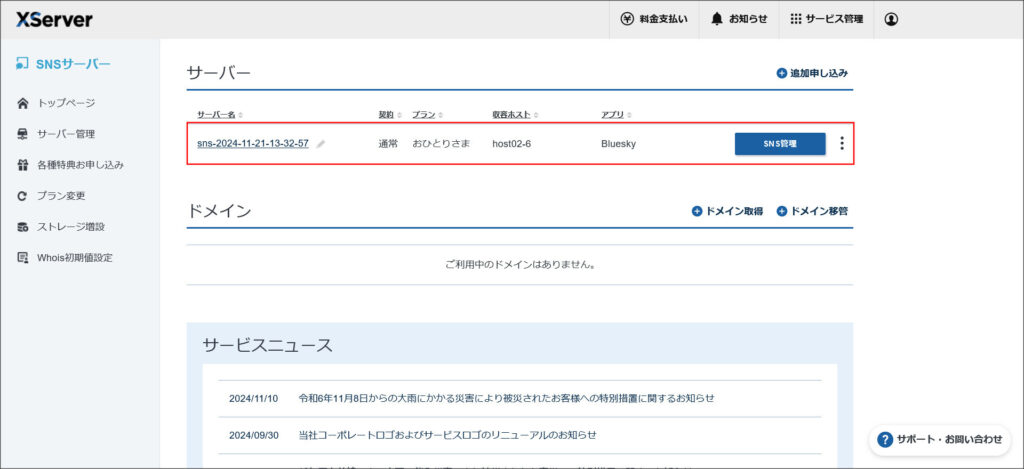
SNSパネルと呼ばれる、XServer SNSのサーバー管理画面へ移動します。
↓
ただ、このように「サーバー設定中」と表示された場合は、まだ裏側でサーバーの設定を行っている最中になります。
しばらくお待ちください。
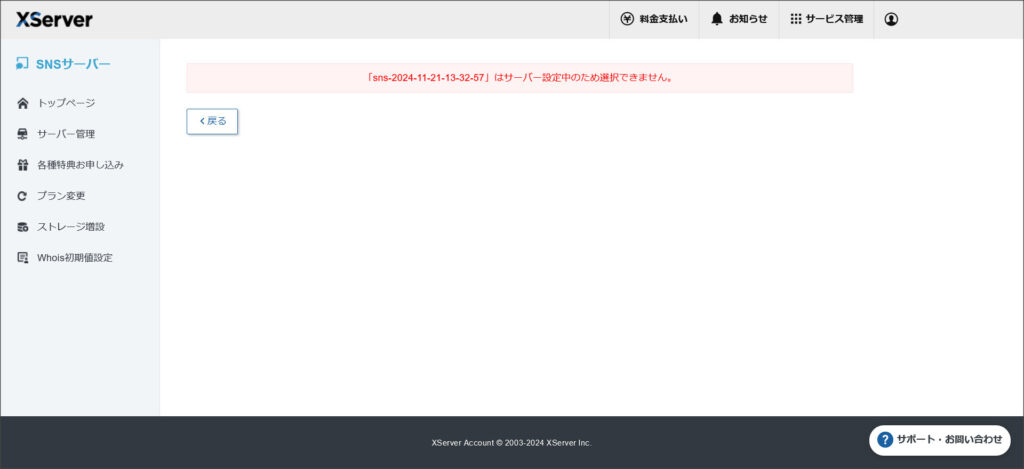
通常は、申し込み完了から30分~1時間程度でサーバー設定も完了します。
サーバー設定が完了した以下のようなメールが届くので、その後であれば確実にSNSパネルへアクセスできます。
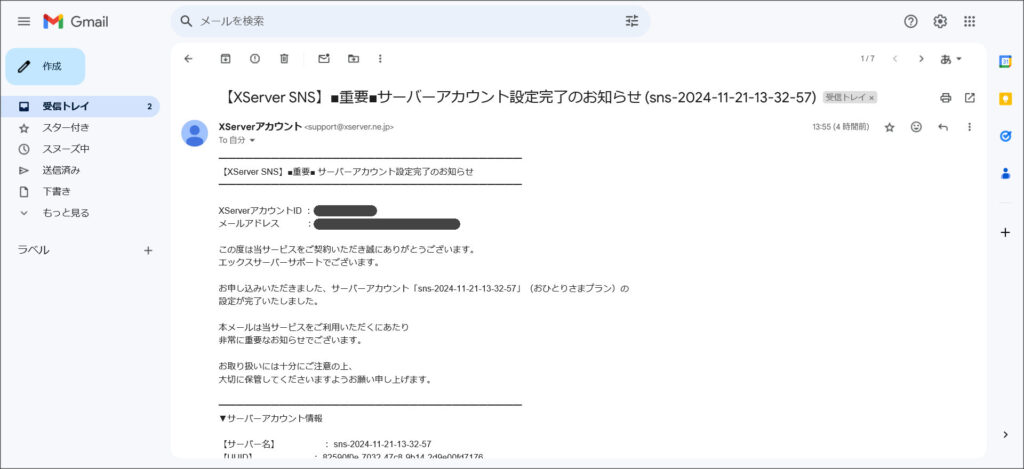
因みに、こちらのメールには以下のように重要な内容も記載されているので、削除しないように保存しておきましょう。
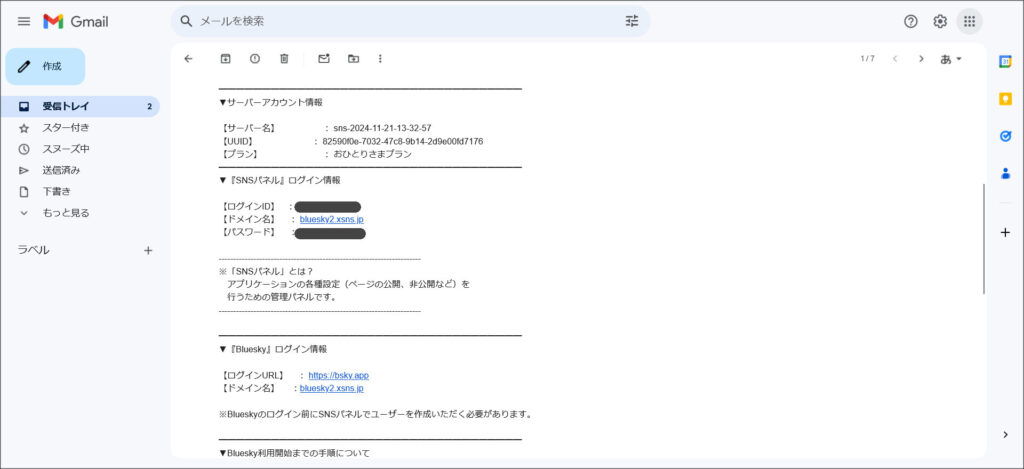
サーバー設定完了したら、SNSパネルへ再度アクセスしてみましょう。
このような画面が表示されるはずです。
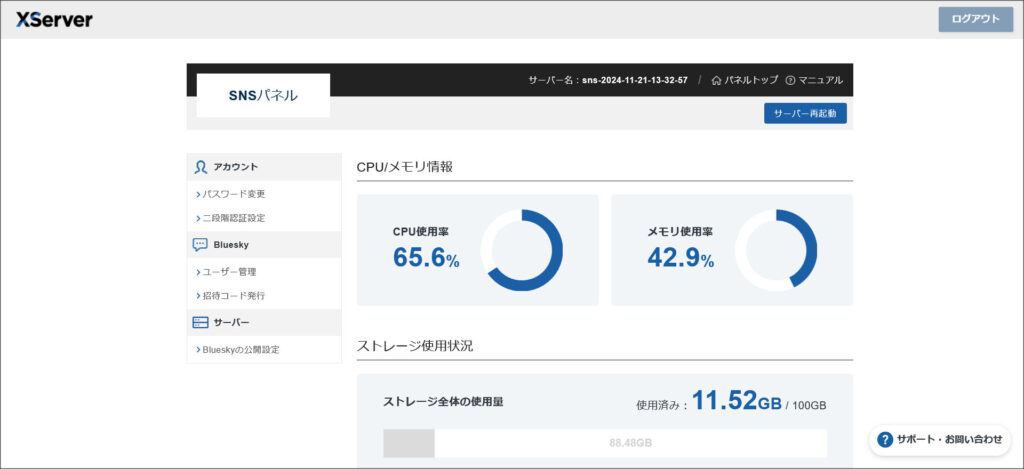
これで、Blueskyの利用を開始できる状態になりました。
次は、実際にXServer SNS上でユーザーを作成してBlueskyを利用する方法を紹介します。
↓
Blueskyのユーザーを作成する方法
XServer SNSでBlueskyを利用する方法としては、以下の2パターンがあります。
- XServer SNS上でBlueskyユーザーを作成
- XServer SNS上で招待コードを発行してBlueskyユーザーを作成
それぞれの方法を紹介していきます。
XServer SNS上でBlueskyユーザーを作成して利用する方法
まずは、XServer SNSのSNSパネルへアクセスします。
SNSパネル:https://secure.xserver.ne.jp/xapanel/login/xsns/sns
※SNSパネルは、XServer SNSの契約管理ページから開くこともできます。
上記URLへアクセスすると、まずはSNSパネルのログイン画面が開きます。
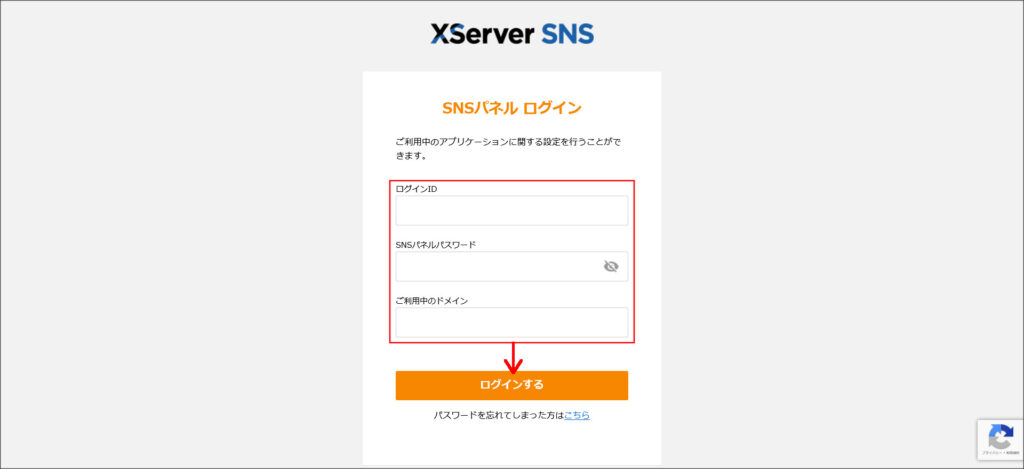
「ご利用中のドメイン」もメールに記載されていますが、申し込み時に設定したドメイン名になります。
↓
ログインすると、SNSパネルのトップ画面へ移動するので、画面左側にある「ユーザー管理」というメニューを選択します。
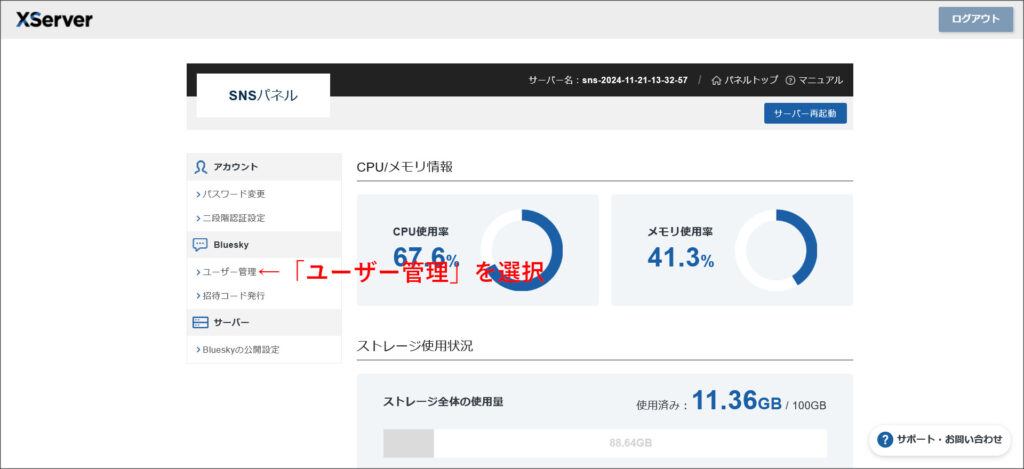
↓
ユーザー管理画面が開きますが、申し込み直後は空になっているはずです。
そこで、まずは「ユーザーを追加」をクリックして、ユーザーの作成から行います。
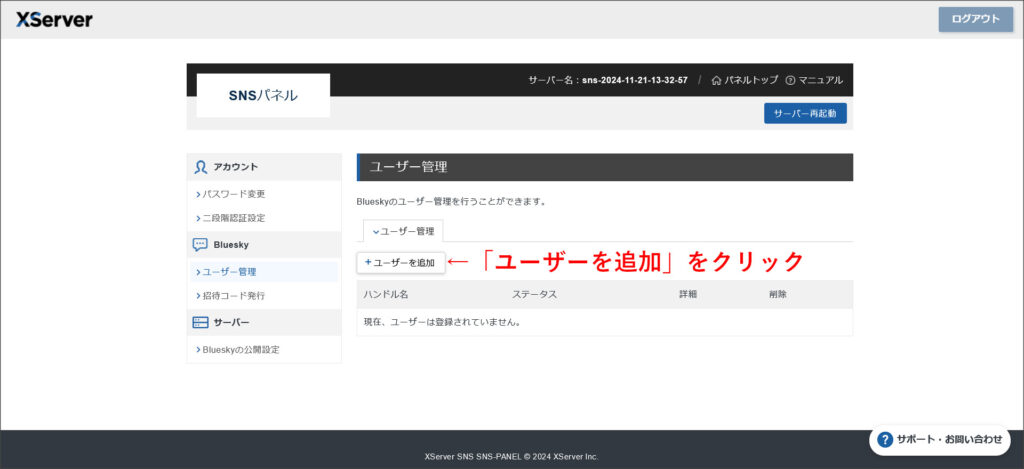
↓
ユーザー作成画面が開くので、「ユーザー名」と「メールアドレス」を入力して「確認画面へ進む」とクリックします。
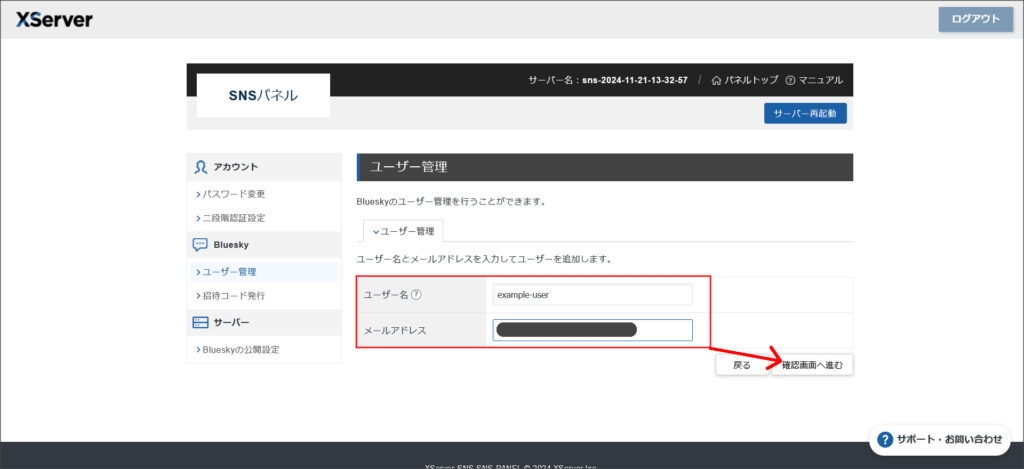
↓
確認画面に進みます。
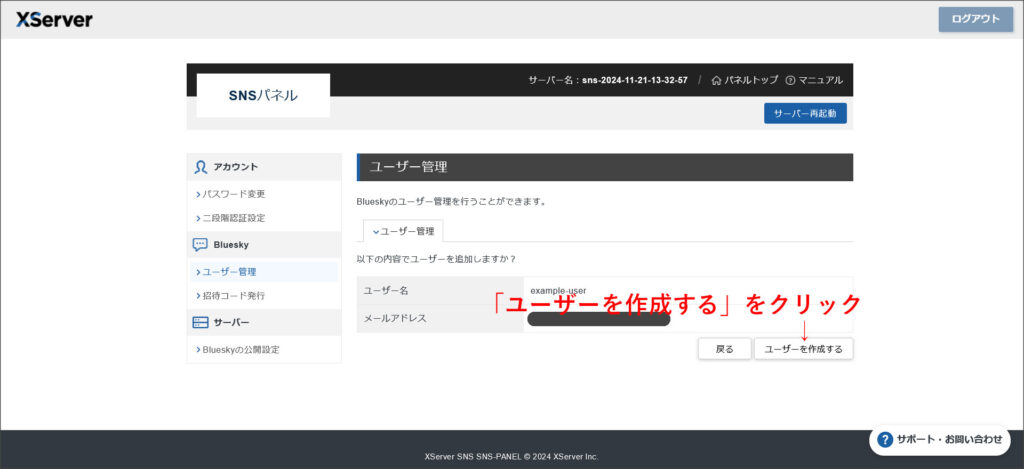
確認画面の内容に問題がなければ、「ユーザーを作成する」をクリックします。
↓
これで、ユーザーの新規作成が完了しました。
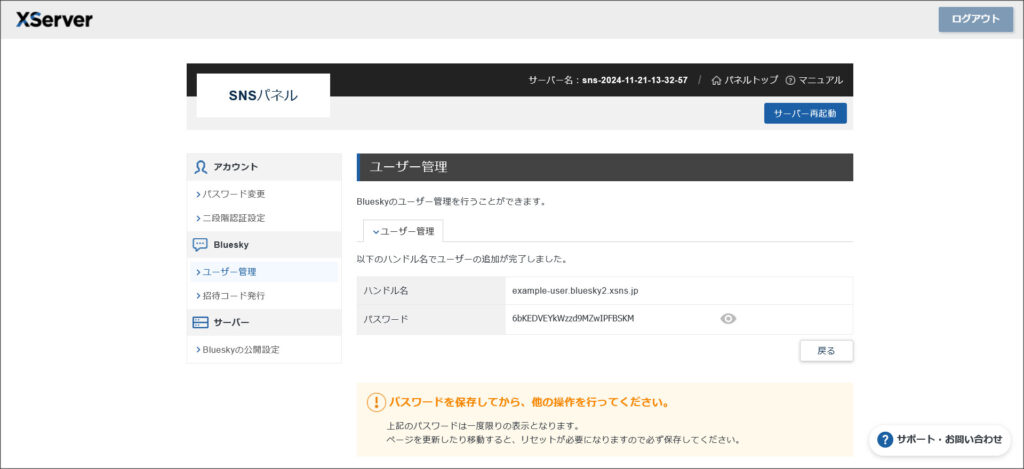
↓
次は、Blueskyへアクセスしてログインします。
以下のURLへアクセスしてみましょう。
Bluesky:https://bsky.app/
Blueskyの画面が開くので、「サインイン」をクリックします。
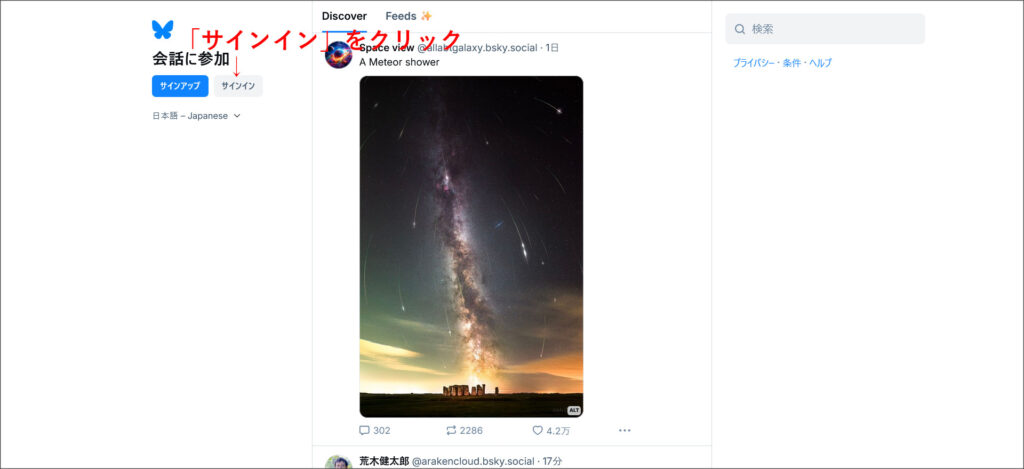
↓
Blueskyのサインインの画面が開くので、まずは「ホスティングサーバー」のボックスをクリックします。
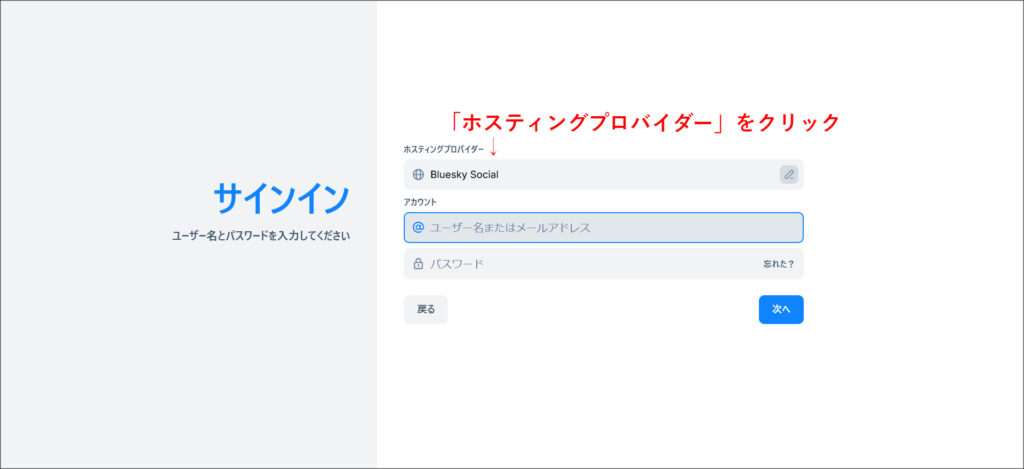
ホスティングサーバーの選択画面が立ち上がるので「カスタム」を選択します。
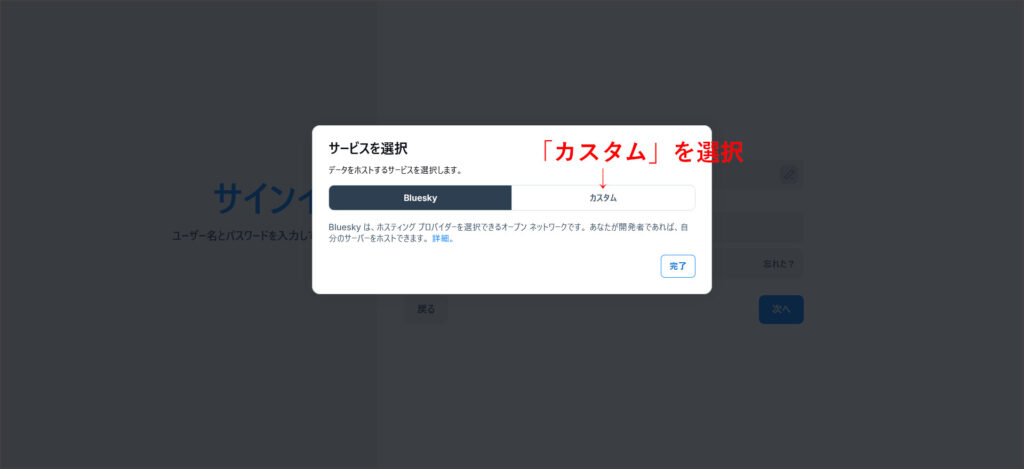
サーバーアドレスのボックスが開くので、そこに申し込み時に設定したドメイン名を入力して完了をクリックします。
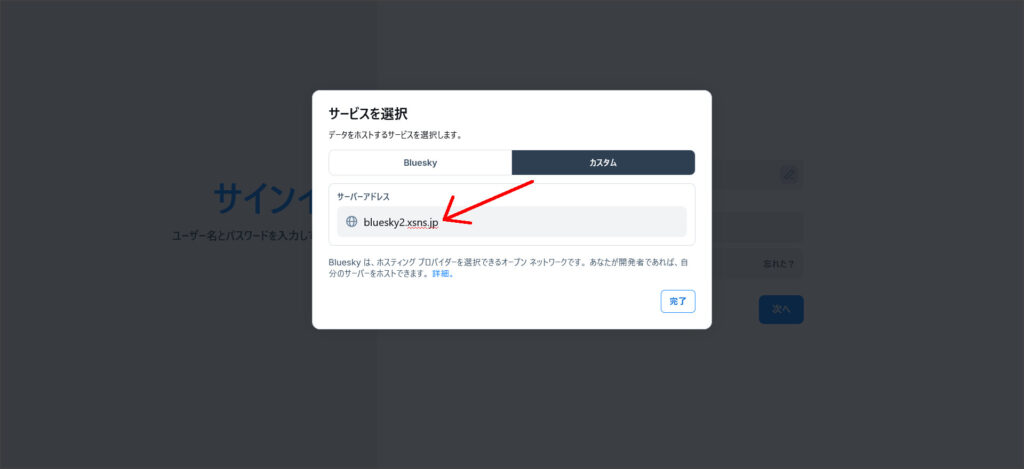
これでホスティングサーバーの設定が完了するので、アカウント(メールアドレスとパスワード)を入力してログインします。
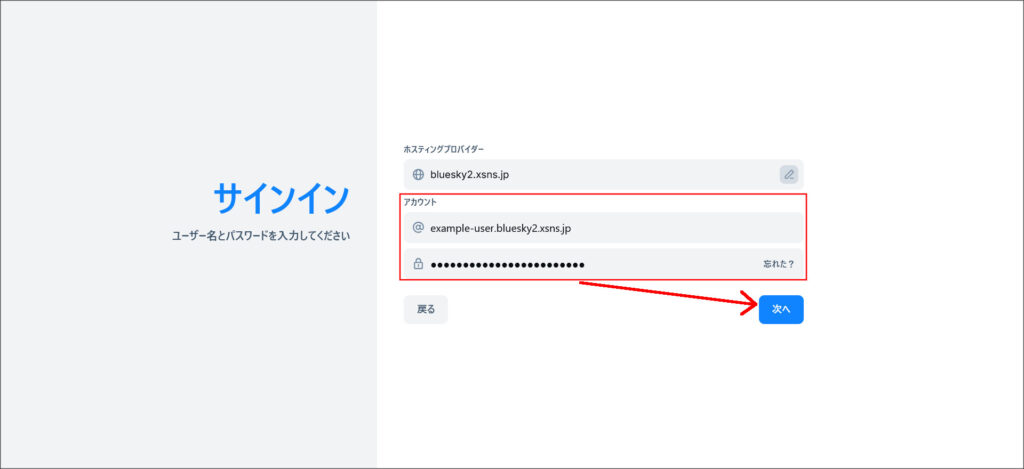
↓
これで作成したアカウントでBlueskyへのログインが完了しました。
ただ、最初にメール認証の画面が開くので、そのまま認証を行いましょう。
「開始」をクリックしてください。
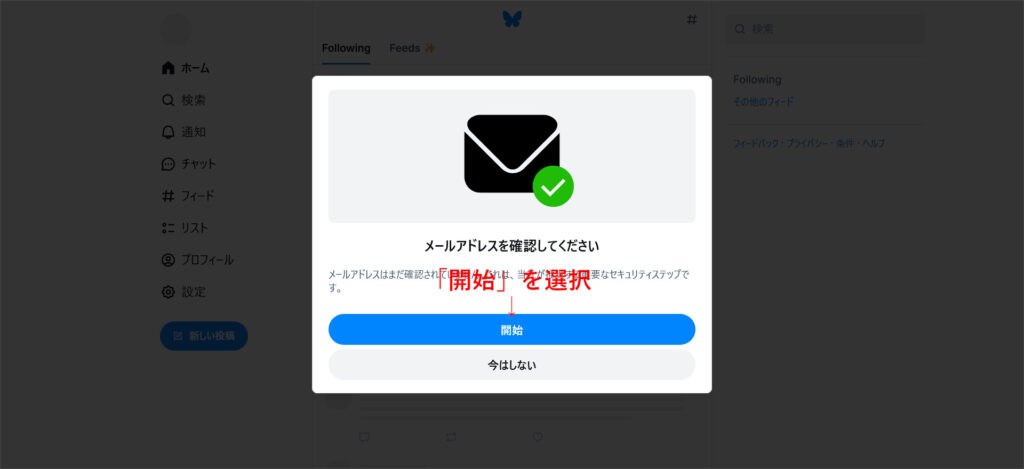
↓
次の画面では「確認のメールを送信」をクリックします。
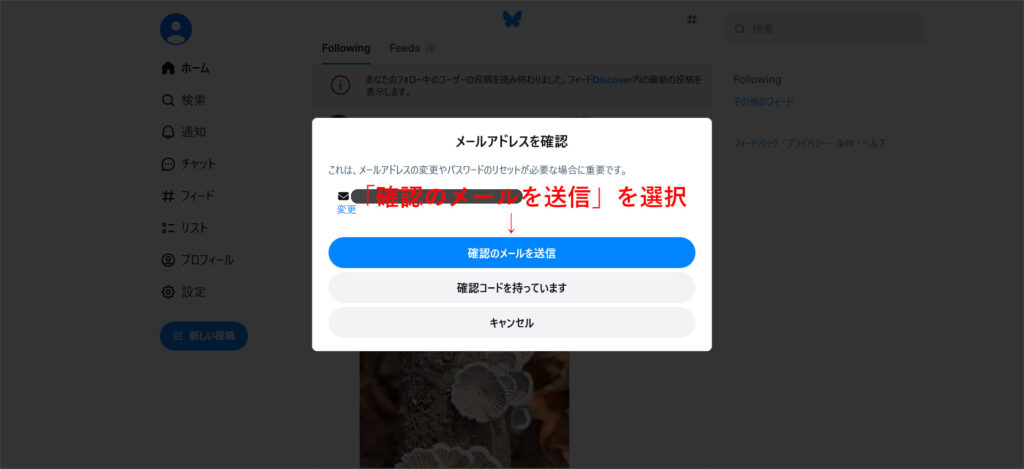
「確認コード」の入力画面が開きます。
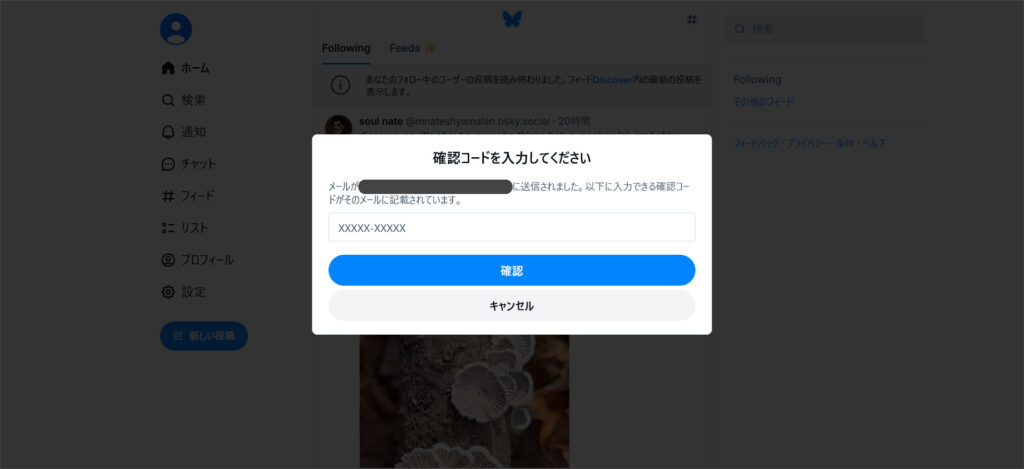
↓
XServer SNSでユーザー作成時に設定したメールアドレスに「確認コード」が届きます。
その「確認コード」をコピーしておきます。
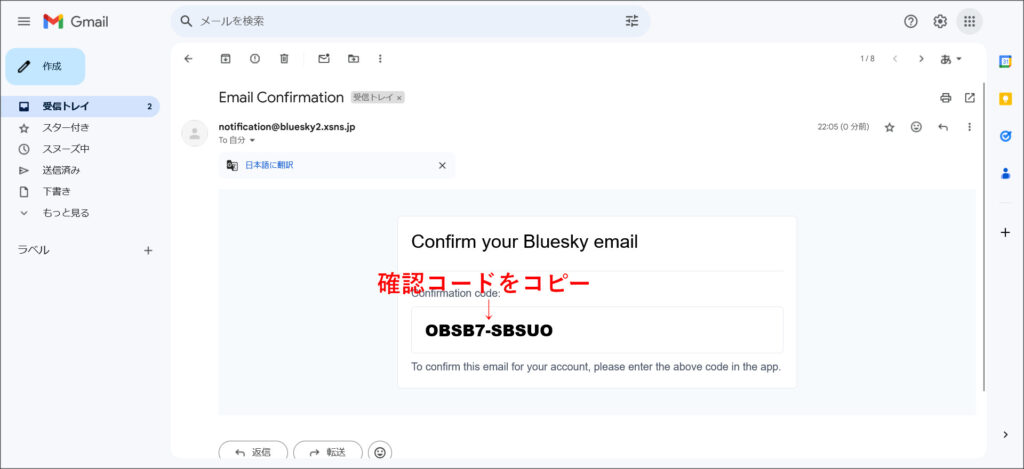
コピーした「確認コード」を上記画面に貼り付け、「確認」をクリックします。
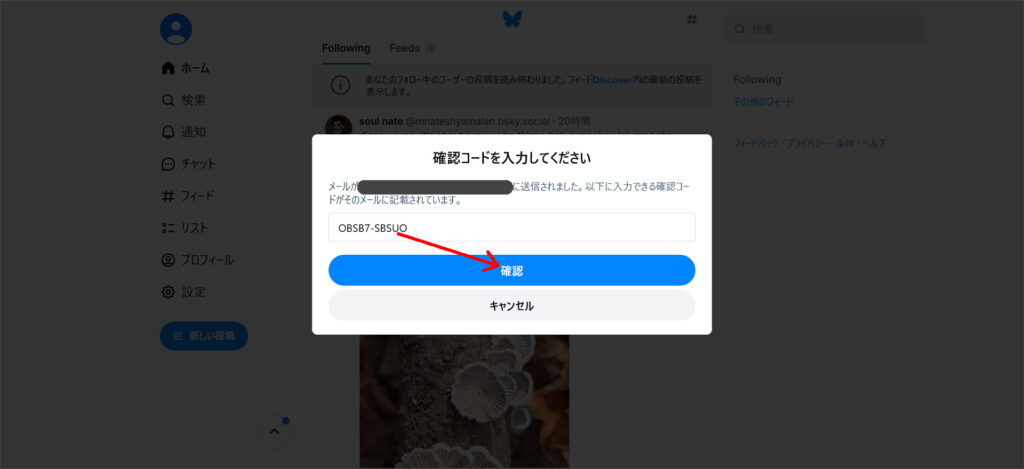
↓
メールアドレス認証が完了すると、Blueskyを利用できるようになります。
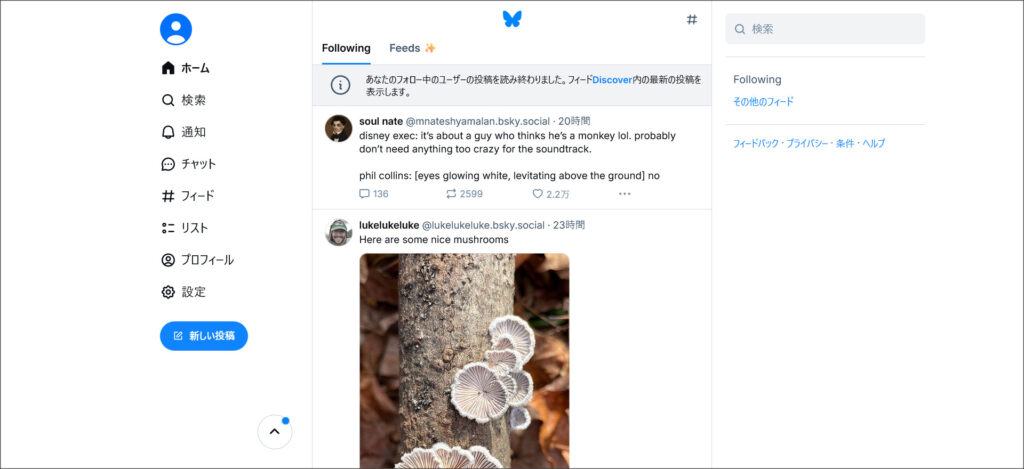
これで、Blueskyを利用できるようになりました。
XServer SNS上で招待コードを発行してBlueskyユーザーを作成する方法
次は、XServer SNS上で招待コードを発行してBlueskyを利用する方法を紹介します。
XServer SNSのSNSパネルへログインしてください。
SNSパネル:https://secure.xserver.ne.jp/xapanel/login/xsns/sns
※SNSパネルは、XServer SNSの契約管理ページから開くこともできます。
上記URLへアクセスすると、まずはSNSパネルのログイン画面が開きます。
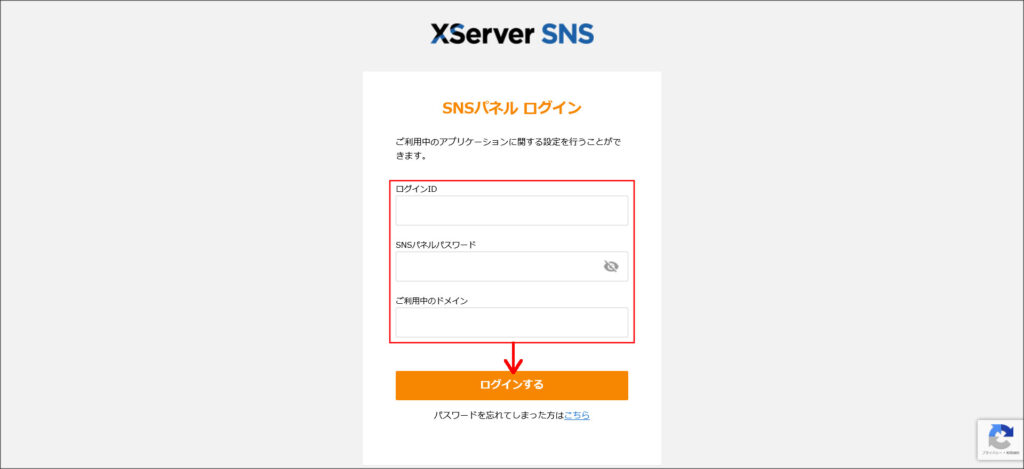
「ご利用中のドメイン」もメールに記載されていますが、申し込み時に設定したドメイン名になります。
↓
ログインすると、SNSパネルのトップ画面へ移動するので、画面左側にある「招待コード発行」というメニューを選択します。
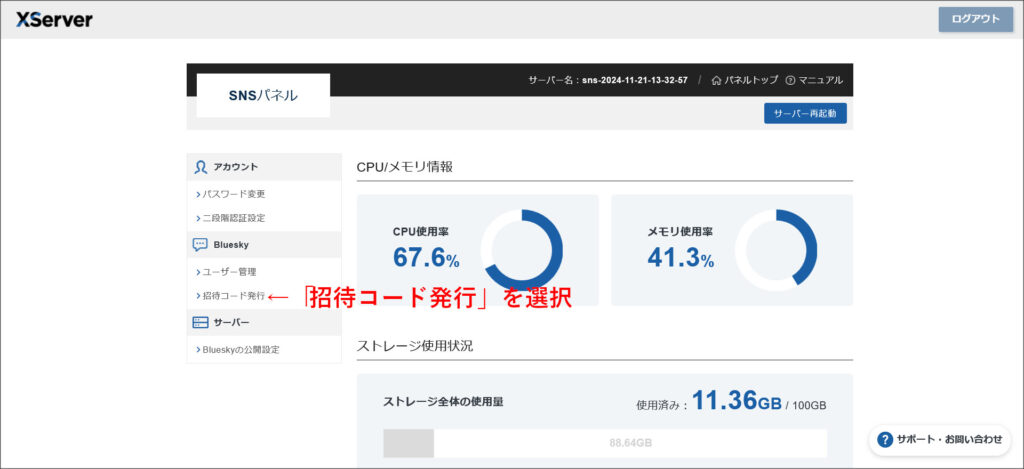
↓
招待コードの発行画面が開くので「発行する」をクリックします。
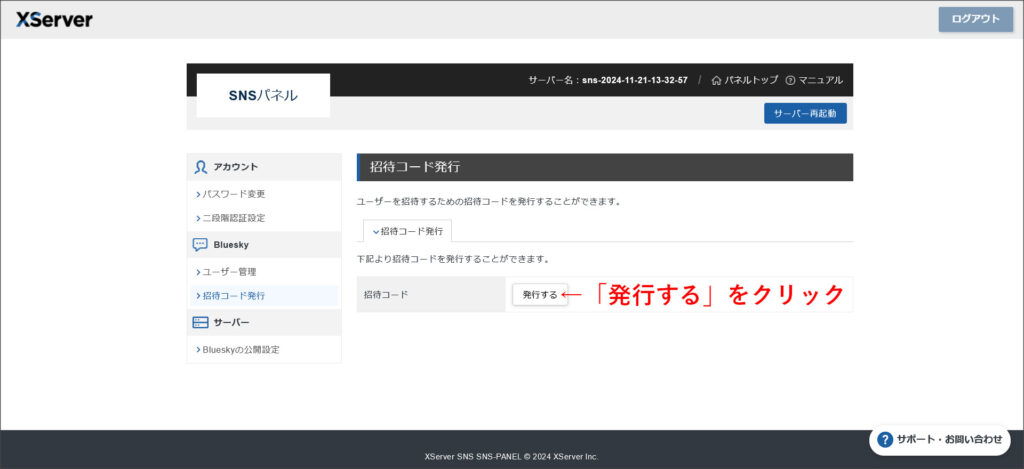
↓
これで招待コードの発行が完了するので、表示されている招待コードをコピーして利用します。
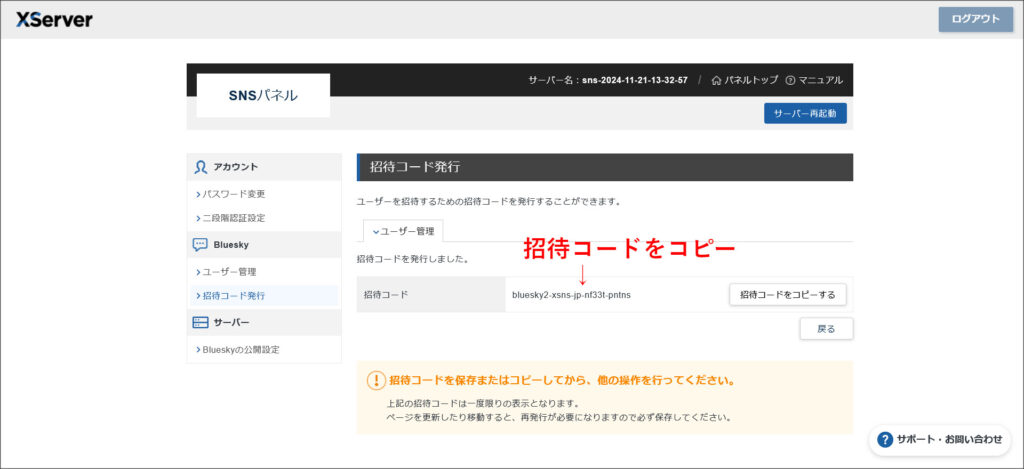
この画面はこのまま表示させておいてください。
↓
次は、Blueskyへアクセスしてアカウントの作成を行います。
以下のURLへアクセスしてみましょう。
Bluesky:https://bsky.app/
Blueskyの画面が開くので、「サインアップ」をクリックします。
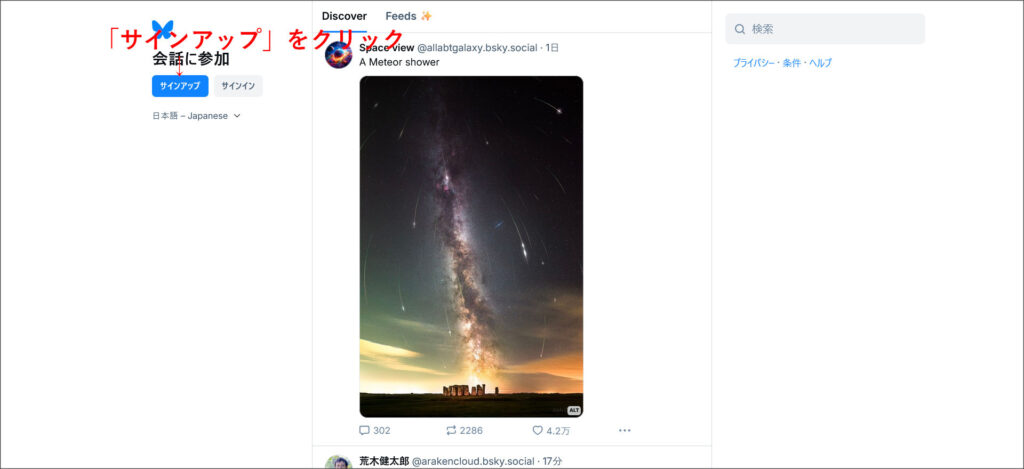
↓
Blueskyのアカウント作成の画面が開くので、まずは「ホスティングサーバー」のボックスをクリックします。
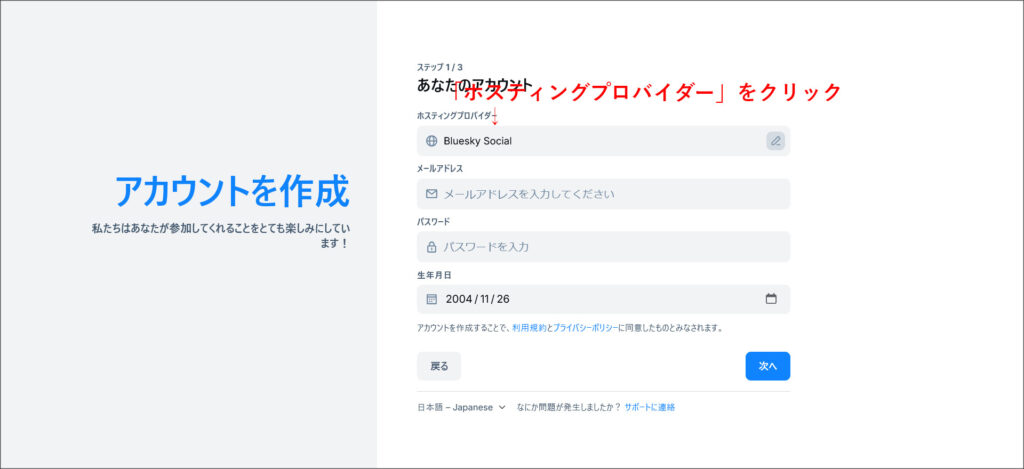
ホスティングサーバーの選択画面が立ち上がるので「カスタム」を選択します。
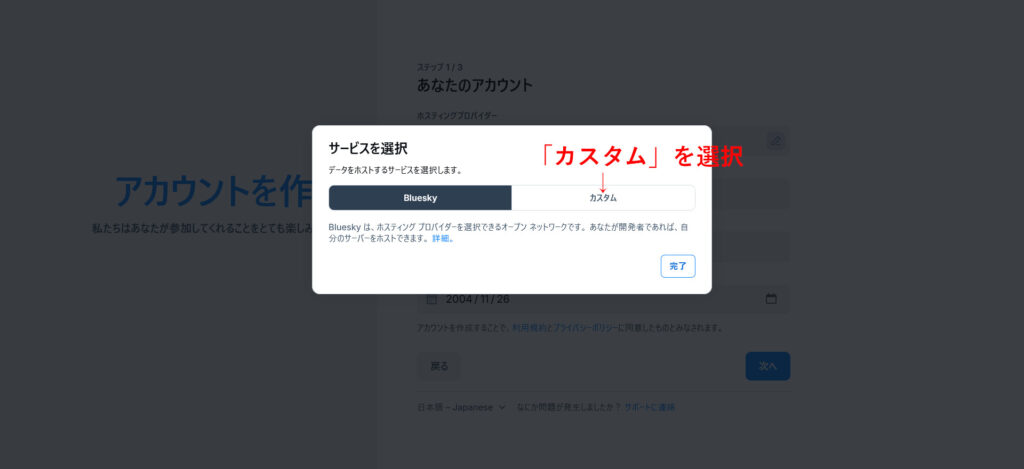
サーバーアドレスのボックスが開くので、そこに申し込み時に設定したドメイン名を入力して完了をクリックします。
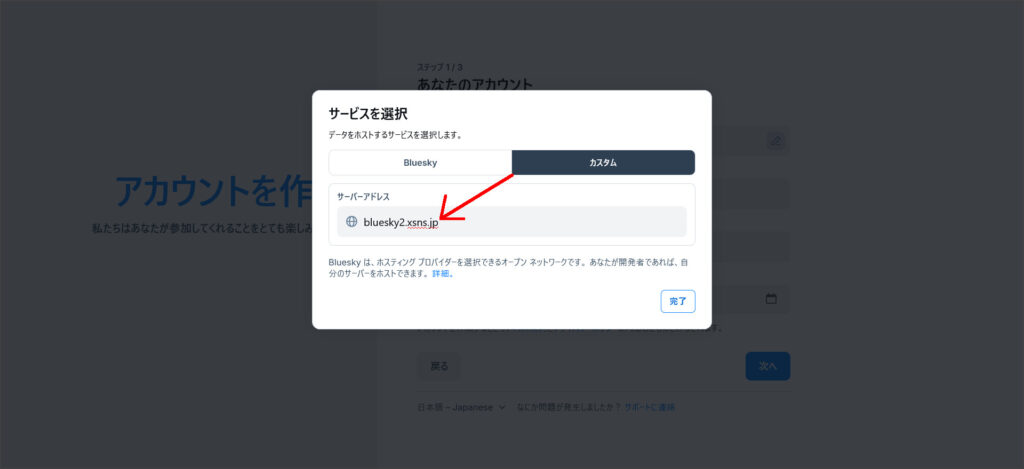
これでホスティングサーバーの設定が完了しました。
次は、「招待コード」「メールアドレス」「パスワード」「生年月日」を設定します。
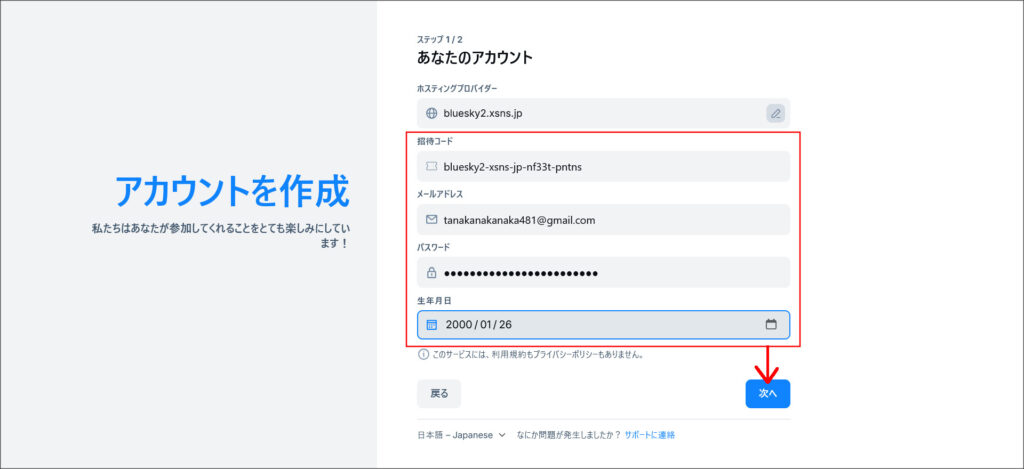
ここで入力する「招待コード」が、上記で作成した「招待コード」になります。
各項目を設定したら「次へ」をクリックしてください。
↓
こちらの画面では「ハンドル」を設定します。
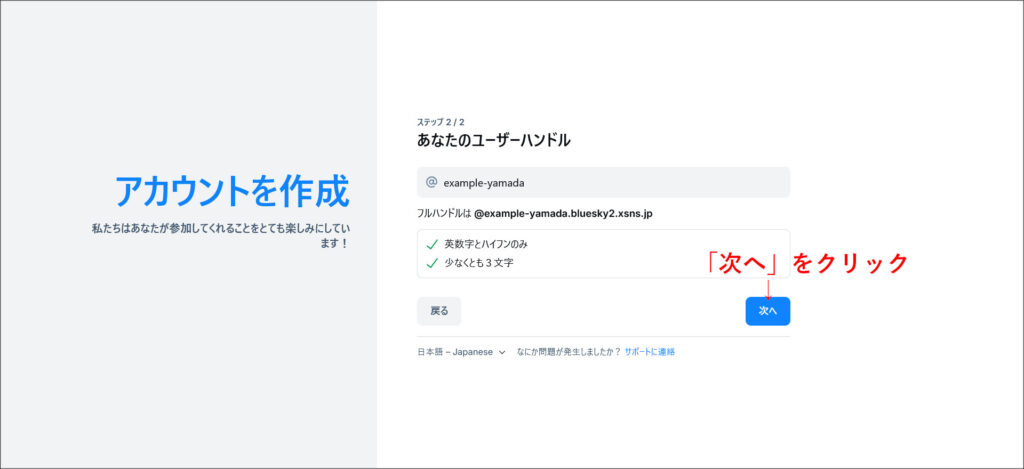
ハンドルとはユーザー名のようなもので、「ハンドルネーム+ホスティングサーバー」という形式になります。
※ホスティングサーバーは、前の画面でカスタム設定した「ホスティングサーバー」になります。
ハンドルネームを入力して「次へ」をクリックします。
↓
次の画面では、プロフィール画像の設定を行います。
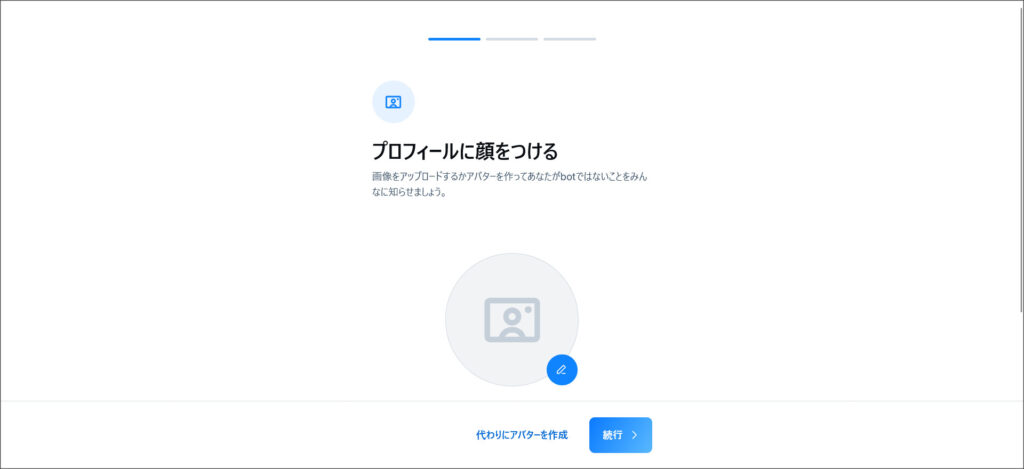
プロフィール画像は後から設定することもできます。
もしすでに用意されている方は設定して貰ってもいいですし、まだ用意していなければ「続行」をクリックして次の画面へ移動してもOKです。
私の場合は、せっかくなのでアバターを設定して次の設定へ進んでみます。
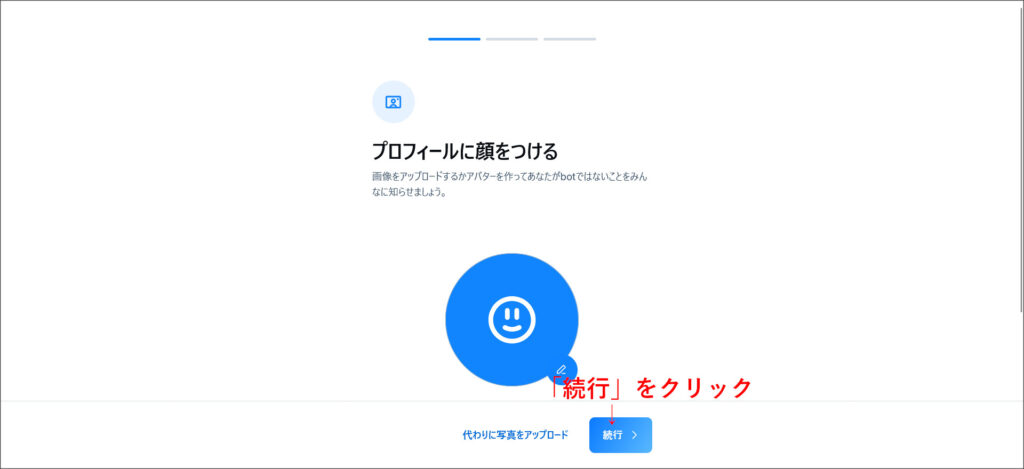
↓
次の画面では興味のある分野を選んで「続行」をクリックします。
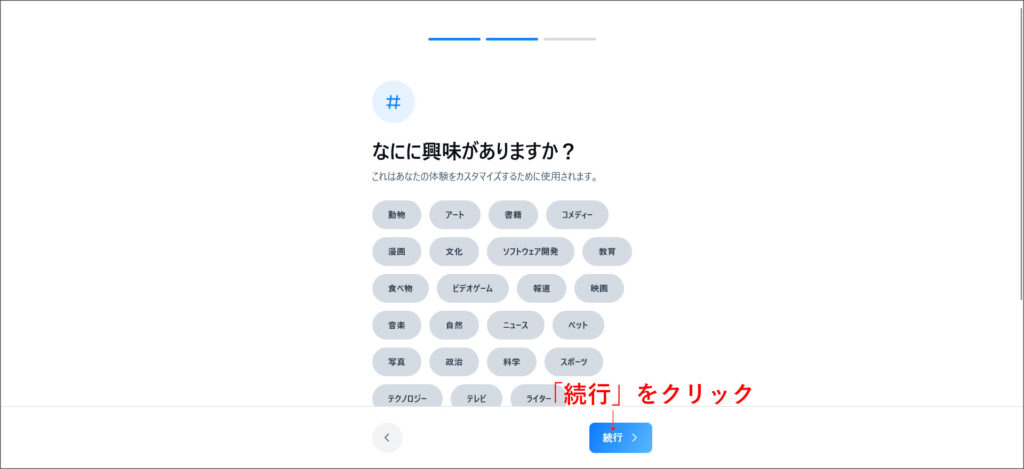
↓
これでBlueskyのアカウント作成が完了しました。
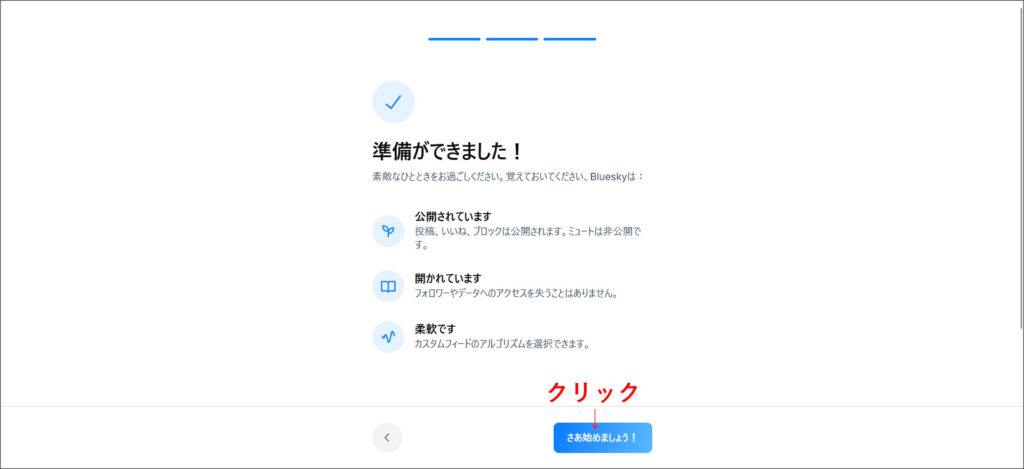
「さあ始めましょう!」をクリックして、Blueskyへアクセスしてください。
↓
このようにBlueskyのトップ画面が開くので、さっそく使ってみましょう。
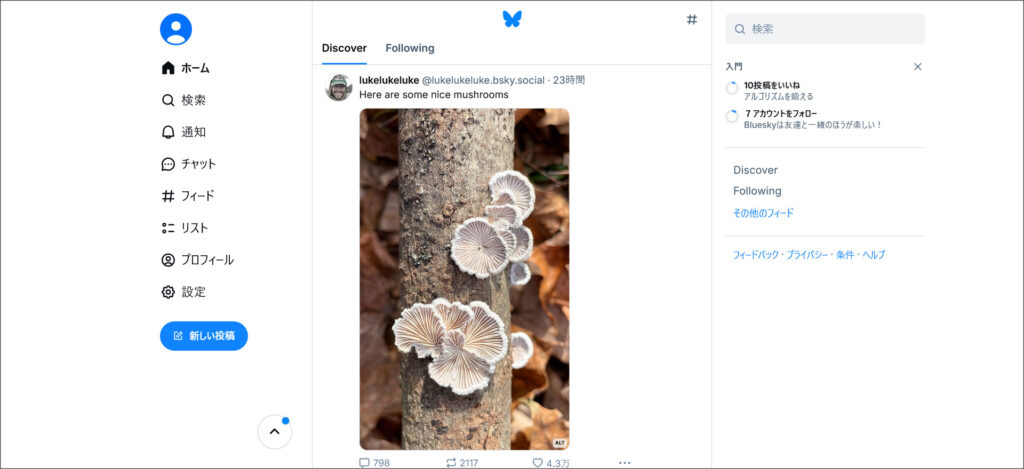
因みに、「招待コード」を入力して作成したアカウントもXServer SNSのユーザー管理画面に追加されているはずです。
念のためにチェックしておきましょう。
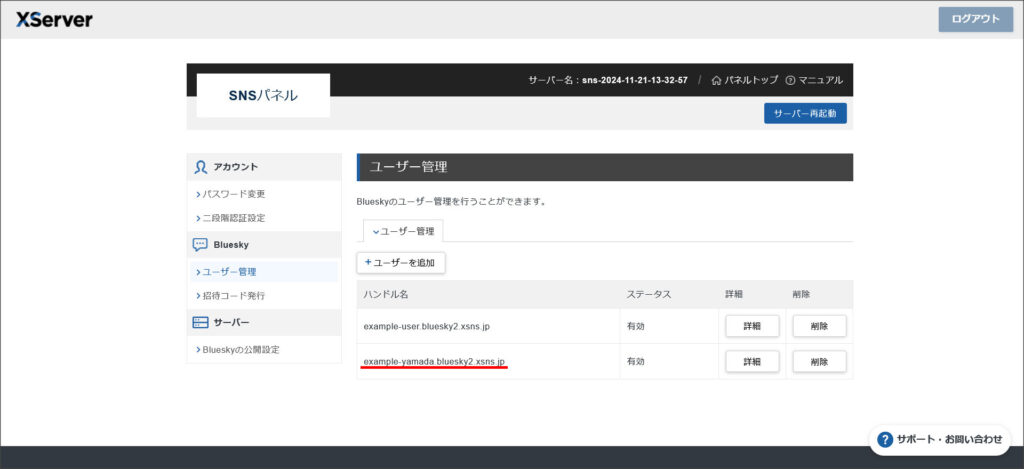
Blueskyの使い方
せっかくなので、上記で作成したアカウントを使って、Blueskyの使い方を紹介します。
プロフィール
まずは、Bluesky上でのプロフィールを充実させていきましょう。
まずは、プロフィールをしっかりと設定しておきましょう。
「プロフィール編集」というメニューをクリックしてください。
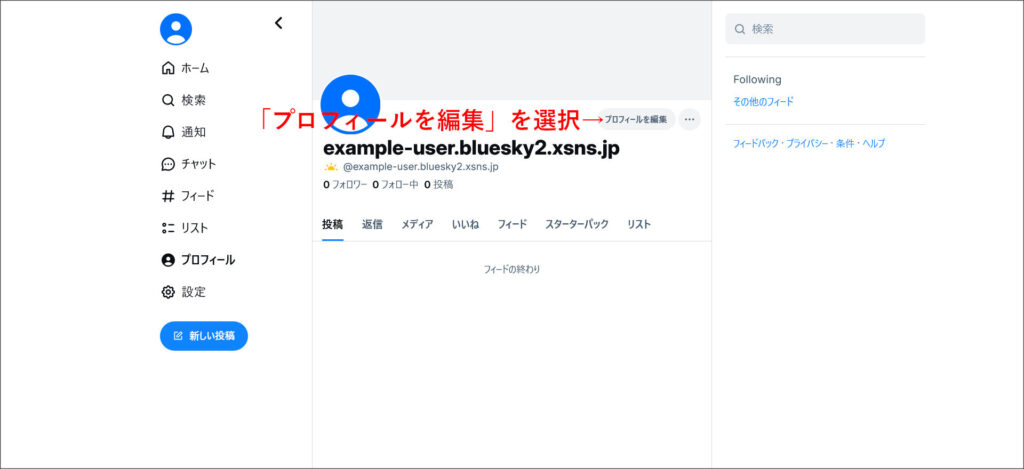
このようなプロフィール編集画面が立ち上がるので、「アイコン」「メイン画像」「表示名」「説明文」を入力してください。
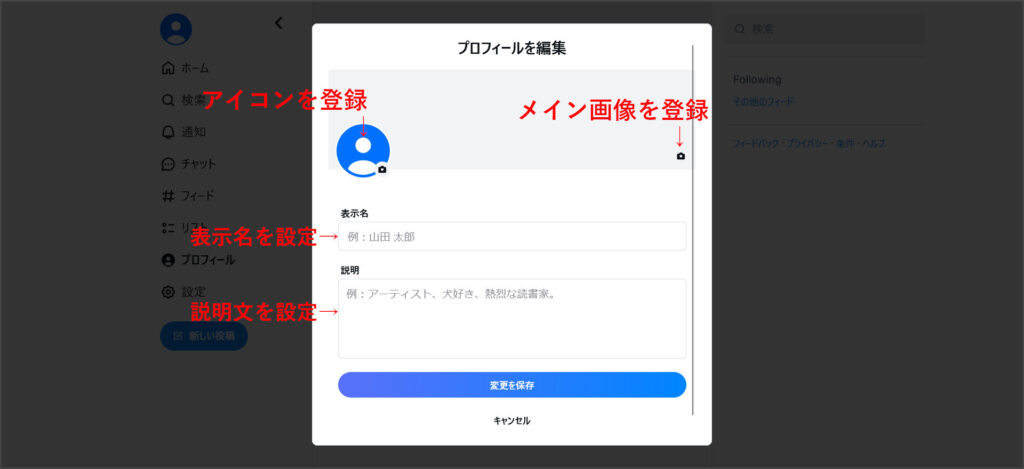
「説明文」は何を登録してもOKですが、プロフィールや興味のあること、自己紹介などを入力しておきましょう。
各項目を入力したら「変更を保存」をクリックします。
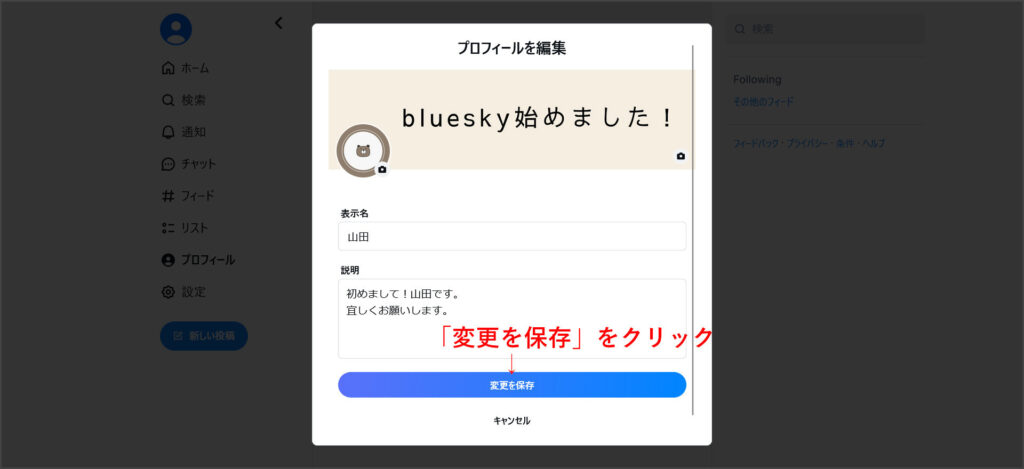
これでプロフィールが変更されました。
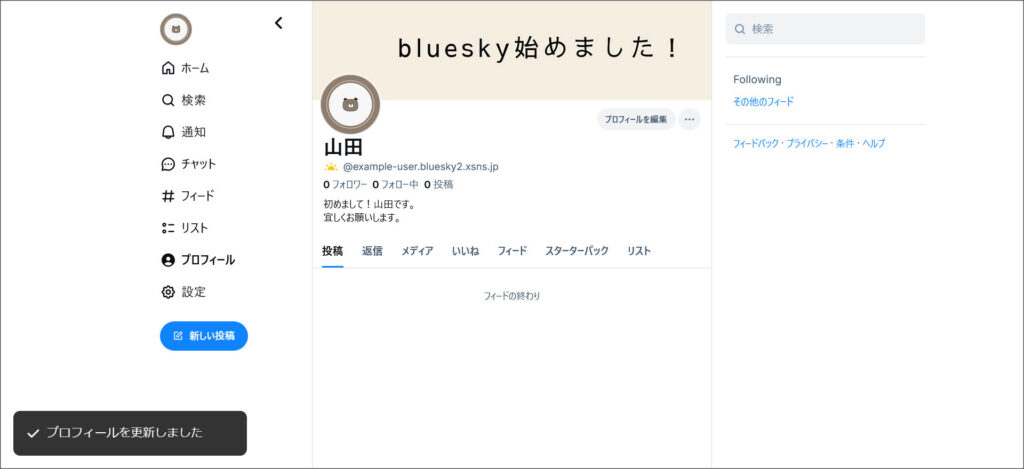
言語の設定
言語の設定も行っておきましょう。
「設定」→「言語」と画面を移動してください。
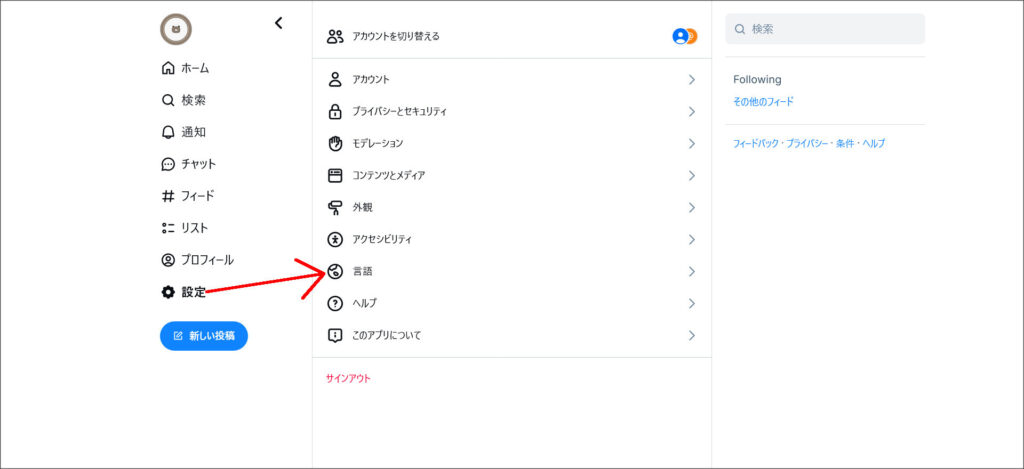
↓
言語の設定画面を開くと、このような画面が開きます。
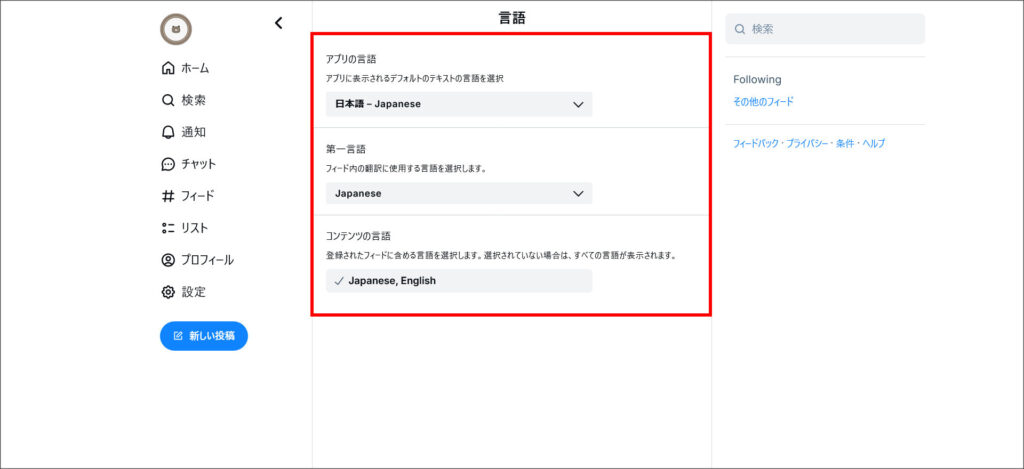
「コンテンツの言語」だけJapanease(日本語)とEnglish(英語)が設定されています。
こちらも日本語のみに設定しておきます。
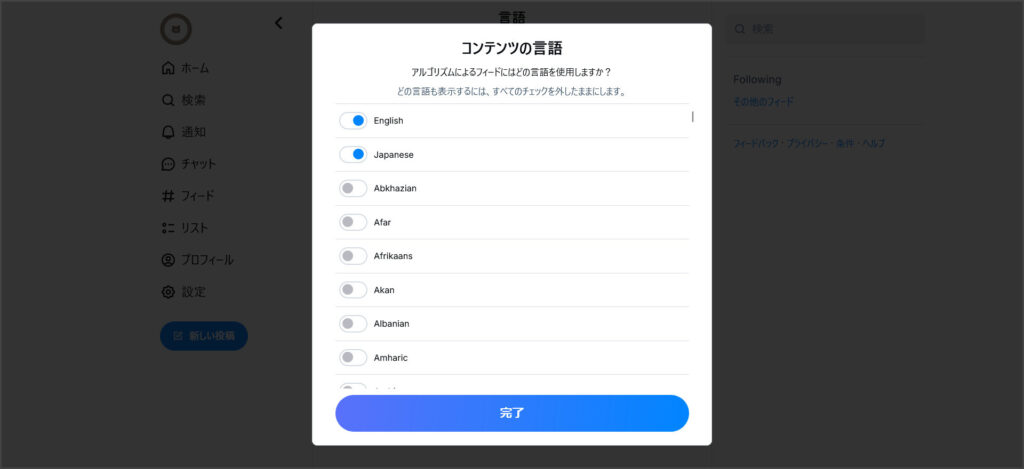
Englishのチェックを外して「完了」をクリックします。
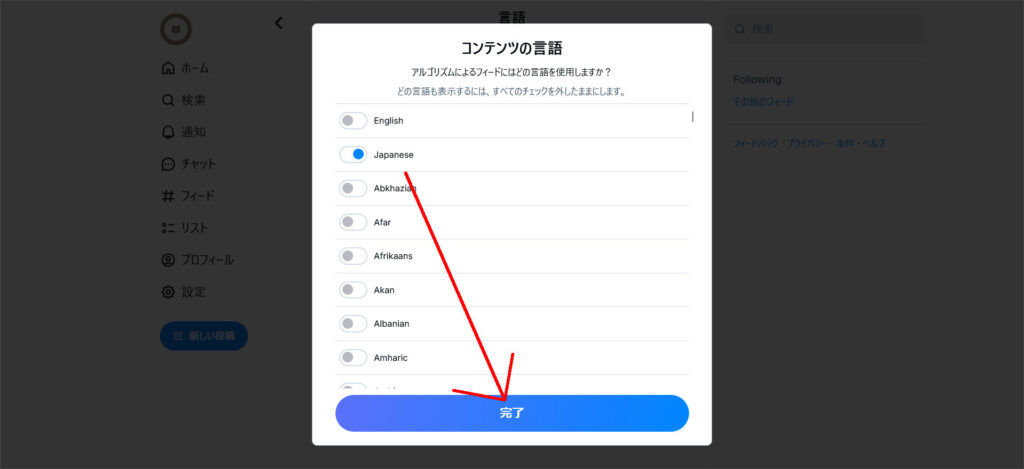
これで、言語の設定が完了しました。
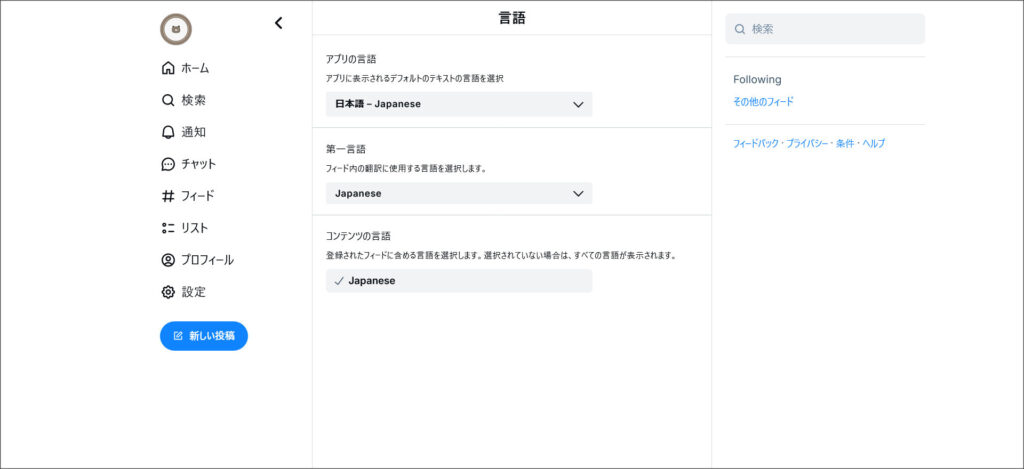
外観の設定
外観の設定も行ってみましょう。
「設定」→「外観」と画面を移動してください。
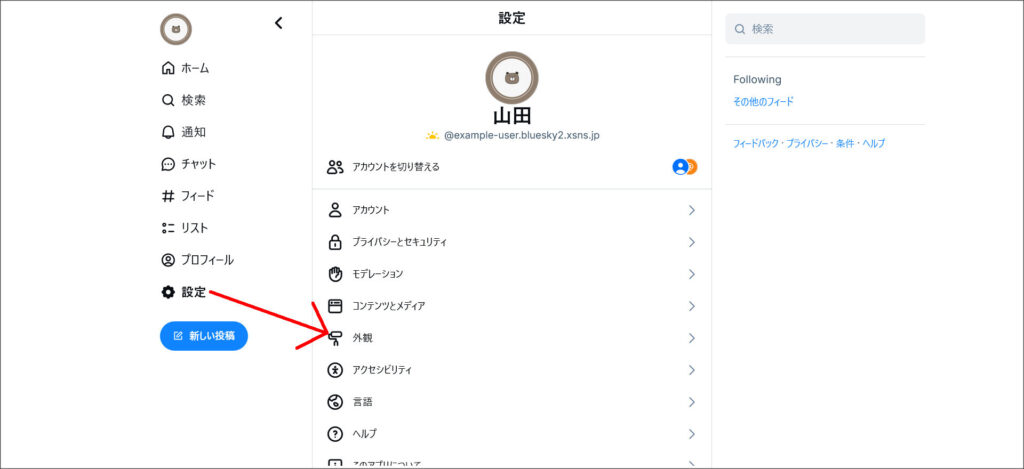
↓
外観の設定画面が開きます。
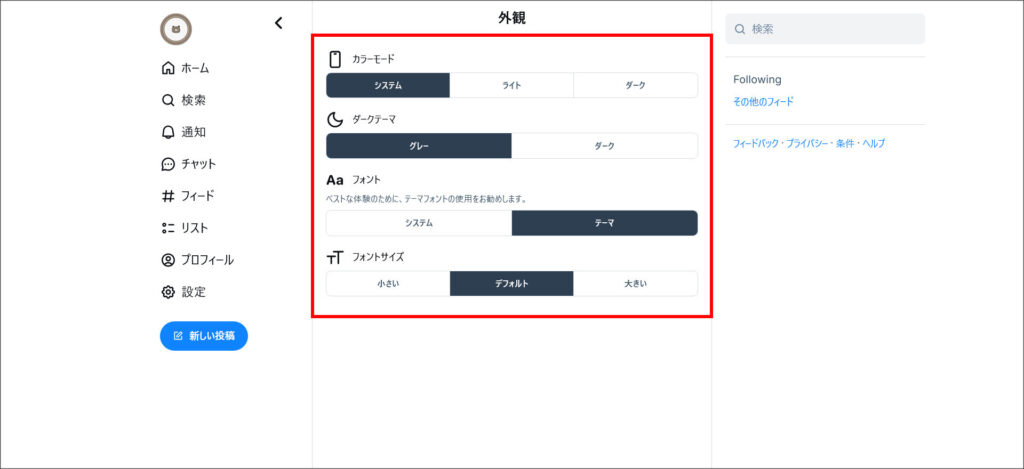
例えば、カラーモードを「ダーク」に変更すると、このように背景が黒に変更されます。
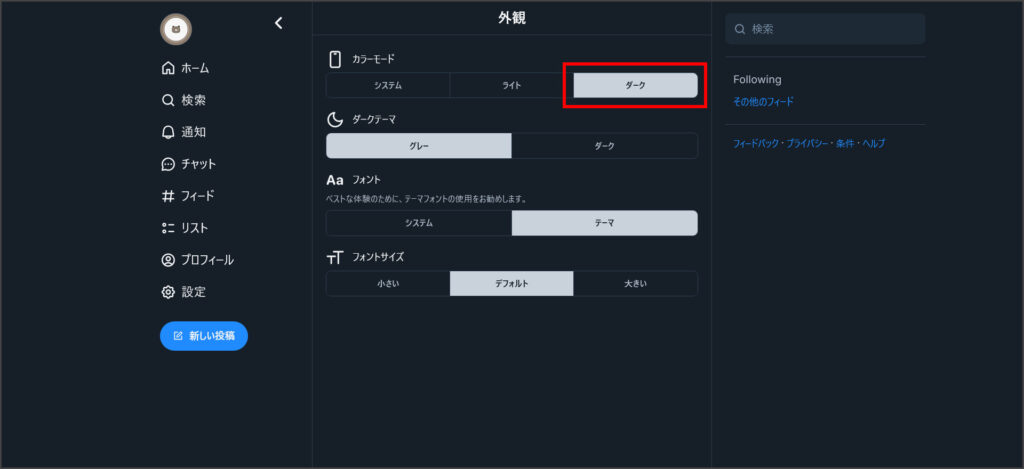
他にも、テーマ、フォント、フォントサイズも変更できます。
好みのビジュアルに変更してみてください。
投稿してみる
それでは、実際に投稿してみます。
投稿は、「新しい投稿」から行います。
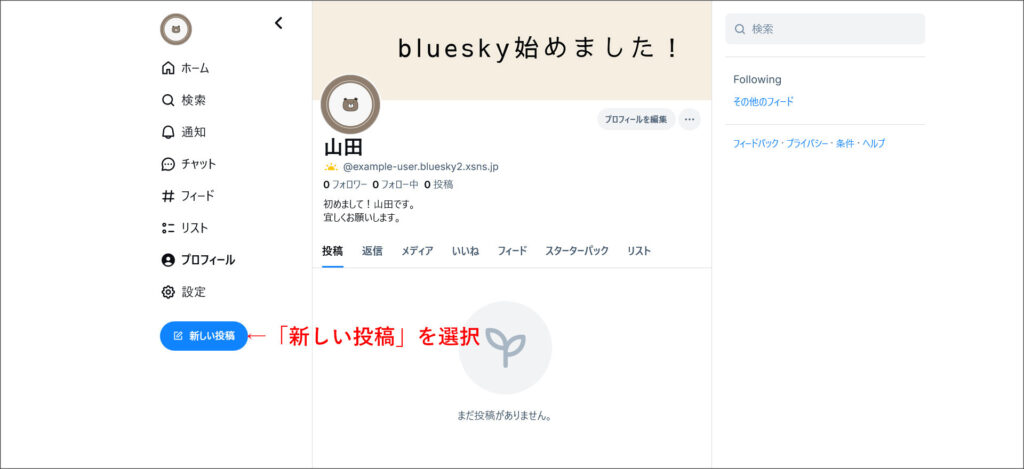
このような感じで初投稿を行ってみましょう。
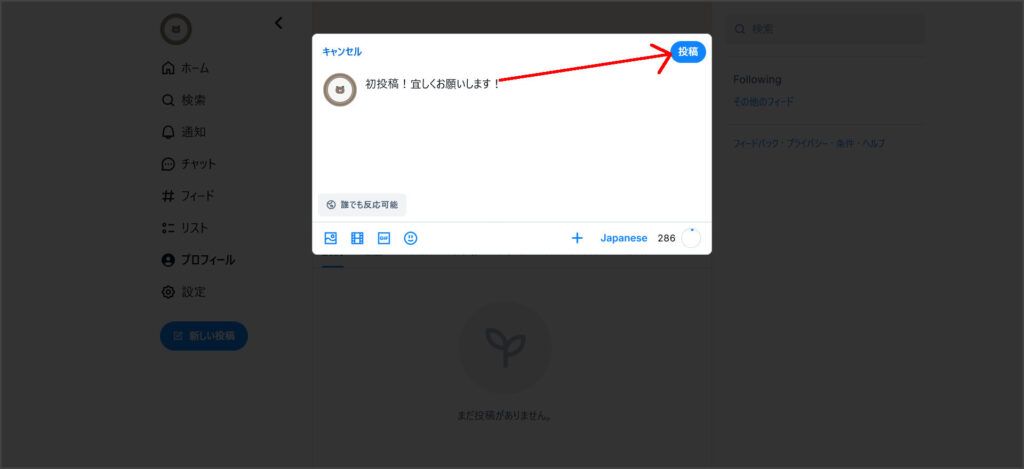
これで投稿が完了です。
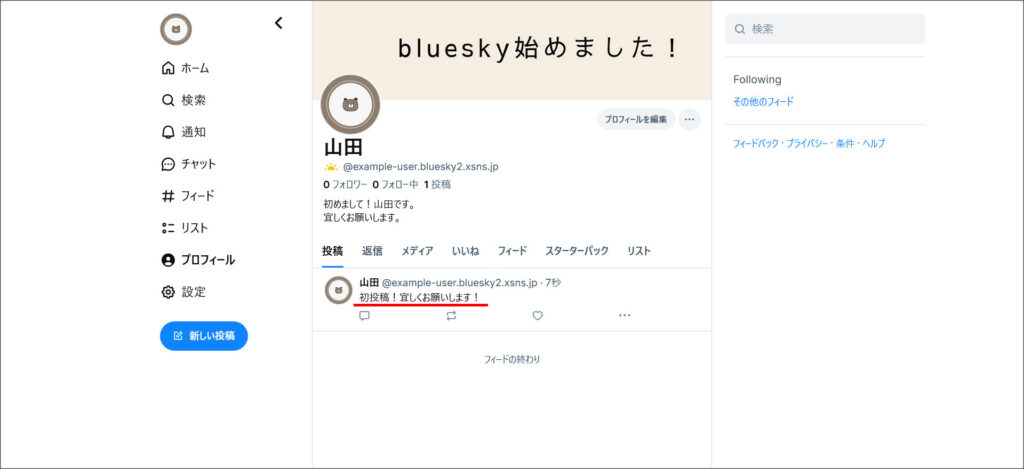
気になったユーザーをフォローしてみる
気になったユーザーが見つかれば、フォローもしてみましょう。
アイコンの上にマウスのカーソルを乗せてみてください。
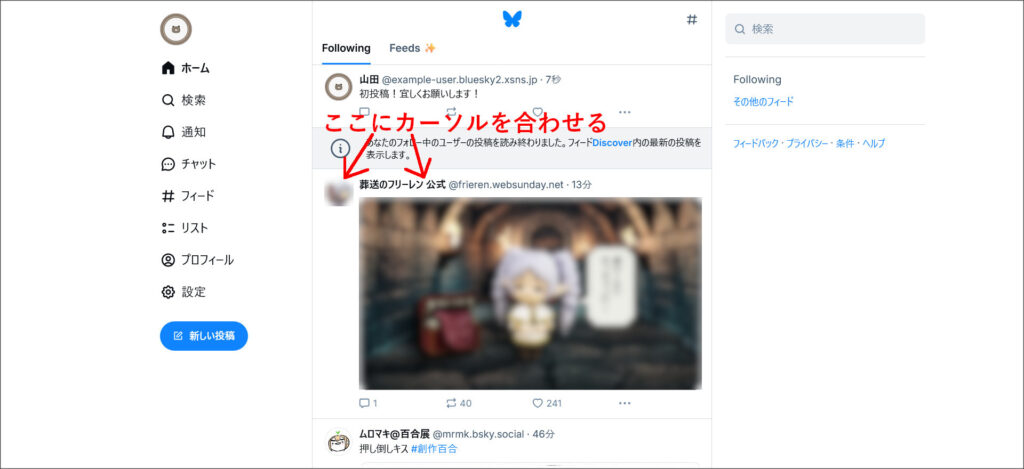
このように「+フォロー」のボタンが出てきます。
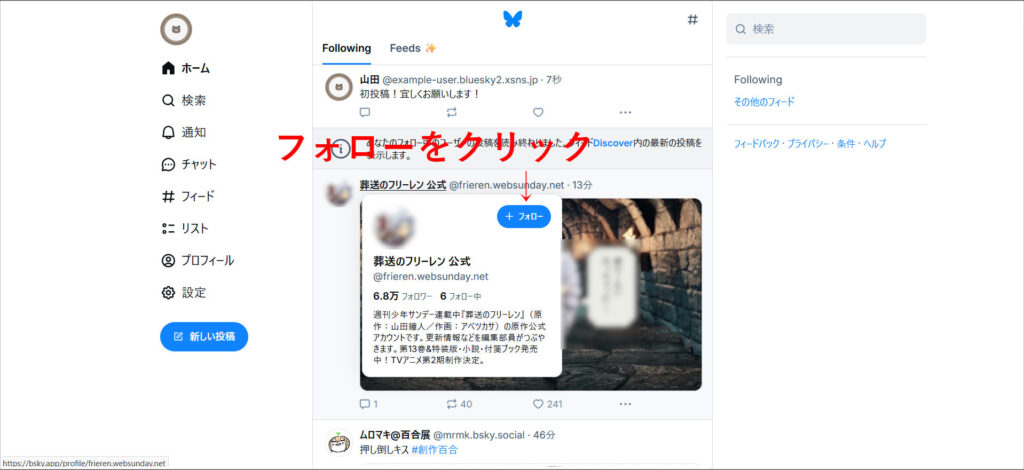
この「+フォロー」をクリックすると、フォローが完了します。
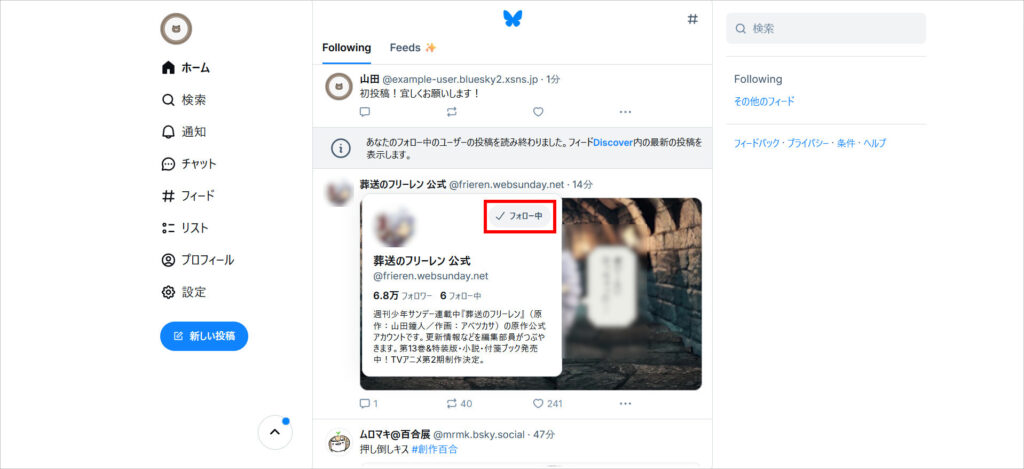
ミュート、ブロック機能の使い方
Xというとミュートやブロック機能について話題になることも多いですね。
Blueskyにもミュート・ブロック機能が搭載されているので、使い方をチェックしてみましょう。
まず、ミュートまたはブロックしたいユーザーのプロフィール画面を開いてください。
そこに「メニュー(3つの●)」のリンクがあるのクリックしてみてください。
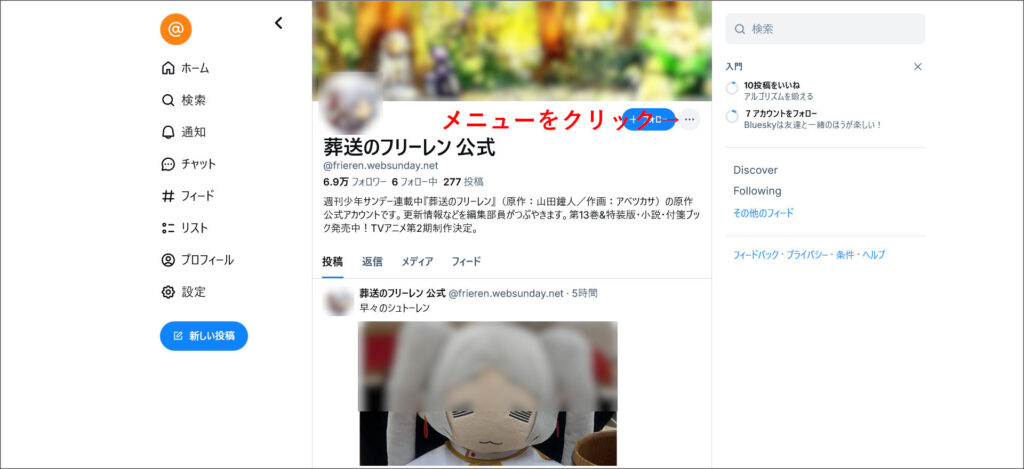
いくつかの項目が出てきますが、その中に「アカウントをミュート」「アカウントをブロック」という項目があります。
これらの項目をクリックすると、特定のユーザーをミュートまたはブロックすることができます。
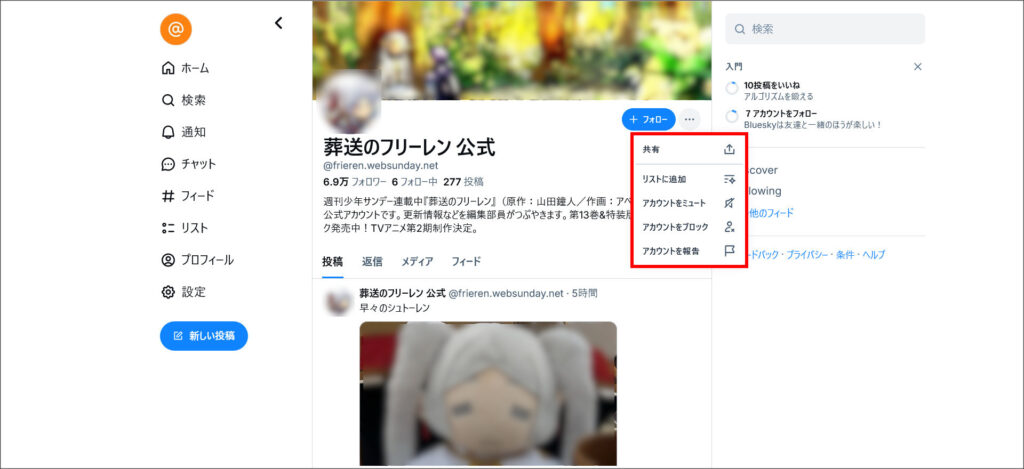
トラブルの原因にもなりかねないので、ミュートやブロックは慎重に行いましょう。
因みに、ミュート・ブロックを行ったユーザーの管理は、「設定」→「モデレーション」の画面から行えます。
モデレーションの画面からは、ミュート・ブロックの解除も行うことができます。
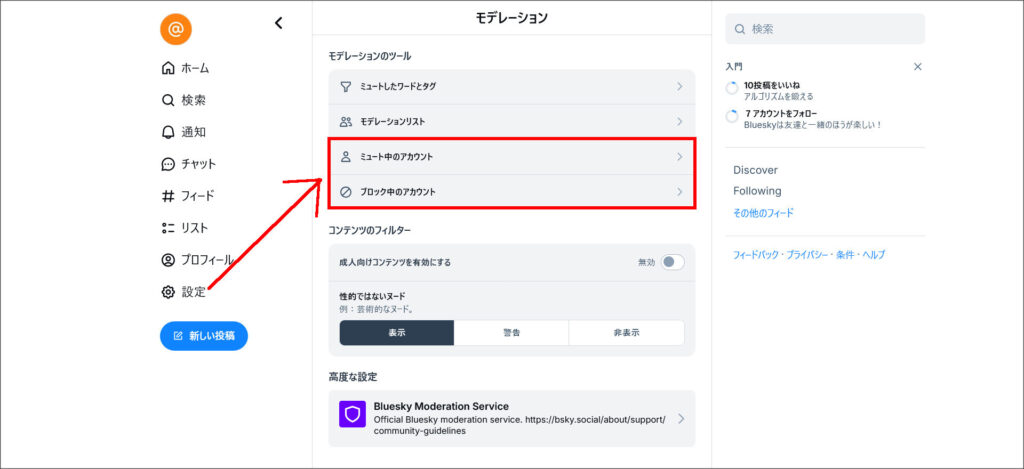
その他
上記で説明した以外にも、Blueskyでは様々な設定を行えます。
例えば、投稿の下にある「メニュー(3つの●)」をクリックすると、様々なメニューが出てみます。
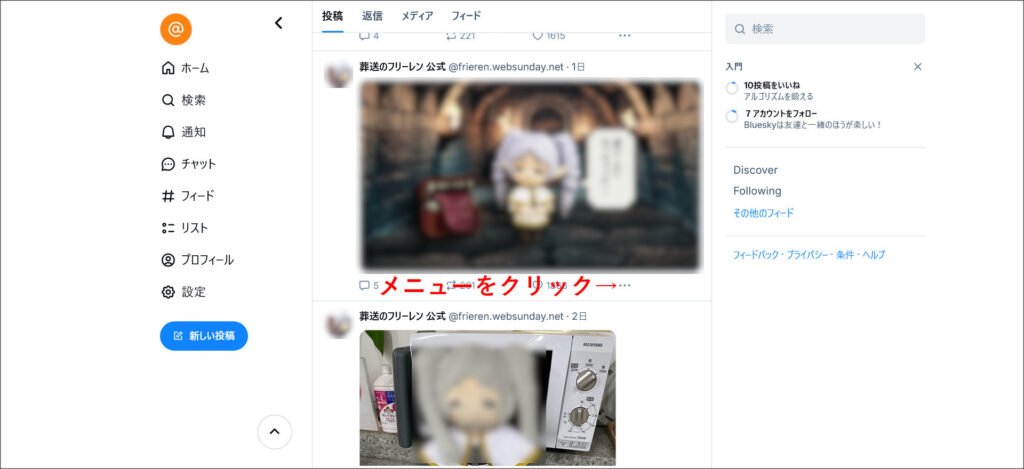
↓
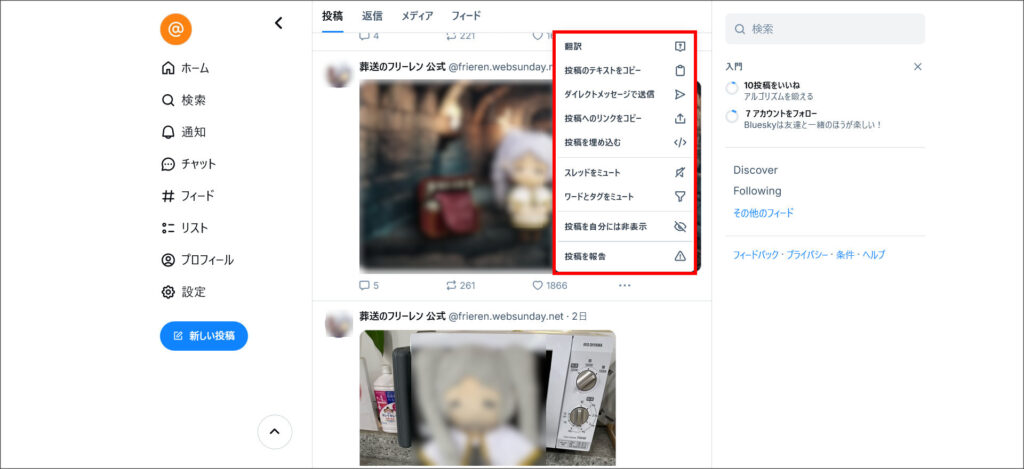
また、「設定」をクリックすると、様々な設定項目が出てきます。
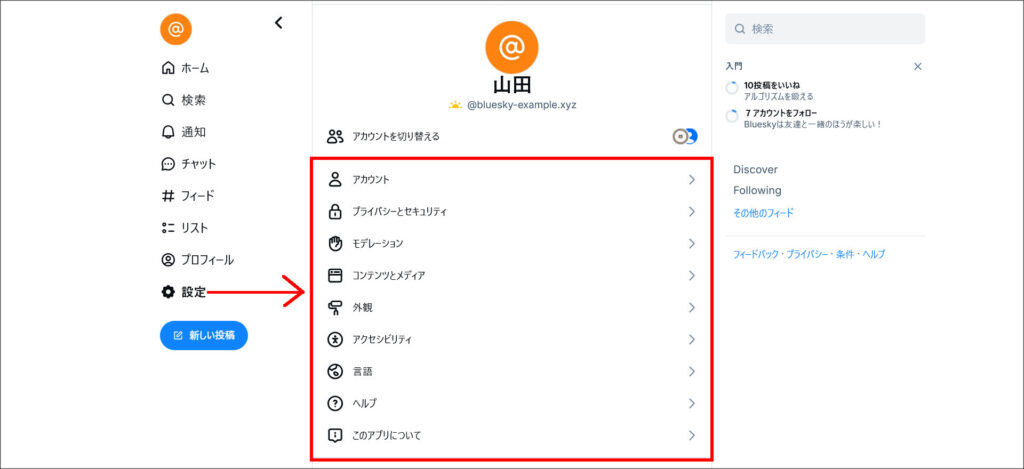
今回は全ての項目について説明はしないので、実際に自分で触ってみましょう。
少し触っていると、Blueskyの直ぐににも慣れることができます。
XServer SNSとXServer VPSの違いは?
Blueskyは、XServer VPSでも利用することができます。
アプリケーションイメージとしてBlueskyも用意されており、誰でもBlueskyを利用できるようになっています。
そこで、XServer SNSとXServer VPSの違いもチェックしてみましょう。
| XServer SNS | XServer VPS | |
|---|---|---|
| 月額利用料金 (12ヶ月契約時) | ■おひとりさま:891円 ■スターター:2,180円 ■チーム:5,650円 ■コミュニティ:9,930円 ■ワールドワイド:25,730円 | ■2GBプラン:900円 ■4GBプラン:1,800円 ■8GBプラン:3,600円 ■16GBプラン:7,800円 ■32GBプラン:19,500円 ■64GBプラン:39,000円 |
| 容量 | ■おひとりさま:100GB ■スターター:200GB ■チーム:400GB ■コミュニティ:800GB ■ワールドワイド:1,600GB | ■2GBプラン:50GB ■4GBプラン:100GB ■8GBプラン:100GB ■16GBプラン:100GB ■32GBプラン:100GB ■64GBプラン:100GB |
| アプリケーション変更 | × | 〇 |
| 公式サイト | 公式サイト |
XServer SNSは、SNSに特化したサーバーサービスです。
それに対して、XServer VPSは、SNS以外にもWordPress、WEBアプリケーション開発、AI開発、ビジネスツールなど、様々な目的で利用できます。
その為、自由度が高いのがXServer VPSの大きなメリットになります。
今後、"利用するSNSの変更を行う可能性がある方"や"SNS以外のアプリケーションに変更する可能性のある方"もいます。
そのような方には、XServer VPSの方がおすすめです。
逆に、もし"Blueskyを使わなくなればすぐにサーバーを解約する"という方には、XServer SNSがおすすめです。
最後に
今話題の分散型SNS「Bluesky(ブルースカイ)」の使い方を紹介しました。
SNSに特化したサーバー「XServer SNS」を利用すれば、Blueskyで利用するホスティングサーバーも簡単に用意することができます。
独自サーバーを用意してBlueskyを利用したい方は、ぜひ参考にしてください。