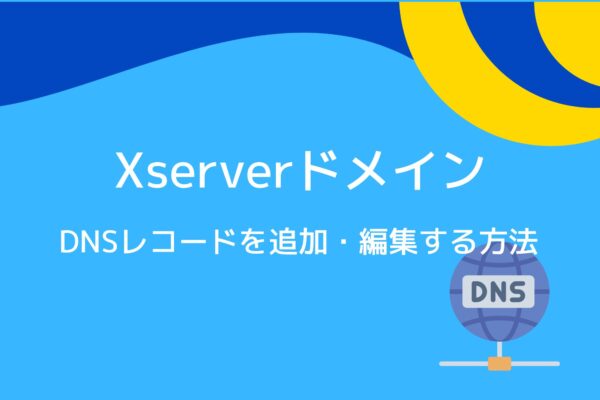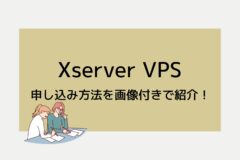今回は、エックスサーバーに紐づいているドメインのDNSレコードを追加・編集する方法を説明します。
例えば、メールサーバーだけ他社サーバーを使いたい、TXTレコードの追加を行いたい、など、Webサイトの運用を行っているとDNSレコードの編集を行う機会もあります。
その場合には、こちらのページを参考にしてください。
目次
エックスサーバーでDNSレコードを追加・編集する方法
エックスサーバーでDNSレコードを追加・編集する方法を説明します。
- TXTレコードの追加を行いたい
- メールサーバーだけ他社サーバーを使いたい
- サブドメインを発行して他サーバーでホームページを公開したい
- 送信ドメイン認証のレコードを追加したい
特に、TXTレコードはセキュリティ設定であったり、何かしらのサービス利用時にドメイン所有権の証明などで使用する機会も多いです。
例えば、自分のサイトを「Google Search Console」へ登録する際に、サイト所有権の証明で使用することもできます。
DNSレコードを編集する方法
エックスサーバーでのDNSレコードの編集は、サーバーパネルから行います。
サーバーパネル:https://secure.xserver.ne.jp/xapanel/login/xserver/server/
↓
ログインすると、このようなサーバーパネルの画面が開きます。
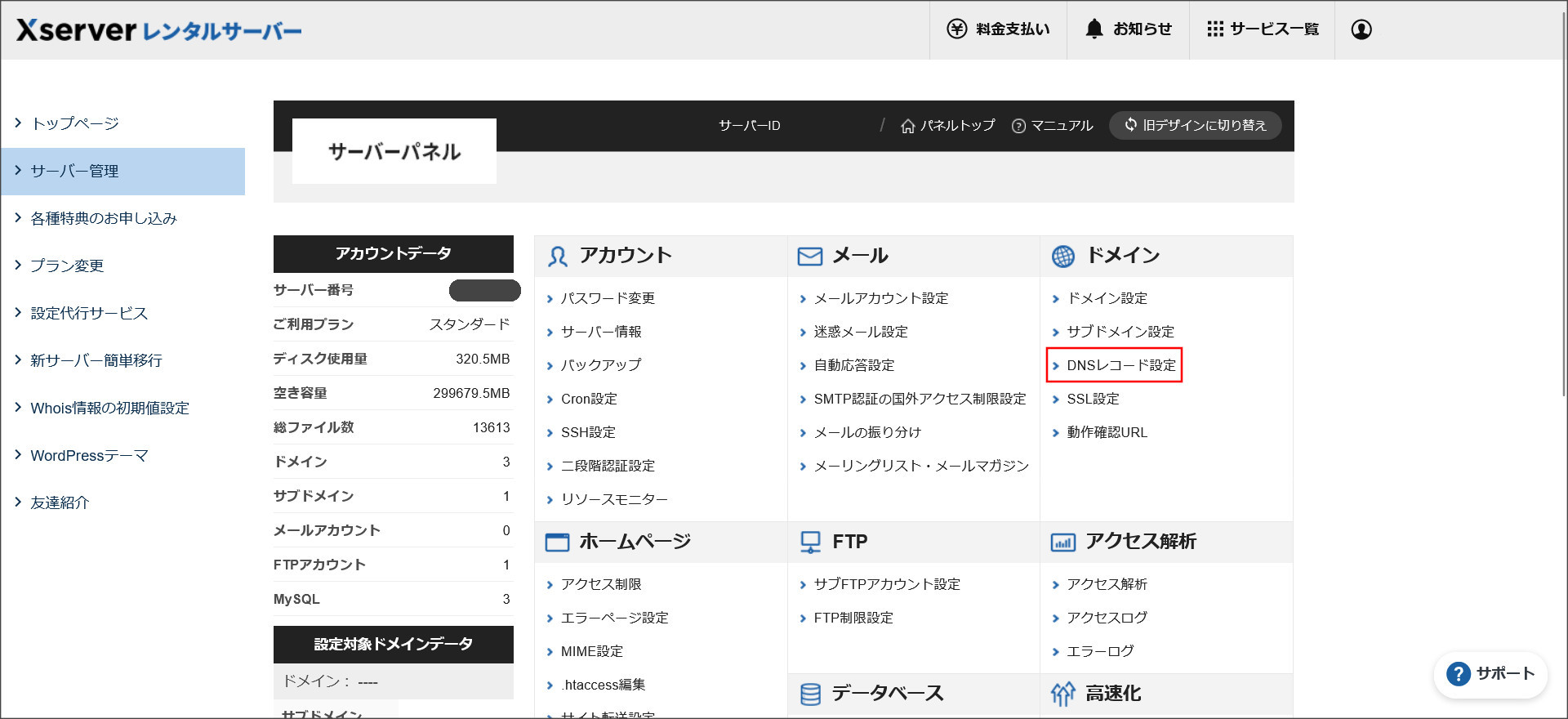
画面右側にある「DNSレコード設定」のメニューをクリックします。
↓
DNSレコードの編集を行うドメインを選択してください。
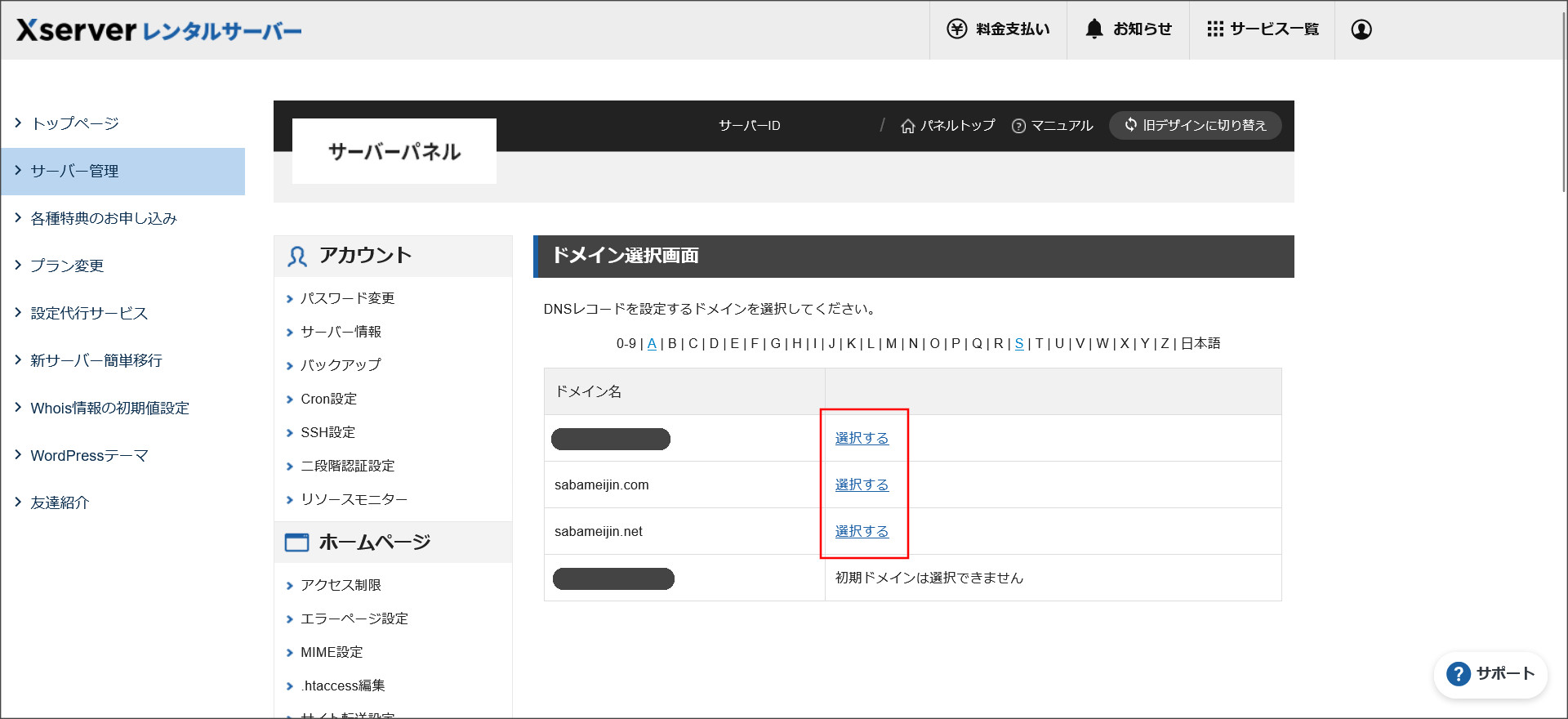
↓
最初に、DNSレコードの編集にあたっての注意書きがあるので、チェックだけしておきましょう。
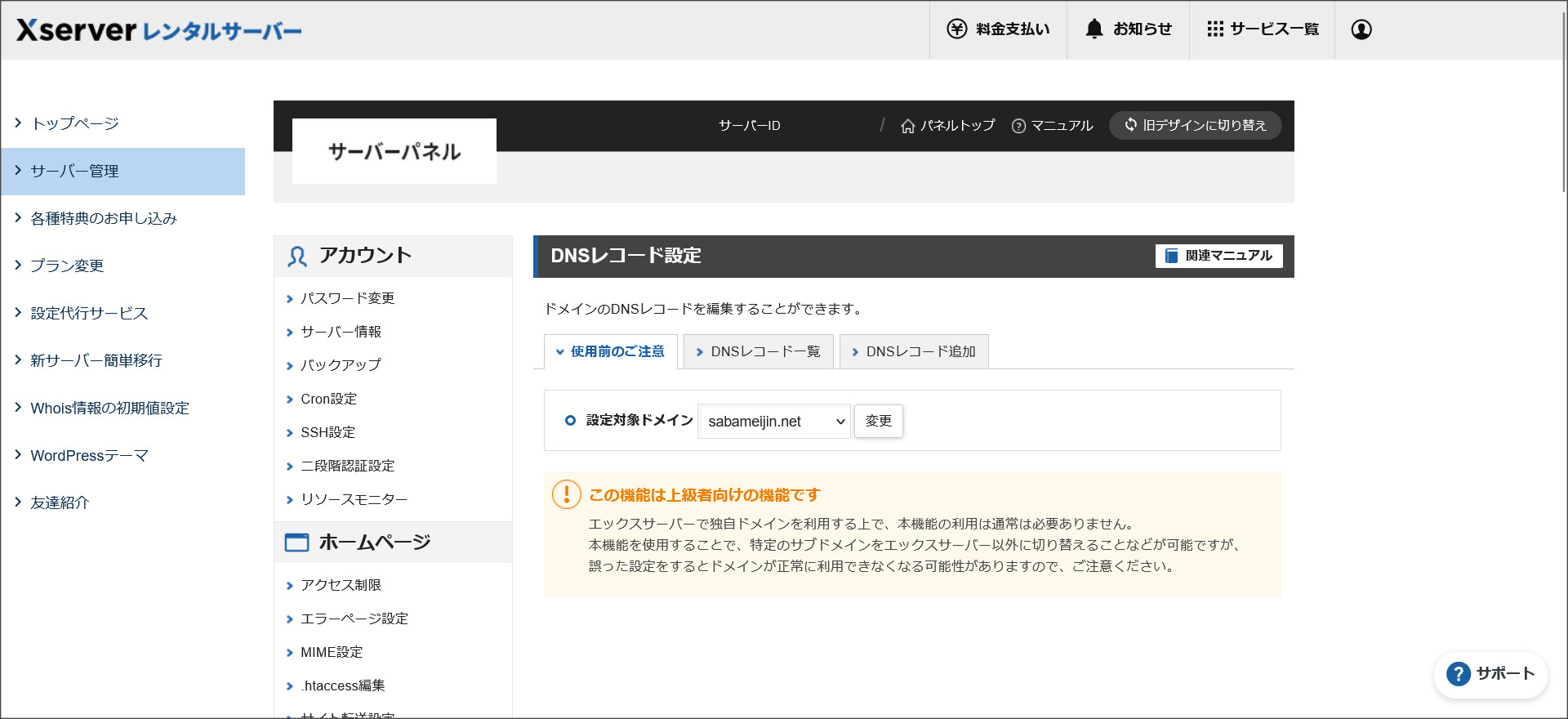
DNSレコードの編集は、本来は上級者向けの作業になります。
誤った設定を行うとWebサイトが表示されなくなったり、メールを利用できなくので、慎重に作業を行うようにしましょう。
問題が無ければ、まずは「DNSレコード一覧」タブをクリックしましょう。
↓
設定済みのDNSレコードの一覧が表示されていますが、これらはドメイン追加時に自動で設定されている内容です。
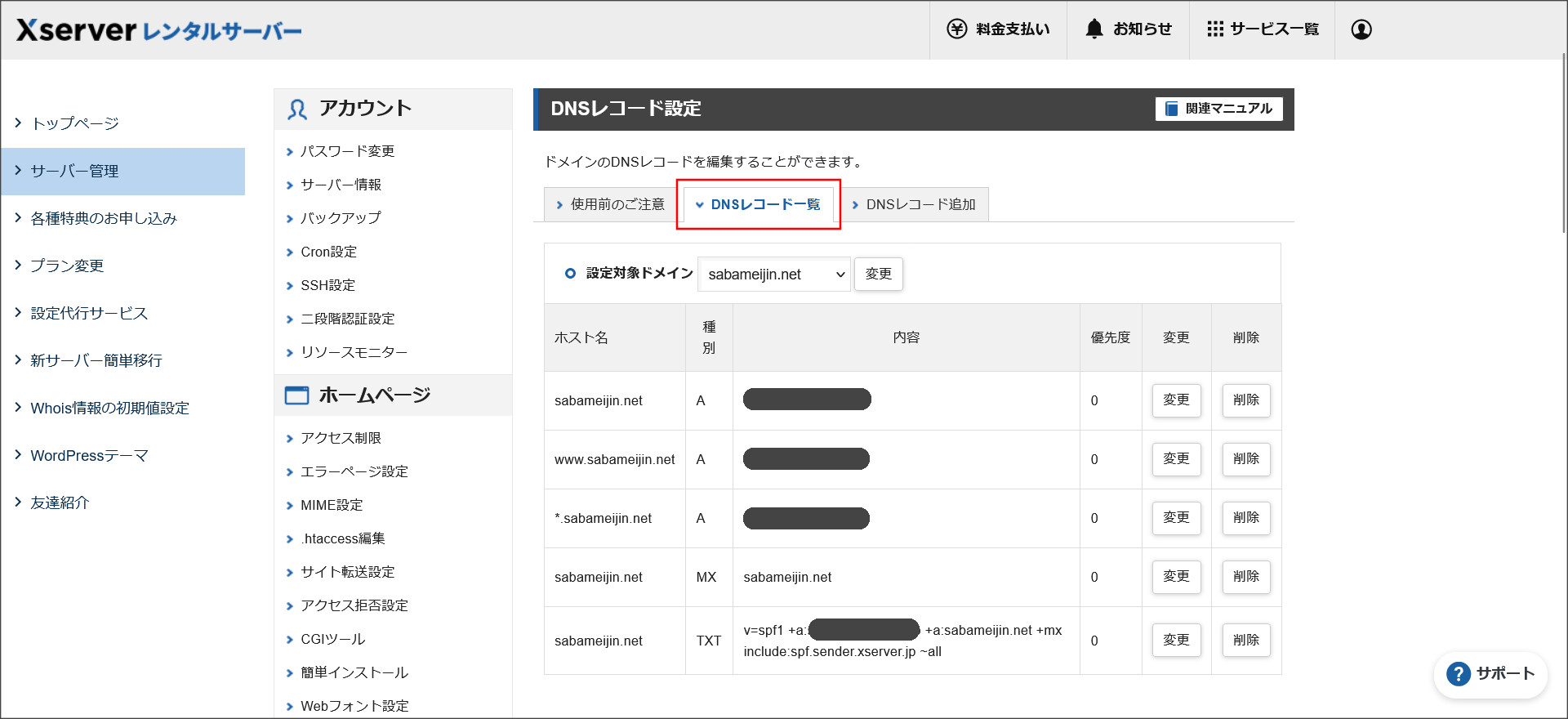
Aレコード、MXレコード、TXTレコードが追加されていますね。
もし、既に設定済みのレコードを編集する場合には、この画面で「編集」「削除」をクリックしてください。
今回は、DNSレコードを新規に追加するところから説明していきます。
隣りの「DNSレコード追加」タブをクリックしてください。
↓
このような画面が開きます。
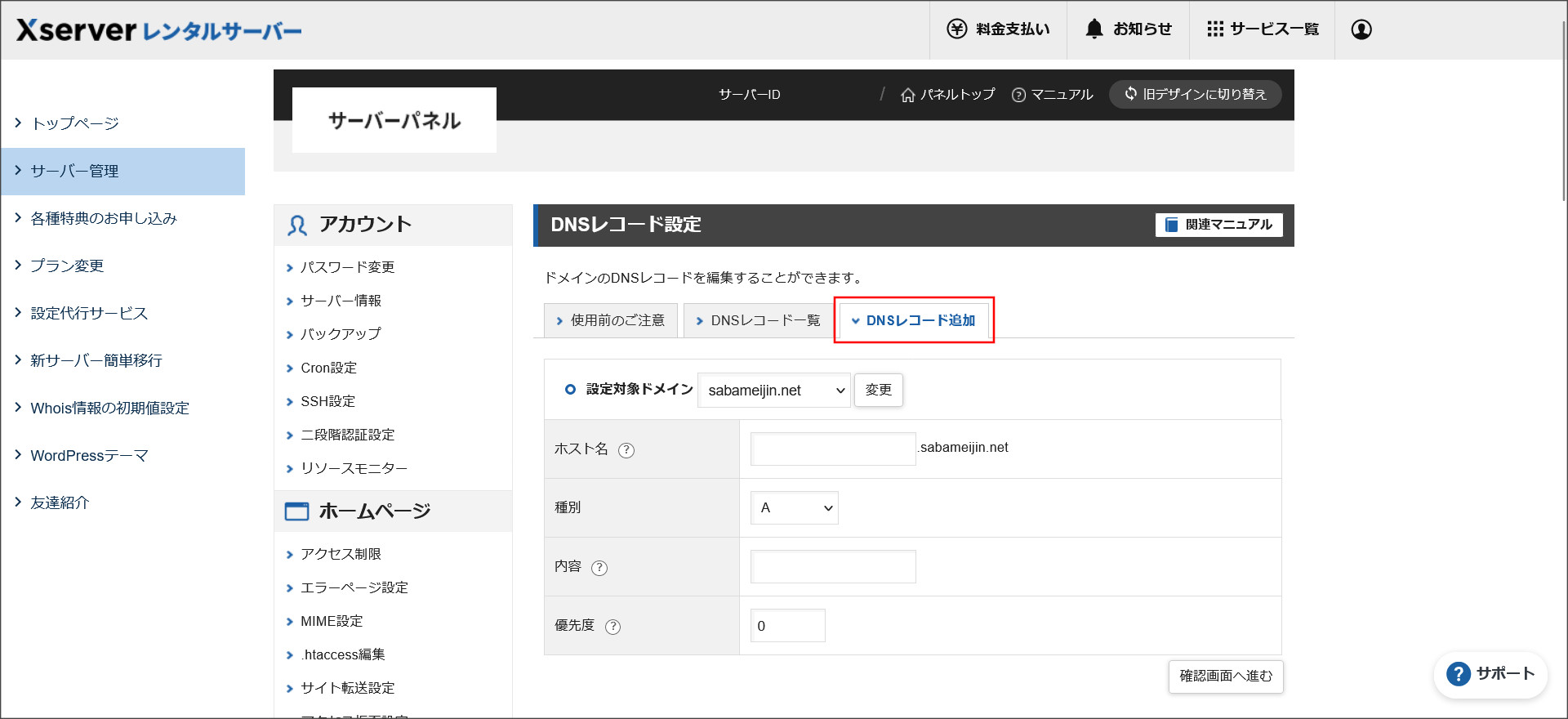
■種別 → Aレコード、MXレコード、TXTレコード、CNAMEレコードを選択できます
■内容
■優先度 → 優先度は、MXレコードを設定する場合のみ設定してください
↓
例えば、このように入力してみます。
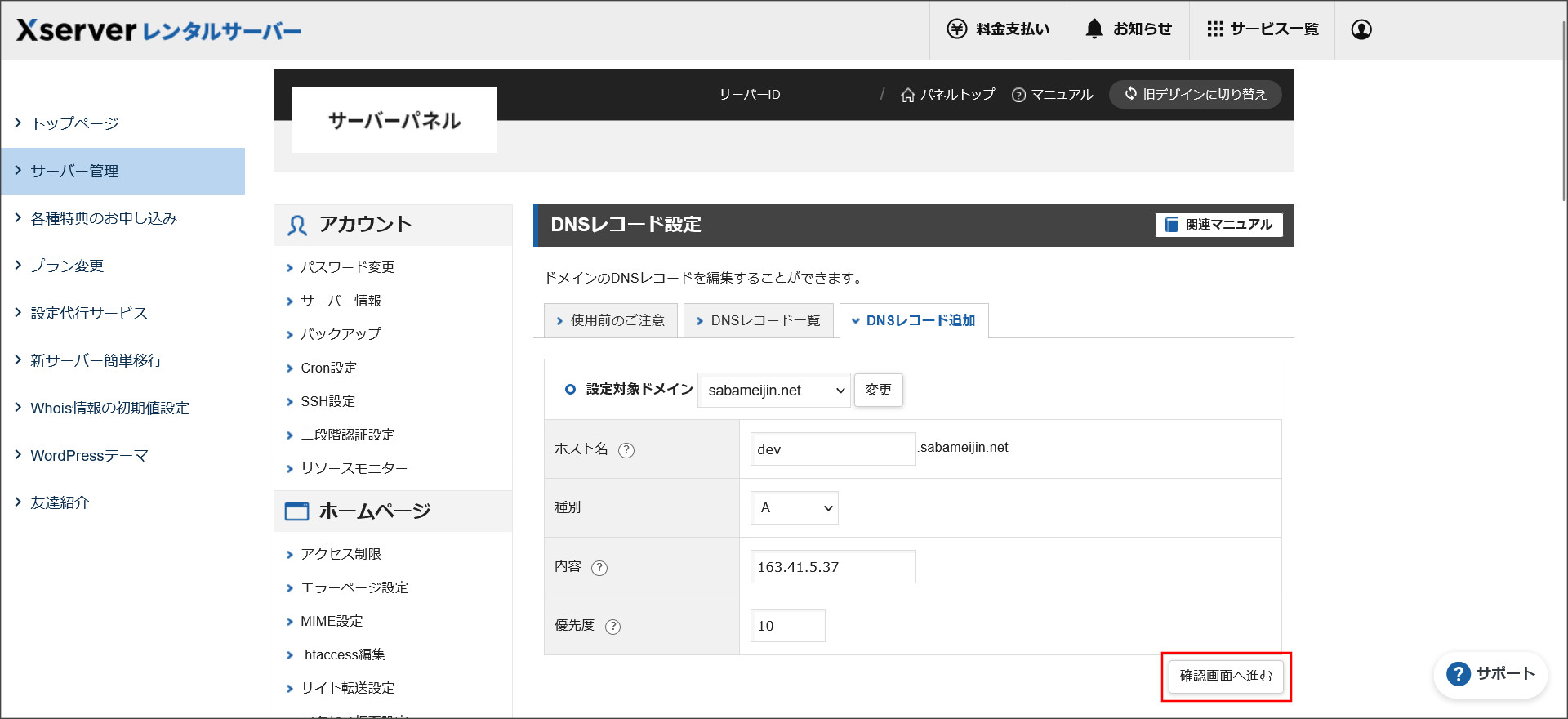
「追加する」をクリックしてください。
↓
確認画面へ遷移するので、内容をチェックしてください。
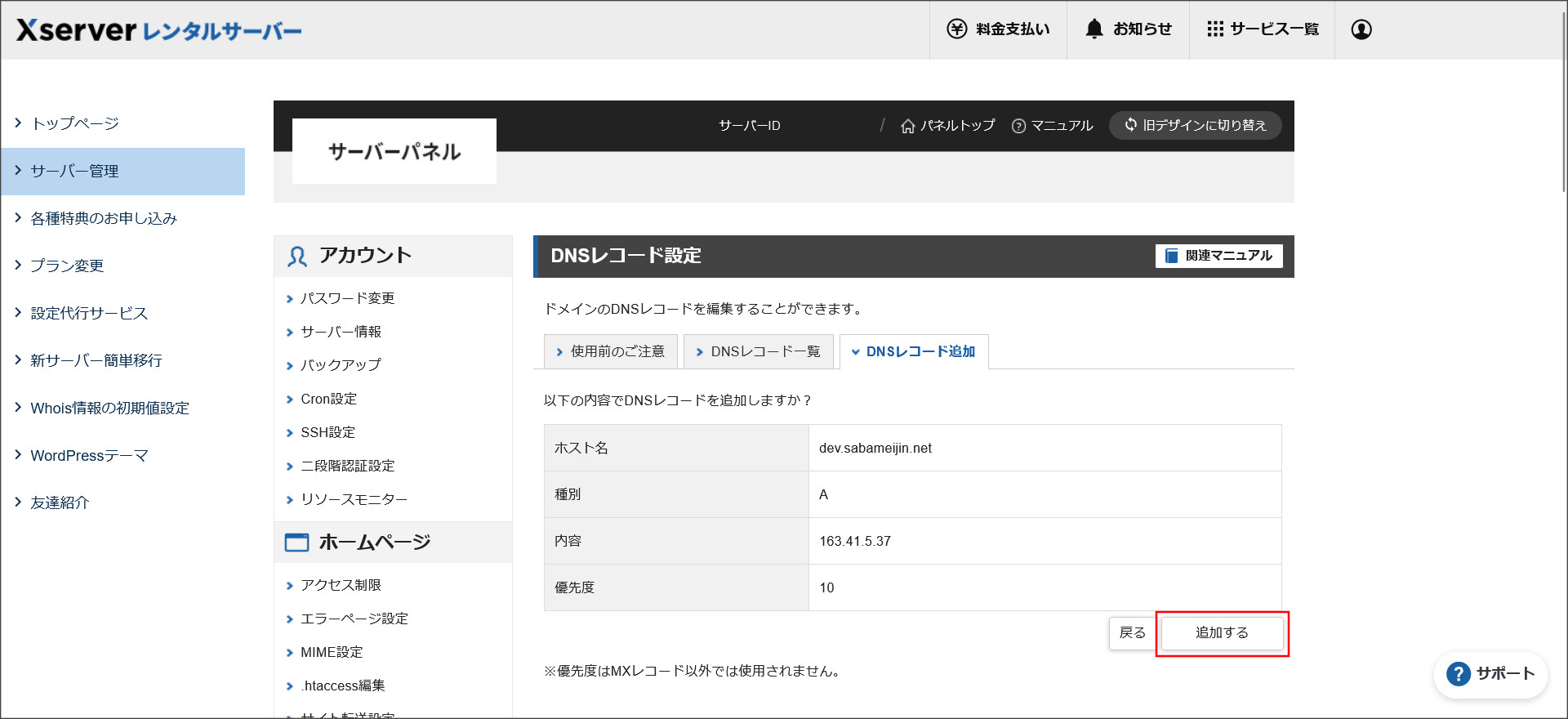
問題が無ければ、「追加する」をクリックしてください。
↓
これで、新規にDNSレコードが追加されました。
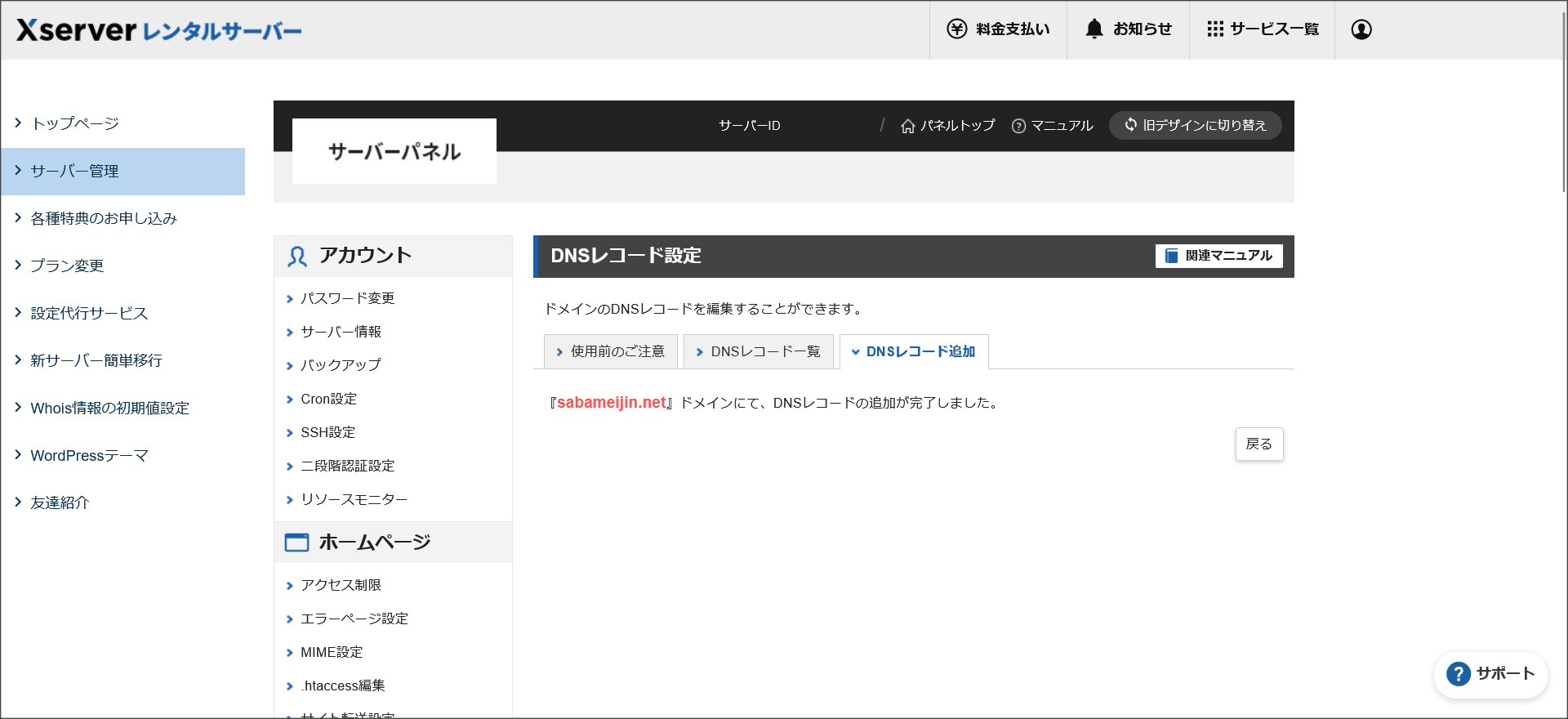
再度、「DNSレコード一覧」タブを開いてください。
↓
このように、上記で追加したDNSレコードが表示されていればOKです。
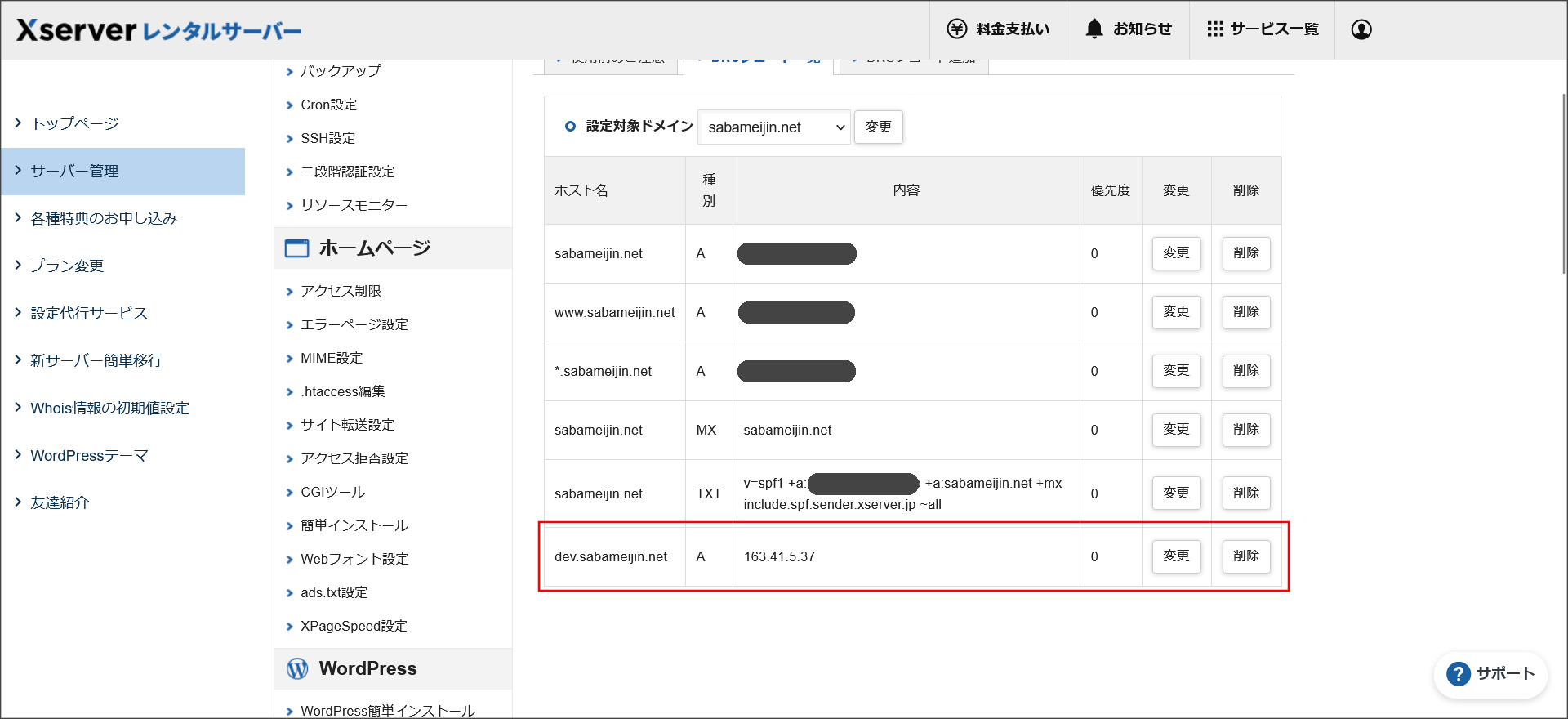
もし、追加済みのDNSレコードを編集、削除したい場合には、右側に表示されている「編集」「削除」をクリックしてください。
↓
例えば、削除をクリックすると、このような画面が開きます。
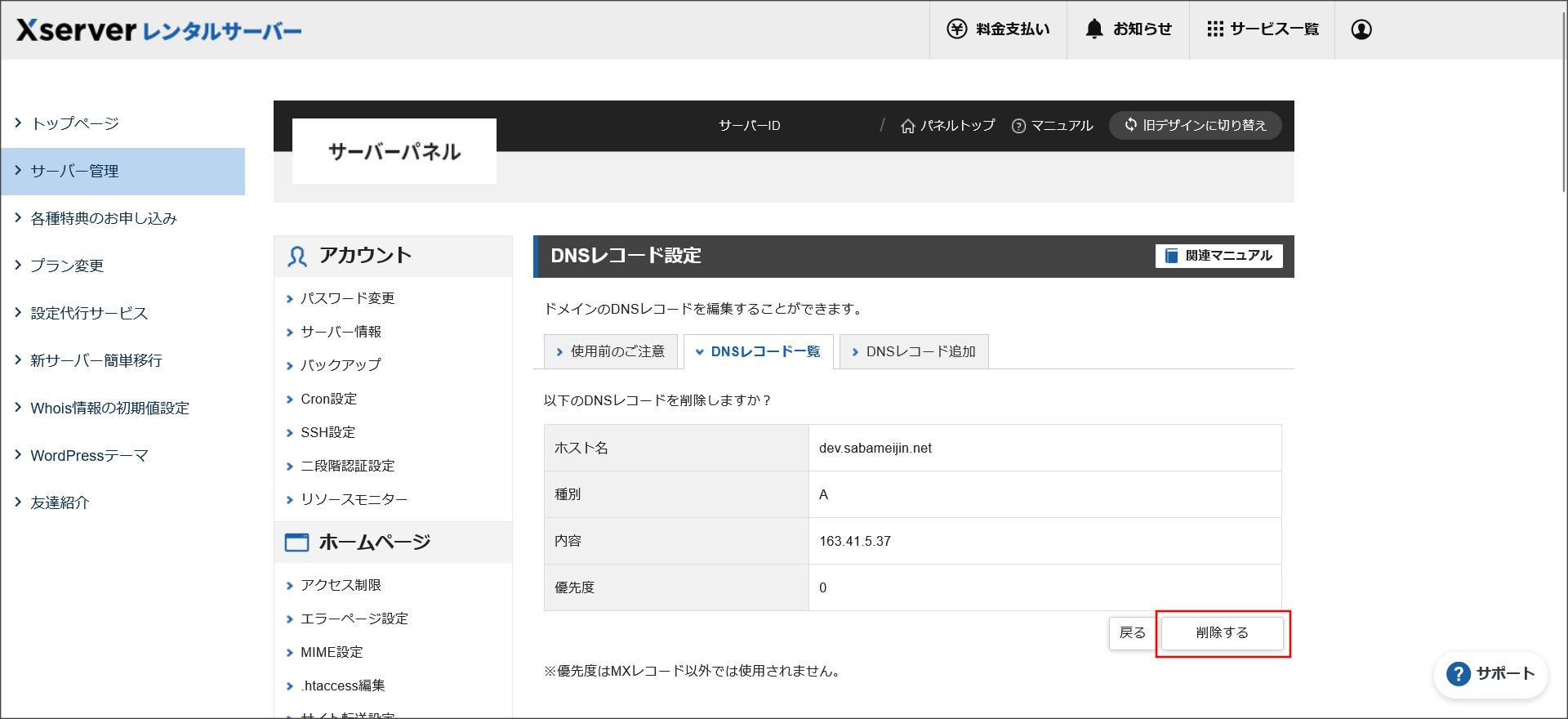
内容をチェックして削除しても問題が無ければ、「削除する」をクリックしてください。
↓
これで削除が完了です。
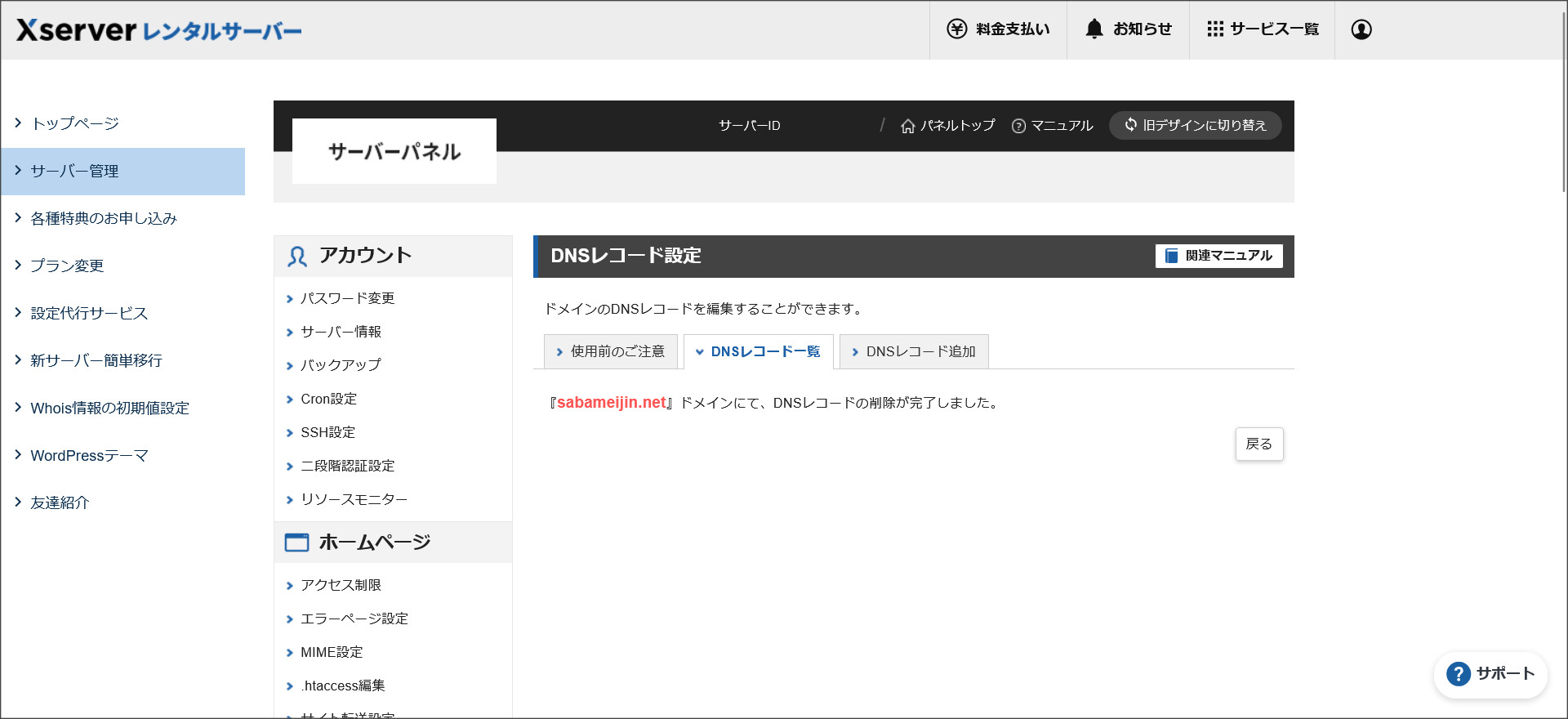
このように、DNSレコードの追加や編集、削除は簡単に行えます。
誤った操作をすると、Webサイトが表示されなくなったり、メールの送受信が行えなくなることもあるので気を付けてください。
今回は、せっかくなので、「Google Search Console」のDNSレコードを使ったサイト所有権証明の方法もまとめておきます。
Google Search Consoleの所有権証明を行う方法
Webサイトをオープンしたら、「Google Search Console(グーグルサーチコンソール)」との連携は必須です。
その連携の際には、Webサイト所有権の証明作業が必須になります。
そうしないと、誰でも他人のサイト勝手に「Google Search Console」に登録できてしまうので、Google側が所有権を確認するのは当然ですよね。
そこで、今回はDNSレコードの設定による所有権証明の方法もまとめておきます。
「Google Search Console」との連携時には、まず、このような所有権証明画面が開くと思います。
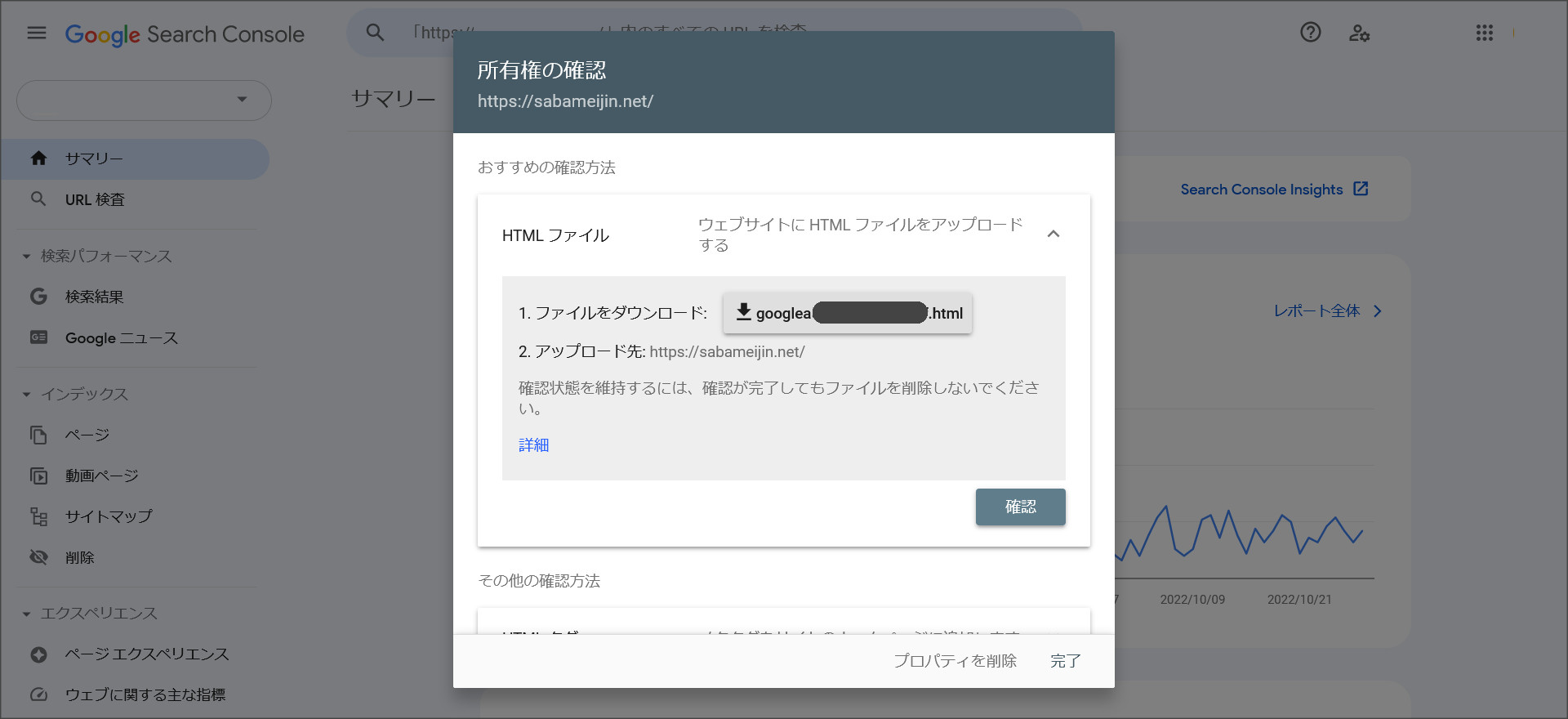
所有権の証明方法は複数パターンありますが、今回はDNSレコードを利用するので、画面下までスクロールしてください。
↓
「ドメイン名プロバイダ」の項目があるはずです。
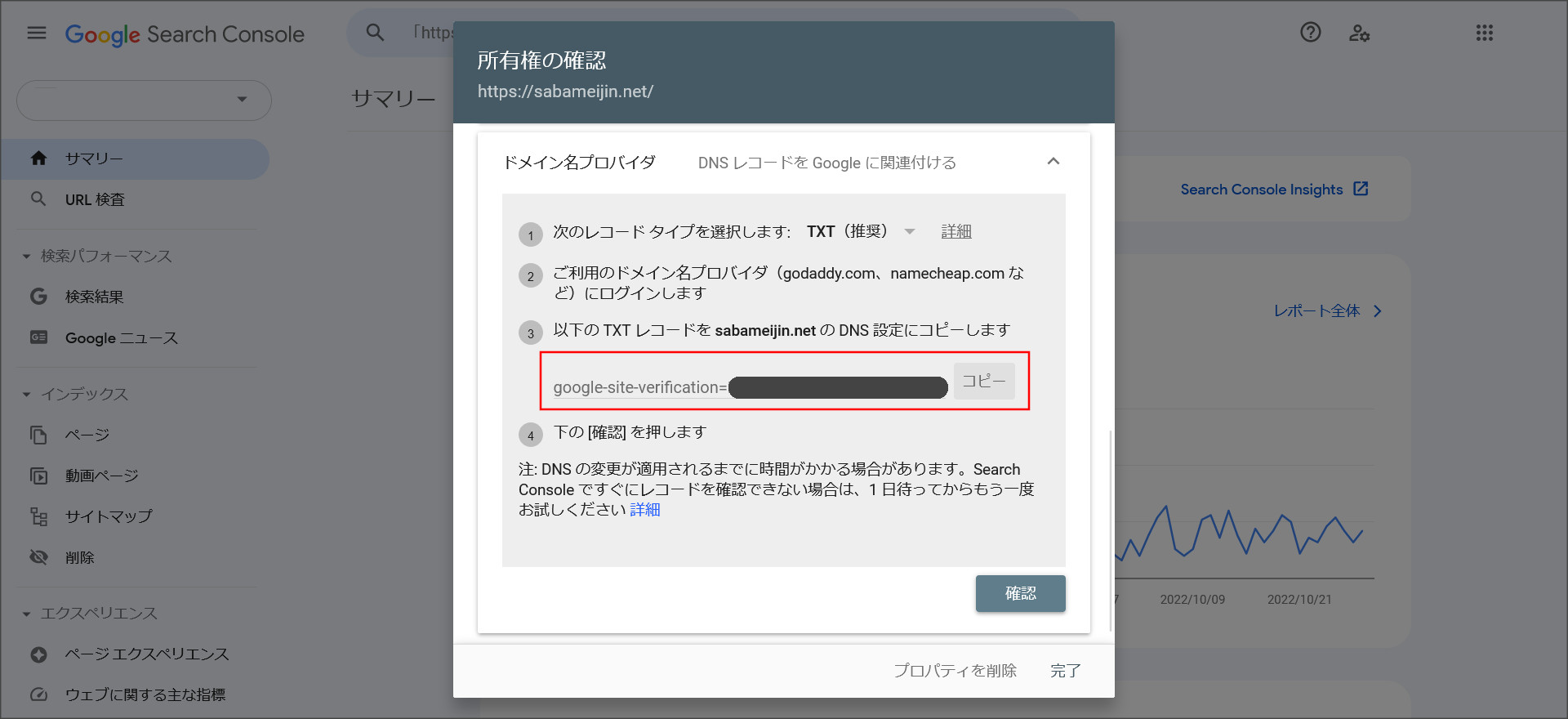
③に表示されている文字列(google-で始まるモノ)をすべてコピーしてください。
例 → google-site-verification=YmKWeScn_B9bEVAXeioKyAb5bUyMJL4F2YulMU05
あとは、上記で説明した流れでDNSレコードの追加を行います。
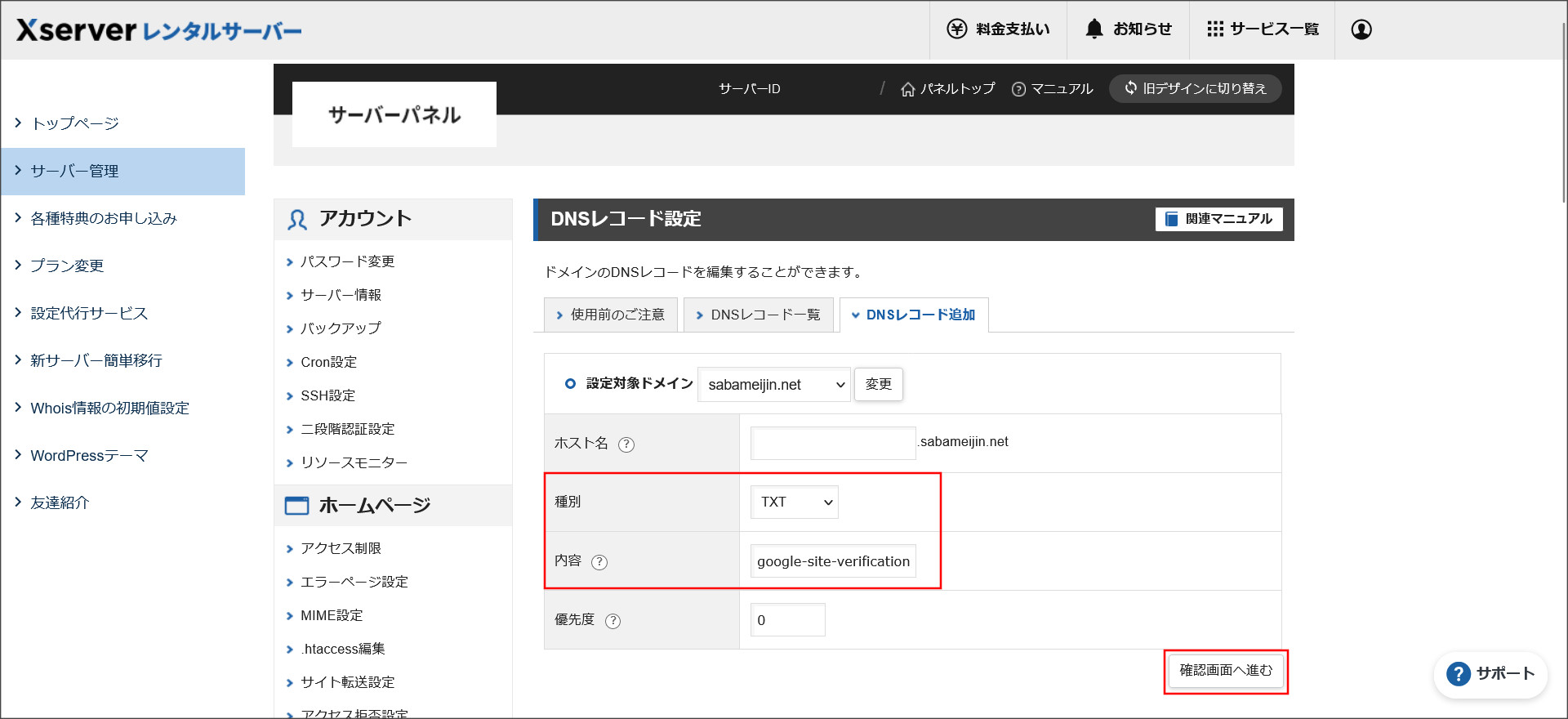
今回はTXTレコードの追加での対応になります。
種別に「TXT]、「内容」に上記でコピーした文字列を貼り付けてください。
あとは、このまま追加を完了させます。
↓
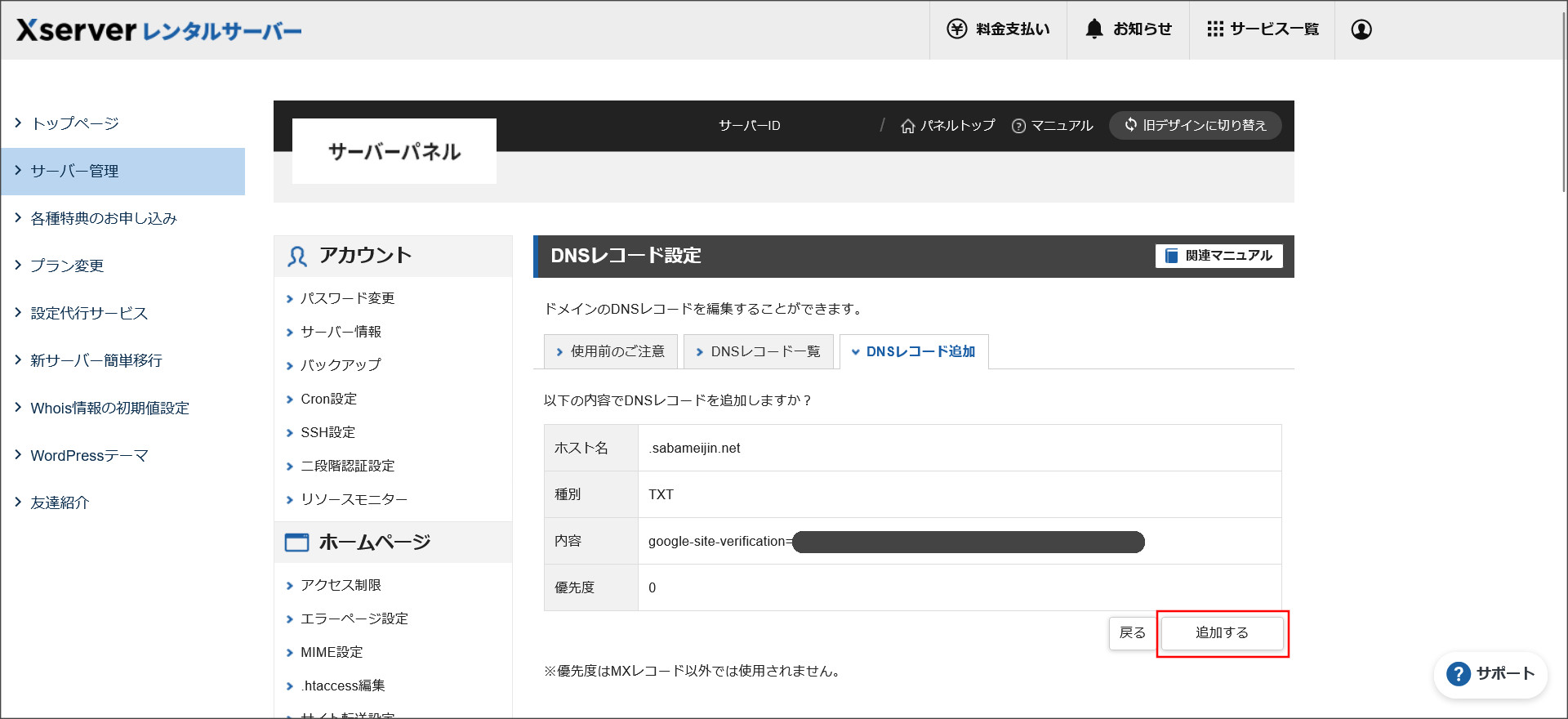
↓
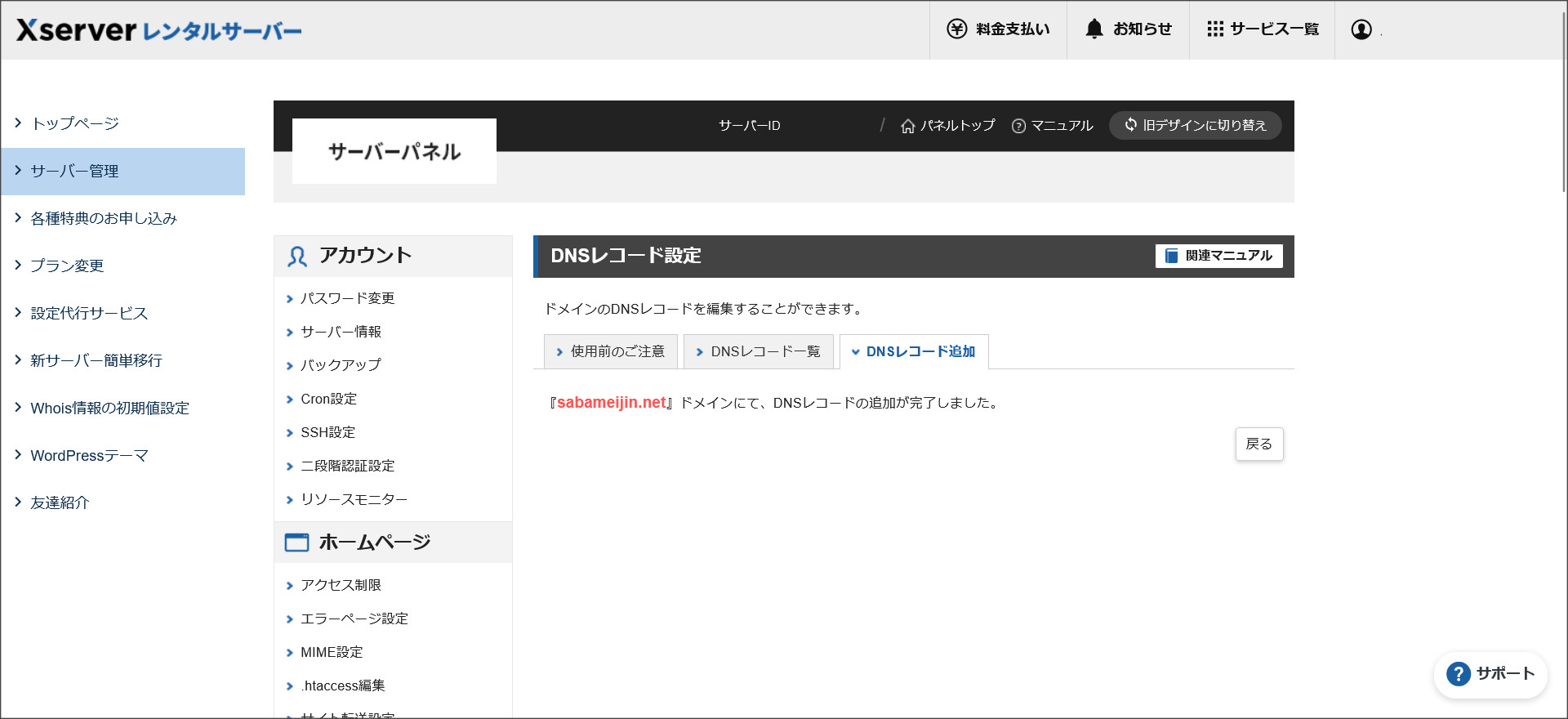
このようにTXTレコードが追加されていればOKです。
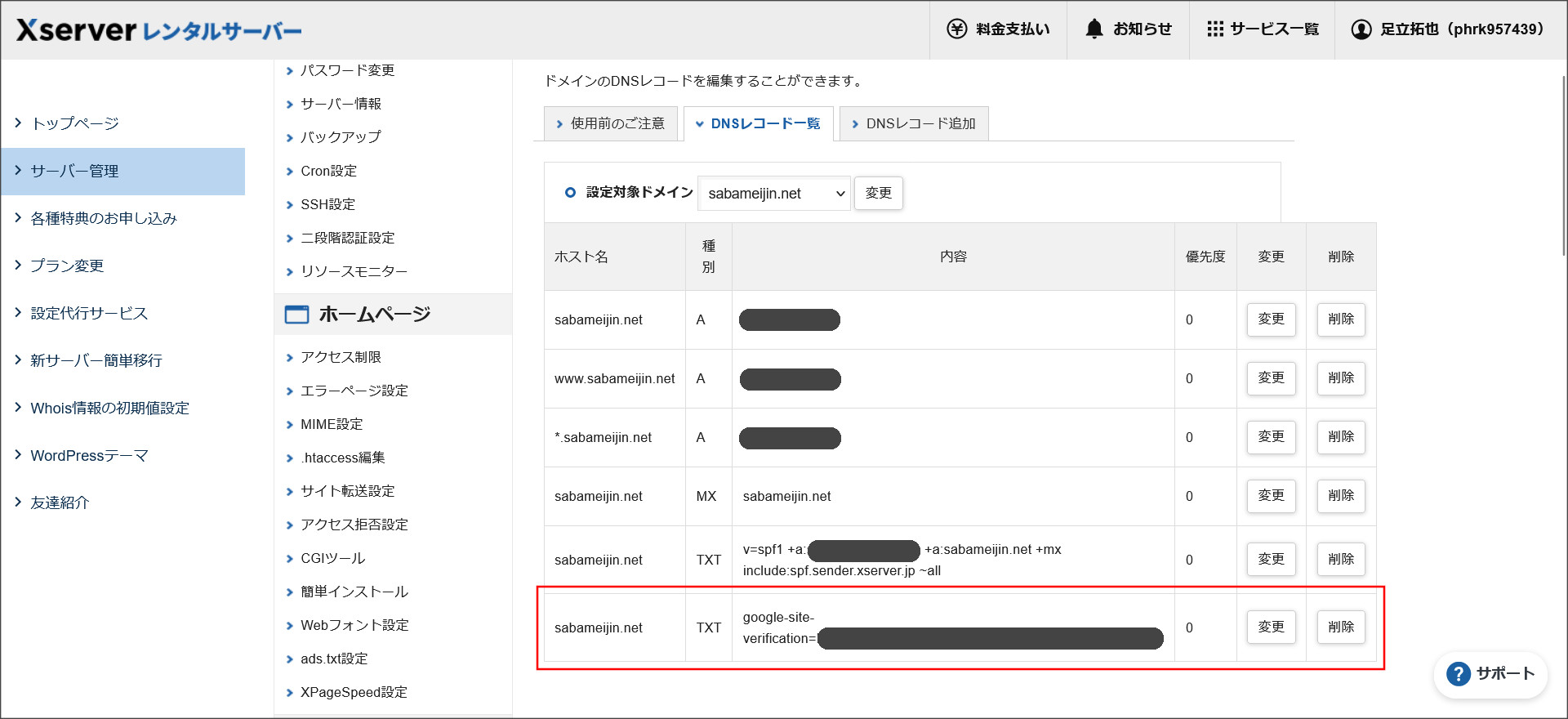
再度、「Google Search Console」の画面に戻って、「確認」をクリックしてください。
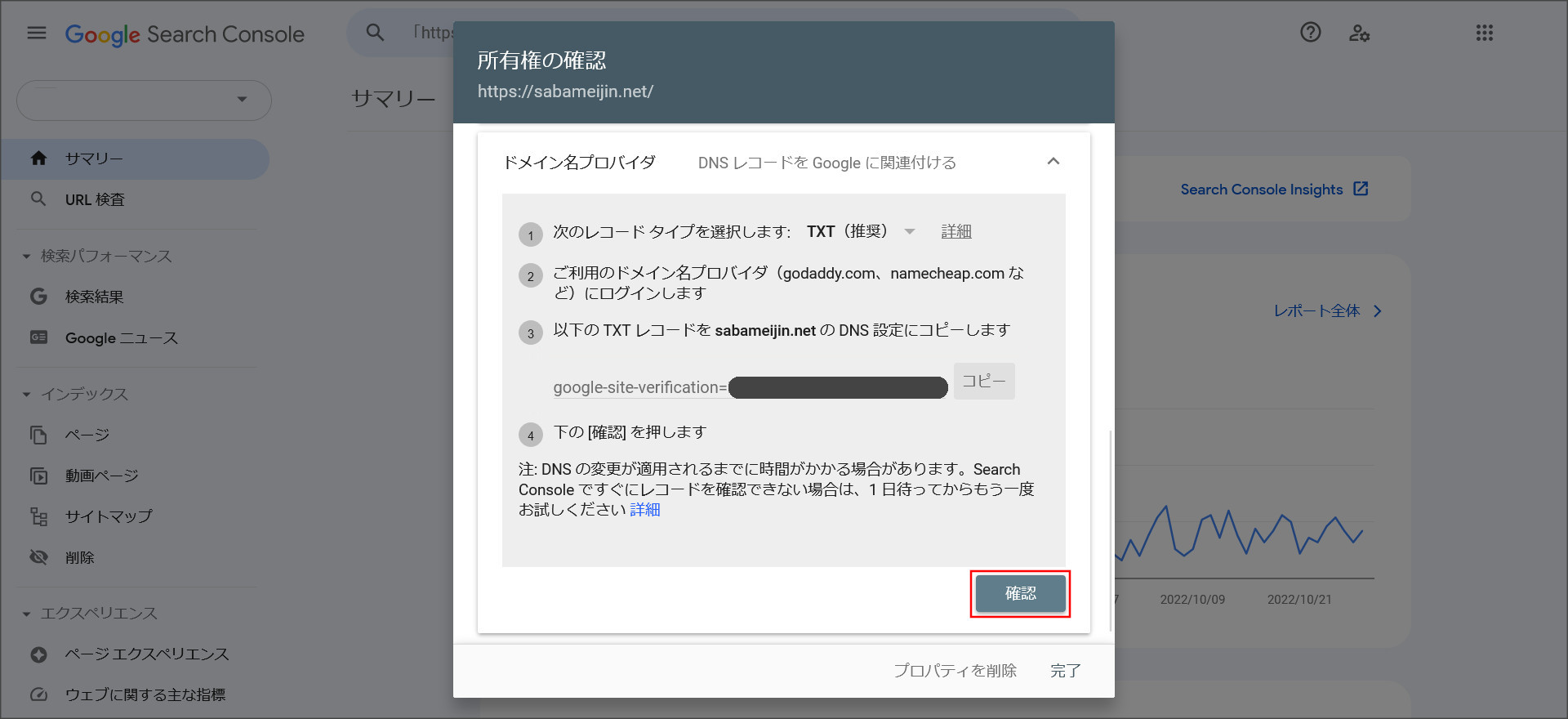
↓
正しくTXTレコードが追加されていれば、このように連携が完了します。
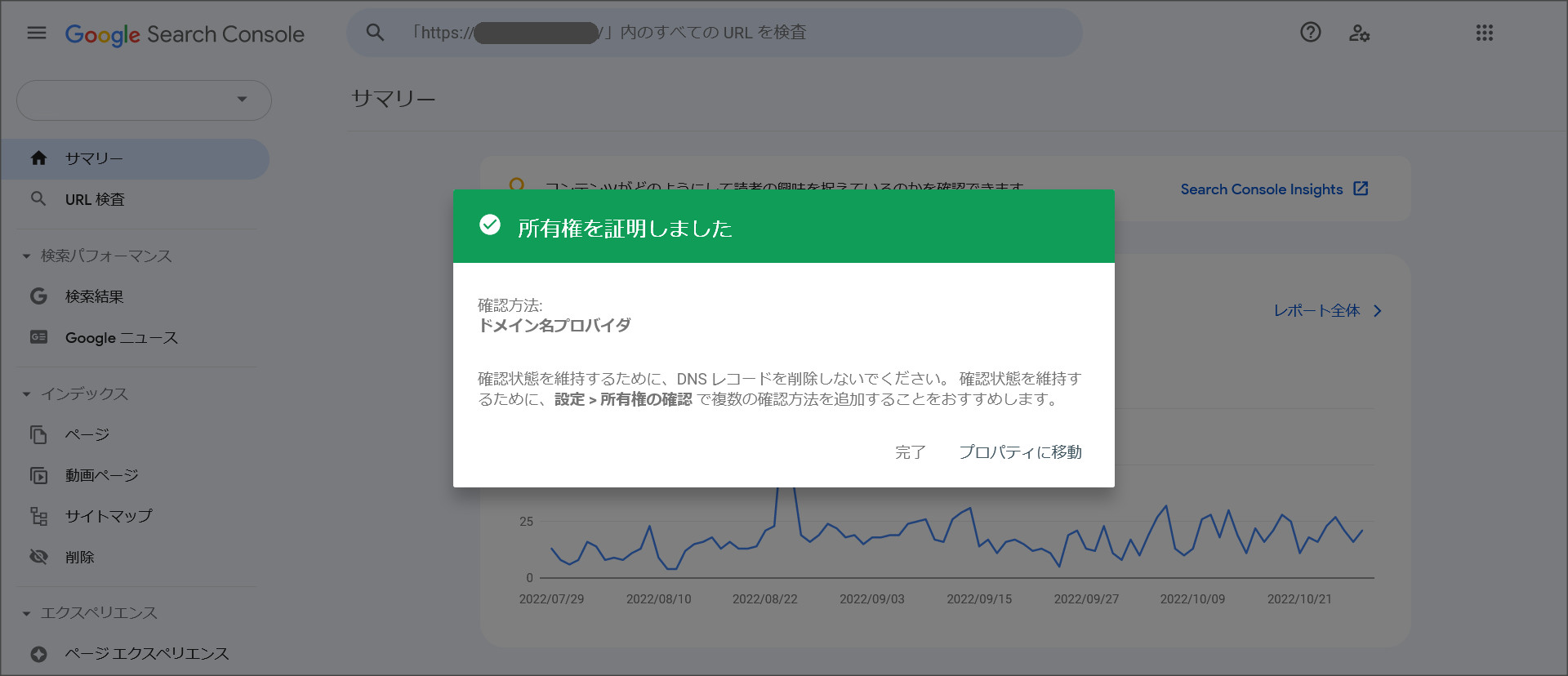
「確認」をクリックすると、このような「所有権を証明できませんでした」という画面が出ることもあります。
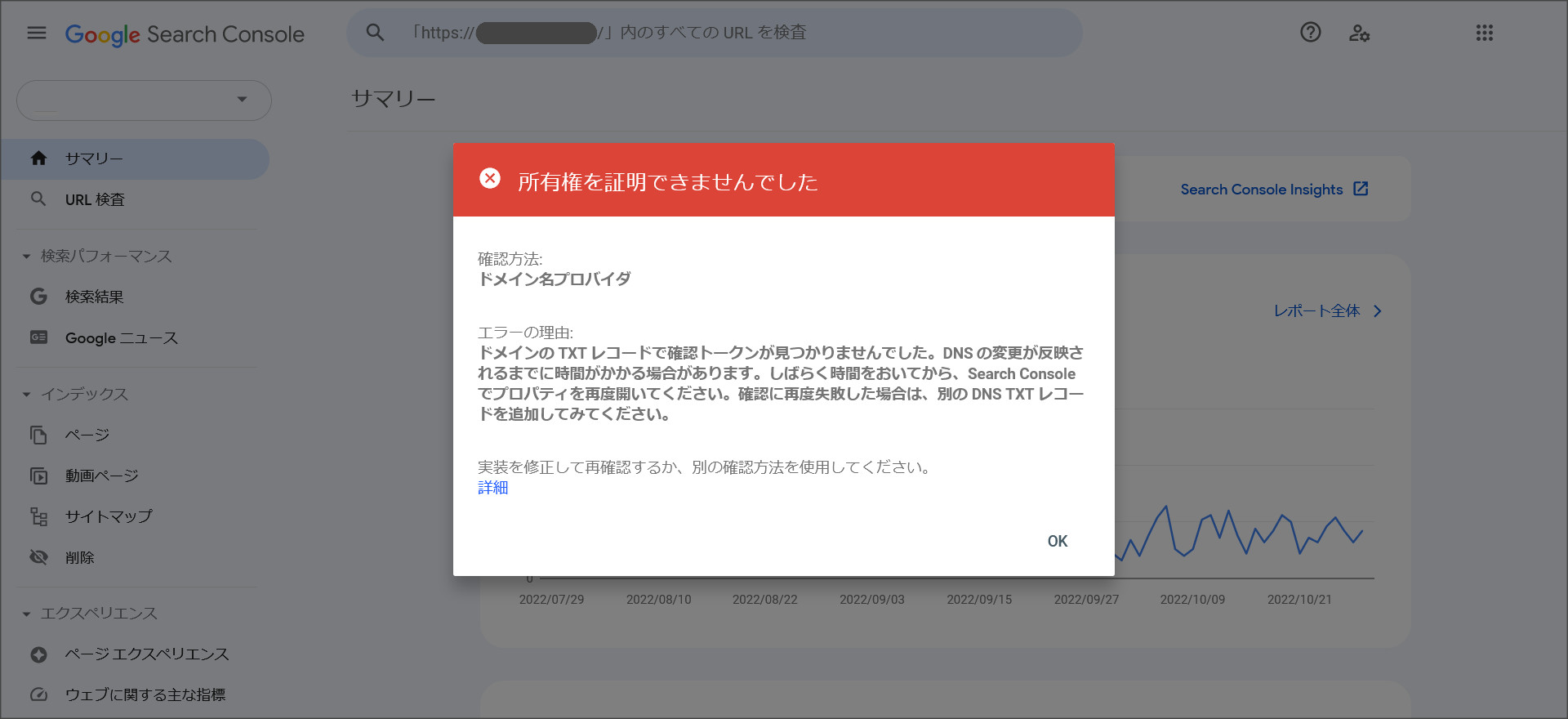
DNSレコードの設定変更は、作業を行った後に反映が完了するまでに時間が掛かります。
このエラーが出る場合には、しばらく待ってから、再度「確認」をクリックしましょう。
通常は、反映が完了するまでに1時間もかからないです。
※稀に数時間かかることもあります。
送信ドメイン認証
最近話題になっている「Gmailのガイドライン変更に伴う送信ドメイン認証の設定」で、SPFレコード、DKIMレコード、DMAECレコードの追加を検討されている方も多いはずです。
ですが、エックスサーバーでは、これらのレコードをサーバーパネル上から追加できるようになっています。
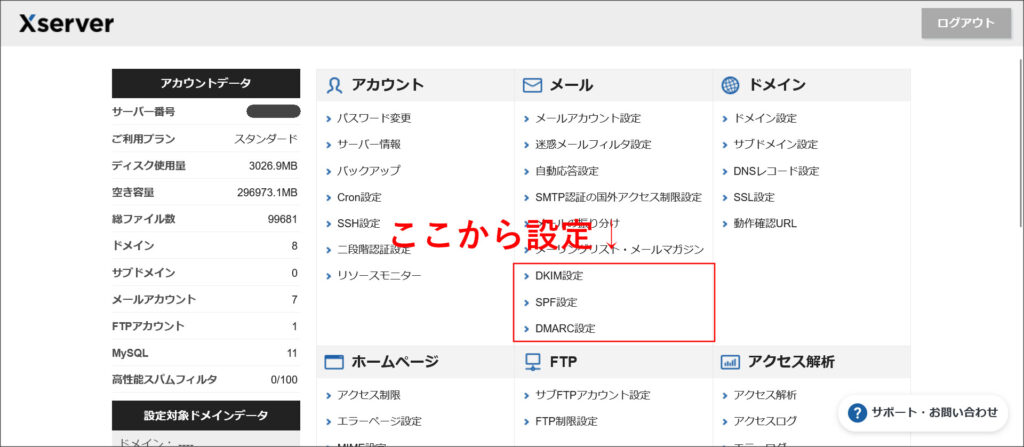
直接DNSレコードを編集する必要はないので、サーバーパネル上から設定を行いましょう。
各レコードの設定は、こちらの記事をチェックしてください。
DNSレコード変更時の注意点
DNSレコードの設定を誤れば、Webサイトが表示されなくなったり、メールの送受信を行えなくなることもあります。
変更する場合には、慎重に行うようにしてください。
作業前には、「DNSレコード一覧」タブの画面キャプチャを取るなどして、元に戻せるようにしておきましょう。
問題が発生した場合には、慌てずに落ち着いてください。
例えば、DNSレコードの追加後に問題が発生した場合には、そのDNSレコードを削除してください。
既存レコードの編集で問題が発生した場合には、編集前の内容に修正しなおしましょう。
もし削除の場合には、再度同じDNSレコードを追加しなおしてください。
とにかく、元に戻せば基本的には復活するはずです。
また、DNSレコードの変更は即反映されないこともあるので、元に戻した後も、慌てずにしばらく様子を見るようにしましょう。
まとめ
こちらのページでは、エックスサーバーでDNSレコードを設定する方法を紹介しました。
特に、WEB制作を本業とされている場合には、DNSレコードを自身で追加したり編集する機会も多いです。
もちろん、ブロガーやアフィリエイターの方でも、何かしらの設定を行う機会が発生することもあるかもしれません。
その場合には、こちらのページを参考にしましょう。
ただし、DNSレコードの設定変更は、Webサイトが表示されなくなったり、メールの送受信を行えなくなったり、などなどのリスクも伴います。
細心に注意を払って作業を行うようにしましょう。