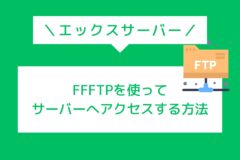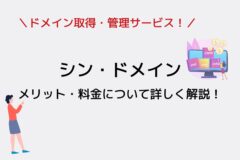今回は、スタードメイン(Star Domain)についてまとめました。
スタードメインは、比較的低価格でドメインを利用できるドメイン取得・管理サービスです。
無料のレンタルサーバーも使えて、初めてブログやWebサイトを作成したいという方にもおすすめです。
スタードメインを使ってみたい方は、ぜひチェックしてください。
目次
スタードメインについて
スタードメインとは、ネットオウルが提供するドメインの取得・管理サービスです。
ドメインの取得や更新、移管が可能で、ドメインを一括して管理することができます。
ですが、.comや.net、.org、.jpなど一般的に多く利用されている定番ドメインは取得できるので、安心して利用できます。
→ スタードメインで取得できるドメインをチェックする
スタードメインの主な機能
スタードメインでは、ドメインの管理を行うための機能が一通りそろっています。
具体的には、以下のような機能が用意されており、取得したドメインを問題なく管理・運用することができます。
- ネームサーバーの設定
- DNSレコードの編集
- Whois情報の設定
- ドメインの自動更新
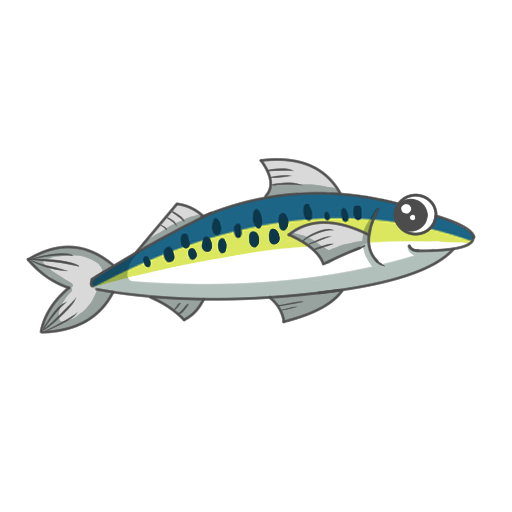
ドメインを安全に利用するための機能もあります!
スタードメインでは、レジストラロック機能を無料で提供されており、第3者による不正なドメイン操作の対策も可能です。
第3者に勝手にドメインを移管されてしまう「ドメイン名ハイジャック」への対策に有効で、安全にドメインを運用できます。
また、Whois情報公開代行も無料で利用することもできます。
スタードメインを運営するネットオウルの情報でWhoisが公開されるため、プライバシーに配慮したドメイン運用も可能です。
スタードメインのメリット
スタードメインを利用する主なメリットは4つです。
- レジストラロックが無料
- 自動更新設定も行える
- 比較的費用を抑えてドメインを利用できる
- 無料のレンタルサーバーを利用できる
レジストラロックが無料
スタードメインでは、レジストラロックを無料で利用できます。
レジストラロックは、ドメインハイジャック対策のための機能で、安全にドメインを運用するための機能です。
お名前.comやムームードメインでは有料の機能になるので、無料で利用できるのはメリットになります。
自動更新設定も行える
スタードメインでは、自動更新設定も可能なので、ドメインの更新のし忘れを防ぐことができます。
自動更新に関しては、わずらわしく感じている方もいます。
ですが、大事なドメインを更新のし忘れで手放してしまうのはもったいないので、自動で更新できるのは助かります。
比較的費用を抑えてドメインを利用できる
スタードメインは、最安値のドメイン取得サービスではありません。
ですが、比較的値段が安く、費用を抑えてドメインを利用することができます。
無料のレンタルサーバーを利用できる
スタードメインでは、ドメインを取得すると、無料のサーバーを利用することができます。
レンタルサーバーにかかる費用を抑えることができ、初めてブログやWebサイトを公開される初心者の方にもおすすめです。
スタードメインのデメリットは3つ
スタードメインのデメリットは3つです。
- 取り扱うドメインの種類が少ない
- ドメインを取得しすぎるとコストがかさむこともある
- サポート体制がメール(お問い合わせフォーム)のみ
取り扱うドメインの種類が少ない
スタードメインでは、取り扱っているドメインの種類は約60種類です。
例えば、ゴンベエドメインやお名前.comなどと比べると、取得できるドメインの種類がかなり少ないです。
| 取り扱いドメイン数 | |
|---|---|
| スタードメイン | 約60種類 |
| ゴンベエドメイン | 1,000種類以上 |
| お名前.com | 630種類以上 |
| ムームードメイン | 620種類以上 |
| バリュードメイン | 570種類以上 |
とは言え、一般的に良く利用されている人気のドメインは問題なく取得できます。
→ スタードメインで取得できるドメインをチェックする
その点では、スタードメインは、安心して利用できるドメイン取得サービスの一つと言えるでしょう。
ドメインを取得しすぎるとコストがかさむこともある
スタードメインは、業界でも安く費用を抑えてドメインを利用できるサービスです。
ですが、XServerドメインやお名前.comと比べると少し高く、その分、ドメインの取得数が多いとドメイン費用がかさんでしまいます。
サポート体制がメールのみ
スタードメインでは、サポートがメールのみになっています。
例えば、急ぎで電話で問い合わせたい場合などでは、メールサポートのみなのは不便です。
スタードメインで取得できるドメインの種類と料金
取得できるドメインの種類と料金
スタードメインでは約60種類のドメインを取り扱っています。
また、大阪を意味する.osakaドメインも取り扱っているのが特徴です。
それでは、実際にスタードメインで取得できるドメインの種類と料金をチェックしてみましょう。
↓
| ドメイン | 取得 | 移管 | 更新 |
|---|---|---|---|
| .com | 980円 | 2,047円 | 2,047円 |
| .net | 1,100円 | 2,039円 | 2,039円 |
| (ローマ字).jp | 3,201円 | 3,201円 | 3,201円 |
| (日本語).jp | 1,300円 | 1,300円 | 1,300円 |
| (ローマ字).都道府県.jp | 2,480円 | 2,500円 | 2,530円 |
| (日本語).都道府県.jp | 1,280円 | 1,300円 | 1,340円 |
| .xyz | 240円 | 2,039円 | 2,039円 |
| .co.jp | 4,080円 | 4,100円 | 4,160円 |
| .or.jp | 4,080円 | 4,100円 | 4,160円 |
| .info | 310円 | 2,541円 | 2,541円 |
| .org | 880円 | 2,315円 | 2,315円 |
| .blog | 630円 | 4,106円 | 4,106円 |
| .biz | 680円 | 2,178円 | 2,178円 |
| .website | 100円 | 5,483円 | 5,483円 |
| .monster | 220円 | 2,590円 | 2,590円 |
| .mobi | 420円 | 3,006円 | 3,006円 |
| .red | 420円 | - | 2,039円 |
| .blue | 420円 | - | 2,039円 |
| .pink | 420円 | - | 2,039円 |
| .link | 480円 | 2,180円 | 2,180円 |
| .click | 480円 | - | 4,106円 |
| .press | 540円 | 9,617円 | 9,617円 |
| .me | 550円 | 3,417円 | 3,417円 |
| .ink | 630円 | 5,483円 | 5,483円 |
| .wiki | 630円 | 4,106円 | 4,106円 |
| .design | 5,480円 | 8,239円 | 8,239円 |
| .earth | 2,280円 | 3,100円 | 3,100円 |
| .black | 1,200円 | - | 6,861円 |
| .be | 3,675円 | - | 3,675円 |
| .college | 1,800円 | - | 9,617円 |
| .rent | 1,800円 | 9,617円 | 9,617円 |
| .asia | 1,800円 | 2,728円 | 2,728円 |
| .baby | 1,850円 | 12,234円 | 12,234円 |
| .moe | 2,520円 | 2,520円 | 2,520円 |
| .in | 4,087円 | 4,087円 | 4,087円 |
| .cc | 5,988円 | - | 5,988円 |
| .photo | 2,800円 | - | 4,106円 |
| .gift | 2,800円 | - | 4,106円 |
| .pics | 240円 | - | 3,780円 |
| .help | 2,800円 | - | 4,106円 |
| .lol | 240円 | - | 5,483円 |
| .at | 12,408円 | - | 12,408円 |
| .co | 7,304円 | - | 7,304円 |
| .osaka | 3,720円 | 5,080円 | 5,080円 |
| .rest | 3,800円 | 5,483円 | 5,483円 |
| .mom | 240円 | - | 5,483円 |
| .bz | 5,533円 | - | 5,533円 |
| .ws | 7,350円 | - | 7,350円 |
| .tv | 10,844円 | - | 10,844円 |
| .tw | 8,364円 | - | 8,364円 |
| .ac | 14,224円 | - | 14,224円 |
| .io | 14,224円 | - | 14,224円 |
| .sh | 14,224円 | - | 14,224円 |
| .bar | 7,680円 | 10,994円 | 10,994円 |
| .am | 23,728円 | - | 23,728円 |
| .fm | 24,344円 | - | 24,344円 |
| .cm | 26,544円 | - | 26,544円 |
他社サービスとの比較
他社の人気サービスとスタードメインとのドメイン料金を比較してみましょう。
今回は、人気のXServerドメイン、お名前.com、ゴンベエドメインの3社と、定番ドメインの料金を比べてみます。
金額は、更新時の料金になります。
| スタードメイン | XServerドメイン | お名前.com | ゴンベエドメイン | |
|---|---|---|---|---|
| .com | 2,047円 | 1,602円 | 1,287~1,408円 | 2,530円 |
| .net | 2,039円 | 1,878円 | 1,507~1,628円 | 2,750円 |
| .jp | 3,201円 | 3,102円 | 3,091~3,124円 | 3,124円 |
| .co.jp | 4,160円 | 4,136円 | 4,125~7,678円 | 5,720円 |
| .org | 2,315円 | 1,878円 | 1,507~1,628円 | 2,640円 |
| .biz | 2,178円 | 2,029円 | 1,628~1,738円 | 3,630円 |
| .info | 2,541円 | 2,029円 | 1,628円 | 4,070円 |
| .xyz | 2,039円 | 2,029円 | 1,628円 | 3,080円 |
| .blog | 4,106円 | 3,820円 | 3,058円 | 4,620円 |
| .me | 3,417円 | 3,407円 | 2,728円 | 4,290円 |
また、XServerドメインと比べても、スタードメインのドメイン料金は少し高いです。
他社サービスと比較した場合、ドメインの価格面での優位性がないのはスタードメインのマイナスポイントになりそうです。
ちなみに、お名前.comでは、サービス維持調整費として上記料金に10~20%程度の金額が追加されます。
その分を計算してドメインを取得する必要があります。
スタードメインの無料レンタルサーバーについて
スタードメインでは、ドメインを取得すると無料レンタルサーバーを特典として利用することができます。
Webサイトの高速な処理を期待でき、無料とは思えない高性能なレンタルサーバーです。
ですが、当然、有料レンタルサーバーと比べるとデメリットもあります。
その点も含めて、スタードメインの無料レンタルサーバーについてまとめていきます。
| 利用料金 | 無料 ※初期費用もなし |
|---|---|
| Webサーバー | Nginx(エンジンエックス) |
| ストレージ容量 | NVMe SSD 5GB |
| メモリ・vCPU | 非公開 |
| サポート | なし |
| メール機能 | なし |
| 無料SSL | 〇 |
| 独自ドメイン (マルチドメイン) | 5個 |
| FTP | 〇 |
| データベース | MariaDB 最大5個まで作成可 |
| データベース総使用量 | 500MB |
| プログラム言語 | Perl、PHP、Python、Ruby |
| WordPress 簡単インストール機能 | あり |
| Webサイト高速化 | ・Xアクセラレータ ・ブラウザキャッシュ設定 ・HTTP/2(通信プロトコル) ・FastCGI(PHP実行環境) ・OPcache(PHPキャッシュ、高速化モジュール) |
| WAF | 〇 |
| .htaccess | × |
| 広告表示 | なし |
| 商用利用 | 〇 |
無料レンタルサーバーの主な特徴・メリット
無料レンタルサーバーの主な特徴・メリットをチェックしてみましょう。
- 広告表示がない
- 無料SSLを利用できる
- WordPressとの親和性が高くセキュリティ機能も充実
- WebサーバーにNginxを搭載で安定した表示が可能
- 高速なブログ・Webサイトの表示を期待できる
- 有料プランへのスムーズな移行も可能
広告表示がない
無料サーバーだと広告が表示されるサービスもあります。
ですが、スタードメインの無料レンタルサーバーでは、広告表示がありません。
余計な広告表示なしでWebサイトを運営できるのは、無料レンタルサーバーの大きなメリットです。
無料SSLを利用できる
無料SSLのインストール機能も搭載しており、問題なくSSL設定することができます。
常時SSLの設定は、今の時代、Webサイト運営では必須です。
その為、誰でも簡単にSSLを利用できるのもスタードメインの無料レンタルサーバーのポイントです。
- セキュリティ対策:Webサイトの安全な閲覧
- SEO対策:検索結果での上位表示
WordPressとの親和性が高くセキュリティ機能も充実
無料レンタルサーバーでは、WordPressの簡単インストール機能を提供しています。
それにより、スタードメインでは誰でも簡単にWordPressを開始することができます。
また、WordPressに関するセキュリティ設定も、コントロールパネル上から行えます。
- ログイン試行回数制限
- 国外IPアドレスからのアクセス制限
- 大量コメント・トラックバック制限
- 国外IPアドレスからのコメント・トラックバック制限
さらに、無料レンタルサーバーでは、WEBアプリケーションの脆弱性対策に有効な「WAF」も無料で搭載しています。
これらの機能により、スタードメインではWordPressを安全に運用することができます。
WebサーバーにNginxを搭載で安定した表示が可能
Webサーバーに、Nginx(エンジンエックス)を搭載しているのもポイントです。
Nginxは、高速、かつ大量アクセスに強いWebサーバーです。
その為、ブログ・Webサイトへ同時に複数のアクセスが発生しても、安定した速度での表示が可能です。
高速なブログ・Webサイトの表示を期待できる
無料レンタルサーバーでは、最新の高性能CPU搭載、高速なストレージ採用で、高速な処理が可能です。
また、高速化技術である「HTTP/2」、「FastCGI」のサポート、PHPプログラムの高速化モジュール「OPcache」も搭載しています。
それにより、スタードメインではWebサイトの高速な表示も期待できます。
有料プランへのスムーズな移行も可能
スタードメインを運営するネットオウルでは、スターレンタルサーバーという有料サーバーも提供されています。
高性能なレンタルサーバーで、ストレージも350GB~1,200GBとかなりの容量です。
無料レンタルサーバーから、このスターレンタルサーバーへの変更もスムーズに行うことができます。
本格的にブログやWebサイトの運営を行う場合には、有料サーバーへも簡単に移行できるのもポイントになります。
無料レンタルサーバーのデメリットは5つ
スタードメインの無料レンタルサーバーのデメリットは5つです。
- サポートがない
- ストレージの容量が少ない
- 複数サイトの運営には向かない
- メール機能を利用できない
- 自動バックアップ機能がない
サポートがない
スタードメインの無料レンタルサーバーでは、サポートを利用できません。
トラブル時には、緊急の問合せを行うことができません。
この点は、デメリットの一つになります。
ですが、マニュアルも用意されています。
>> マニュアルをチェック
設定に関しては、マニュアルを参考にすれば、問題なく行うことができます。
ストレージの容量が少ない
無料レンタルサーバーは、容量が5GBとかなり少ないです。
画像を多く使う場合には、この容量だとかなり心もとないです。
本格的にブログ・Webサイトを運営する場合には、有料のレンタルサーバーの利用をおすすめします。
複数サイトの運営には向かない
無料レンタルサーバーは、上記でも説明したように容量が少ないです。
また、マルチドメインも5つまでとなっています。
その為、複数サイトの運営には不向きです。
アフィリエイトでは、1人でいくつものブログを運営される方が非常に多いです。
そのような場合には、有料の大容量・マルチドメイン無制限のレンタルサーバーをおすすめします。
メール機能を利用できない
無料レンタルサーバーでは、標準でメール機能を提供されていません。
メールアドレスを作成して利用したい方には不向きなサービスになります。
メール機能が必要な方には、有料のスターレンタルサーバーをおすすめします。
自動バックアップ機能がない
無料レンタルサーバーには、自動バックアップ機能が搭載されていません。
この点もデメリットになります。
ただ、手動のバックアップ機能は搭載しています。
例えば、WordPressのバージョンアップ前などに手動でバックアップを作成することはできます。
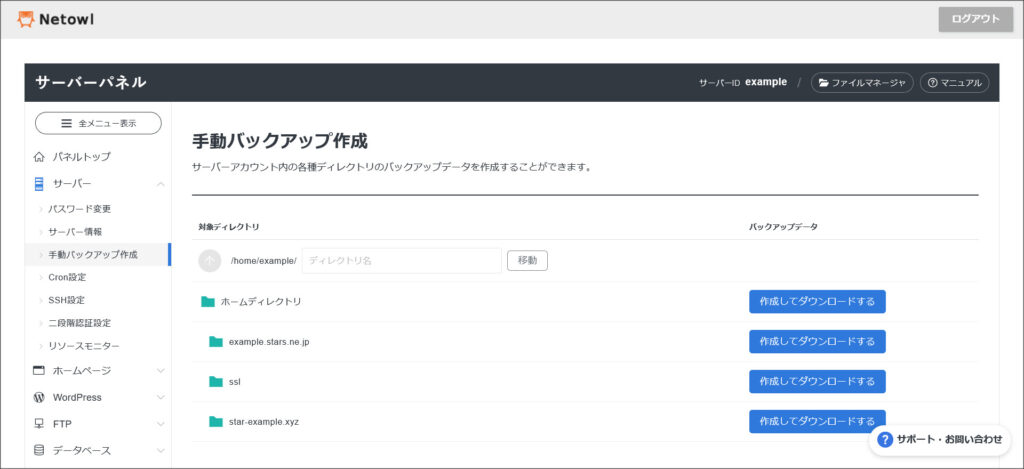
無料レンタルサーバーは誰におすすめ?
スタードメインの無料レンタルサーバーは、以下のような方におすすめです。
- 個人ブログを運営したい
- 静的ページのみの簡易的なWebサイトを運営したい
- 学習用のサーバーとして使いたい
- 小規模な会社サイト
無料レンタルサーバーは、容量が5GBとしかなく、大規模なWebサイトの運営には不向きです。
また、数ページ程度の小規模な会社サイトであれば、運営は可能です。
ただ、サポートがないので、会社サイトでの使用は、出来れば有料のレンタルサーバーの使用を検討された方がいいです。
スタードメインと無料レンタルサーバーでWordPressを始める方法
それでは、実際にスタードメインでドメインを取得して、さらに無料レンタルサーバーでWebサイトを立ち上げる方法を紹介します。
Webサイトは、WordPressを使って作成します。
①、アカウントを作成しドメインを取得する → チェックする
②、無料レンタルサーバーを申し込む → チェックする
③、ドメイン設定を行う → チェックする
④、WordPressをインストールしてWebサイトを公開する → チェックする
⑤、WordPressに関するセキュリティ設定を行う → チェックする
アカウントを作成しドメインを取得する
今回は、スタードメインのアカウント(スターアカウント)の作成から行います。
既にアカウントをお持ちの方は、ログインしてドメインの取得を行ってください。
まずは、スタードメインの公式サイトへアクセスし申し込みを行います。
>> スタードメインの公式サイト![]()
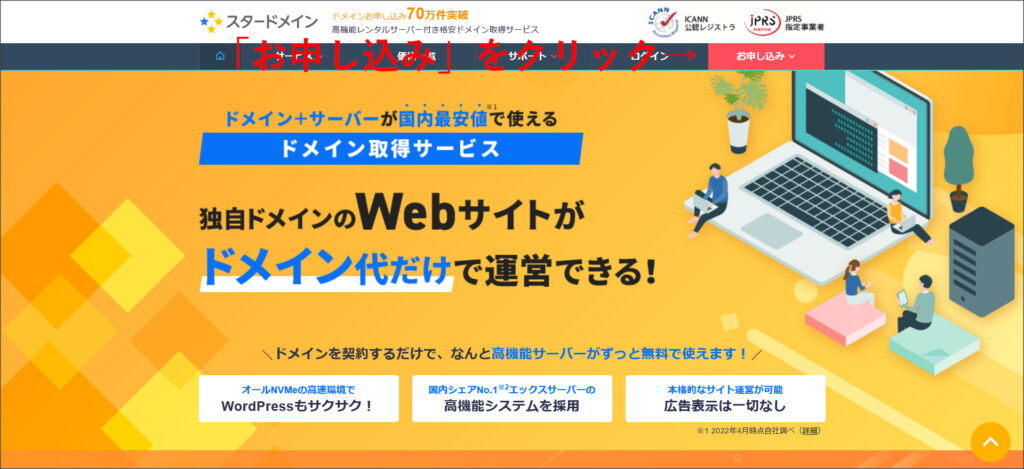
↓
ドメイン検索の画面へ移動するので、取得したいドメインを入力して「検索」をクリックします。
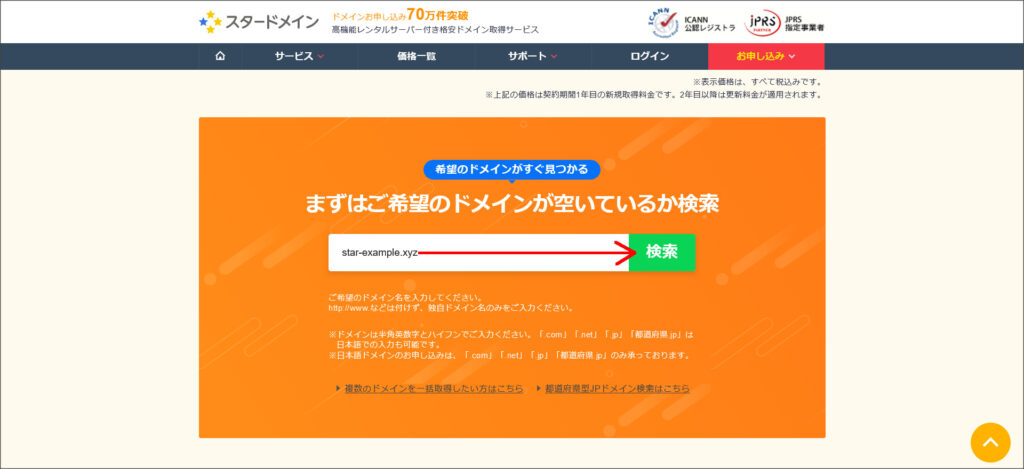
今回は、試しに「star-example.xyz」というドメインを取得してみます。
皆さんは、実際に取得したいドメイン名を入力してください。
↓
次の画面では、「取得手続きに進む」をクリックして申し込みを続けてください。
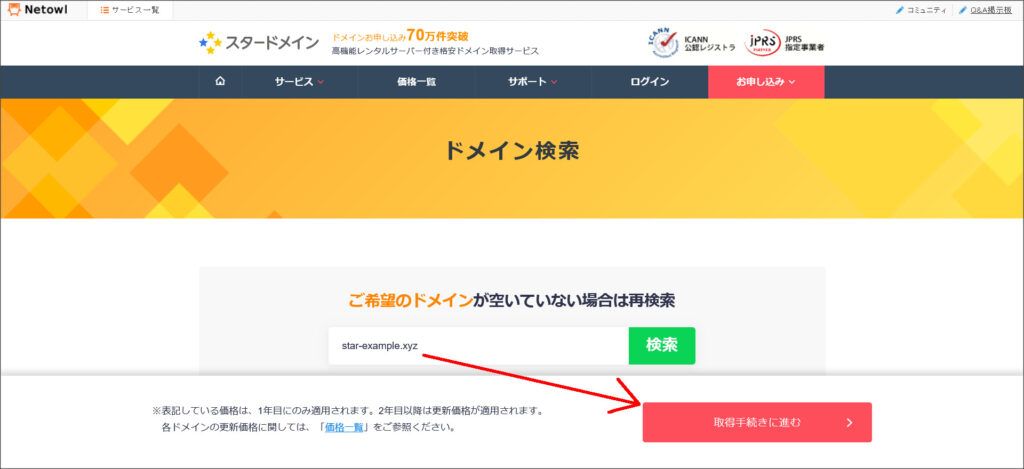
※もし検索したドメインが取得不可の場合は、「取得手続きに進む」が非活性になるので、再度別のドメイン名で検索しなおしてください。
↓
こちらの画面へ進むので、スクロールして下へ移動してください。
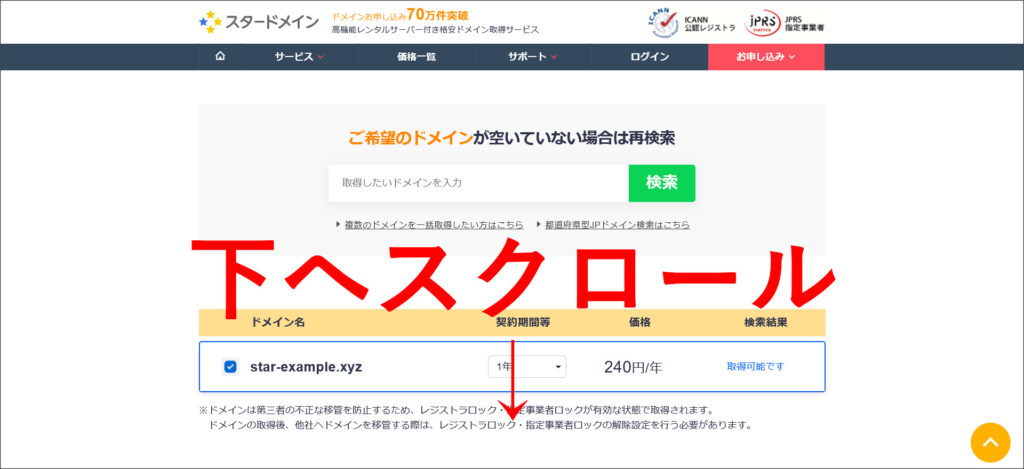
レンタルサーバーの選択画面が表示されます。
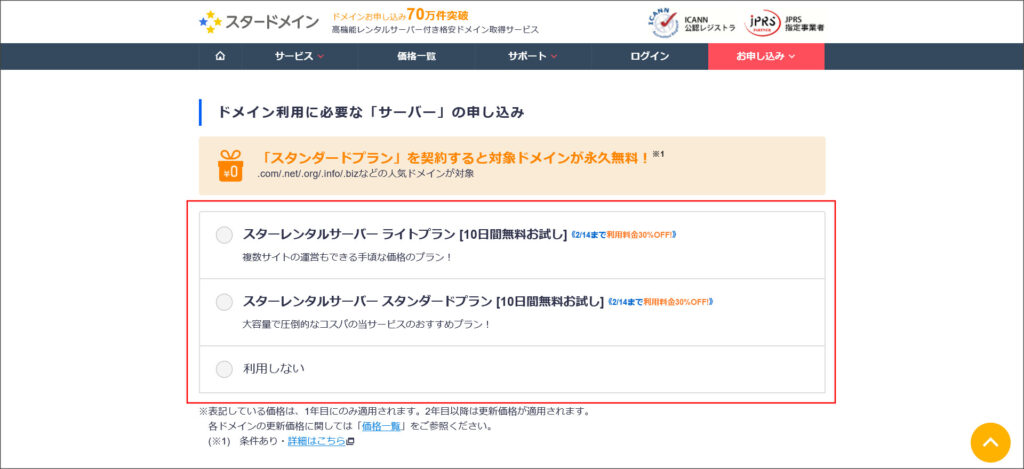
今回は、レンタルサーバーは申し込まないので「利用しない」を選択し、「取得手続きに進む」をクリックします。
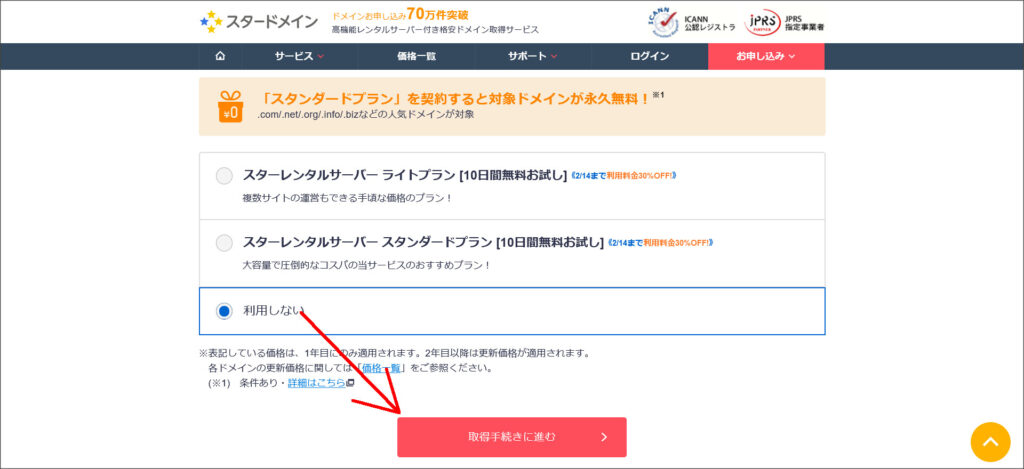
↓
ログイン・アカウント登録の画面へ進みます。
今回は、新規にアカウントを作成してドメインを取得します。
「スターアカウントの登録へ」を選択してください。
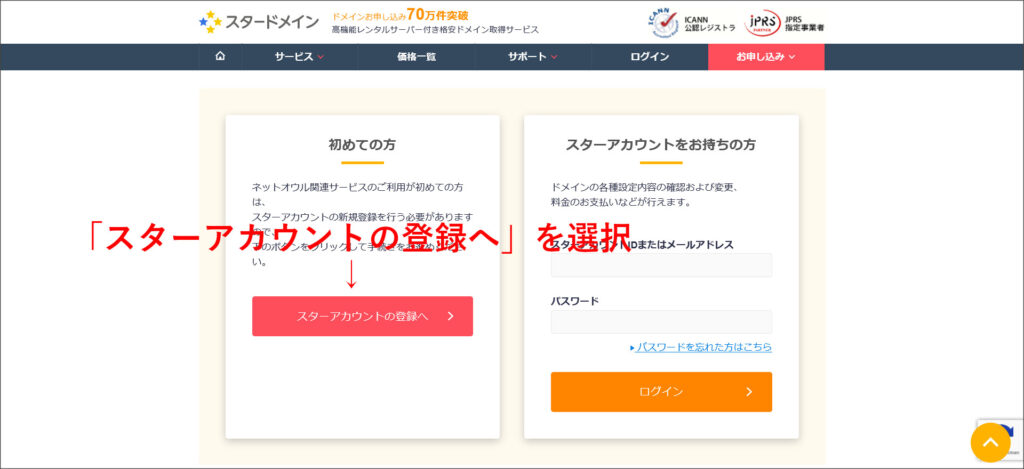
※もし既にスターアカウントをお持ちの場合は、右側のログイン画面へ進んでください。
↓
まず、アカウント情報の入力画面へ進みます。
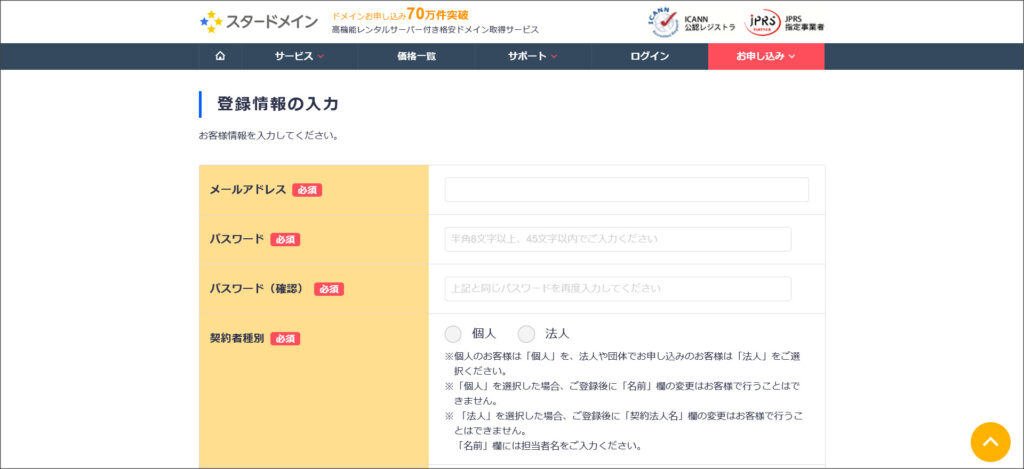
上から順番に入力し、画面下まで移動してください。
「WHOIS代理公開サービス」を利用する場合には、「希望する」にチェックを入れときましょう。
その後、「サービス利用規約」と「個人情報の取り扱いについて」をチェックし、「確認画面へ進む」をクリックします。
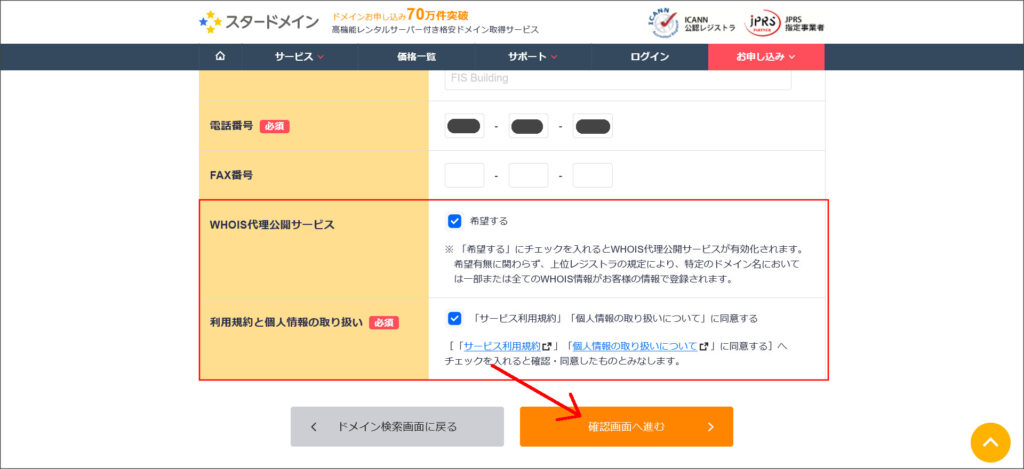
↓
メールアドレスの認証画面へ進みます。
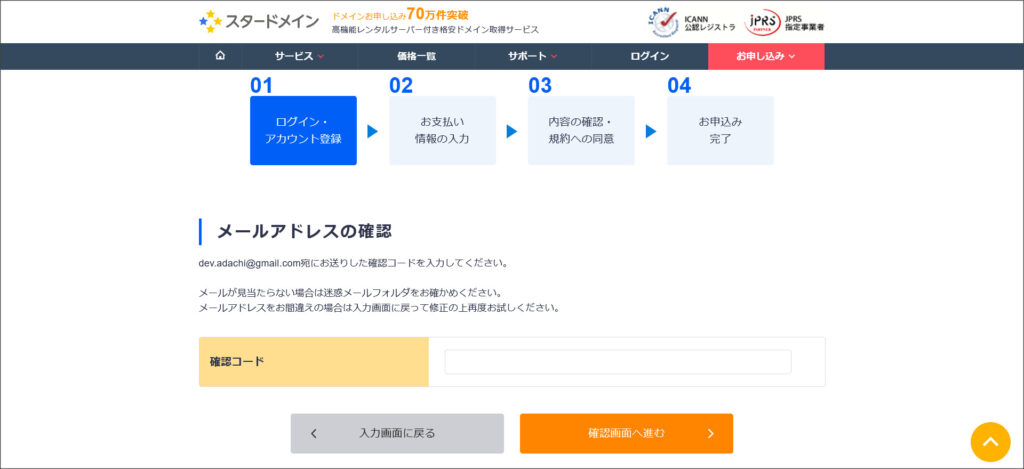
同時に、前の画面で入力したメールアドレスに、このような「認証コード」が記載されたメールが送られてきます。
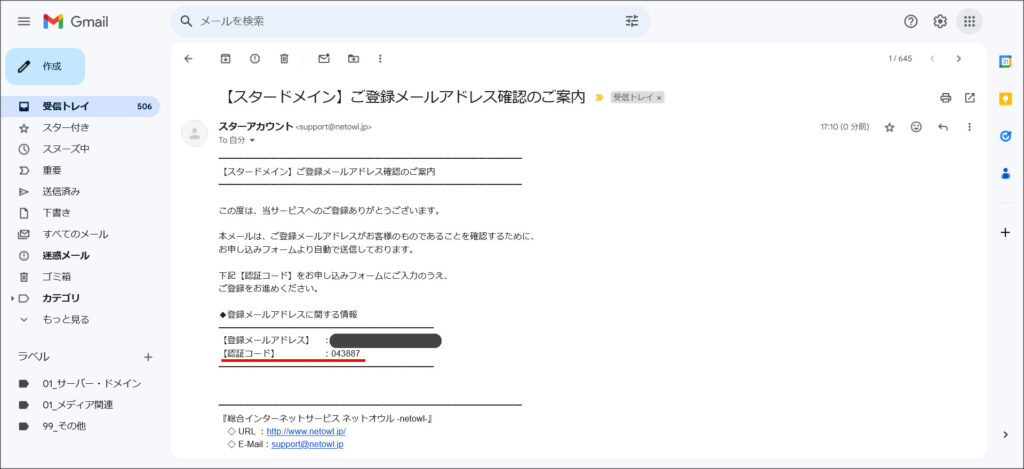
この「認証コード」をコピペして「確認画面へ進む」をクリックします。
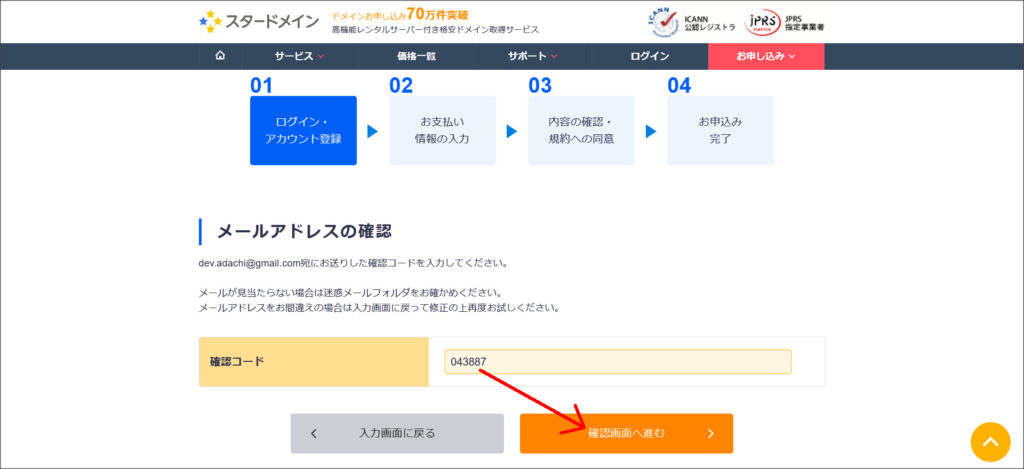
↓
登録情報の確認画面へ進みます。
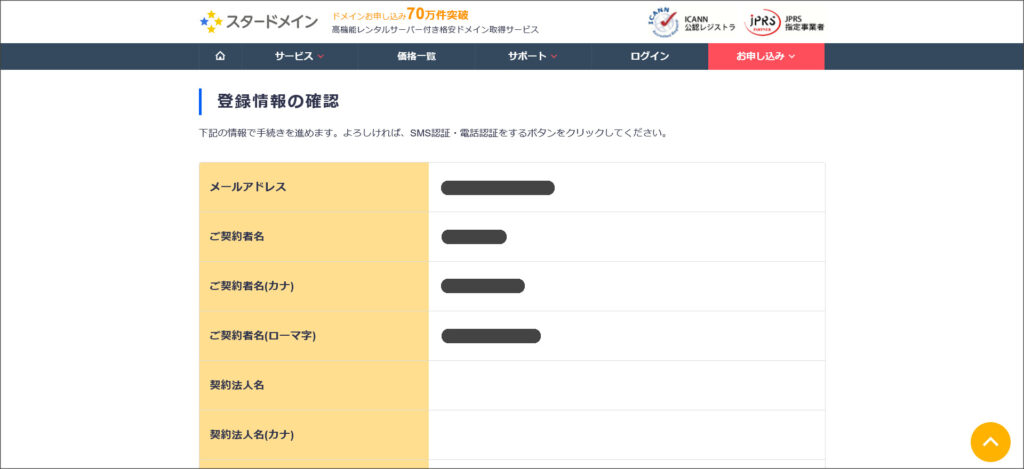
上から順番に、登録内容に誤りが無いかを確認してください。
問題がなければ、画面下まで移動して「SMS認証・電話認証をする」をクリックしてください。
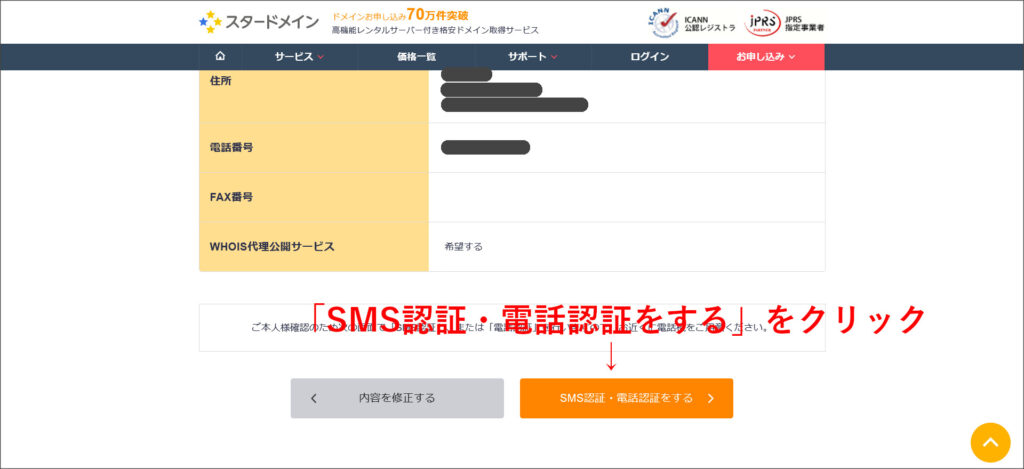
↓
SMSまたは電話での認証画面へ移動します。
認証に利用する電話番号を入力し、認証コードの受信方法を選択後、「認証コードを受信する」をクリックします。
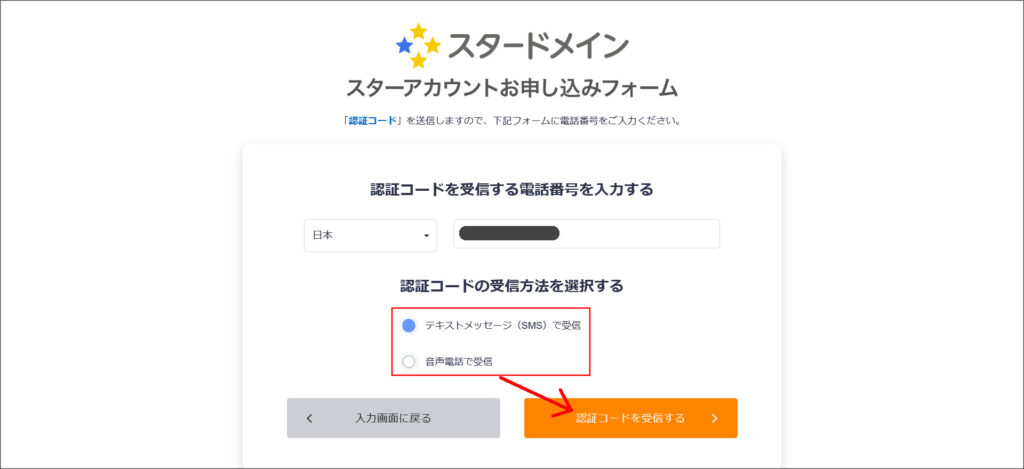
今回は、「テキストメッセージ(SMS)で受信」を選択して進みます。
※皆さんは実際に認証コードを受信できる方法を選択してください。
↓
入力した電話番号に「認証コード」が送られてくるので、テキストボックスに入力し「認証する」をクリックします。
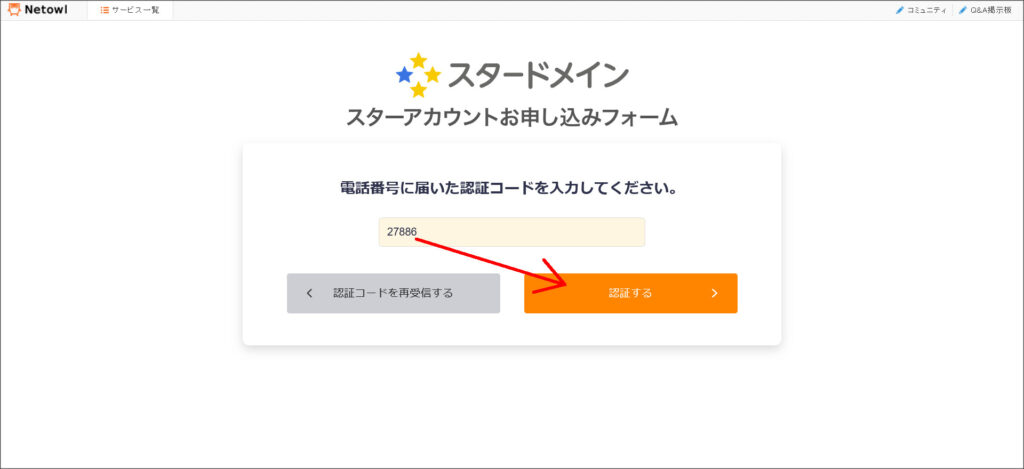
↓
これで、電話番号での認証も完了しました。
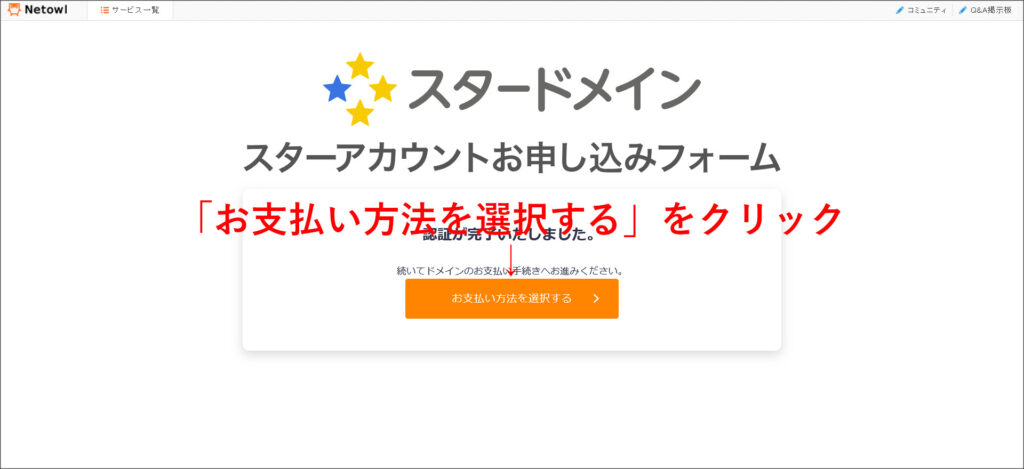
「お支払い方法を選択する」をクリックし、支払い方法の設定へ進みます。
↓
支払い方法の設定画面へ進みます。
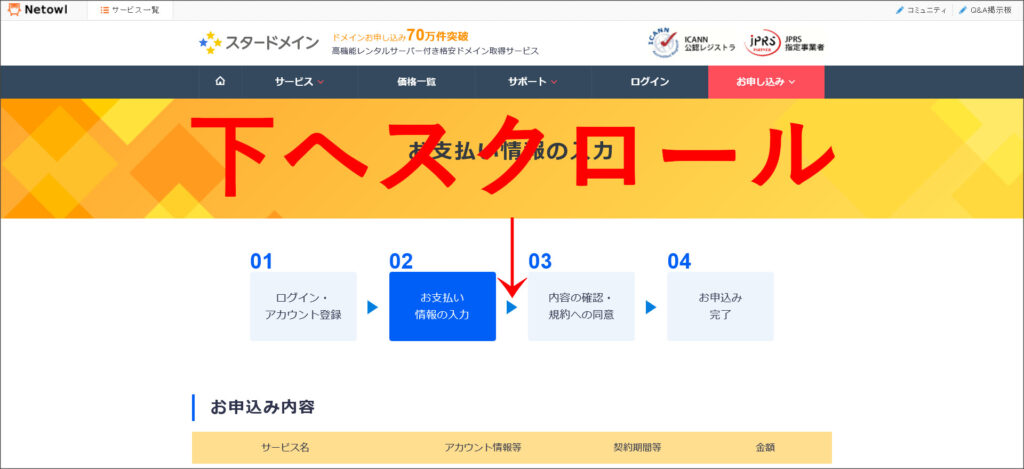
画面をスクロールして下へ移動します。
支払い方法の選択画面が表示されます。
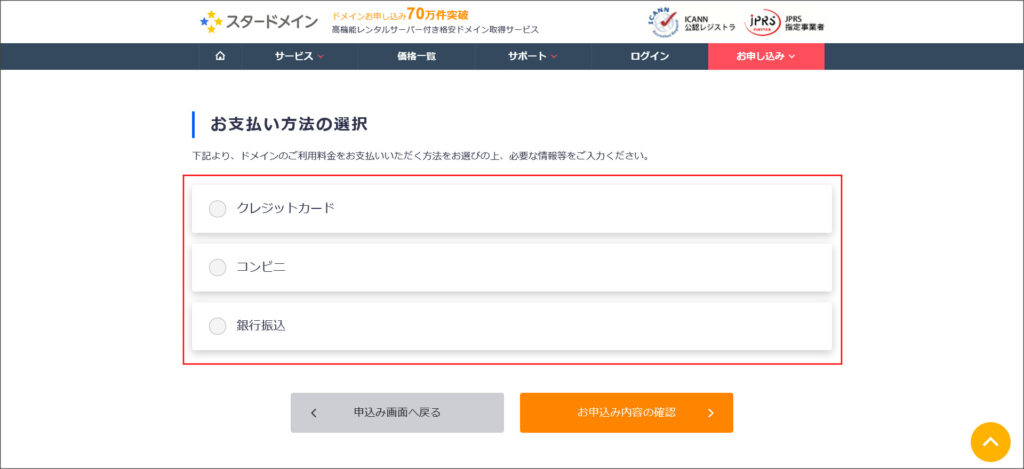
支払い方法を選択し「お申込み内容の確認」をクリックしてください。
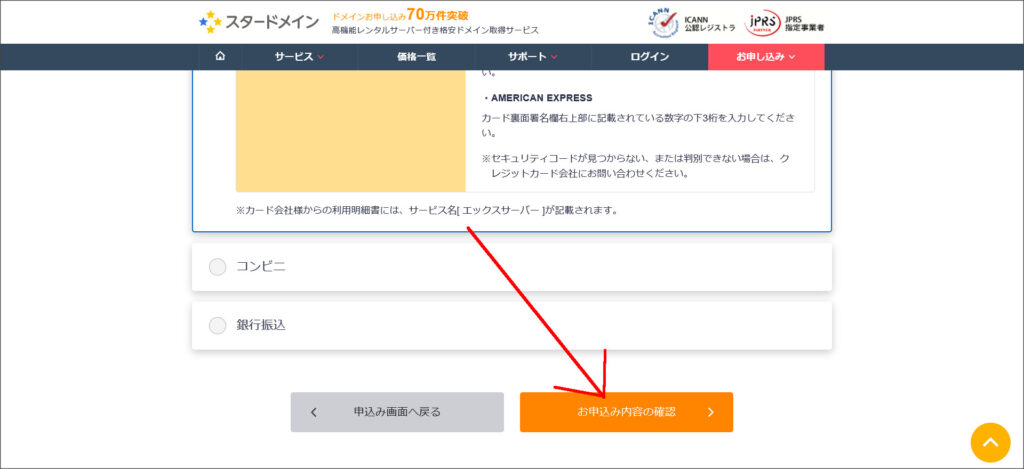
↓
最後に、内容の確認と利用規約の同意画面へ進みます。
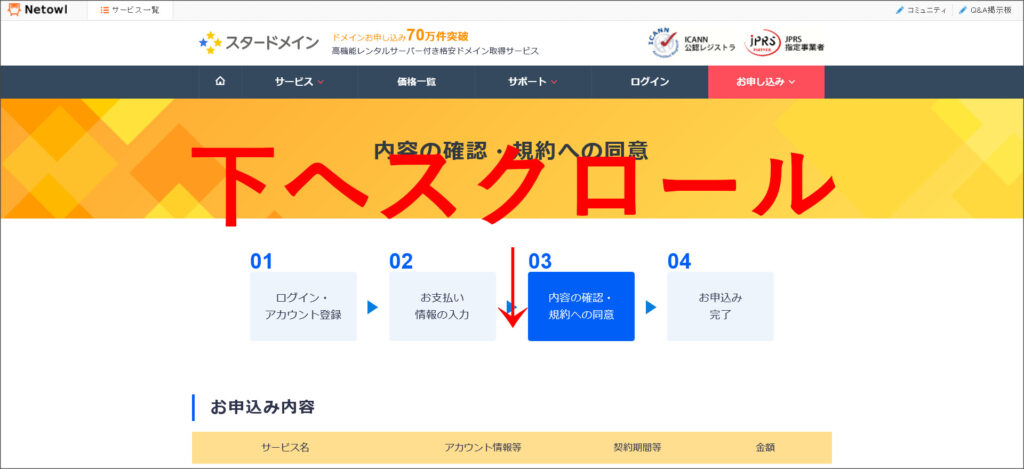
画面下へ移動し、「スタードメイン利用規約」と「個人情報の取り扱いについて」をチェックします。
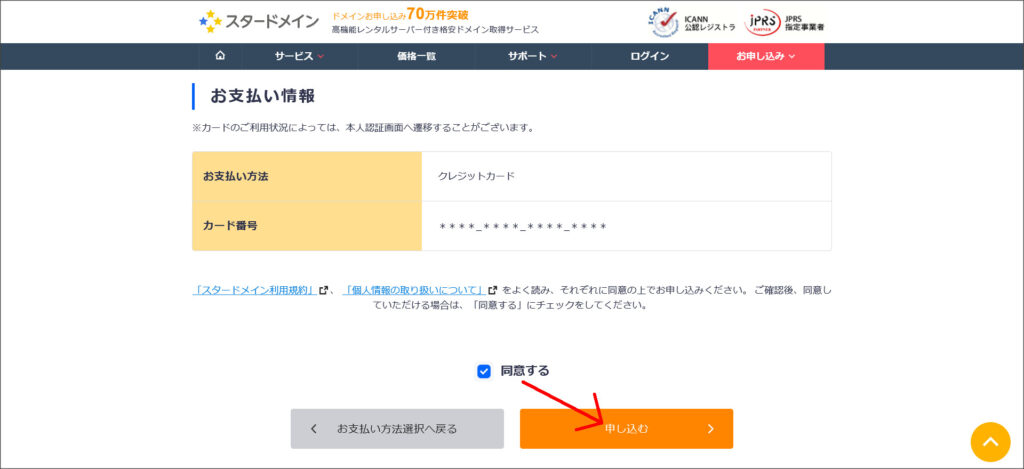
問題がなければ「同意する」にチェックを入れて、申し込みを完了させます。
↓
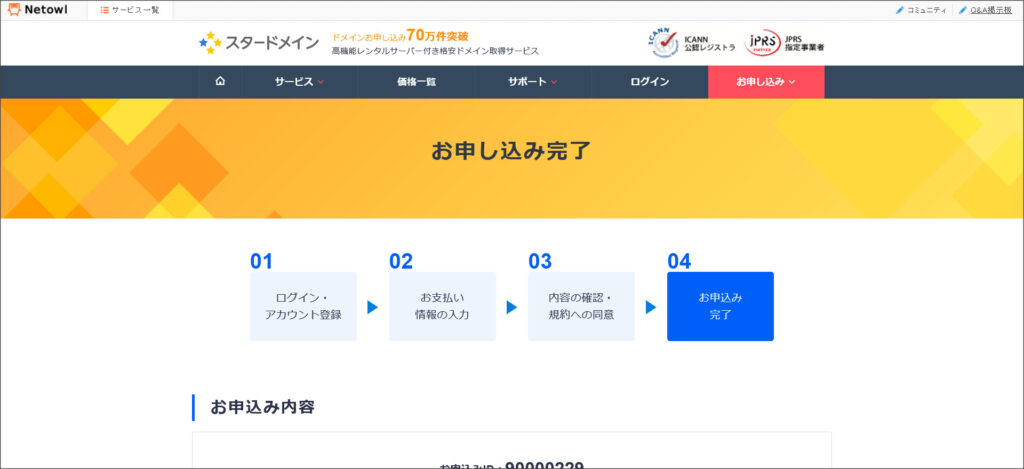
これで、スターアカウントの作成とドメインの取得が完了しました。
この後は、スタードメインの管理画面へログインしてみましょう。
まずは、スターアカウントのログイン画面へアクセスします。
ログイン画面:https://secure.netowl.jp/starapanel/login/stardomain/
↓
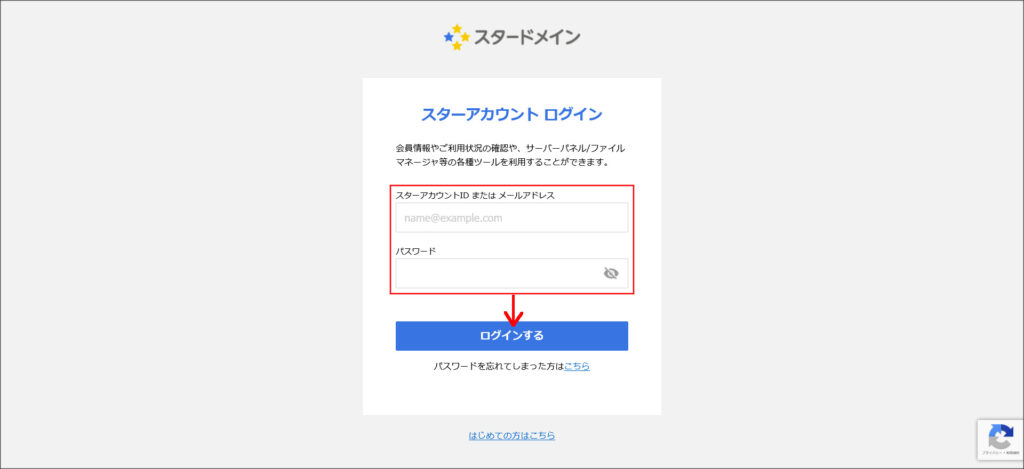
アカウント作成時に設定したスターアカウントID(またはメールアドレス)とパスワードを入力してログインします。
↓
ログインに成功すると、このようにスターアカウントの契約管理ページへ移動します。
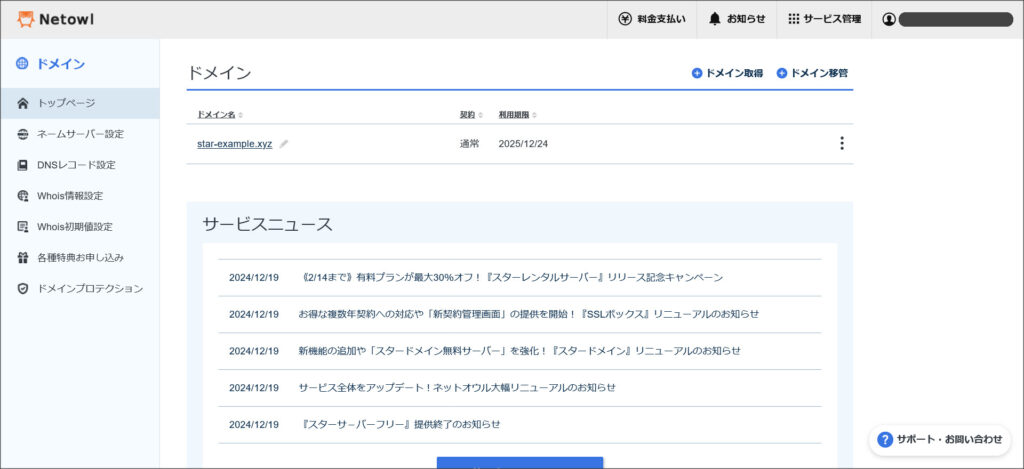
上記で取得したドメインも追加されていますね。
これで、まずはドメインの取得が完了です。
次は、無料レンタルサーバーの申し込みを行いましょう。
↓
無料レンタルサーバーを申し込む
無料レンタルサーバーの申し込みは、契約管理ページより行います。
まずは、契約管理ページへログインしてください。
契約管理ページ:https://secure.netowl.jp/starapanel/login/starserver/
↓
ログインすると契約管理ページのトップ画面へ移動します。
画面左メニューにある「各種特典お申し込み」を選択します。

※無料レンタルサーバーは、スタードメインでドメインを取得した場合に利用できる特典です。
↓
特典の申し込み画面へ移動します。
その画面に無料サーバーの申し込み特典が表示されているはずなので、そちらを選択します。
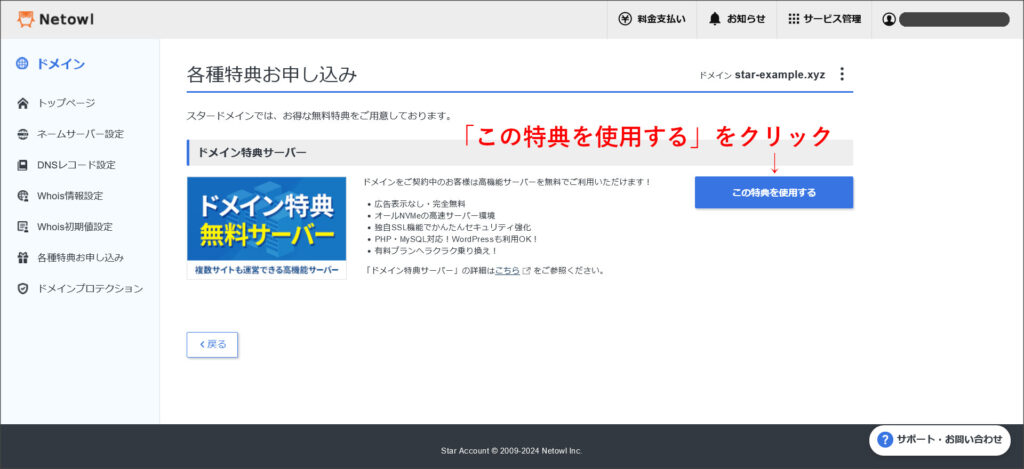
↓
このような無料レンタルサーバーの申し込み画面が開きます。

まず、「サーバーID」の設定を行います。
※サーバーIDはデフォルトのままでもOKですが、分かりやすい文字列に変更するのがおすすめです。
次に、「利用規約」と「個人情報の取り扱いについて」を確認し、同意できればチェックを入れて、「お申し込み内容を確認する」をクリックします。
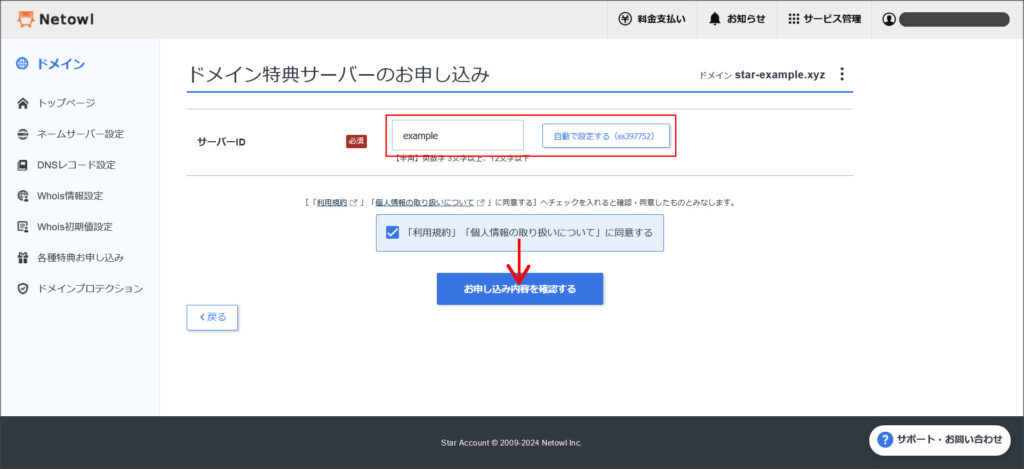
↓
申し込みの確認画面へ進みます。
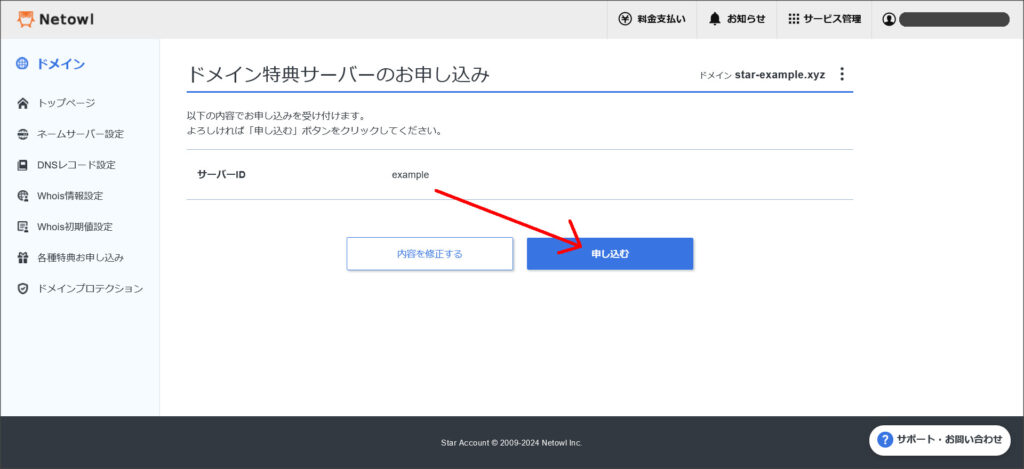
申し込み内容に問題がなければ「申し込む」をクリックします。
↓
これで、無料レンタルサーバーの申し込みが完了しました。

↓
再度、スタードメインの契約管理ページトップへ戻ってください。
このように、無料レンタルサーバーが追加されているはずです。

無料レンタルサーバーの管理画面(サーバーパネル)へもアクセスしてみましょう。
上記画面の右側に表示されている「サーバー管理」をクリックしてください。
このような無料レンタルサーバーのサーバーパネルが開けばOKです。

このサーバーパネル上で、サーバーに関する設定やWordPressのインストールなどを行うことができます。
ドメイン設定を行う
無料レンタルサーバーの申し込みが完了したら、次はサーバーにドメインの追加を行います。
この作業で、取得したドメインとサーバーの連携が完了します。
ドメイン設定は、無料レンタルサーバーのサーバーパネルから行います。
まずは、サーバーパネルへ直接ログインします。
サーバーパネル:https://secure.netowl.jp/starapanel/login/starserver/server
ログインすると、サーバーパネルのトップ画面へ移動します。
その画面の左側にある「ドメイン設定」というメニューを選択します。
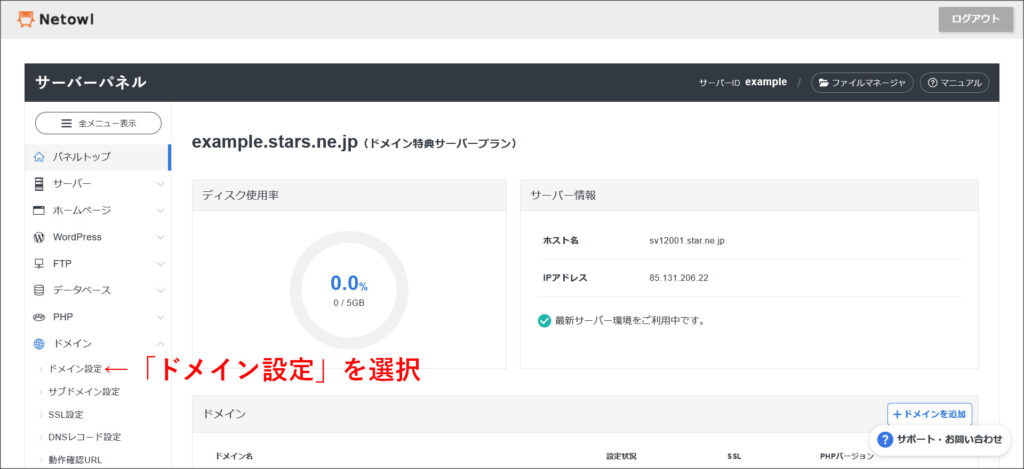
↓
ドメイン設定の画面が開くので、「ドメインを追加」をクリックします。

このようなドメイン追加画面が開くので、各項目を設定します。

「ドメイン名」には、上記で取得したドメイン名を入力します。
「無料独自SSL」「ブラウザキャッシュ」「高速化・アクセス数拡張機能」の「利用する」には、理由がない限りはチェックを入れたままにしておきましょう。
このように設定して「追加する」をクリックします。

↓
これでドメインの追加が完了しました。

ただ、追加したばかりの時点では「反映待ち」になっているはずです。
通常は、15分程度待つと「反映待ち」が消えて、追加したドメインの反映が完了します。
↓
この後は、ブラウザを立ち上げて、追加したドメインへアクセスしてみてください。
もし、このような画面が表示されると、まだドメインが完全に反映されていません。

この場合は、もうしばらく待ってみましょう。
ここまで来たら、次は、WordPressのインストールを行います。
↓
WordPressをインストールしてWebサイトを公開する
WordPressのインストールは、サーバーパネルから行います。
サーバーパネル:https://secure.netowl.jp/starapanel/login/starserver/server
↓
サーバーパネルへアクセスすると、画面左側にある「WordPress簡単インストール」を選択します。
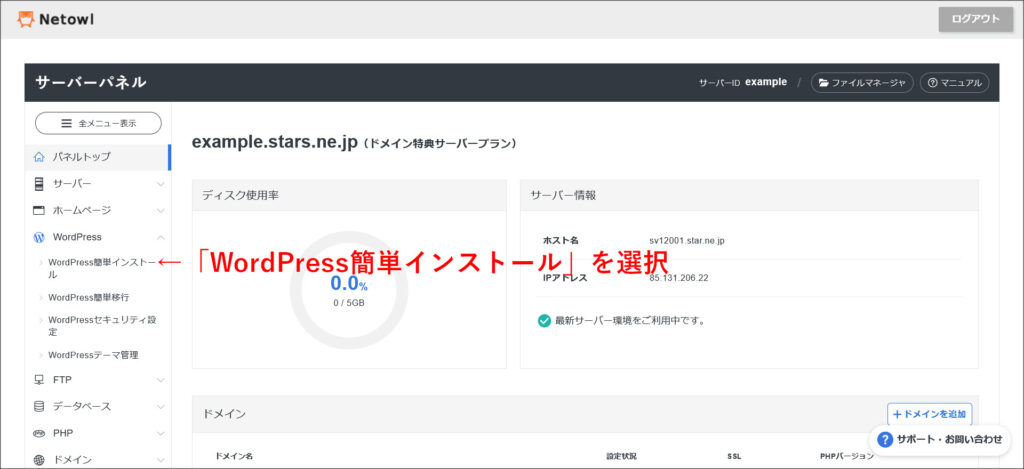
↓
次の画面では、「WordPressを追加」をクリックします。
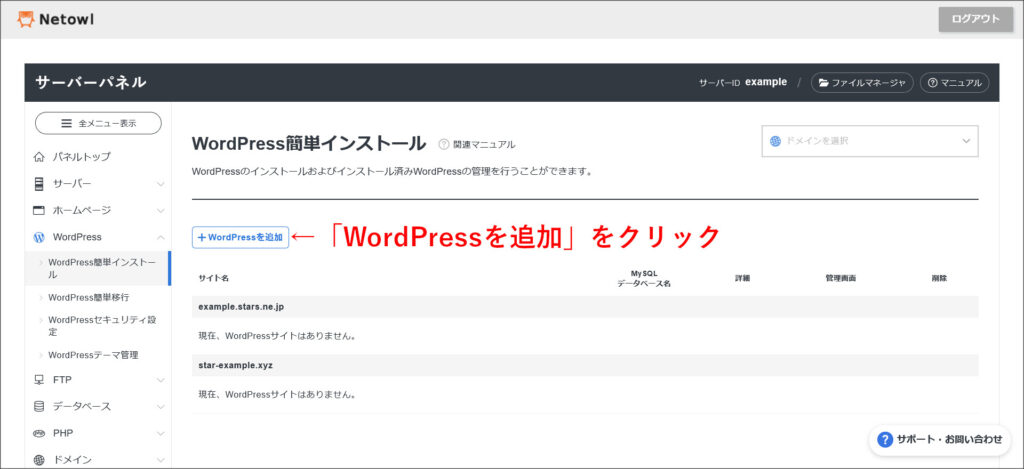
↓
WordPressのインストール画面が開くので、上から順番に設定していきましょう。
まず、「追加形式」「対象ドメイン」「サイトURL」を設定します。
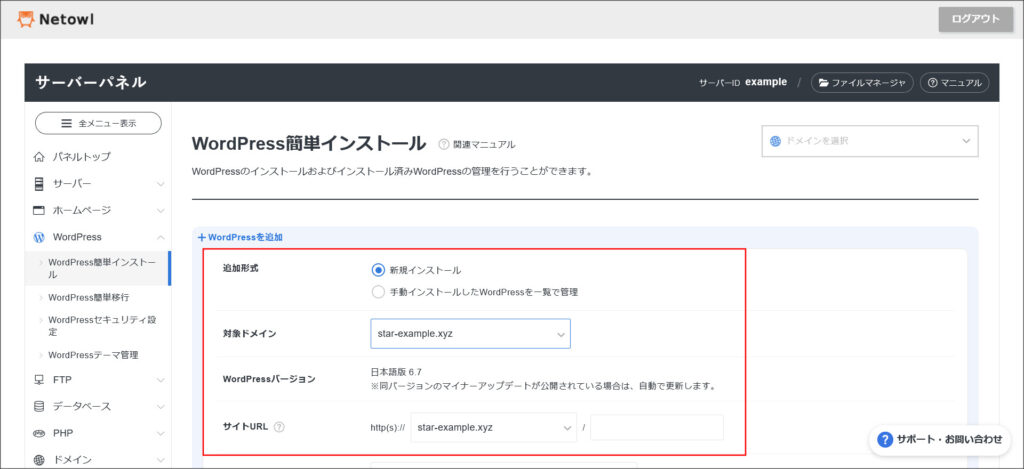
対象ドメイン:WordPressのインストールを行うドメインを選択
サイトURL:デフォルトのままでOK。ただし、サブディレクトリにインストールする場合は、右側のテキストボックスにディレクトリ名を入力。
次は、画面下へ少し移動し、「ブログ名」「ユーザー名」「パスワード」「メールアドレス」「キャッシュ自動削除」「データベース」「メモ」を設定します。
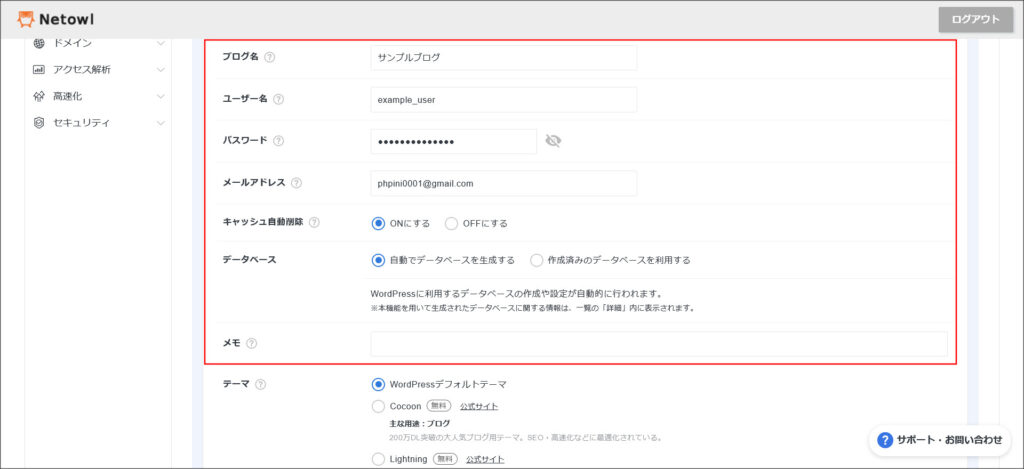
ユーザー名:WordPress管理画面へのログインに使用するユーザー名
パスワード:WordPress管理画面へのログインに使用するパスワード
メールアドレス:WordPress管理者のメールアドレス
キャッシュ自動削除:「ONにする」のままでOK
データベース:「自動でデータベースを生成する」のままでOK
メモ:残しておきたい情報などがなければ空のままでOK
使用するWordPressテーマの選択を行います。
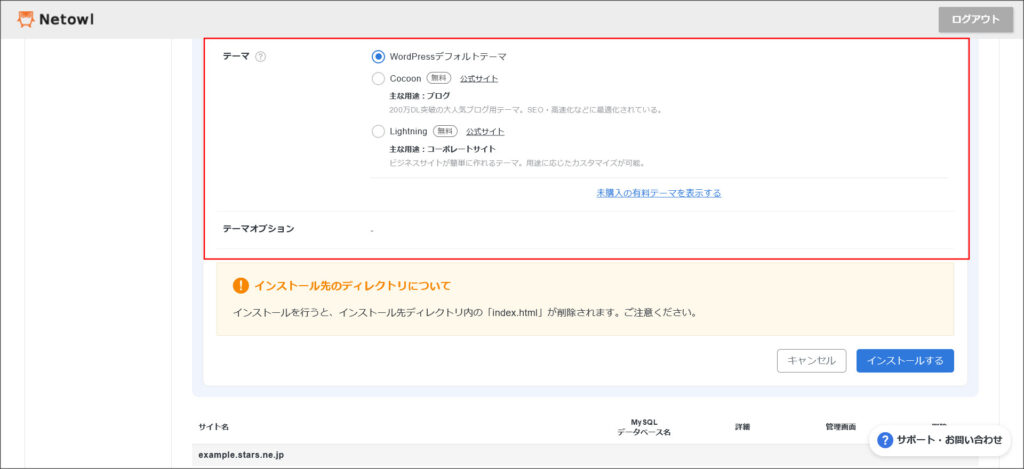
使用するテーマが決まっていなければデフォルトのままでも問題ないですが、「Cocoon(コクーン)」もおすすめします。
もし有料テーマを購入して使用したい場合は、「未購入の有料テーマを表示する」というテキストリンクをクリックして購入してください。
最後に「インストールする」をクリックして、インストールを開始します。
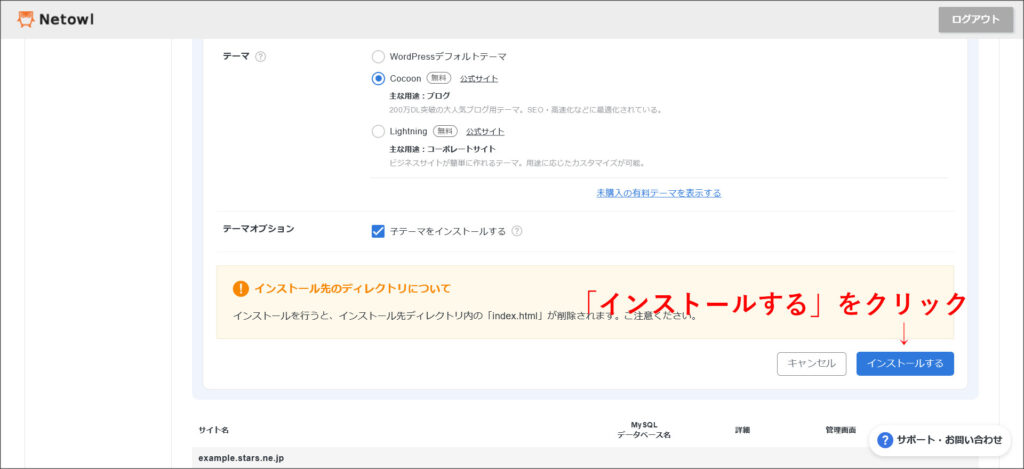
30秒ほどすると、WordPressのインストールが完了します。
インストールが完了すると、こちらの画面へ戻ります。
↓
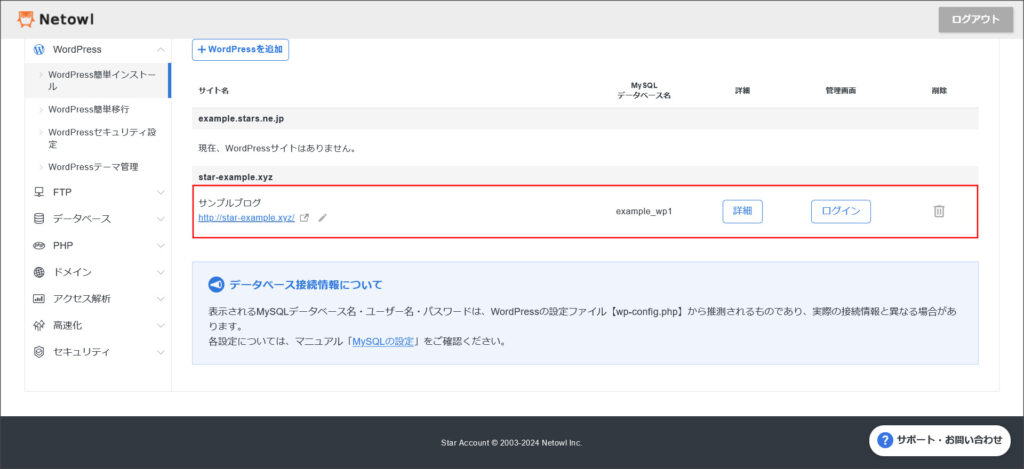
インストールしたWordPressの情報が追加されていればOKです。
また、「詳細」をクリックすると、インストールに関する詳細な情報を確認することもできます。
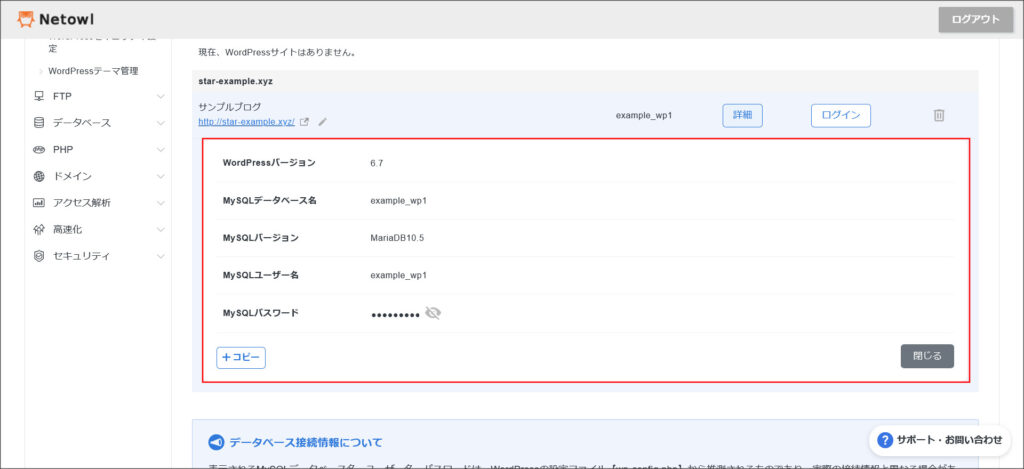
それでは、実際にWordPressの管理画面へアクセスしてみましょう。
上記画面に表示されている「ログイン」をクリックしてください。
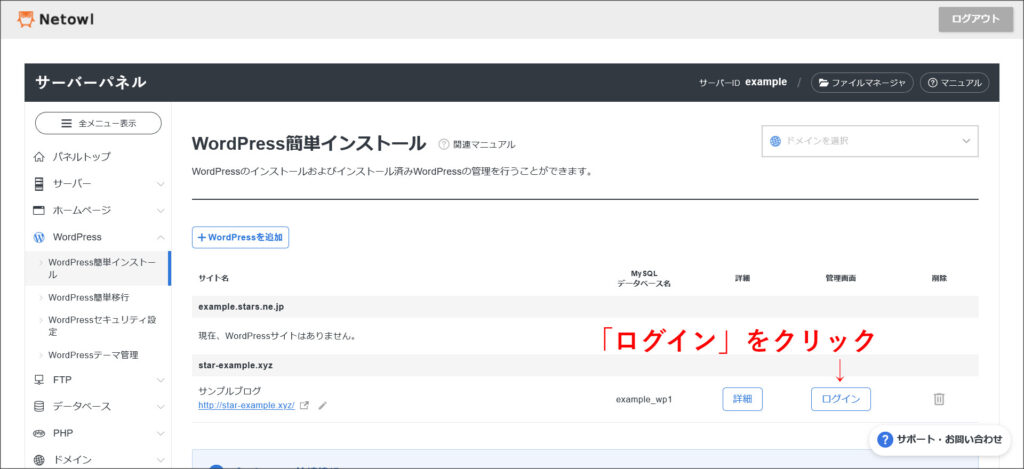
https://example.com/wp-admin/
※example.comの部分は、自身のドメイン名に変更してください。
↓
このようにWordPress管理画面のログイン画面が開きます。
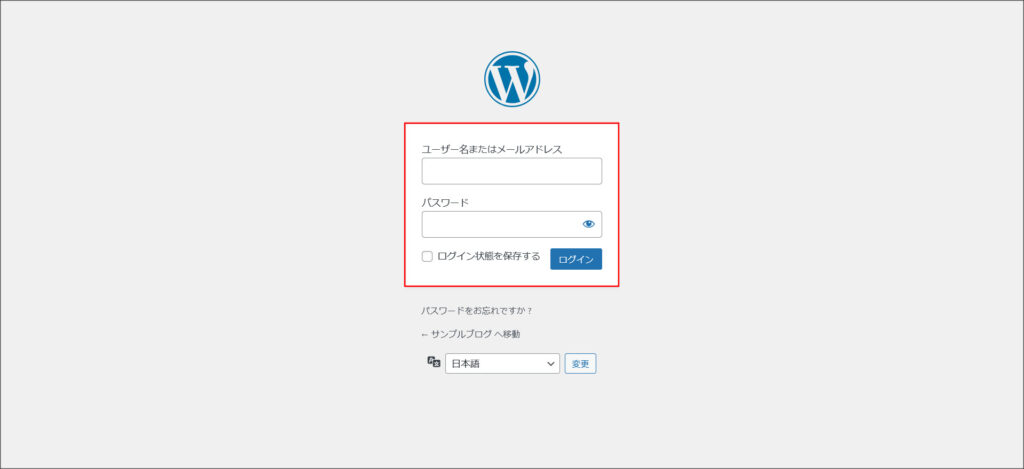
インストール時に設定した「ユーザー名(またはメールアドレス)」と「パスワード」でログインしてください。
ログインに成功すると、WordPressのダッシュボード画面へ移動します。
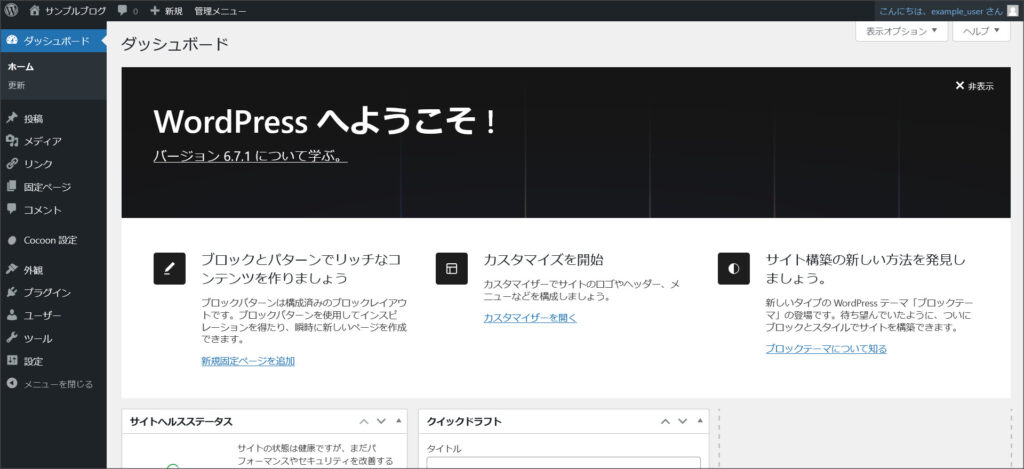
画面左側には様々なメニューが用意されているので、そこから記事の投稿や諸々の設定を行うことができます。
このあとは、どんどん記事を投稿していきましょう。
最後に、ユーザーに公開される側の画面もチェックしてみましょう。
インストール時に設定した「サイトURL」へアクセスしてください。
このような画面が表示されればOKです。
↓
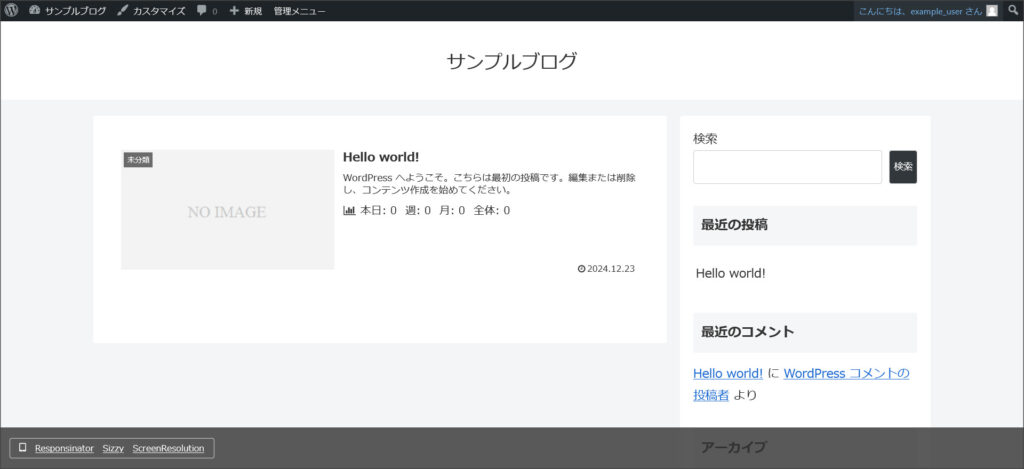
※表示される画面は、使用するWordPressテーマにより異なります。
WordPressに関するセキュリティ設定を行う
最後に、WordPressに関するセキュリティの設定も行っておきましょう。
行う設定は2つです。
- WordPressに関するセキュリティ
- WAF
まずは、WordPressに関するセキュリティ設定を行いましょう。
サーバーパネルへアクセスし、画面左側にある「WordPressセキュリティ設定」というメニューを選択します。
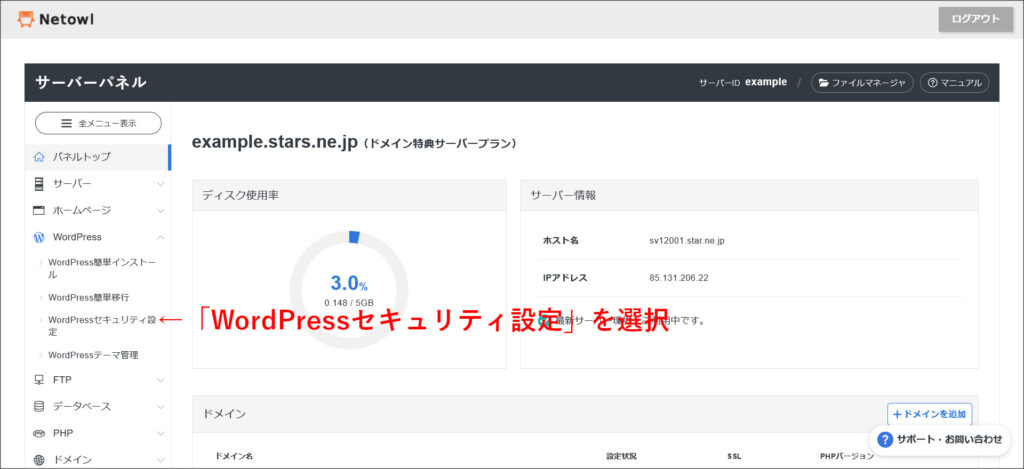
↓
このように、WordPressに関する様々なセキュリティの設定が可能です。
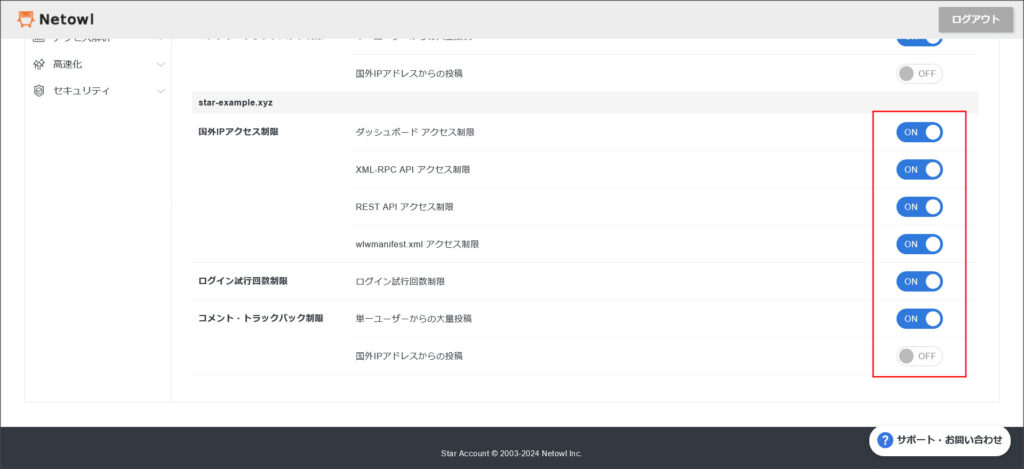
「国外IPアドレスからの投稿」以外は有効になっています。
基本的にはデフォルトのままでOKですが、必要に応じて設定を変更しましょう。
次は、WAFの設定を行います。
サーバーパネルへアクセスし、画面左側の「セキュリティ」の中にある「WAF設定」を選択してください。
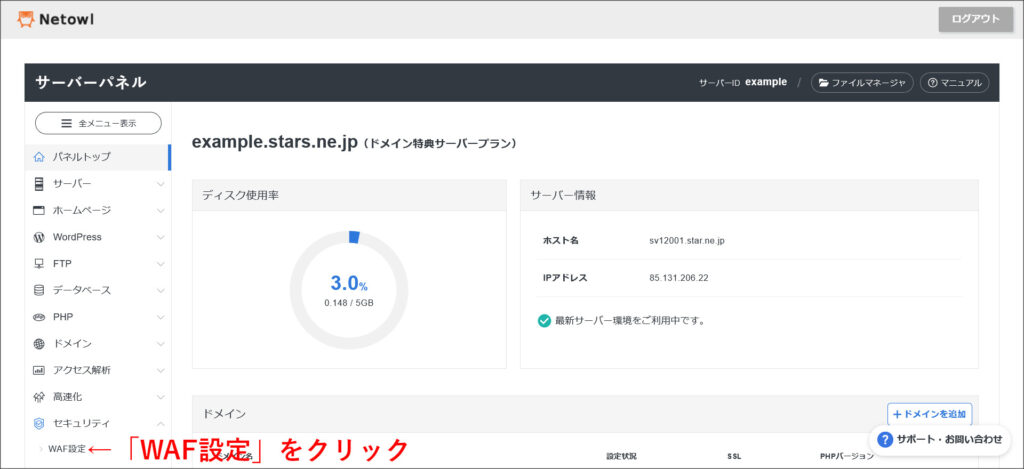
まず、注意書きの画面が表示されるので、内容を理解した上で「閉じる」をクリックしてください。
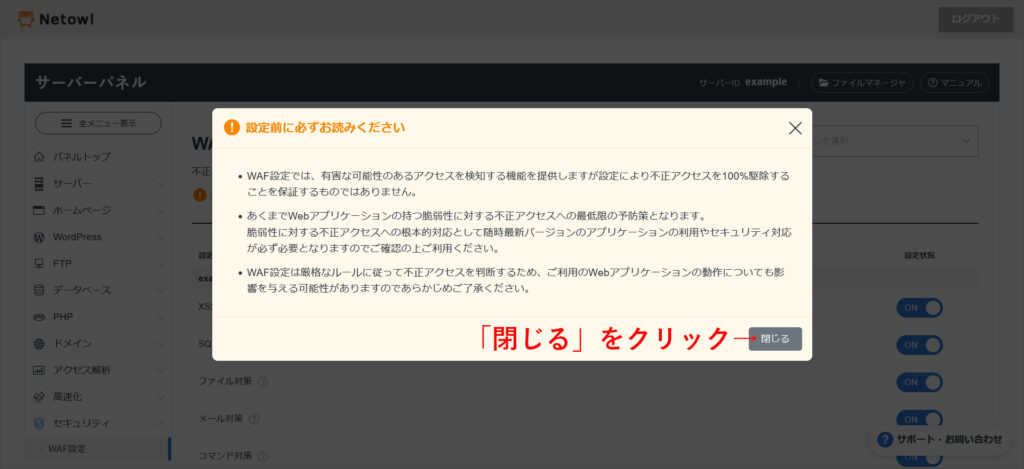
このようなWAFの設定画面が開きます。
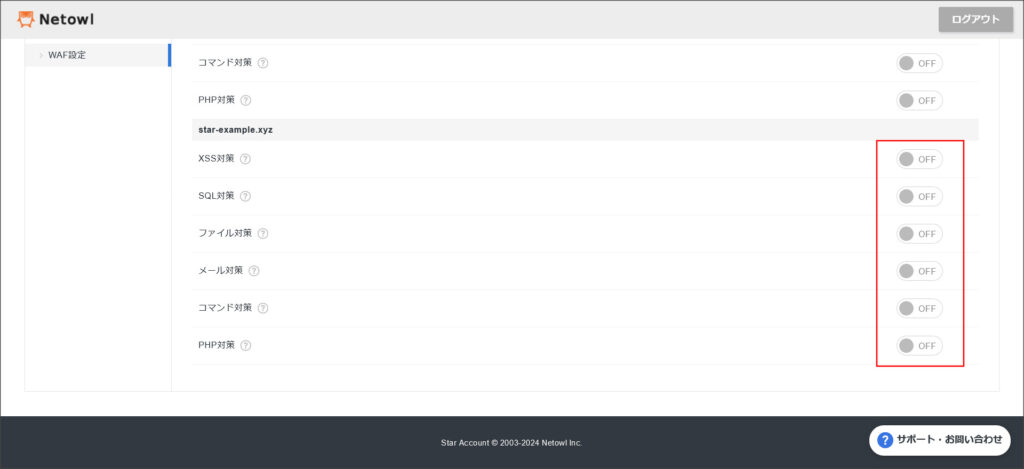
デフォルトでは全てOFFになっています。
特に理由がなければ、全てONにしておきましょう。
↓
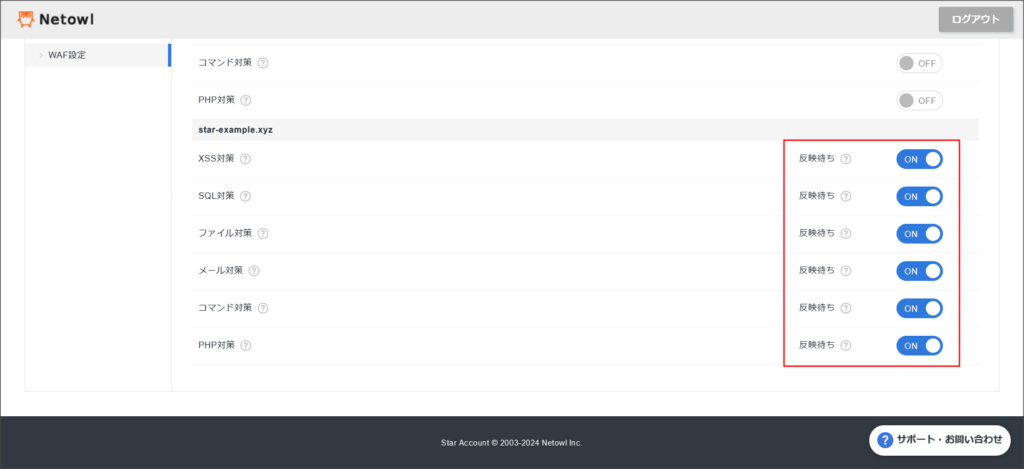
ONにしたばかりの状態だと「反映待ち」になっています。
15分ほど待つと反映が完了します。
スタードメインのよくある質問
はい、スタードメインではドメインを取得すると 無料でWhois情報公開代行 が利用できます。個人情報が公開される心配はありません。
多くのドメインは取得時と同じ料金で更新できます。ですが、一部のドメイン(例:.com、.netなど)は、新規取得時の料金を安く設定しています。契約前に料金表を確認しておくのがおすすめです。
→ スタードメインのドメイン料金をチェックする
クレジットカード、銀行振込、コンビニ決済など複数の支払い方法に対応しています。自動更新を利用したい場合はクレジットカード登録がおすすめです。
スタードメインでドメインを取得すると、無料レンタルサーバーを利用できます。個人ブログや小規模サイトなら十分使えますが、商用やアクセス数が多いWebサイトには有料サーバーがおすすめです。
はい、コントロールパネルからエックスサーバーのネームサーバーを登録するだけなので、簡単です。サーバー初心者の方でも、インターネットで調べながら対応できるレベルです。
メールフォームによるサポート対応があります。電話サポートはありませんが、公式マニュアルやユーザーコミュニティが充実しているため、多くの疑問は解決できます。
ドメインは一度取得すると返金できません。契約前に料金や利用規約を確認しておくと安心です。
最後に
スタードメインは、ネットオウルが運営するリーズナブルなドメイン取得サービスです。
ドメイン管理に必要な機能は一通り揃っており、Whois情報公開代行やレジストラロックも無料で利用できます。
WordPressの公開までスムーズで、初めて利用される方にもおすすめのサービスです。
無料レンタルサーバーを使ってみたい方は、今すぐスタードメインをチェックしてみましょう!