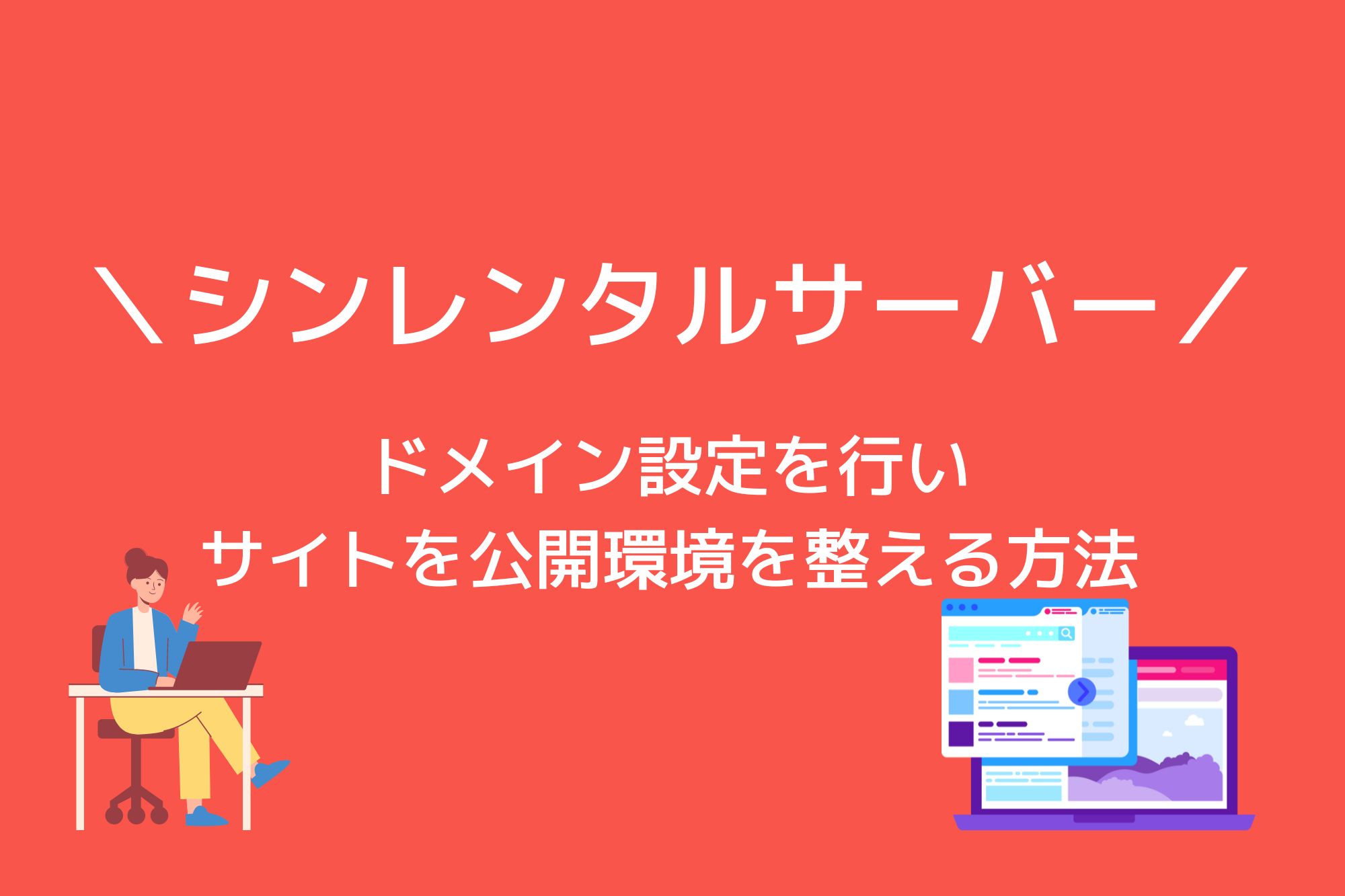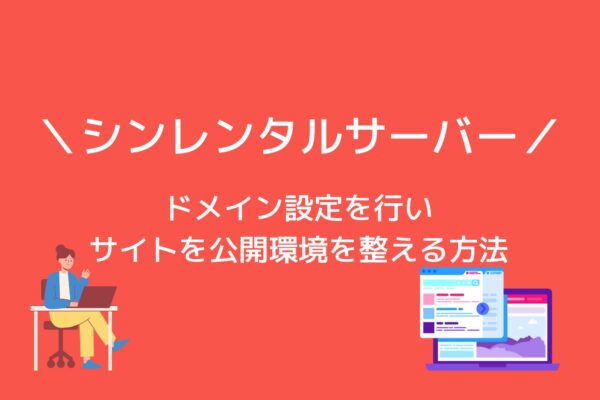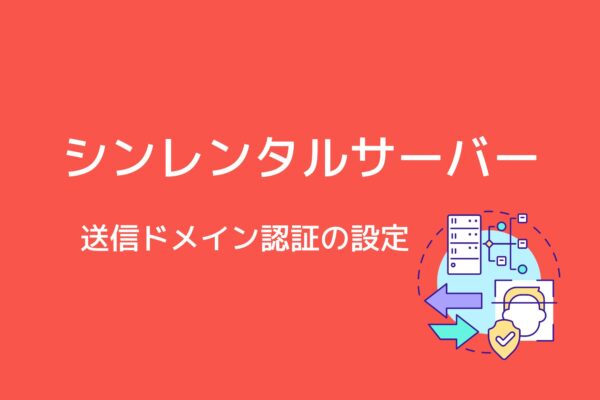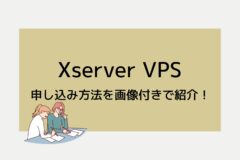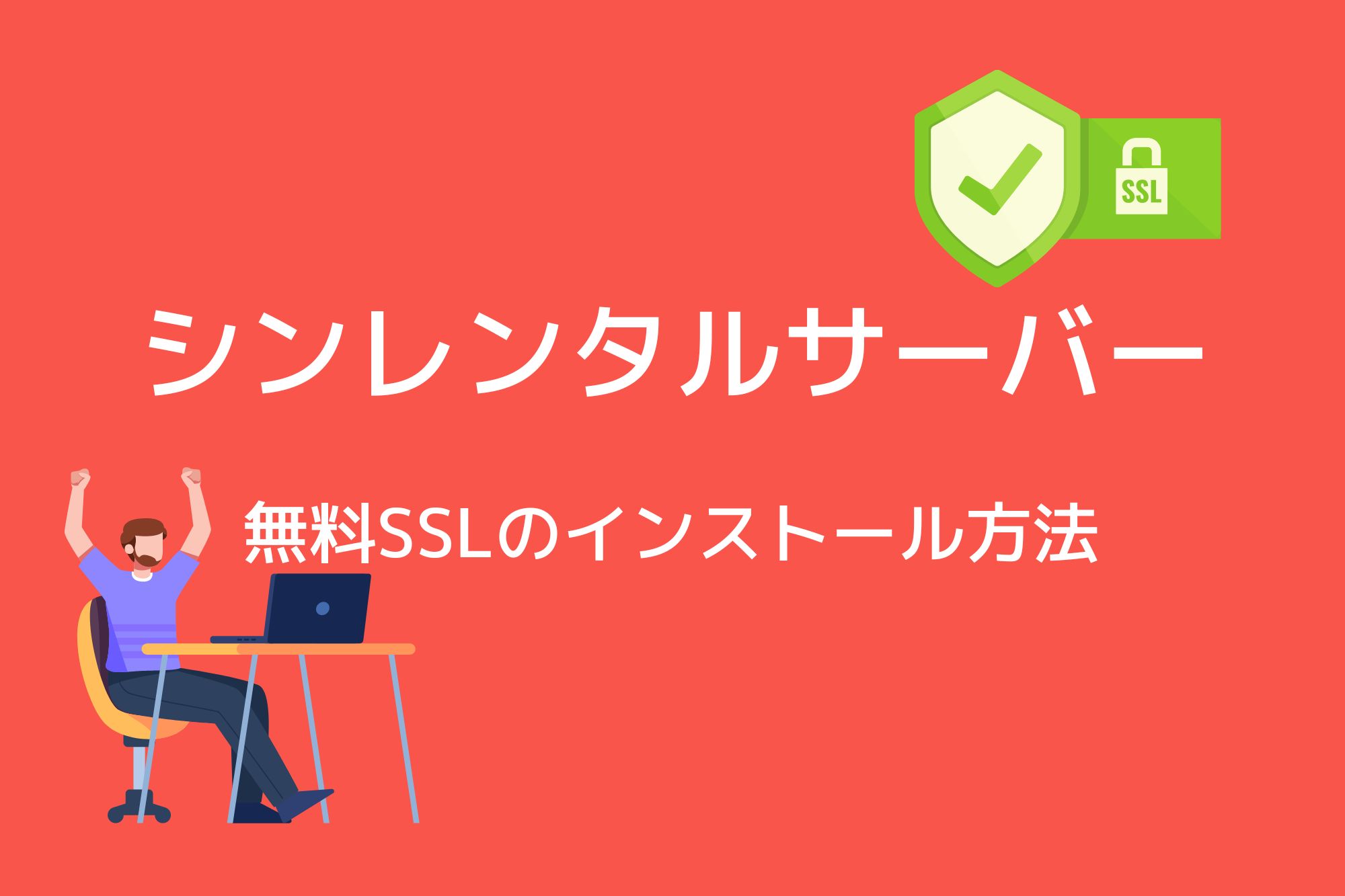
今回は、シンレンタルサーバーで無料SSLをインストールする方法を紹介します。
また、常時SSL化(HTTPS通信の強制化)の方法も紹介します。
シンレンタルサーバーで無料SSLを利用する方法をお探しの方は、ぜひ参考にしてください。
「Let's Encrypt」は、誰でも無料で利用することができ、多くのレンタルサーバーで無料SSLとして採用されています。
シンレンタルサーバーでも、サーバーパネル上から簡単にインストールすることができます。
シンレンタルサーバーについて詳しく知りたい方は、こちらの記事も合わせてチェックしてください。
目次
シンレンタルサーバーで無料SSLをインストールする方法
シンレンタルサーバーでは、ドメイン設定時に無料SSLのインストールも同時に行うことができます。
ですが、何かしらの理由でSSLインストールに失敗することもあるので、その場合もこちらの記事を参考にして設定を行ってください。
無料SSLは、シンレンタルサーバーのサーバーパネルからインストールすることができます。
まずは、サーバーパネルへログインしてください。
https://secure.wpx.ne.jp/wpxapanel/login/wpxserver/server/
※サーバーパネルへは、契約管理ページからもアクセスできます。
↓
ログインするとサーバーパネルのトップへ移動するので「SSL設定」というメニューを選択します。
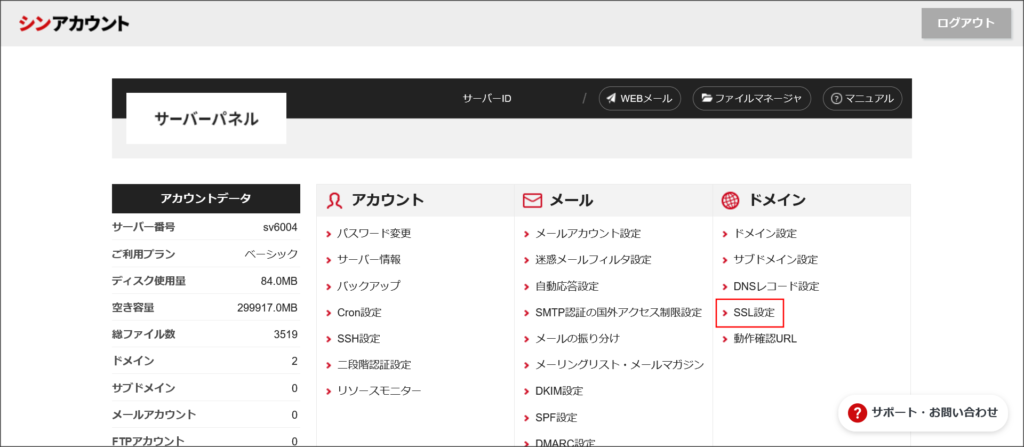
↓
ドメイン一覧へ移動するので、SSLをインストールする該当ドメインを選択します。
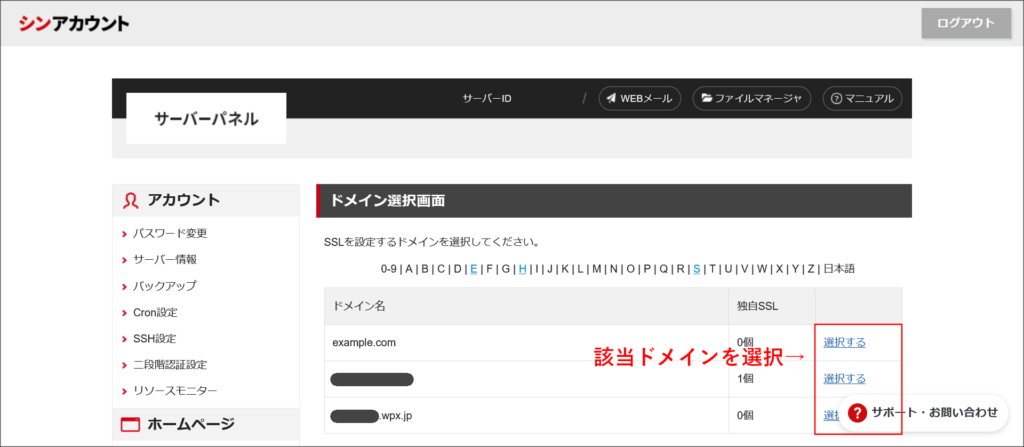
↓
次の画面では、該当ドメインの右側に表示されている「変更」をクリックします。
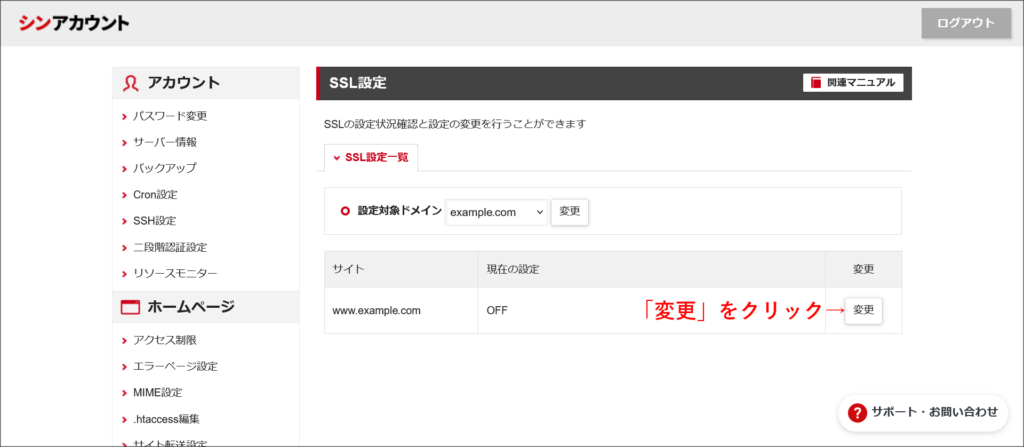
↓
SSL設定画面へ移動するので、画面右下の「ONにする」をクリックしてください。
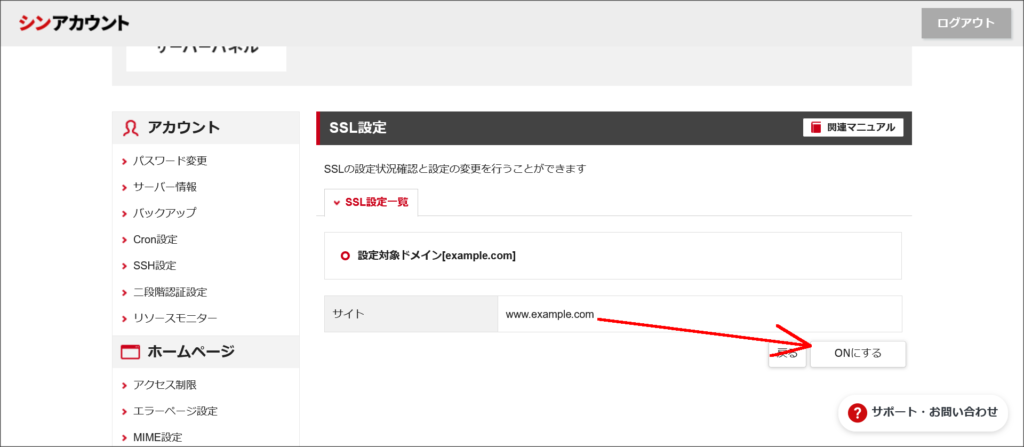
↓
これで、SSLのインストールが完了します。
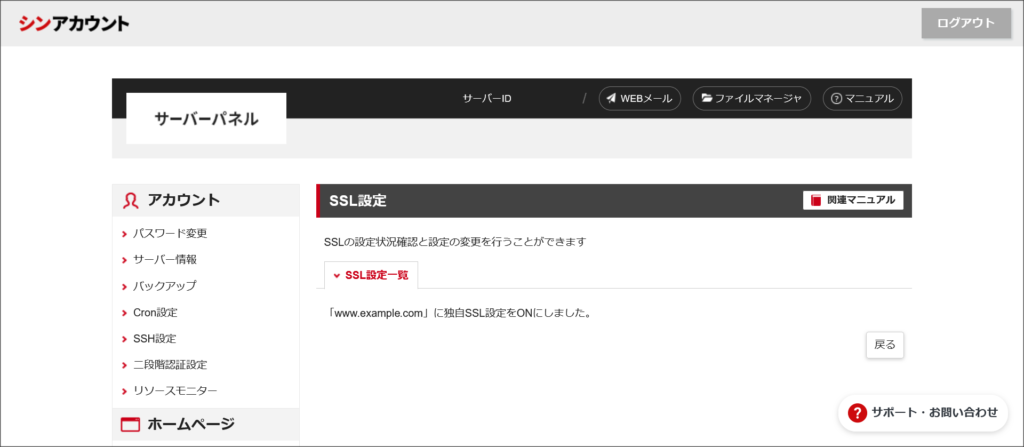
再度、SSL設定一覧のタブをクリックしてください。
↓
該当ドメインが表示されているはずです。
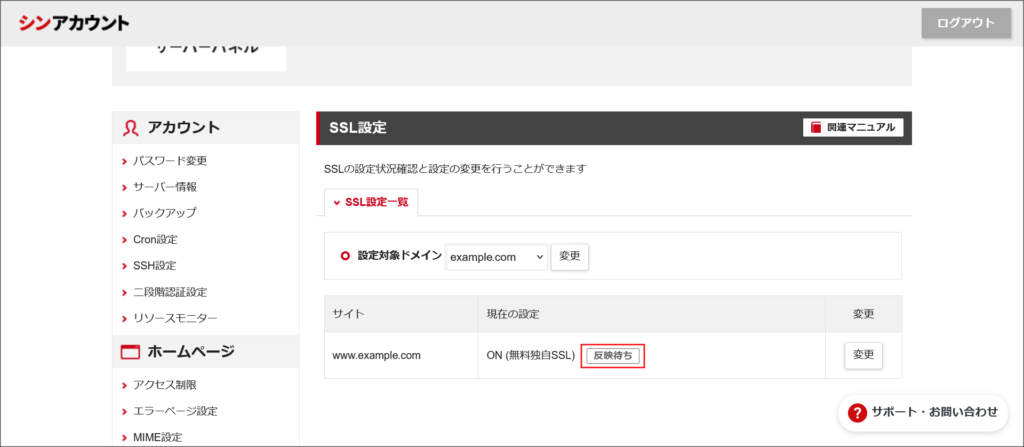
SSLの設定直後は、まだ「反映待ち」になっています。
この状態で30分~1時間ほど待っていると「反映待ちが」が消えて、SSLの設定が完了します。
↓
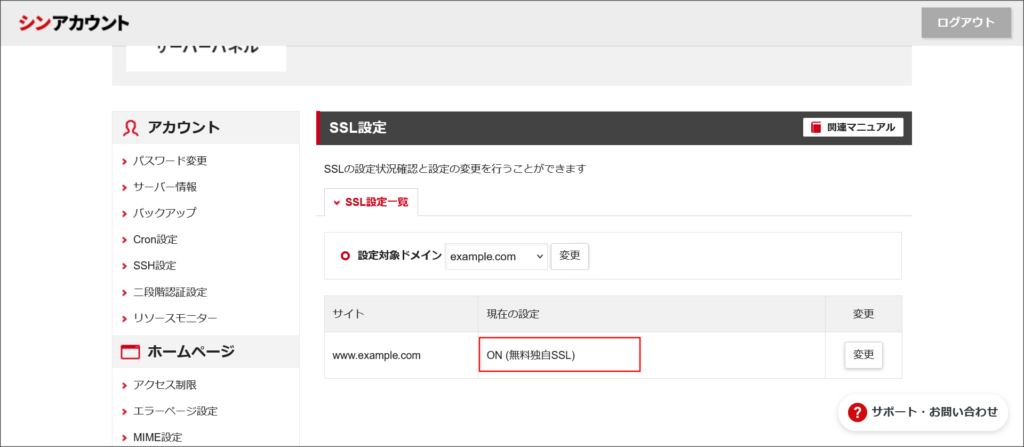
これで、無料SSLのインストールが完了しました。
常時SSL化の方法(HTTPSで運用)
常時SSL化とは、HTTPS通信を強制化することです。
その為、必ずHTTPS通信(httpS://~)を行うように設定する必要があります。
また、HTTP通信とHTTPS通信が混ざっているとSEO上も良くないです。
必ず常時SSL化設定まで行い、強制的にHTTPS通信を行うようにしてURLを統一しておきましょう。
WordPressを使っている場合
WordPressを利用している場合、プラグインを使用して常時SSL化を行うのが簡単です。
一般的によく使用されているのが「Really Simple SSL」です。
基本的にはインストールを行い有効化するだけなので、簡単に設定することができます。
また、多くの方が「Really Simple SSL」について情報を公開されています。
設定方法が良く分からない場合は、インターネット上で検索してみましょう。
ただ、プラグインの数を増やしたくないという場合や、そもそもWordPressを使っていないという場合もあります。
その場合は、こちらを参考にしてください。
↓
WordPressを使っていない場合
WordPressを使っていない場合、当然プラグインを利用できません。
その場合は、.htaccessというApacheの設定ファイルを使って簡単に常時SSL化設定を行うことができます。
.htaccessファイルは、シンレンタルサーバーのサーバーパネルから編集することができます。
https://secure.wpx.ne.jp/wpxapanel/login/wpxserver/server/
↓
.htaccessを開いて、以下の記述を追記するだけでOKです。
RewriteCond %{HTTPS} !on
RewriteRule ^(.*)$ https://%{HTTP_HOST}%{REQUEST_URI} [R=301,L]
.htaccessの編集手順はこちらです。
↓
サーバーパネルへアクセスすると「.htaccess編集」というメニューを選択します。
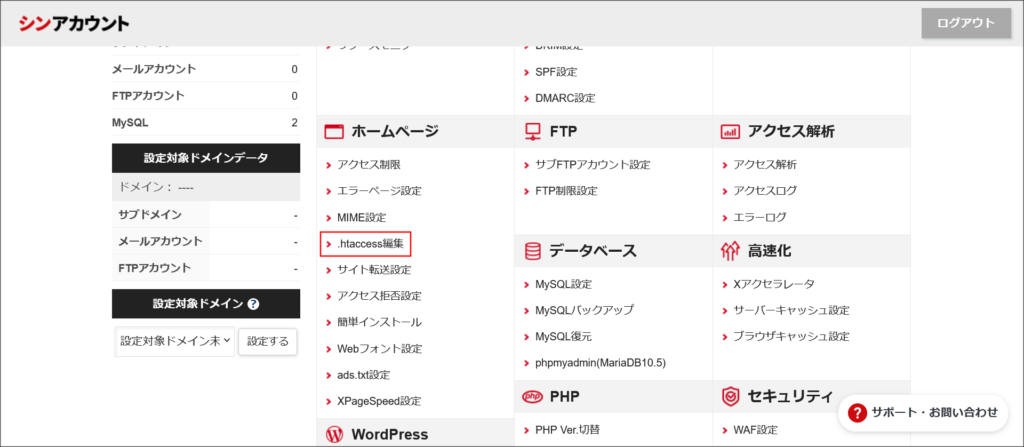
↓
次の画面では、.htaccessの編集を行う該当ドメインを選択します。
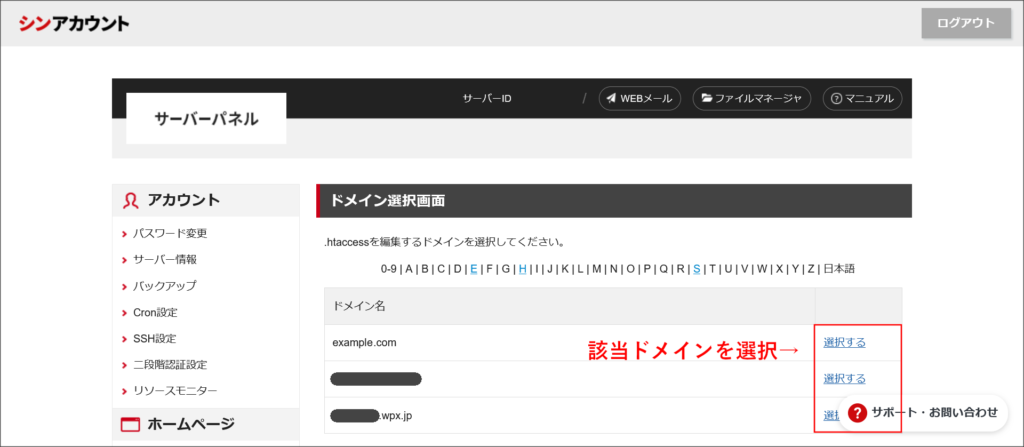
↓
「使用前のご注意」というタブが開いているので、そこに記載されている注意事項をお読みください。
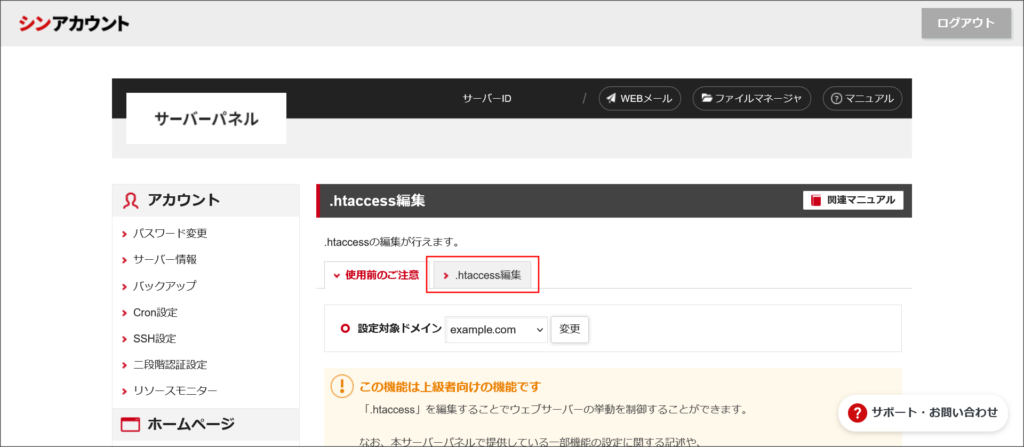
注意事項を読んで問題が無ければ、「.htaccess編集」のタブに切り替えてください。
↓
.htaccessの編集画面が開くので、下記画像のようにコードを追記します。
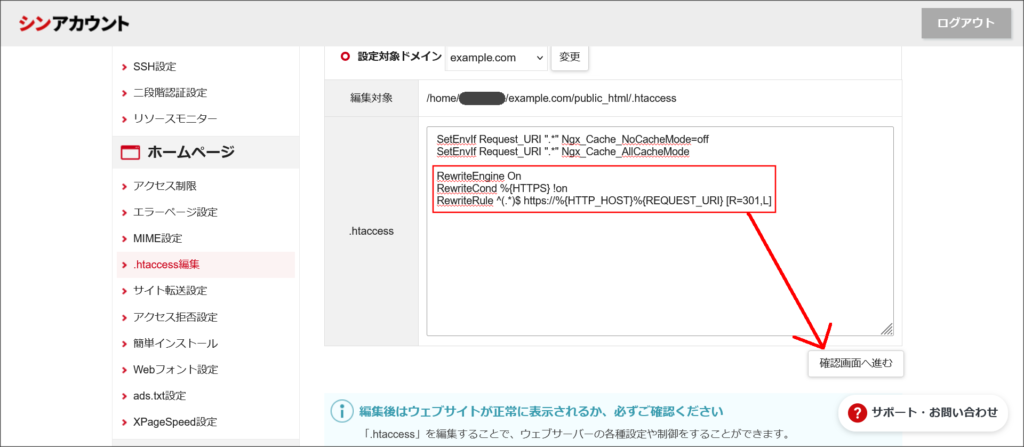
追記したら、「確認画面へ進む」をクリックしてください。
↓
確認画面へ移動するので、内容に問題が無ければ.htaccessの編集を完了させてください。
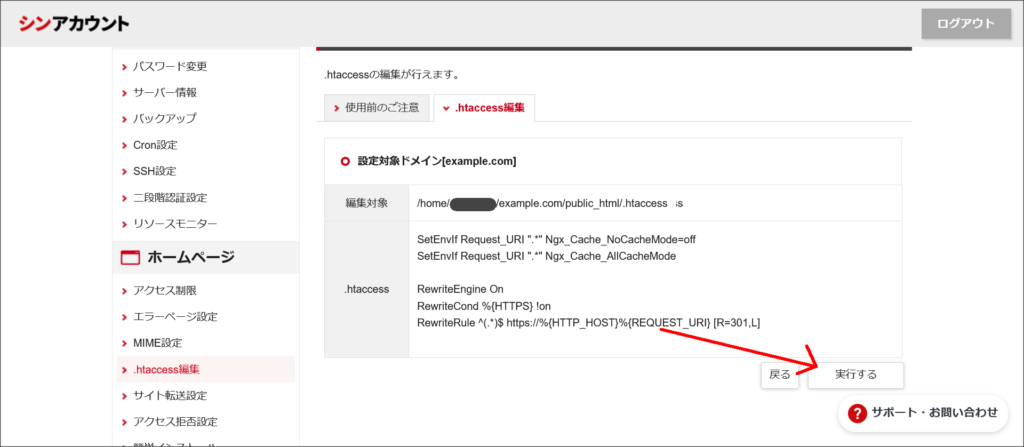
↓
これで、.htaccessの編集が完了しました。
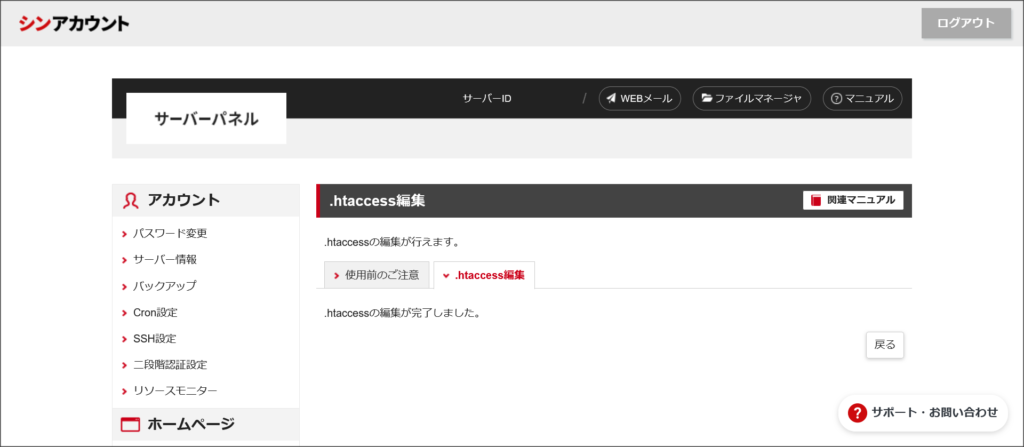
まとめ
今回は、シンレンタルサーバーで無料SSLをインストールする方法をまとめました。
また、常時SSL化の設定方法についてもまとめています。
常時SSL化は、通信の暗号化だけでなくSEO効果も期待できます。
シンレンタルサーバーで、無料SSLを使って常時SSL化までの設定を行いたい方は、ぜひ参考にしてください。