
シンレンタルサーバーでWordPressをインストールする方法を紹介します。
2個目、3個目のブログの追加も簡単に行うことができます。
シンレンタルサーバーでWordPressのインストールを行う方法をお探しの方は参考にしてください。
慣れれば、インストールは5分もかからず行える作業になります。
因みに、シンレンタルサーバーについて詳しく知りたい方は、こちらの記事も合わせてチェックしてください。
シンレンタルサーバーでWordPressをインストールする方法
シンレンタルサーバーでは、WordPress簡単インストール機能を提供されています。
サーバーパネルから誰でも簡単に利用することができます。
まずは、サーバーパネルへログインしてください。
↓
ログインすると、サーバーパネルのトップ画面へ移動します。
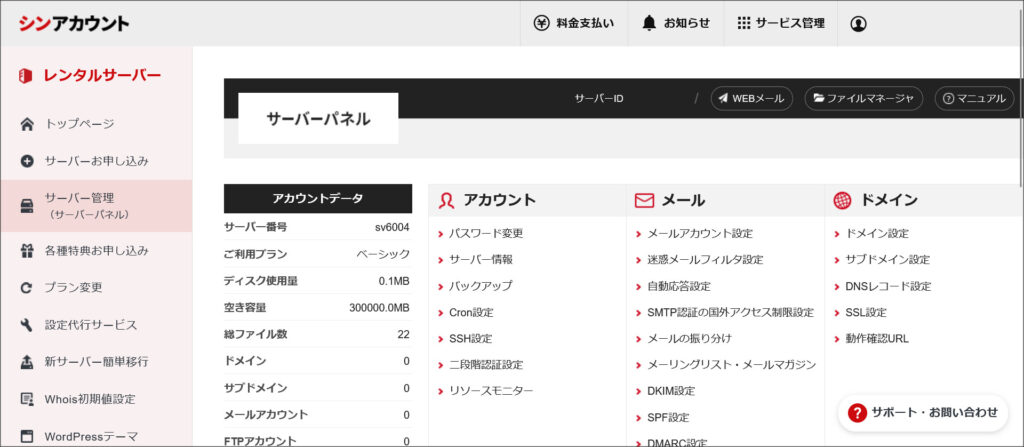
この画面を下へスクロールすると「WordPress簡単インストール」というメニューがあるので選択してください。
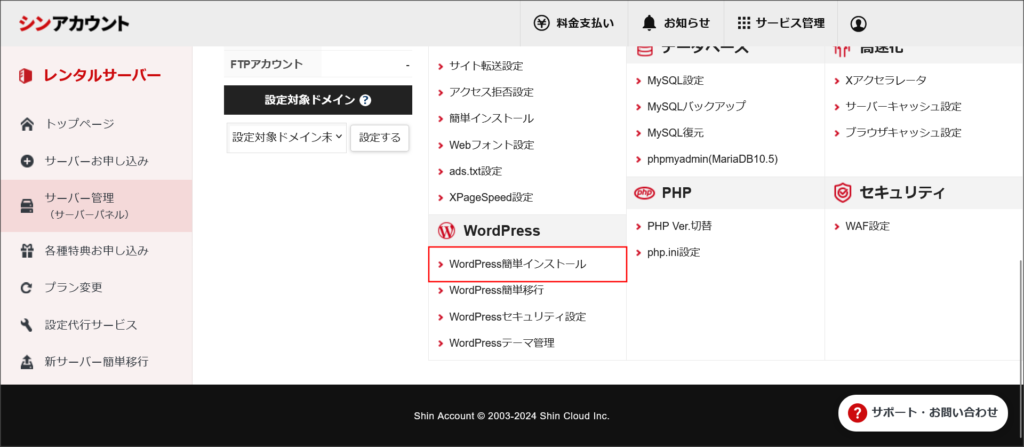
↓
WordPressをインストールするドメインを選択します。
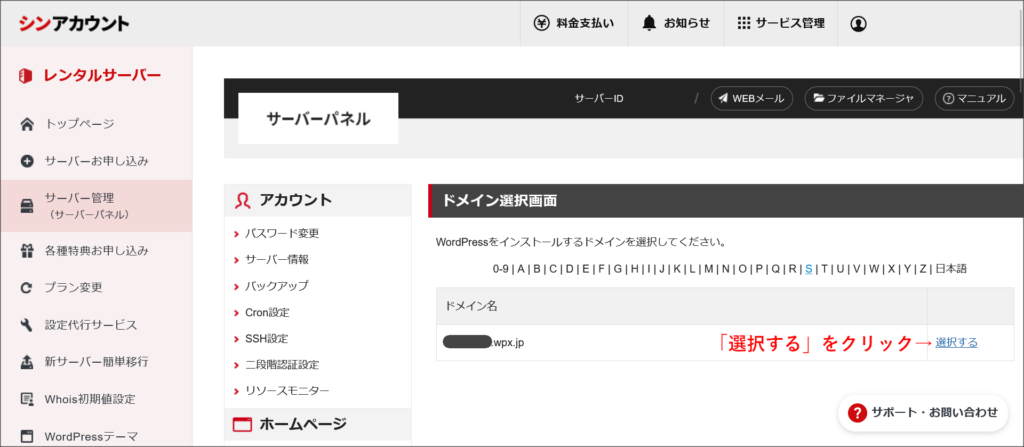
↓
WordPress簡単インストールの画面へ進みます。
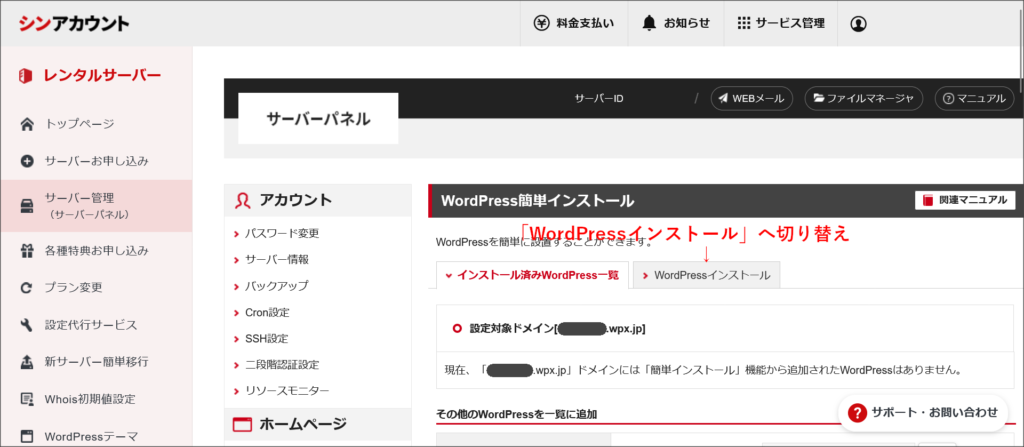
デフォルトだと「インストール済みWordPress一覧」タブが開いているはずです。
これを「WordPressインストール」のタブへ切り替えてください。
↓
WordPressをインストールするための画面が開きます。
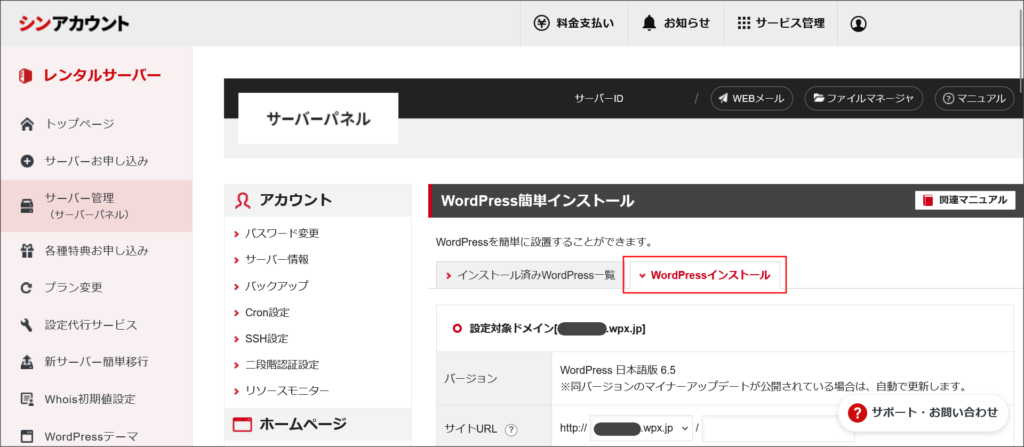
まずは、「サイトURL」「ブログ名」「ユーザー名」「パスワード」「メールアドレス」を設定してみましょう。
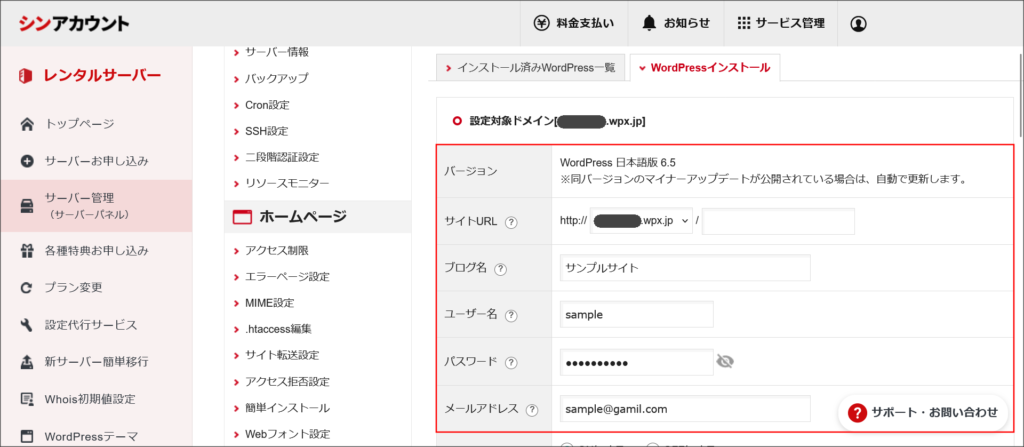
※サブディレクトリでブログを公開する場合は、そのディレクトリ名を入力
■ブログ名:ブロブの名称
■ユーザー名:WordPress管理画面へのログインに使用するユーザー
■パスワード:WordPress管理画面へのログインに使用するパスワード ※記号を含め複雑な文字列を設定
■メールアドレス:WordPressの管理に使用するメールアドレス
次に「キャッシュ自動削除」「データベース」「メモ」を設定します。
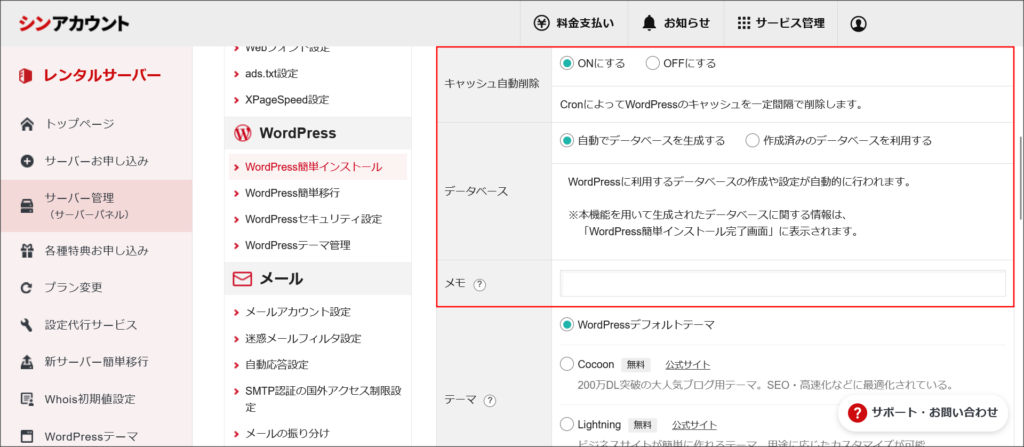
■データベース:「自動でデータベースを生成する」のままでOK
※もし既存の作成済みデータベースを利用する場合には「作成済みのデータベースを利用する」を選択
■メモ:メモしておきたい情報があれば入力
最後に「テーマ」「プラグイン」を設定します。
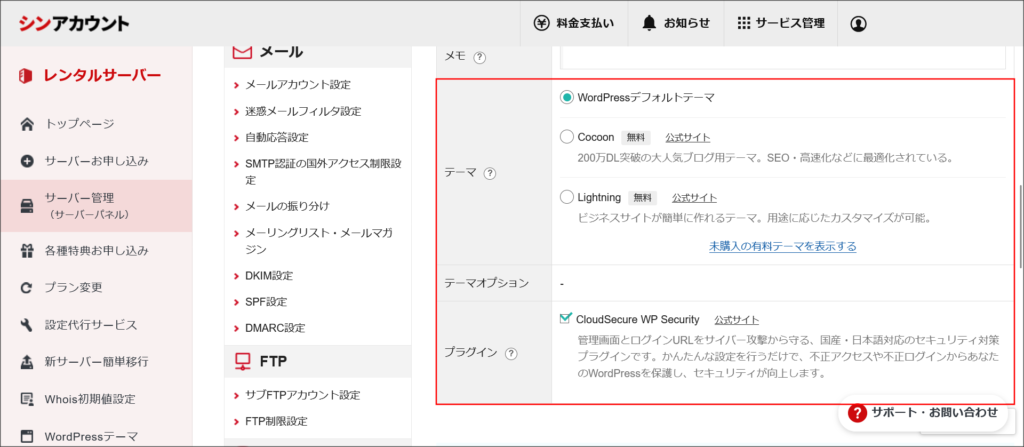
※無料テーマを利用する場合は「Cocoon」をおすすめ
■プラグイン:「CloudSecure WP Security」の利用を推奨
非常に高性能なセキュリティ対策プラグインで、様々な設定が可能です。
プラグインでのセキュリティ対策は、基本的にはCloudSecure WP Securityを使用すればOKです。
各項目の入力が完了したら「確認画面へ進む」をクリックしてください。
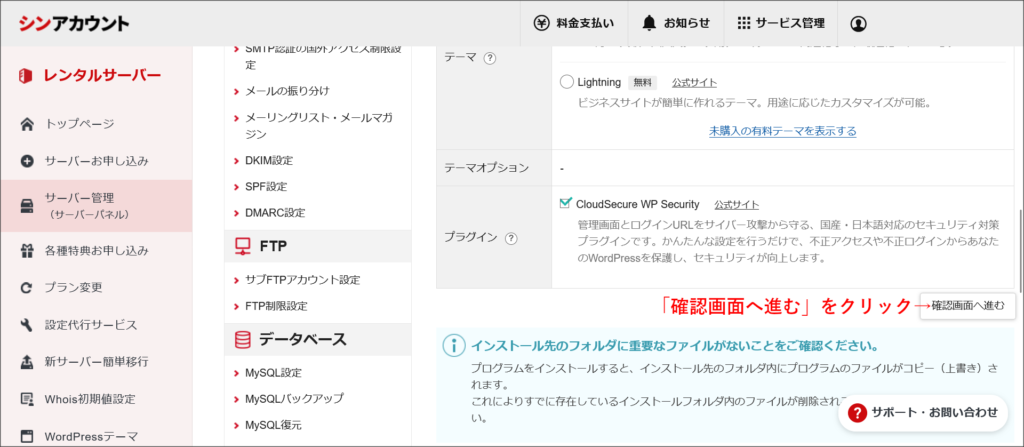
↓
インストール内容の確認画面へ進みます。
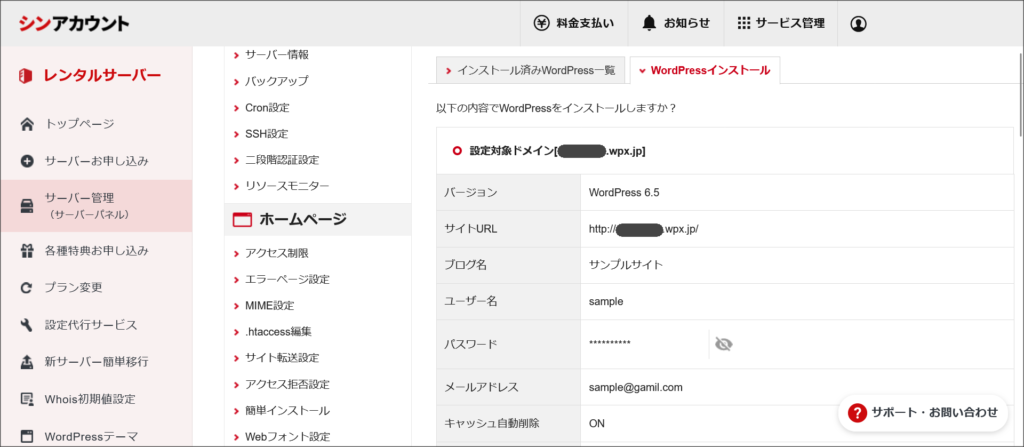
インストール内容に問題が無ければ、画面下にある「インストールする」をクリックします。
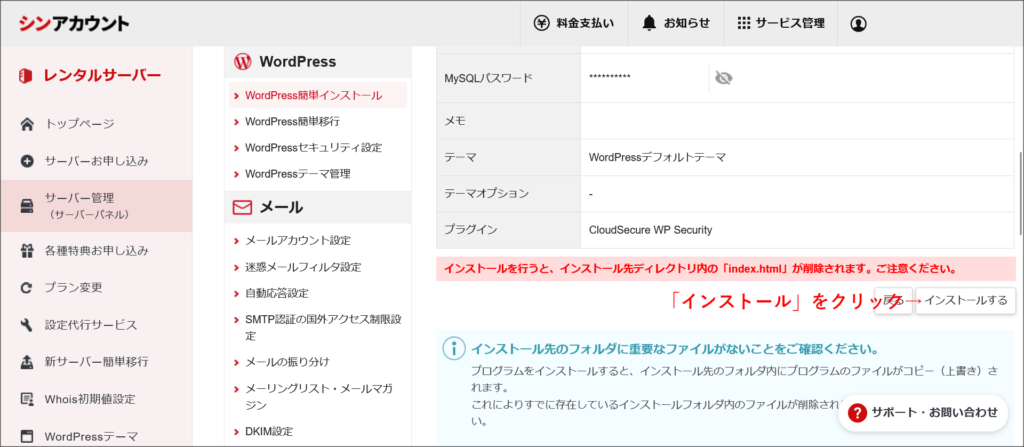
↓
これでWordPressのインストールが完了です。
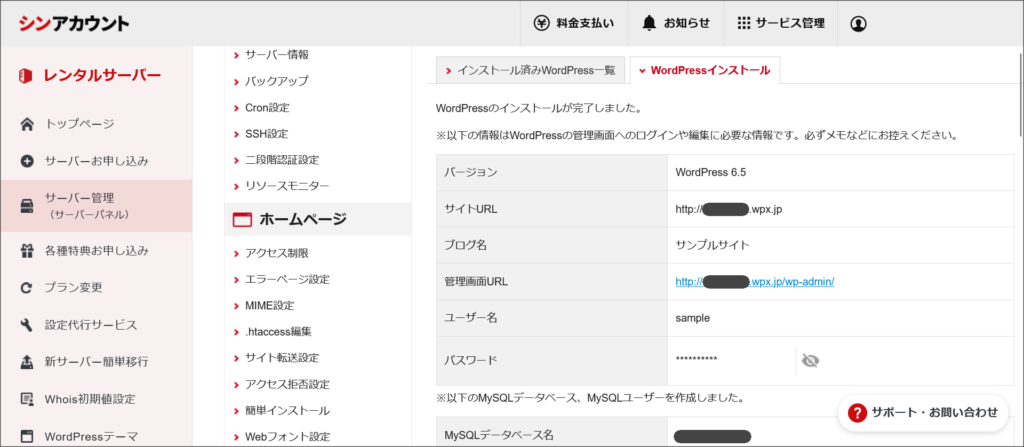
インストール画面にはWordPressに関する様々な情報が表示されています。
■管理画面URL:WordPress管理画面のURL
もしインストール情報を忘れてしまった場合には、「インストール済みWordPress一覧」を開いてください。
このようにインストール済みWordPressが表示されているはずです。
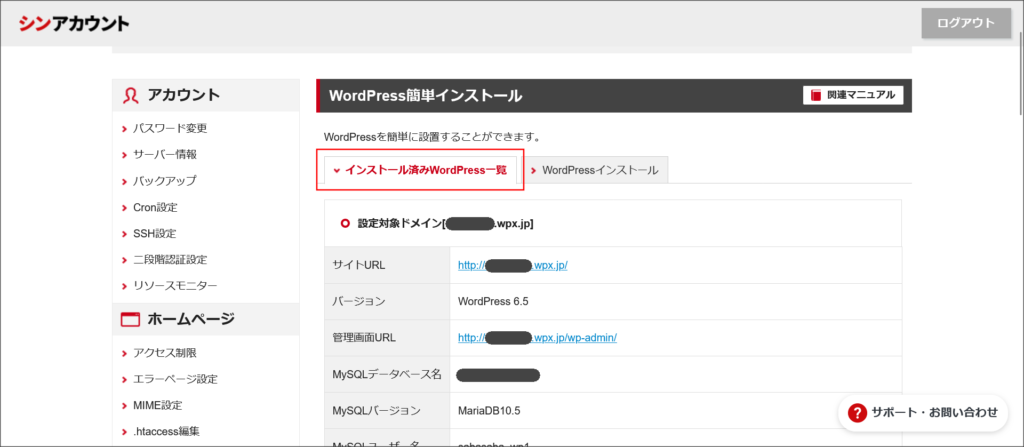
WordPressの管理画面へアクセス
念のため、WordPressの管理画面へアクセスしてみましょう。
「管理画面URL」へ記載されているURLへアクセスしてみてください。
このようなログイン画面が表示されます。
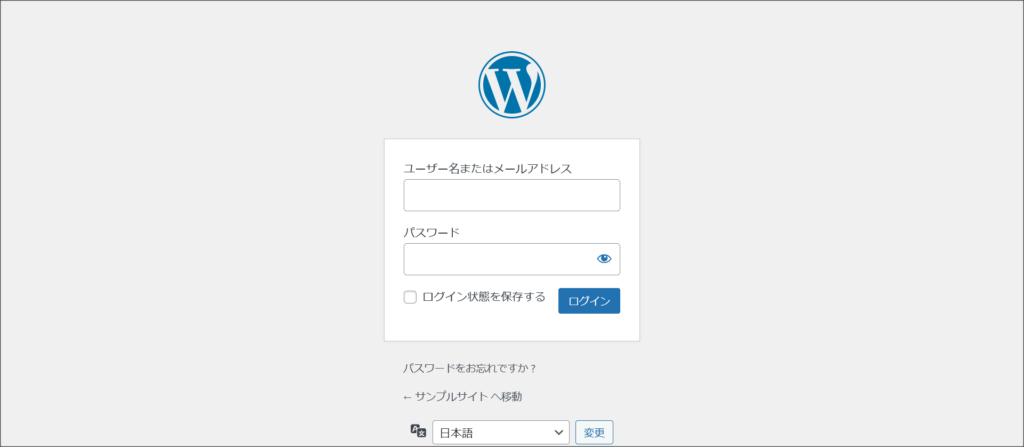
インストール時に設定した「ユーザー名」「パスワード」を使ってログインしてください。
まずは、このようなダッシュボードと呼ばれるWordPress管理画面のトップへ移動します。
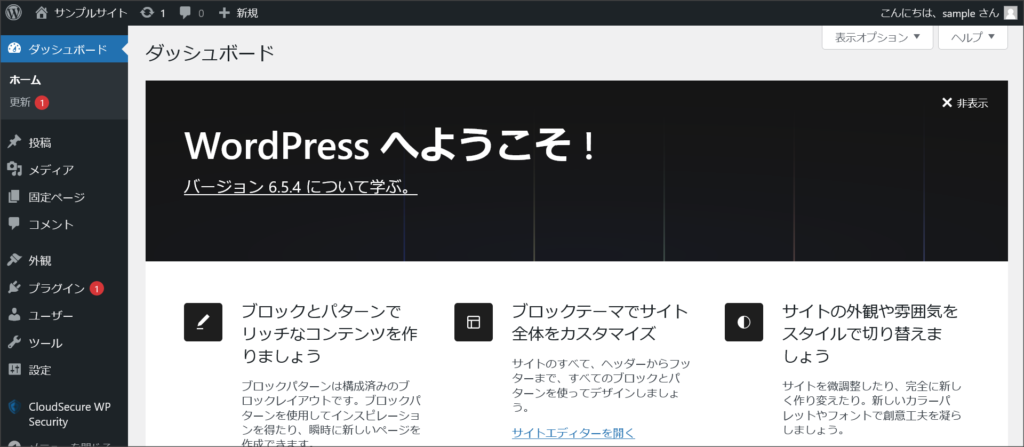
WordPressを使って作業を行う場合には、基本的に画面左側に表示されているメニューから行います。
まず、「投稿メニュー」を選択してください。
記事の管理画面が開きます。
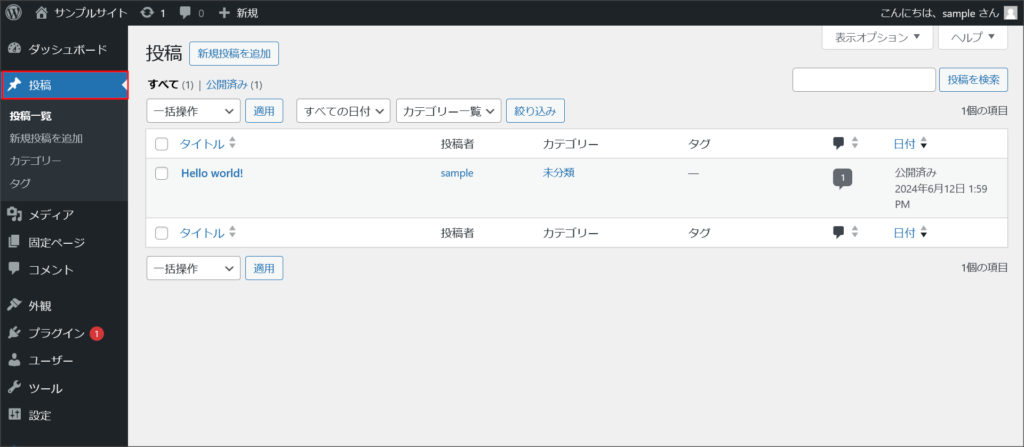
この画面上で、投稿済みの記事の新規投稿や修正、削除などを行うことができます。
また、使用しているテーマの管理は、「外観メニュー」から行います。
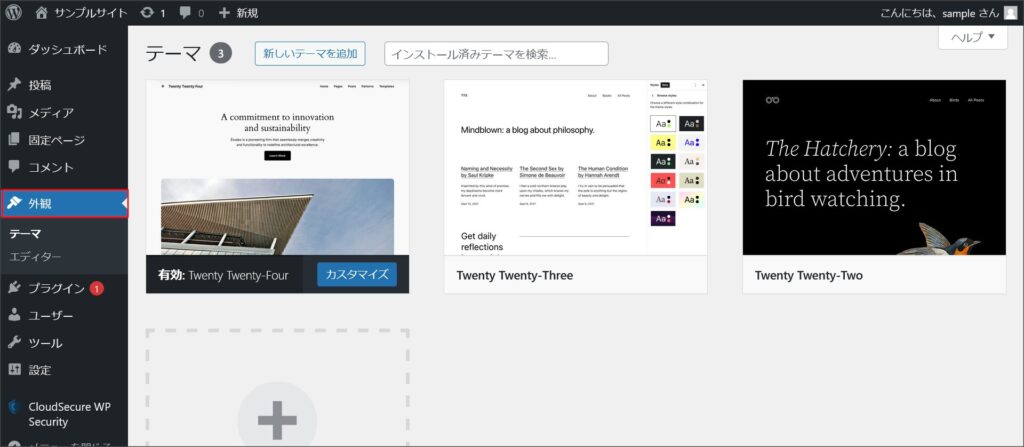
有料テーマを購入して利用される方も多いと思います。
その場合には、この画面の「新しいテーマを追加」からインストールを行ってください。
WordPressでは、プラグインを使って機能拡張を行います。
「プラグイン」というメニューがあるので開いてみてください。
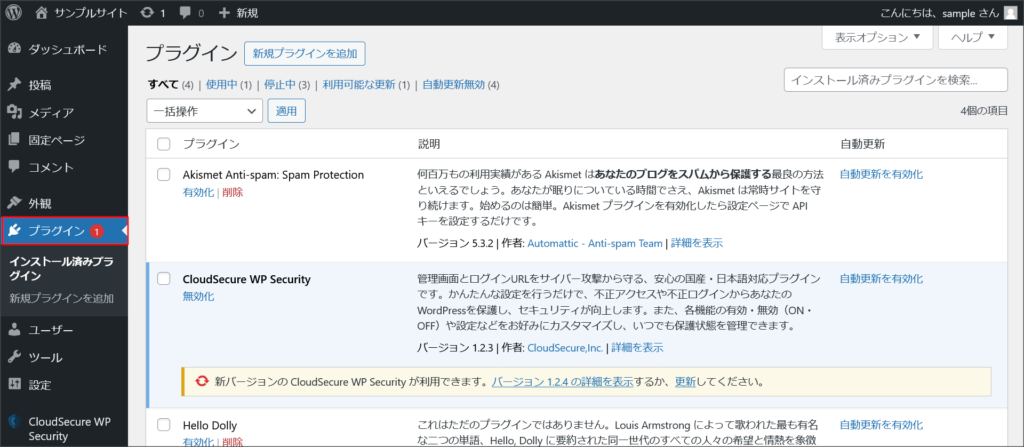
プラグインのインストールや削除などを行うことができます。
削除したくないけど機能を停止したい場合には、そのプラグインを無効化することもできます。
また、タイトルやキャッチコピー、メールアドレスなどを変更する場合には、「設定メニュー」から行います。
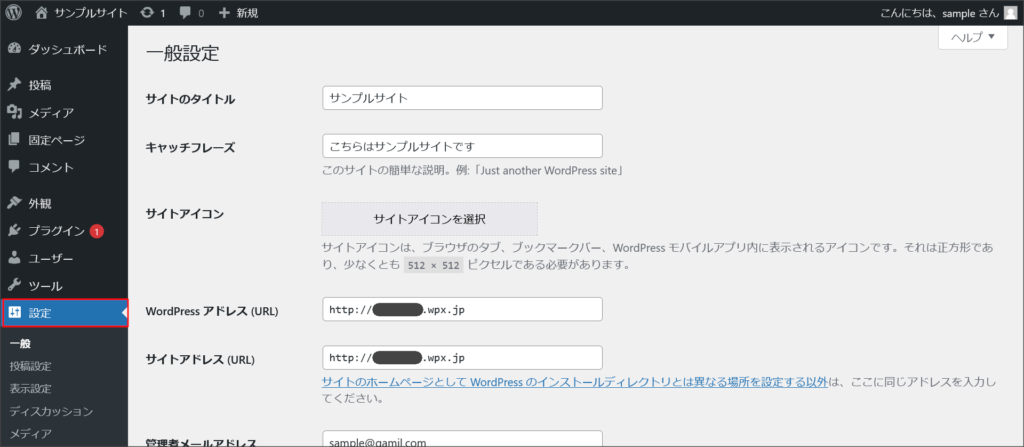
他にも様々なメニューがあります。
最初は戸惑うことも多いと思うので、まずはいろいろと作業してみて徐々に慣れていきましょう。
WordPressは、慣れれば誰でも普通に使いこなせるツールです。
最後に
今回は、シンレンタルサーバーでWordPressをインストールする方法を紹介しました。
WordPressを使用することで、ブログはもちろん、オウンドメディアや企業メディア、ニュースサイトなども構築することができます。
また、会社サイト、店舗サイト、販売サイトなど様々なWebサイトを構築することができます。
WordPressは非常に素晴らしいツールなので、積極的に活用していきましょう。




























