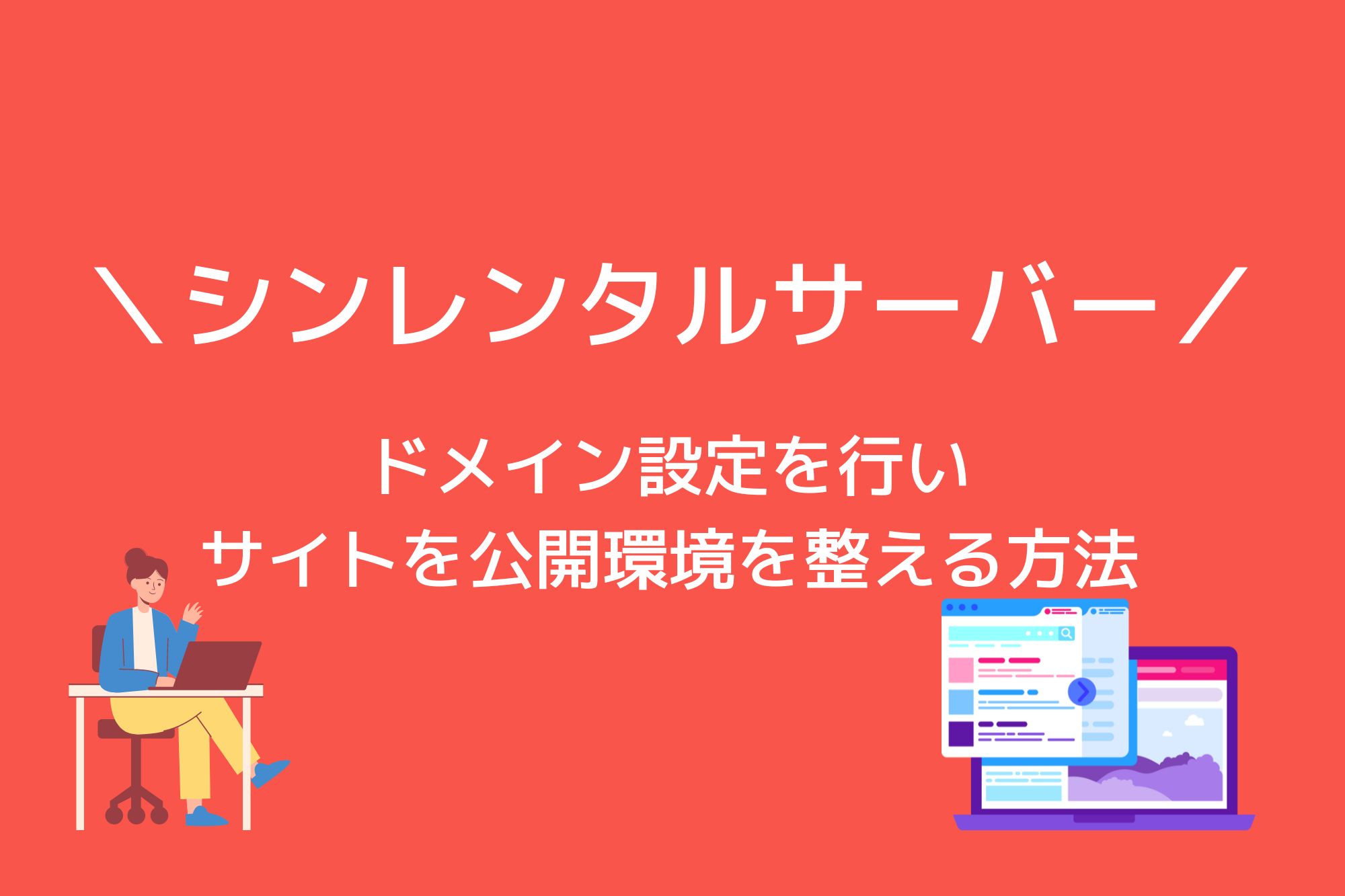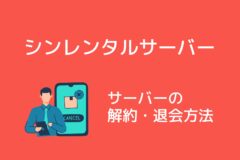シンレンタルサーバーの申し込み方法を紹介します。
今回は、10日間の無料お試し期間を使って申し込みます。
もし、「WordPressクイックスタート」で申し込む場合は、こちら記事を参考にしてください。
また、シンレンタルサーバーの申込みと同時にアカウントも作成されます。
シンクラウドのサービスは一つのアカウントですべて管理できるので、アカウント登録後は忘れないようにしましょう。
因みに、既にアカウントをお持ちの方もいると思います。
その場合は、そのままログインしてサーバーの申し込みを行ってください。
また、シンレンタルサーバーについて詳しく知りたい方は、こちらの記事も合わせてチェックしてください。
シンレンタルサーバーのサーバー申し込み方法
初めてシンレンタルサーバーを利用する場合は、サーバーの申し込みと同時にアカウント登録も必要になります。
画像付きで順番に説明していくので、ぜひ参考にしてください。
まず、シンレンタルサーバーの公式サイトへアクセスして「お申し込み」のボタンをクリックします。
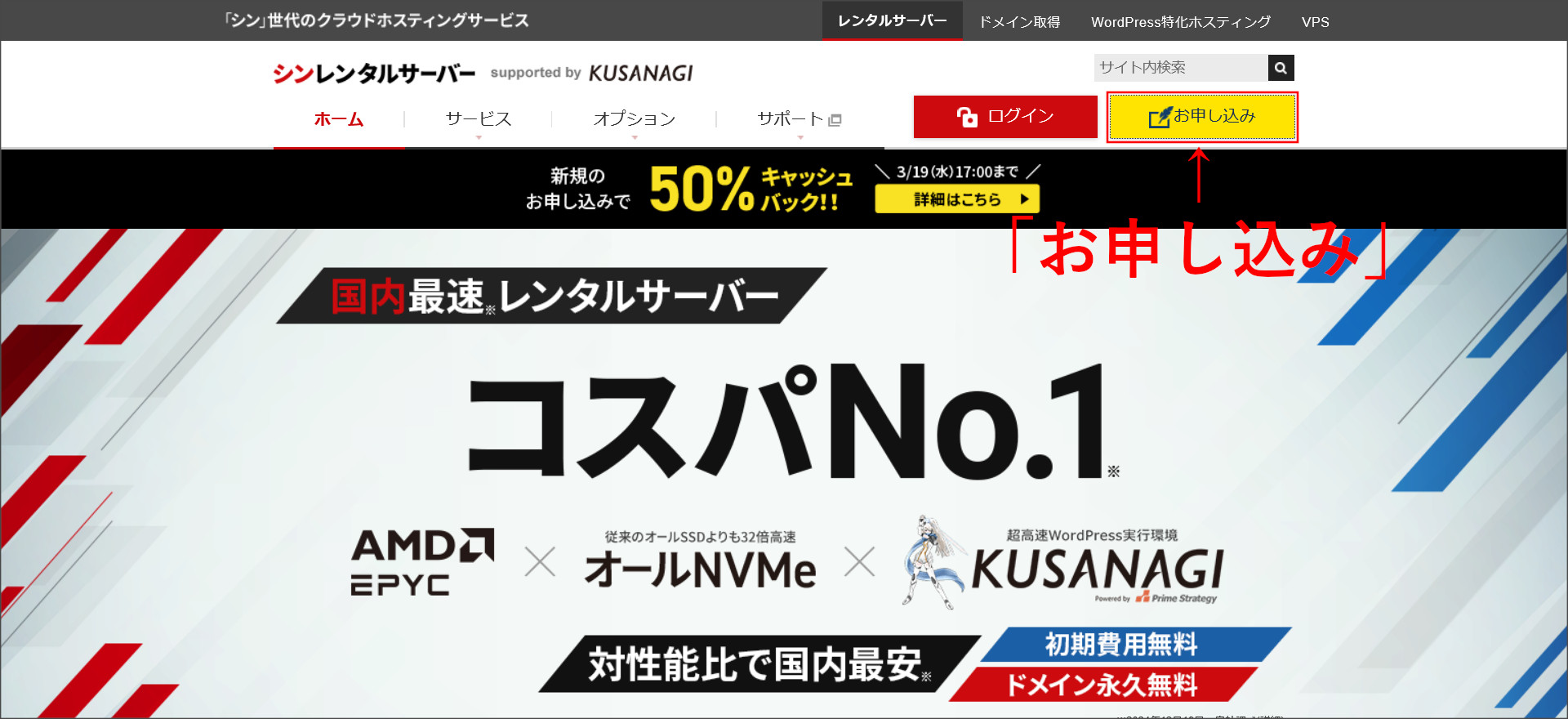
↓
シンレンタルサーバーの「お申し込みフォーム 」へ進みます。
今回は、アカウントの作成から行うので「すぐにスタート!新規お申込み」をクリックして進みます。
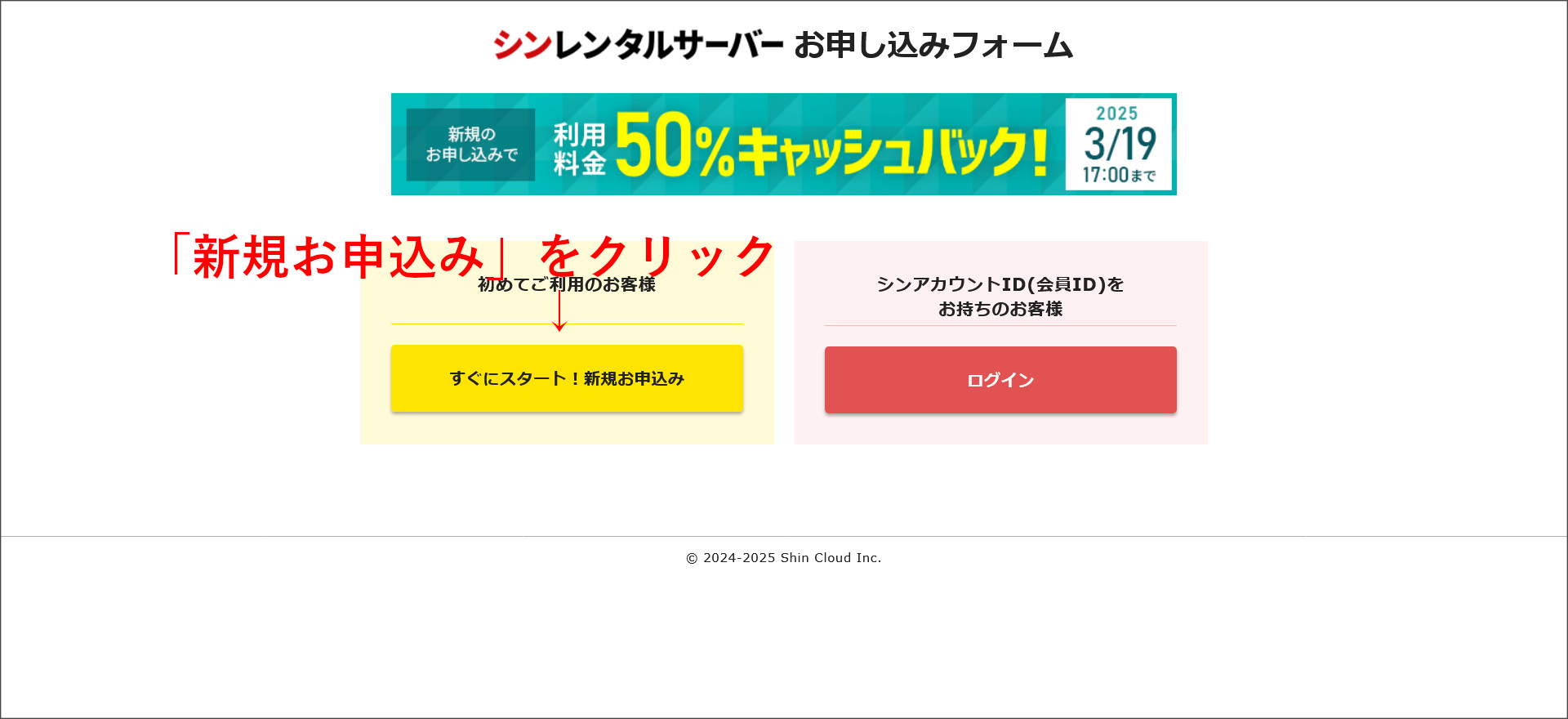
※既にシンアカウントをお持ちの方は、右側の「ログイン」から進んでください。
このあとは、以下の流れで申し込みを行います。
ステップ2:シンアカウント情報の設定
ステップ3:メールアドレスの確認(認証)
ステップ4:申し込み内容の確認
ステップ5:SMS・電話認証
ステップ6:申し込み完了
ステップ1:サーバーの契約内容を設定
まず、契約内容(サーバーIDとプラン)を設定します。
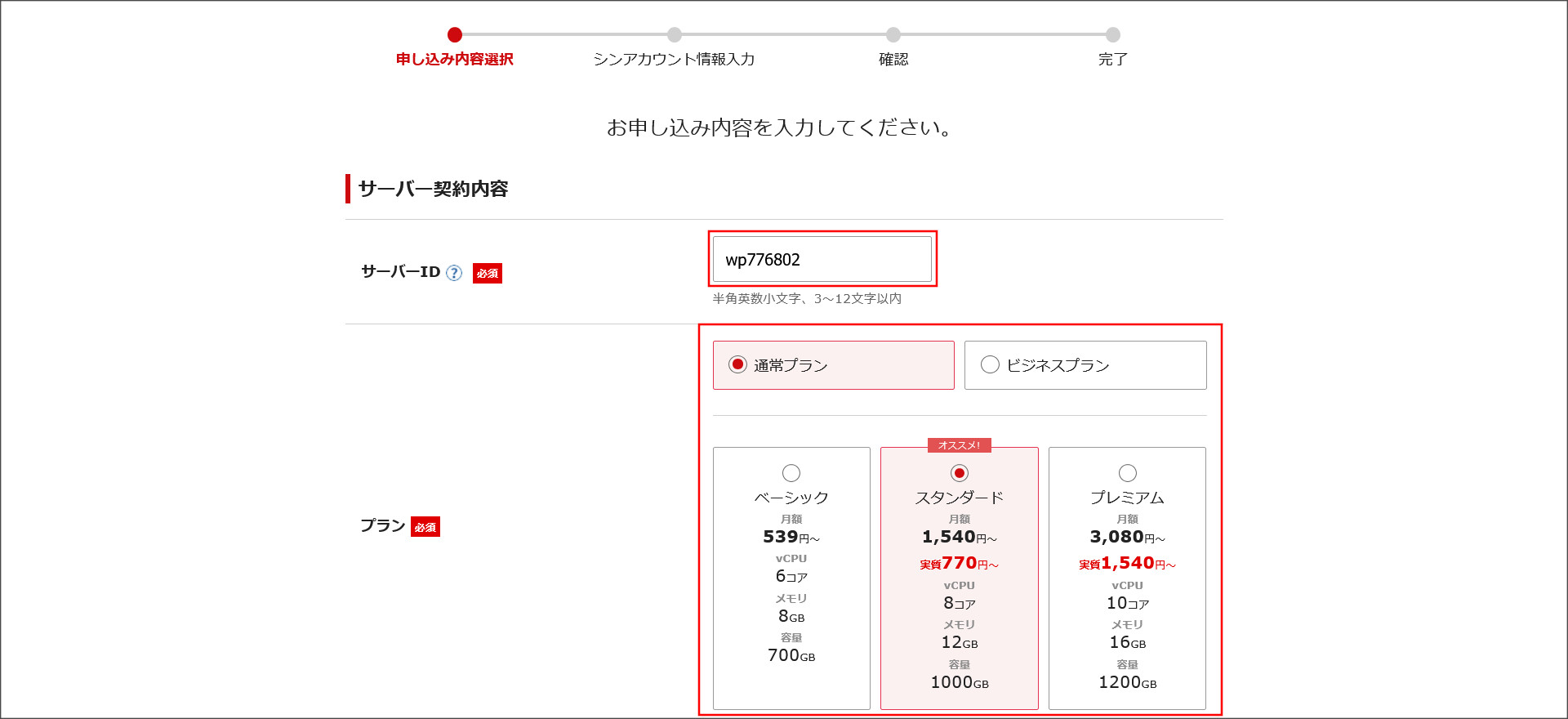
「サーバーID」はデフォルトのままでもOKですが、シンレンタルサーバーの初期ドメインの一部にも使用されます。
変更する場合は、ブログ・Webサイトの内容が分かる文字列を「半角英数字3~12文字」で設定してください。
※皆さんは、実際に利用したいプランを選択してください。
※ビジネス向けの高性能サーバーを利用したい方には「ビジネスプラン」もおすすめです。
プランを選択したら、画面を下へスクロールしてください。
今回は、10日間の無料お試し期間を利用して申し込むので、「WordPressクイックスタート」のチェックを外してください。
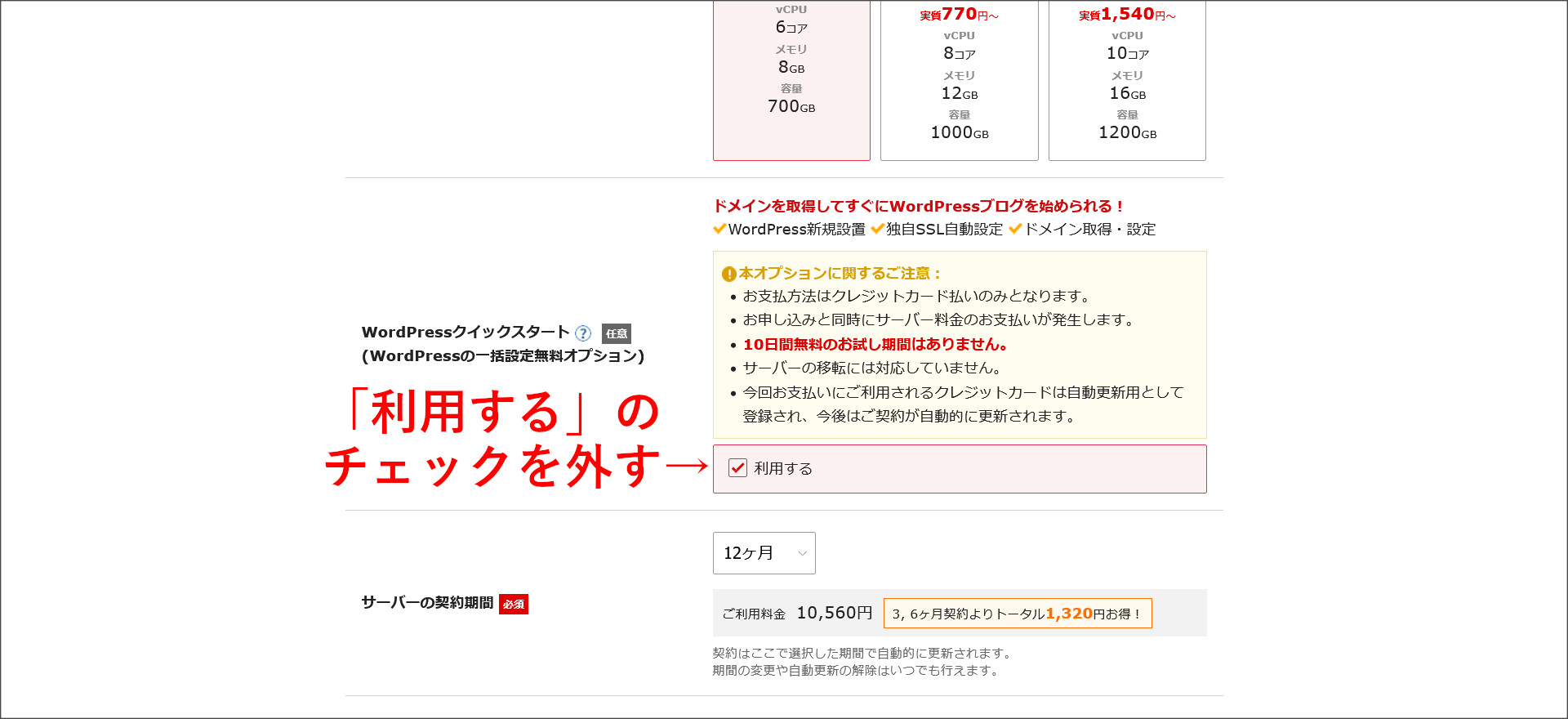
初心者でも直ぐにWordPressを始められますが、無料お試し期間を利用できないというデメリットもあるので注意してください。
申し込み内容を設定したら、「シンアカウントの登録へ進む」をクリックして、次の画面へ進んでください。
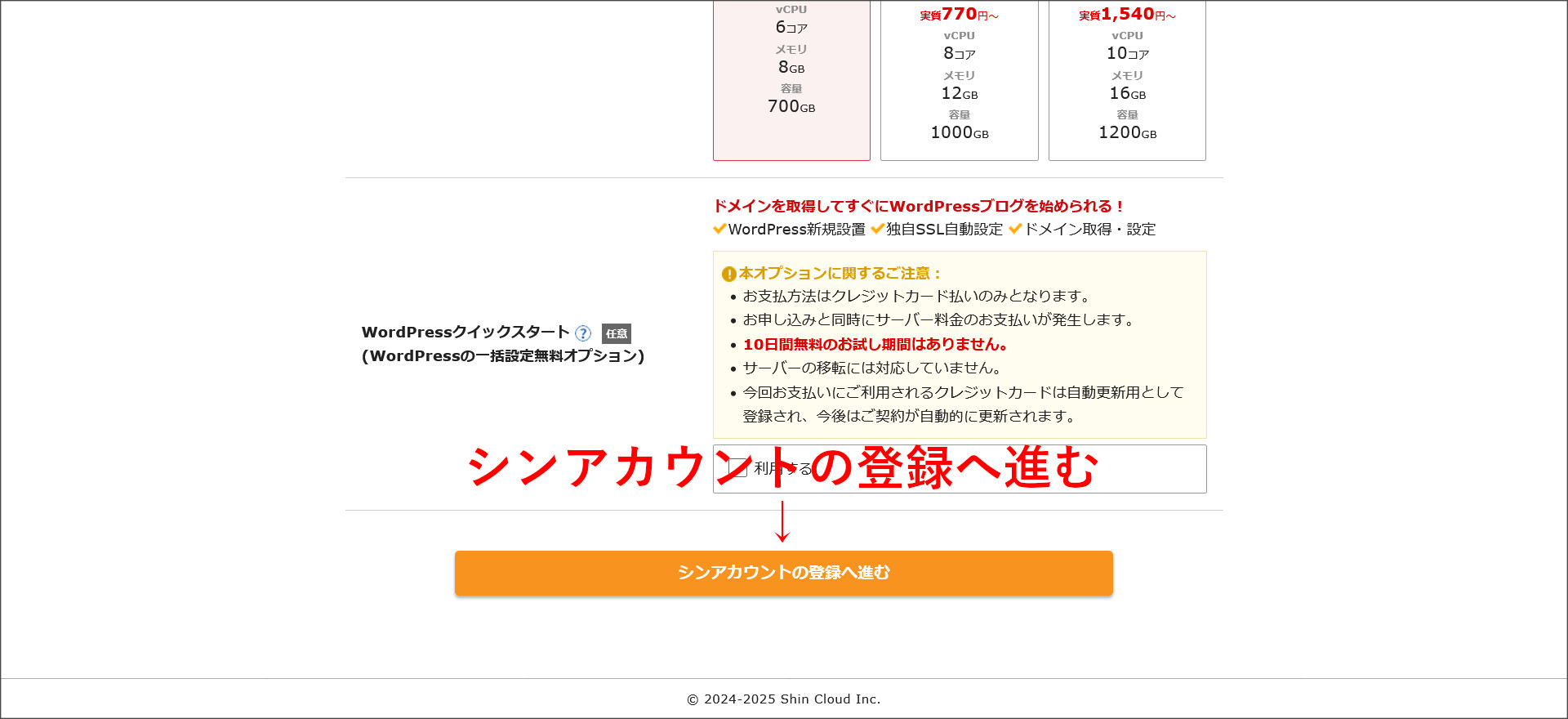
↓
ステップ2:シンアカウント情報の設定
シンアカウントの情報入力画面へ進みます。
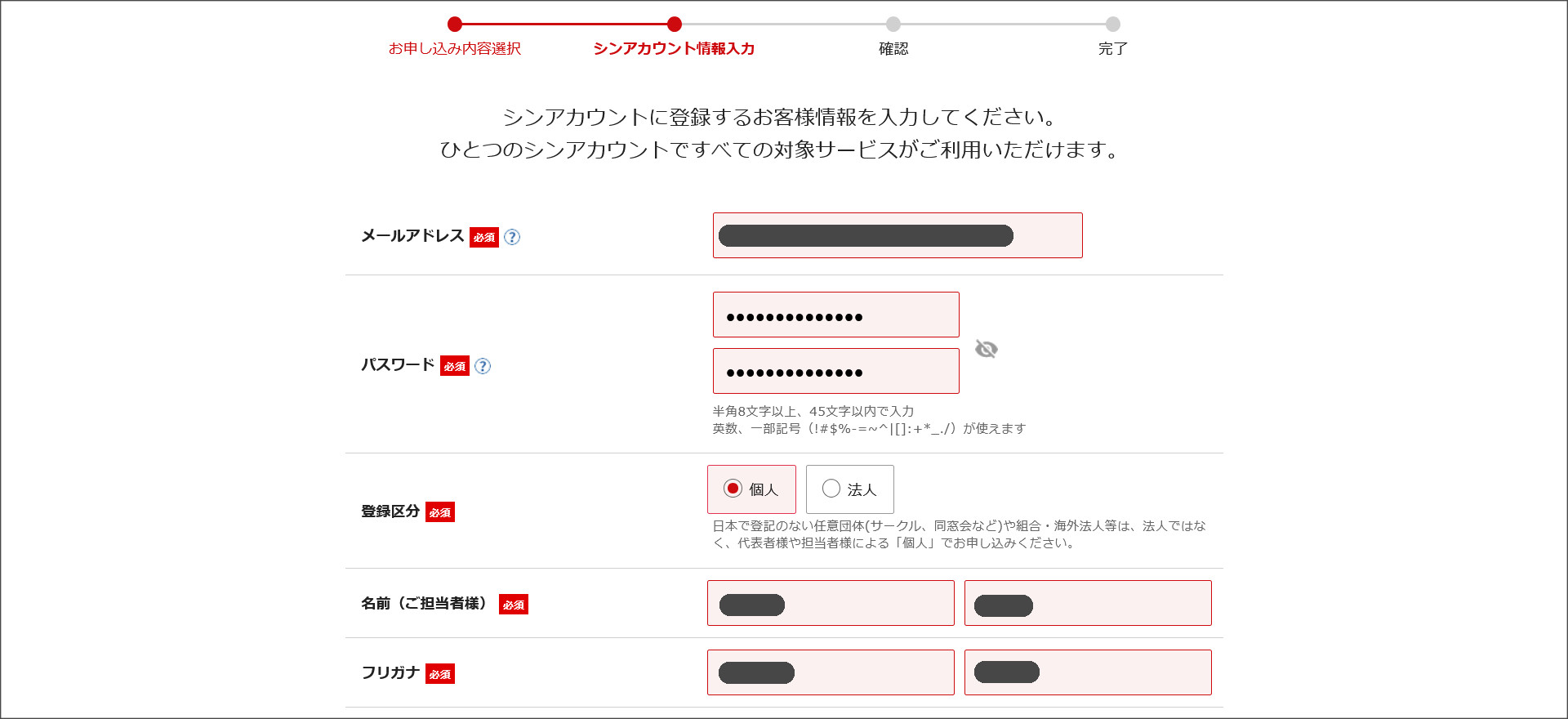
この画面では、上から順番に会員情報を入力してください。
各項目の入力が完了したら、「利用規約」と「個人情報の取り扱いについて」を確認します。
内容に同意できれば「「利用規約」「個人情報の取り扱いについて」に同意する」にチェックを入れて「次へ進む」をクリックします。
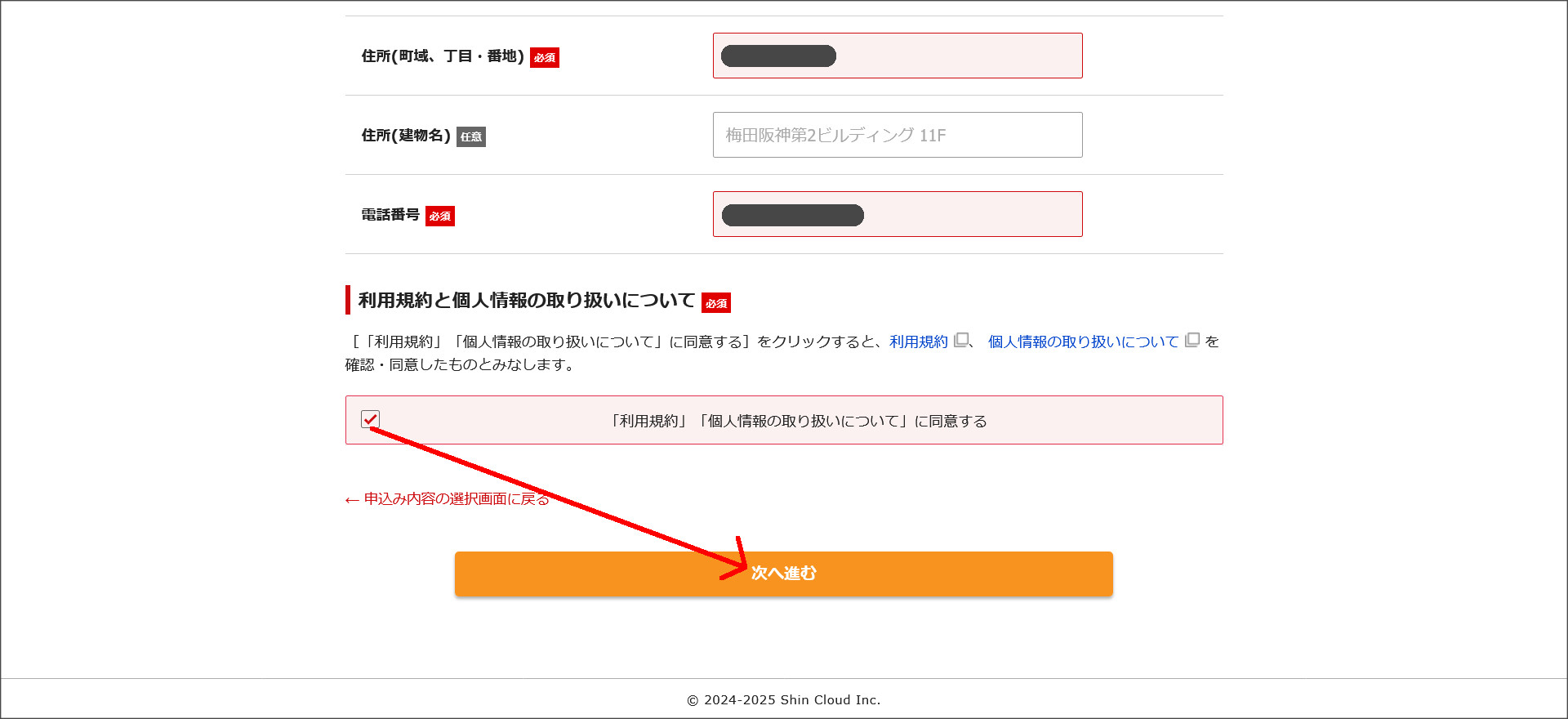
↓
ステップ3:メールアドレスの確認(認証)
次の画面では、登録したメールアドレスの確認(認証)を行います。
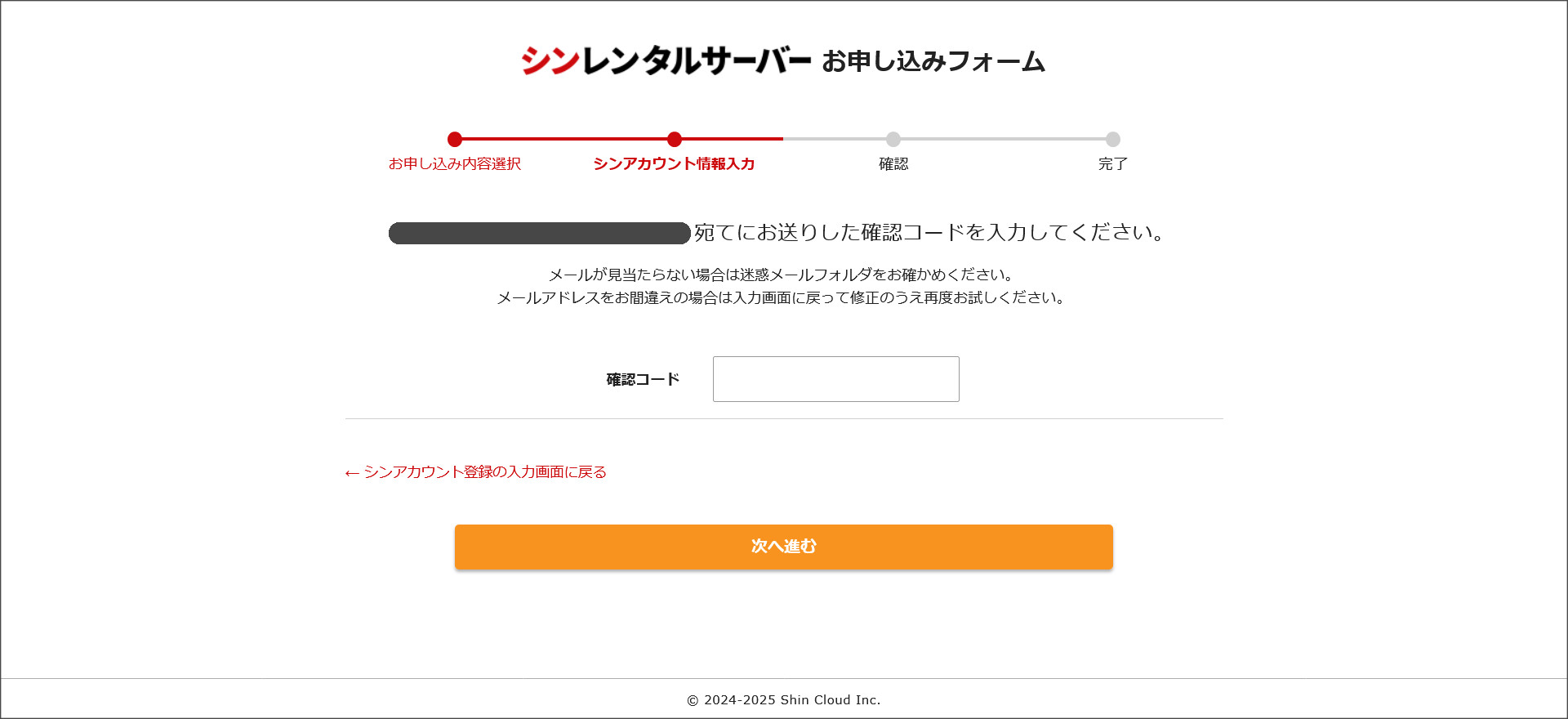
シンアカウント情報で入力したメールアドレスに「認証コード」が届いているので、そちらをコピーしてください。
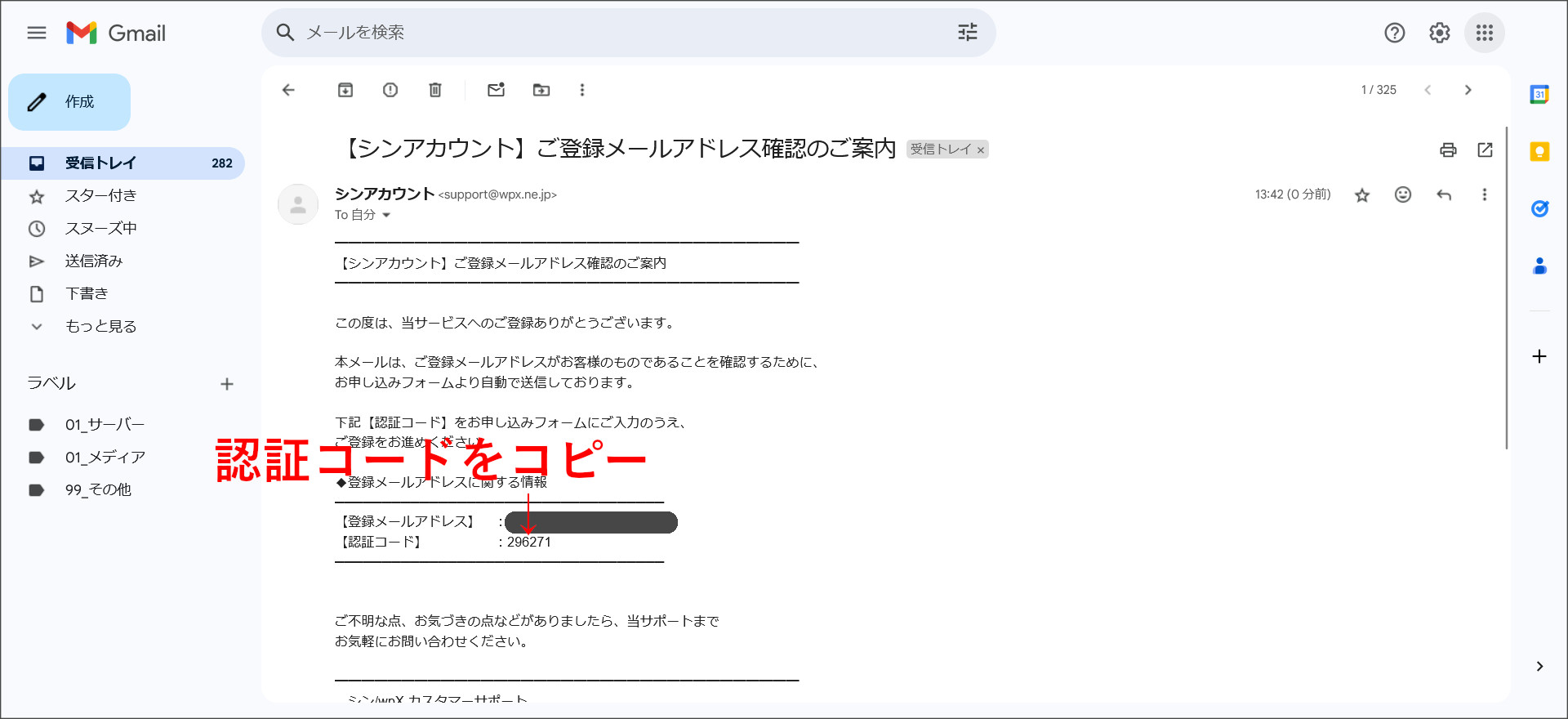
コピーした認証コードをテキストボックスに入力し、「次へ進む」をクリックしてください。
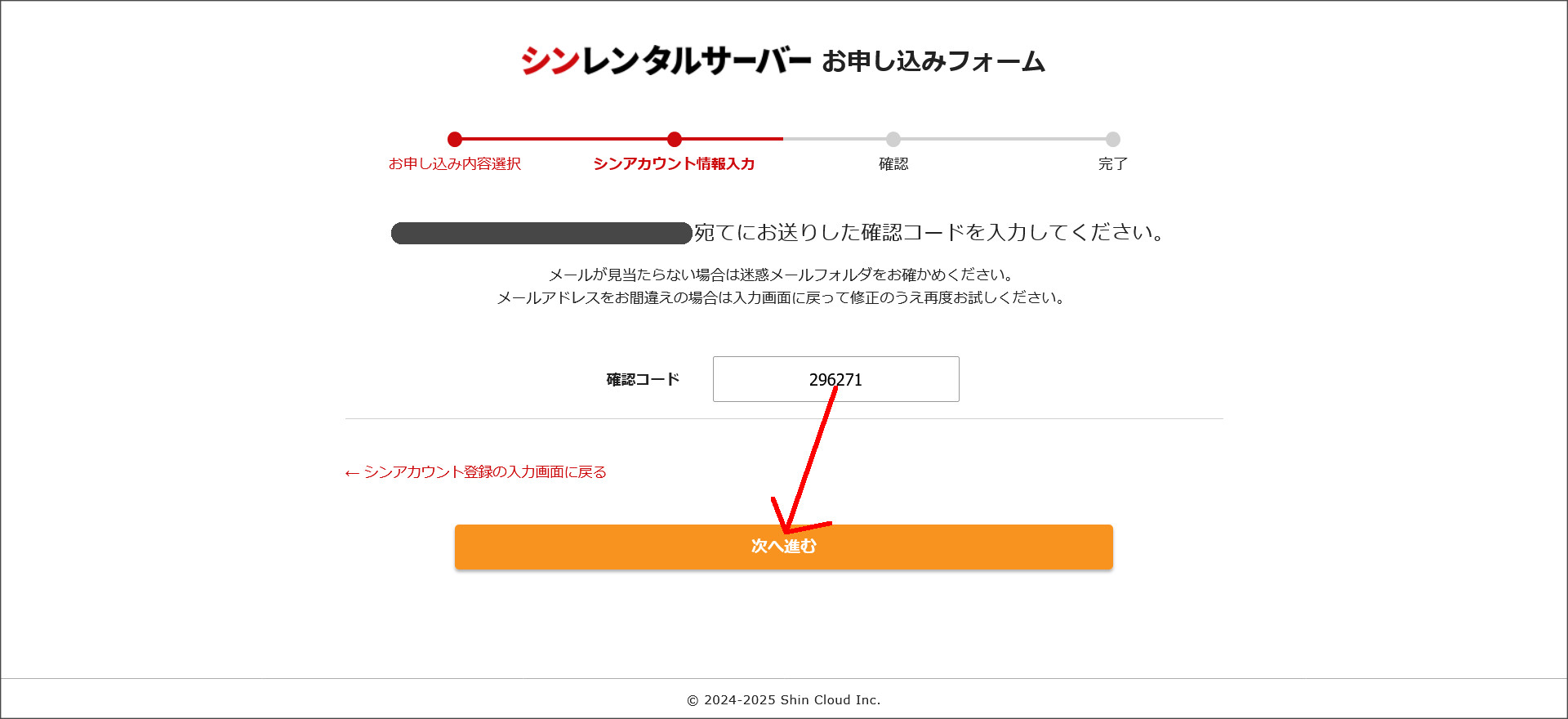
↓
ステップ4:申し込み内容の確認
メールアドレスの認証に成功すれば、次は、入力内容(申し込み内容など)の確認画面へ進みます。
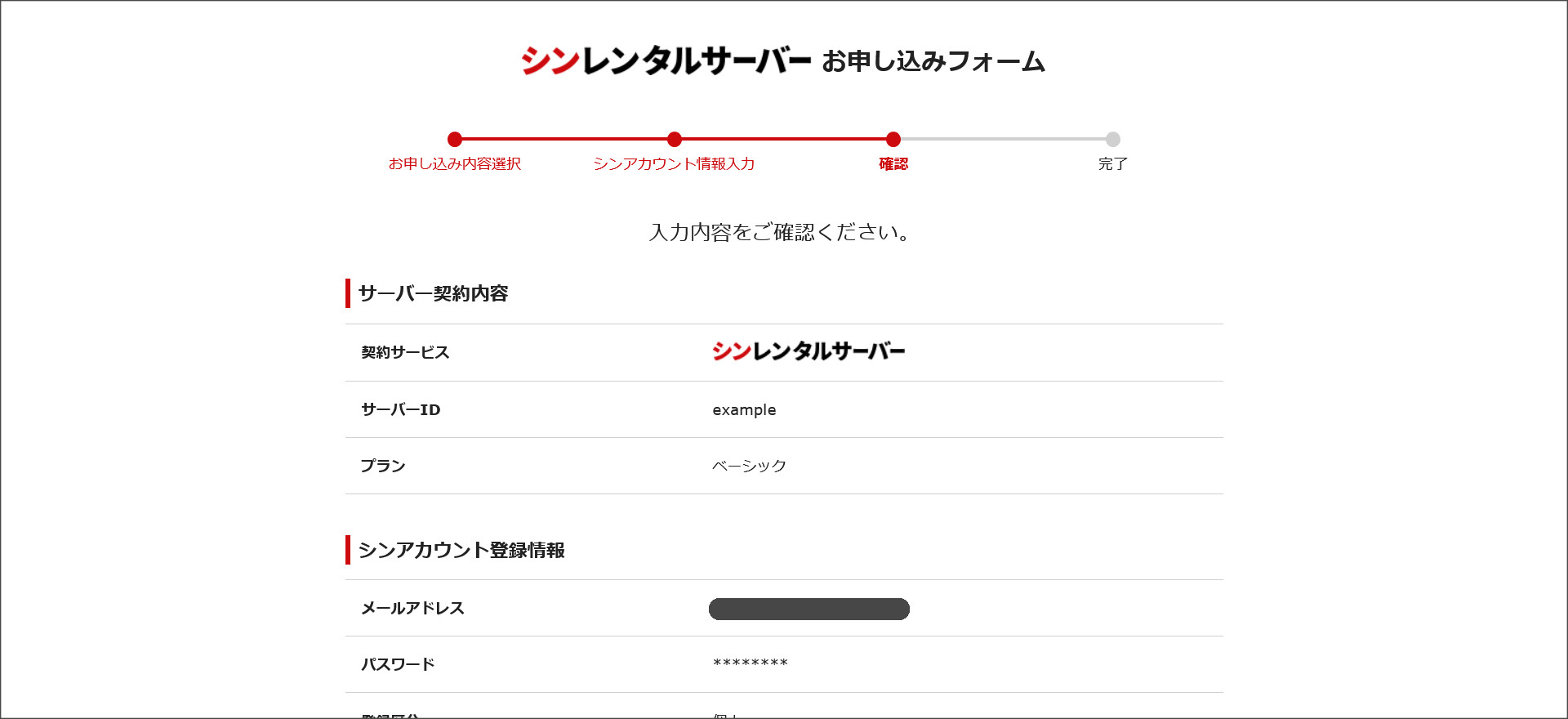
内容を確認して問題が無ければ、「SMS・電話認証へ進む」をクリックして次の画面へ進んでください。
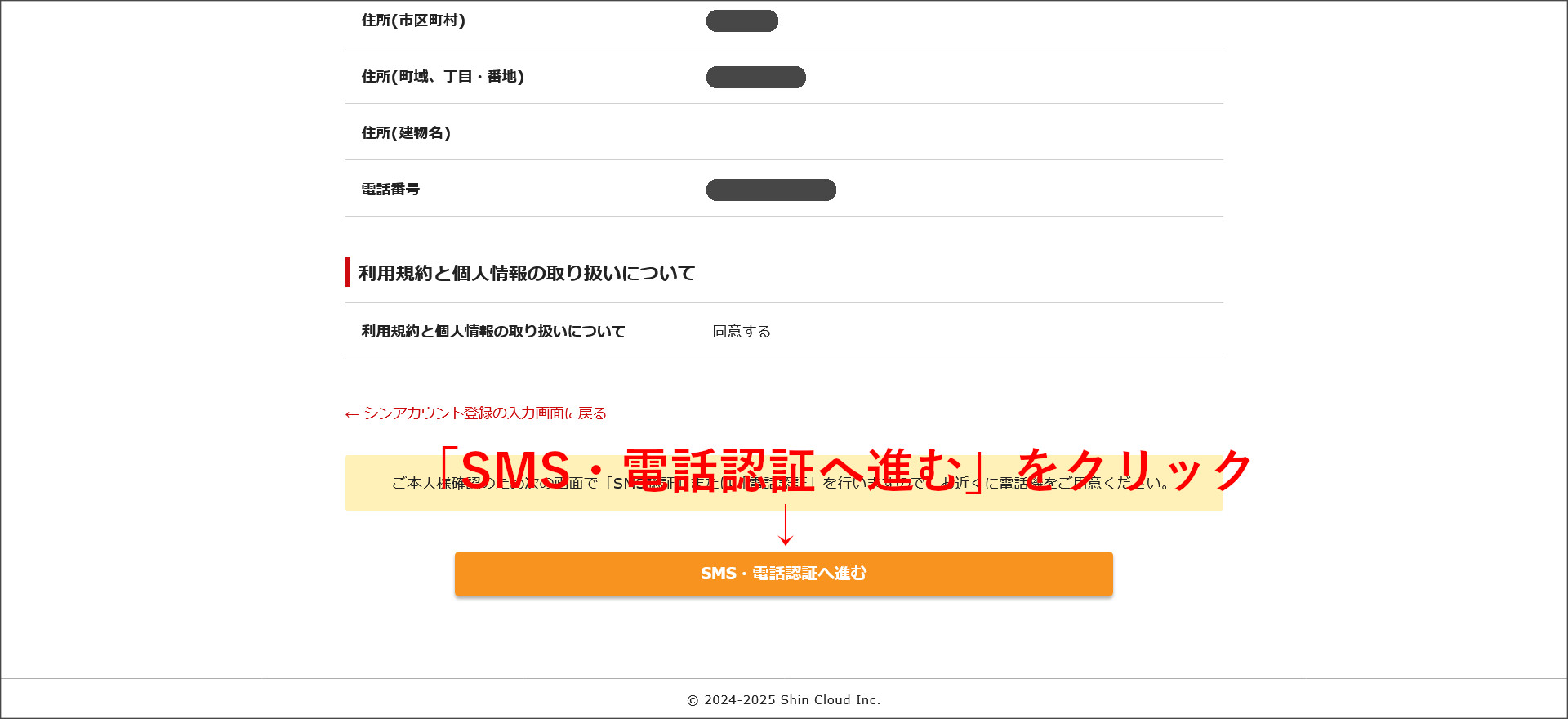
↓
ステップ5:SMS・電話認証
SMS・電話認証の画面へ進みます。
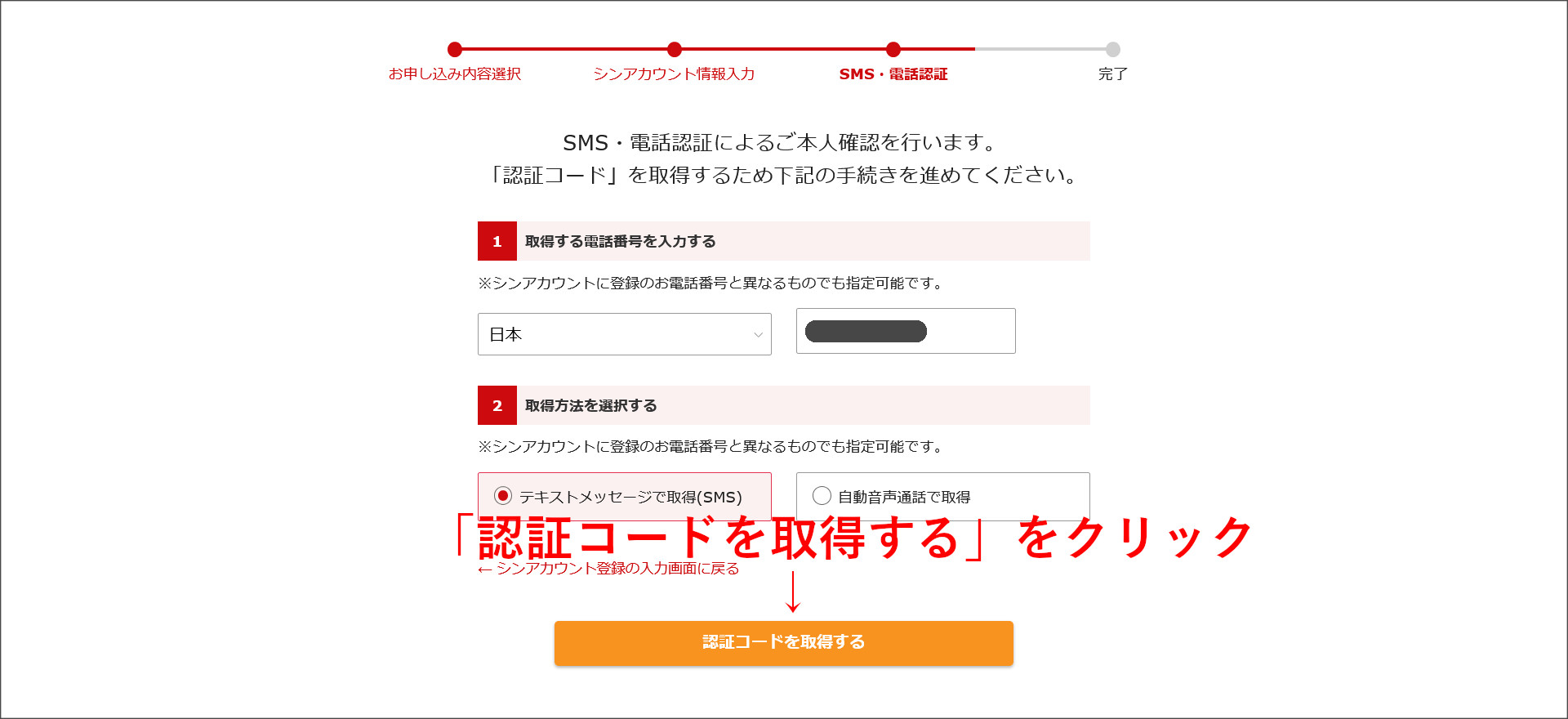
こちらの画面では、SMSまたは音声通話を用いた認証を行います。
電話番号を入力し、「テキストメッセージで取得(SMS)」または「自動音声通話で取得」のどちらかを選択してください。
今回は、SMSを利用して認証を行ってみます。
※SMSを利用できない場合には、「自動音声通話で取得」にチェックを入れて進んでください。
↓
認証コードの入力画面へ移動すると同時に、入力した電話番号に認証コードが送られてくるので、そちらを確認してください。
受け取った認証コードを入力し、「認証して申し込みを完了する」をクリックしてください。
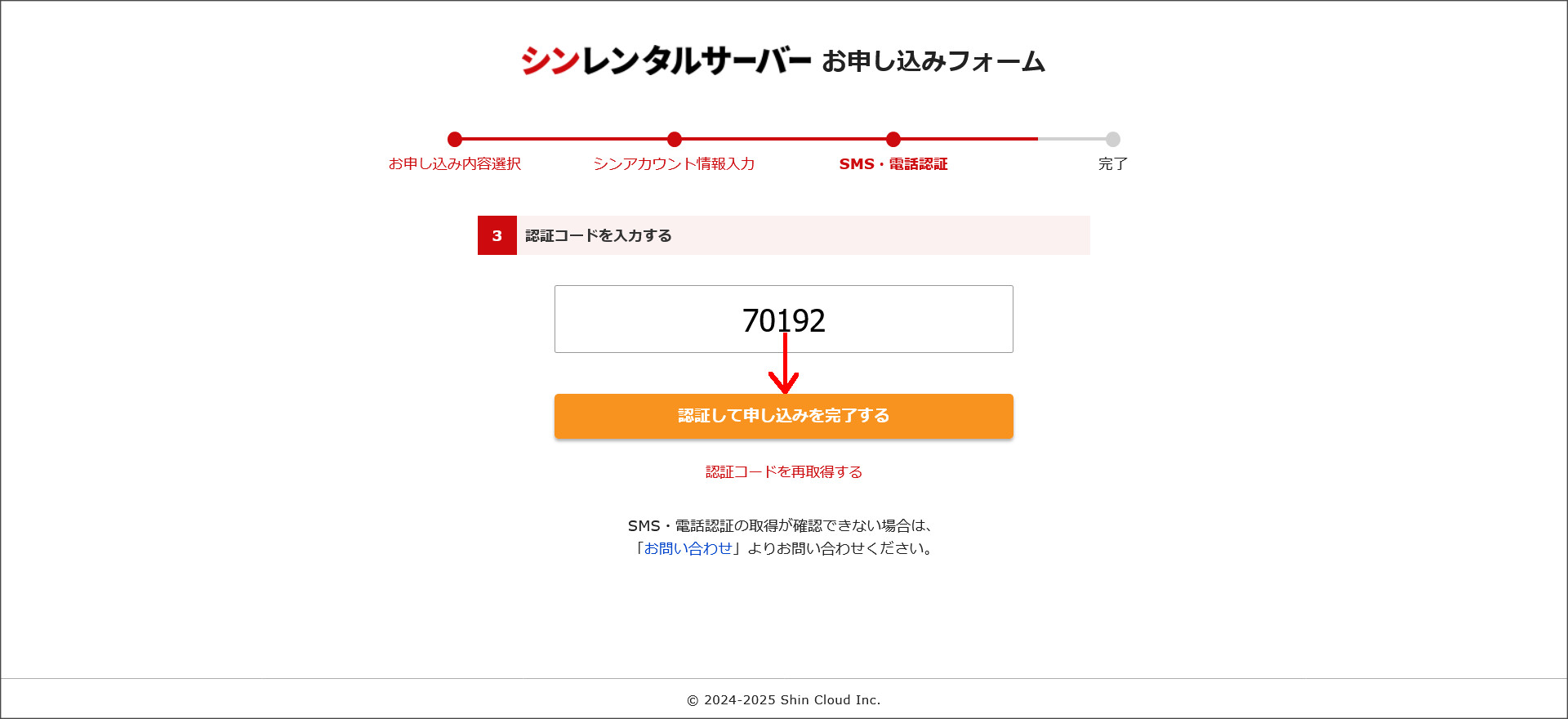
これで、電話番号を用いた認証が完了です。
↓
ステップ6:申し込み完了
これで、シンレンタルサーバーの申し込みが完了しました。
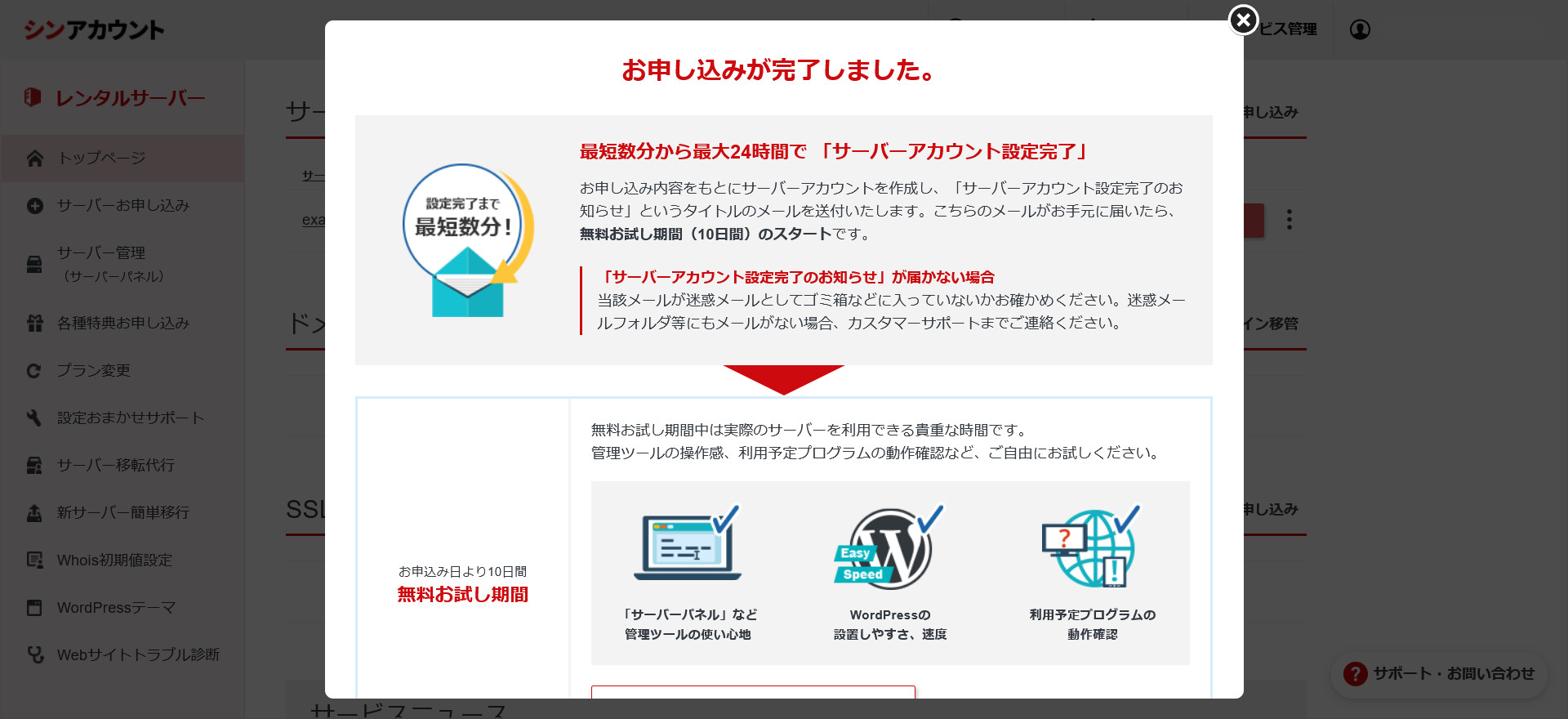
申し込みが完了すると、シンレンタルサーバーの契約管理ページが開きます。
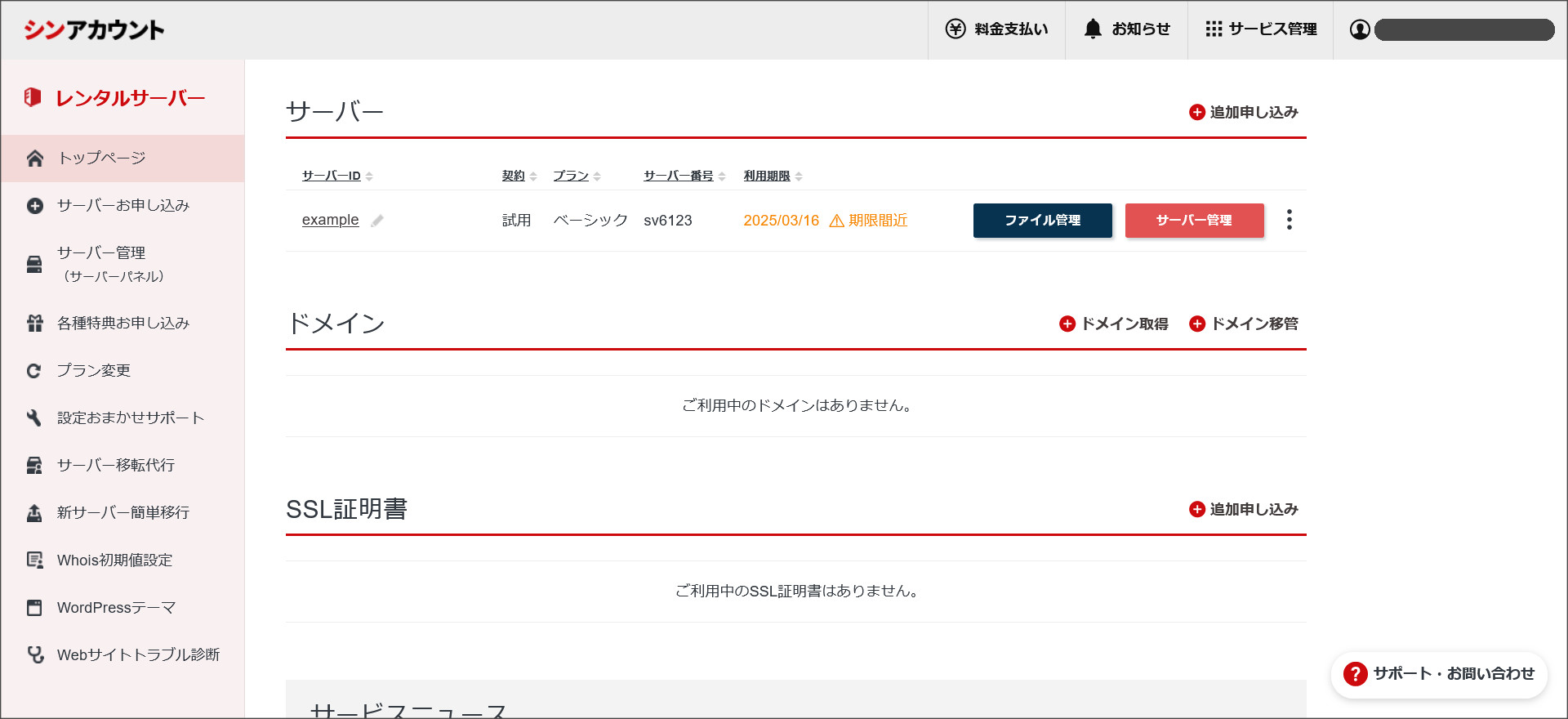
契約更新や解約など、契約に関する様々な設定を行えます。
また、申込みを行った契約サーバーが追加されているはずです。
その右側に表示されている「サーバー管理」を選択してみてください。
このようなサーバーパネルが開きます。
↓
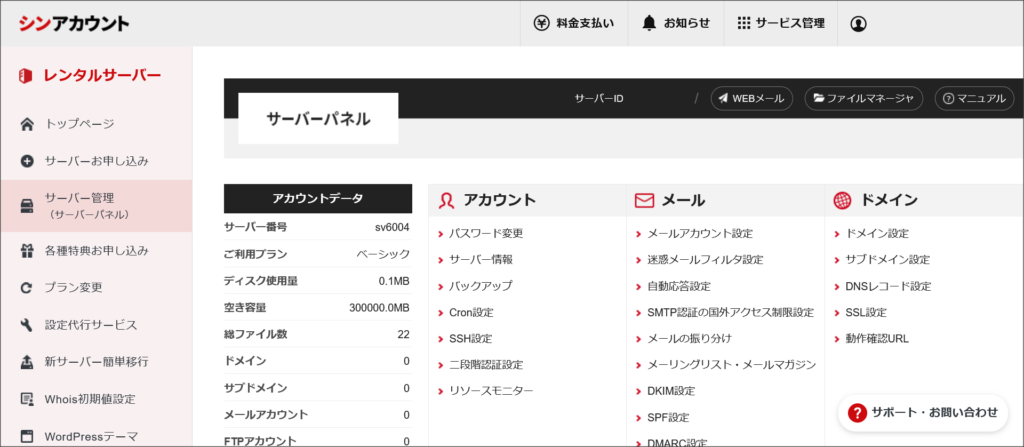
ドメイン追加、SSL設定、WordPressインストール、メールアドレス発行など、サーバーに関する様々な設定を行うことができます。
これで、サーバーの申し込みが完了しました。
ただ、この時点では無料で利用できるお試し期間中なので、「独自ドメイン無料特典」や「独自ドメイン1年無料特典」を利用できない状態です。
お試し期間中にサーバーをチェックして問題が無ければ、早めに本契約に移行して特典を使って独自ドメインの取得も行いましょう。
その為、お試し期間から本契約へ移行してもデータは消えないので安心してください。
また、申し込み完了と同時に、シンクラウドから「サーバーアカウント設定完了のお知らせ」というタイトルのメールが届きます。
そのメールには、各管理画面のログイン情報やネームサーバー、FTPアカウントなど、重要な情報が記載されています。
![【シンアカウント】■重要■サーバーアカウント設定完了のお知らせ[試用期間]](https://sabameijin.com/wp-content/uploads/2024/06/ShinRentalServer_try17.jpg)
こちらのメールは無くさないように保存しておきましょう。
お試し期間から本契約へ移行する方法
シンレンタルサーバーの無料お試し期間は、最大10日です。
ですが、トラブルが心配な方は解約手続きを行っておきましょう。
それで、もしこのままシンレンタルサーバーを使い続けたい場合には、サーバー料金を支払うことで本契約に移行します。
料金の支払いは、シンレンタルサーバーの契約管理ページから行います。
契約管理ページへログインすると、該当のサーバーの右横に表示されているメニュー(●3つ)をクリックしてください。
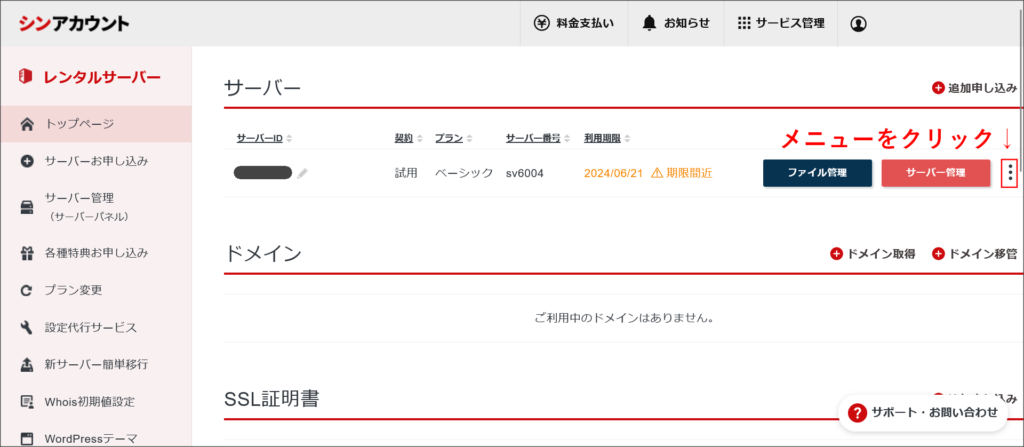
このようにいくつかのメニューが出てくるので、「契約更新・料金支払い」を選択します。
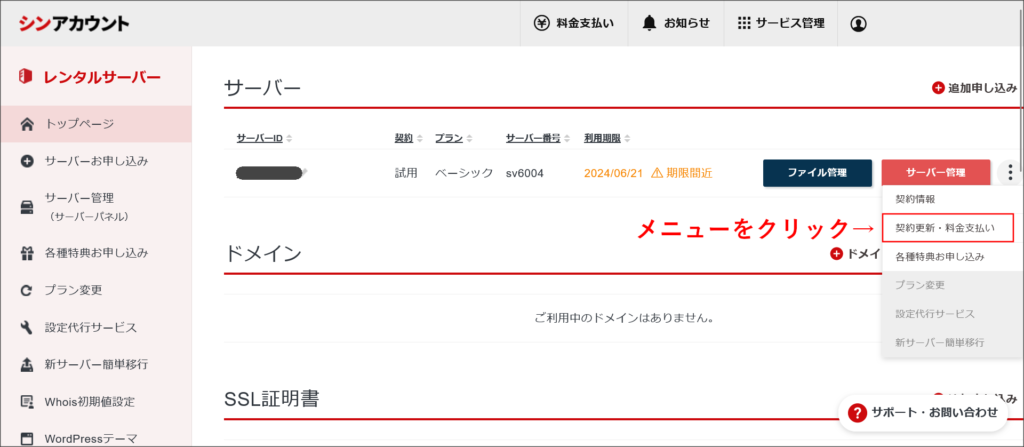
↓
「お支払い/請求書発行」の画面へ移動します。
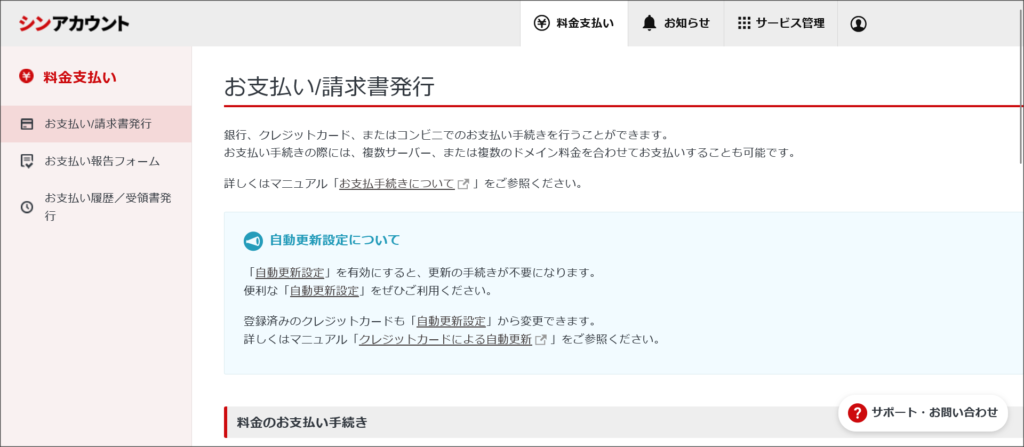
この画面を下へスクロールすると、支払い待ちのサービスが表示されています。
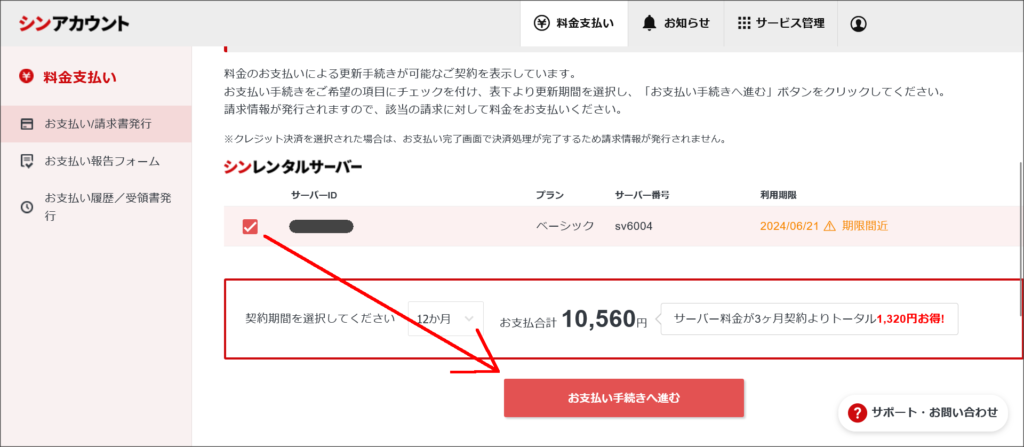
該当のサーバーを選択して「お支払い手続きへ進む」をクリックしてください。
↓
料金の支払い画面へ移動します。
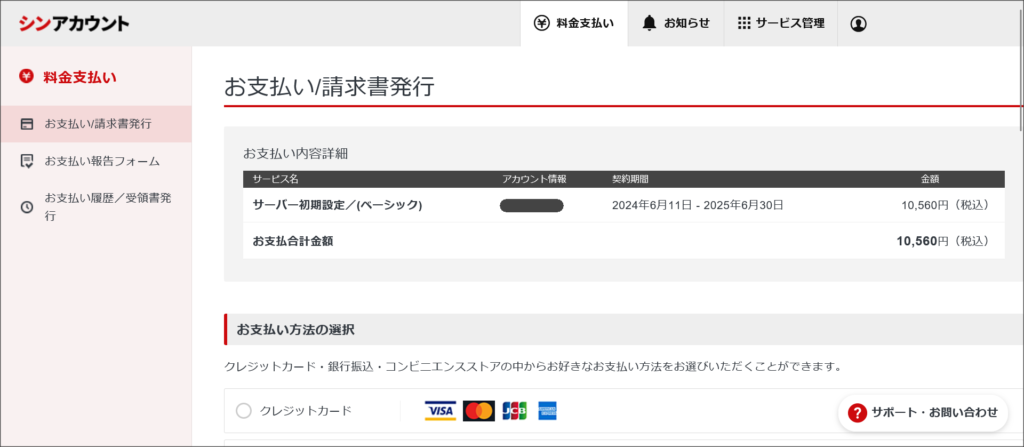
この画面を下へスクロールして支払い方法を選択し、そのまま料金の支払いを完了させてください。
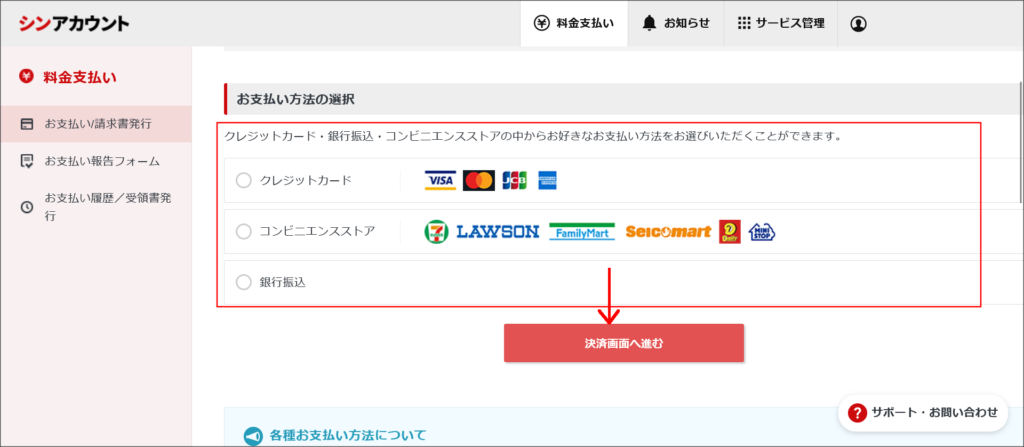
支払いに関しては、各自の利用しやすい方法で行ってください。
クレジットカード払いだと支払いも即時完了するので、直ぐに本契約へ移行することができます。
ただ、請求書が必要な場合には「銀行振込」を選択して支払いを行ってください。
WordPressでWebサイトを公開する方法
このあとは、WordPressを使ってブログ・Webサイトを公開する方も多いと思います。
そこで、シンレンタルサーバーでWebサイトの公開まで行う流れもまとめておきます。
↓
②、ネームサーバーの設定とドメイン設定
↓
③、WordPressをインストール
↓
④、Webサイトを公開
Webサイトを公開するには、まずは独自ドメインを取得する必要があります。
シンレンタルサーバーで取得する場合には、契約管理ページより取得を行ってください。
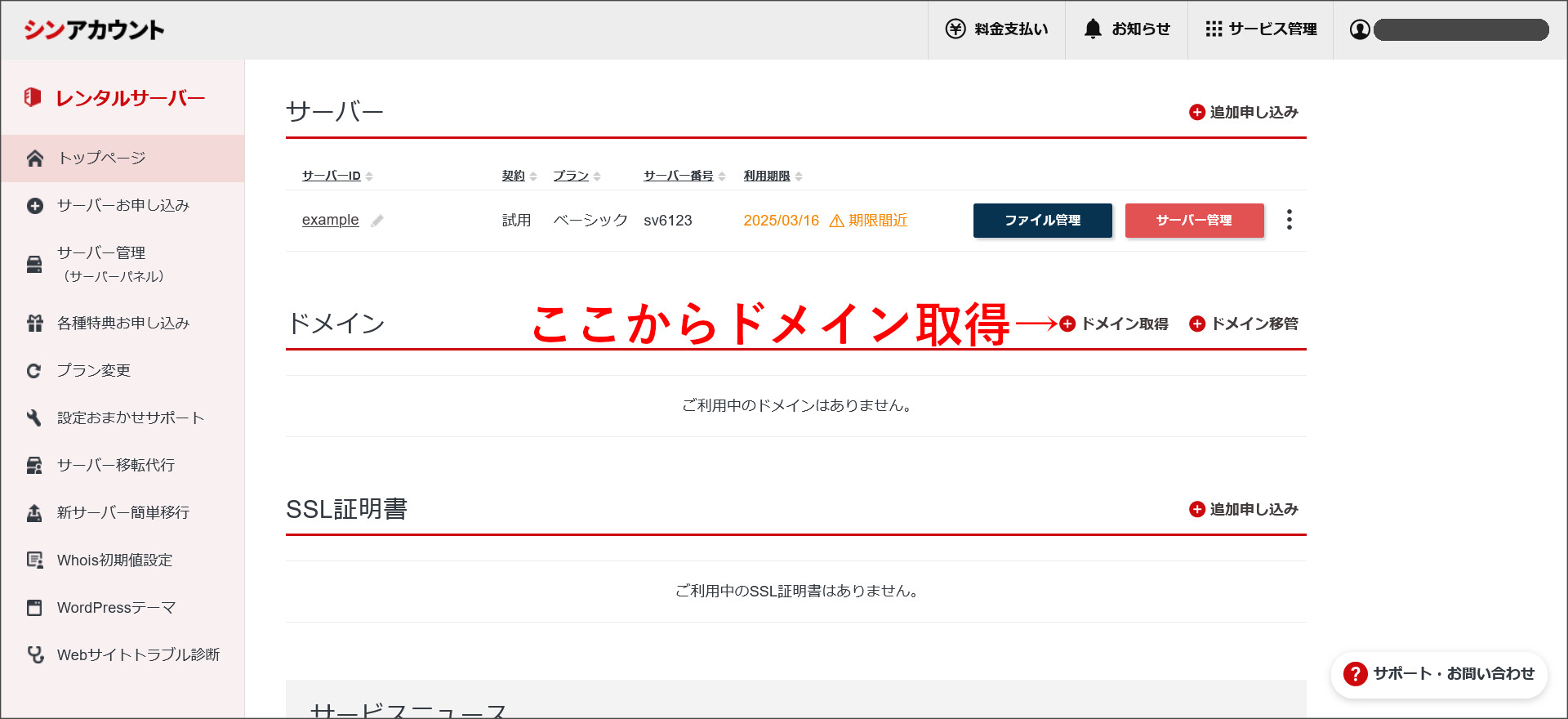
※サーバー本契約後、条件を満たせば「独自ドメイン永久無料特典」で無料利用に切り替えることもできます。
また、他社ドメインサービスで取得したドメインを利用することもできます。
他社で取得する場合には、そちらのマニュアルなどを参考にドメイン取得を行ってください。
ドメインを取得したら、ネームサーバーとドメイン設定を行う必要があります。
その詳細な方法は、こちらの記事を参考にしてください。
これで、独自ドメインを使ったWebサイトの公開環境の構築が完了です。
Webサイトの公開環境が用意出来れば、WordPressのインストールを行います。
シンレンタルサーバーでは「WordPress簡単インストール機能」を提供されているので、その機能を使ってインストールを行います。
WordPressのインストールが完了したら、フロントページやパーマリンク、メニュー、サイドバー(ウィジェット)などの設定を行います。
そこまで完了したら、記事を追加してWebサイトを公開しましょう。
最後に
今回は、シンレンタルサーバーを無料お試しで申し込む方法を紹介しました。
また、本契約へ移行した際、無料お試し期間中に設定した内容は消えずにそのまま引き継げるので安心してください。
シンレンタルサーバーの利用を検討されている方は、ぜひ当記事を参考に申込みを行ってください。