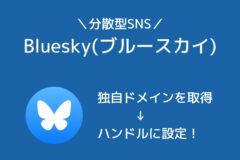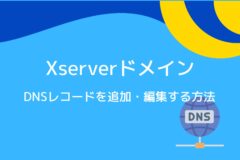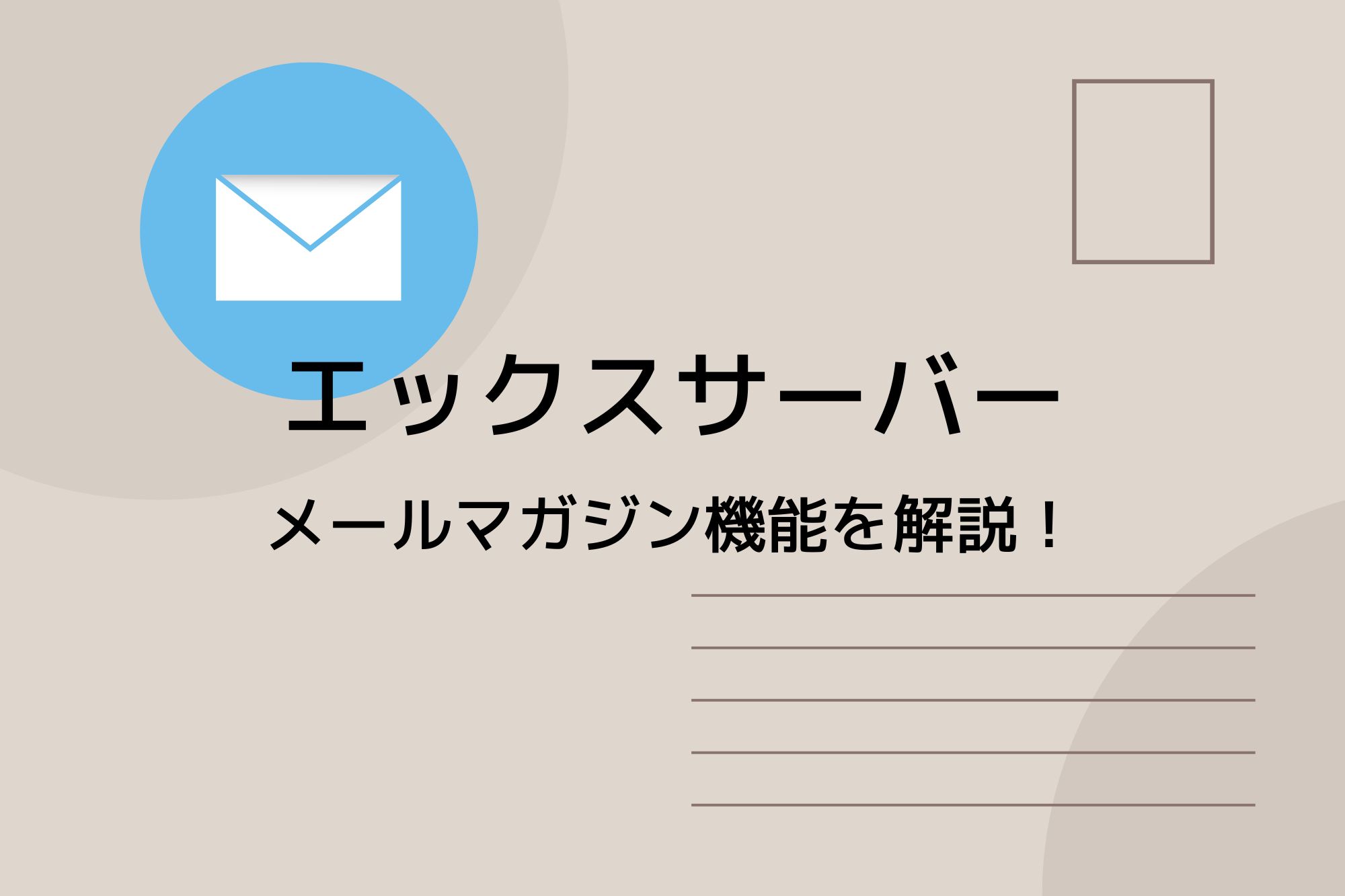
今回は、エックスサーバーのメールマガジン機能(メルマガ)についてまとめました。
利用方法についてもまとめているので、エックスサーバーのメールマガジン機能の利用を検討されている方は参考にしてください。
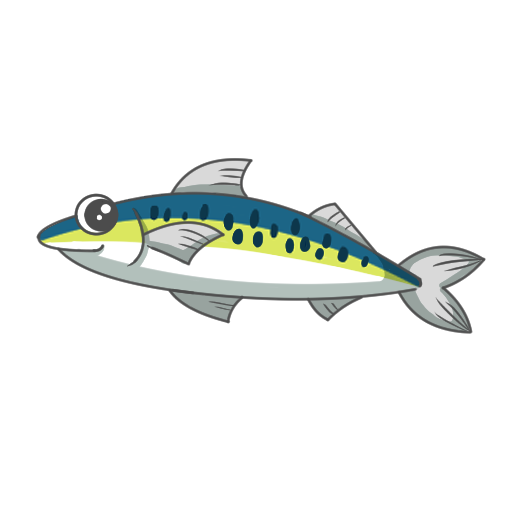
こちらの記事では、以下のようなことが分かります。
目次
エックスサーバーのメールマガジン機能について
メールマガジン(メルマガ)とは、ユーザーに対して定期的に雑誌・ニュースのような情報を発信するメールの事です。
ユーザー登録されたメールアドレスに対して一斉にメールマガジン送信することで、多くのユーザーへ様々な情報を一度に伝えることができます。
- 新商品・新サービスの宣伝
- ニュースを一斉送信
- ファンを増やす
例えば、新商品・新サービスのリリースを宣伝したり、重要なニュースを一斉に送信したり、とビジネスの現場で便利に利用できます。
また、メールマガジンを使ってファンを増やしたりするのにも有効な手段になります。
エックスサーバーでは、全プラン無料でメールマガジン機能を利用することができます。
メールマガジンの発信サービスは有料のものも多いので、無料で利用できるのは助かりますね。
エックスサーバーのメールマガジン機能の仕様
まずは、エックスサーバーのメールマガジン機能の仕様についてまとめておきます。
メールマガジンを利用するには、まずサーバーパネル上から「メールマガジン追加」を行う必要があります。
その追加できるメールマガジンの数はプラン毎に異なります。
| プラン | 作成件数 | 登録できるユーザー数 ※1メルマガ当たり |
|---|---|---|
| スタンダード | 10件 | 1000件 |
| プレミアム | 15件 | 1000件 |
| ビジネス | 20件 | 1000件 |
1つのメールマガジンで、最大1,000メールアドレスまでユーザー登録することができます。
ただし、エックスサーバーでは、送信できるメールの件数に上限があります。
メールマガジンでも、その上限件数を超えると制限を受ける可能性もあるので気を付けてください。
■15,000通/日
因みに、1通のメールマガジンを10人に送信すると、それで10件とカウントされるので注意してください。
その為、1回のメールマガジン送信で1,000人に送信すれば、それだけで1,000件となってしまいます。
エックスサーバーのメールマガジンの使い方
エックスサーバーのメールマガジン機能を利用するには、まずはメールマガジンシステムをインストールする必要があります。
メールマガジンのインストール方法
メールマガジンシステムのインストールは、エックスサーバーのサーバーパネルから行います。
↓
ログインすると、サーバーパネルのトップ画面へ移動します。
その中にある「メーリングリスト・メールマガジン」を選択します。
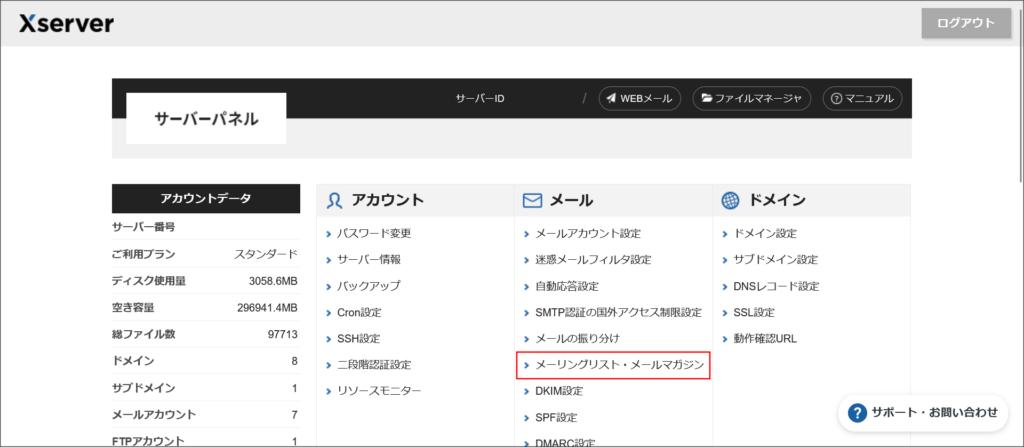
↓
次に、メールマガジンを設定するドメインの選択画面が開きます。
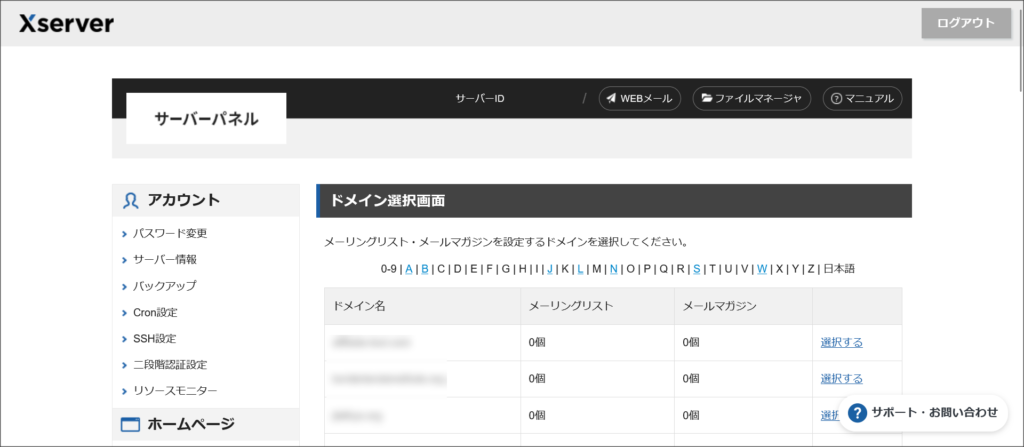
今回は、「sabameijin.net」というドメインにメールマガジン機能を設定してみます。
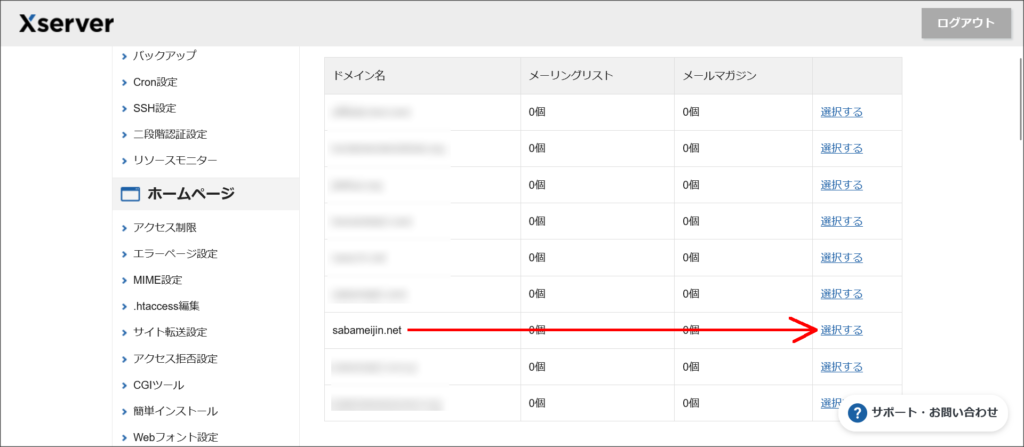
↓
メーリングリスト・メールマガジン設定の画面が開くので、「メールマガジン追加」のタブを開きます。
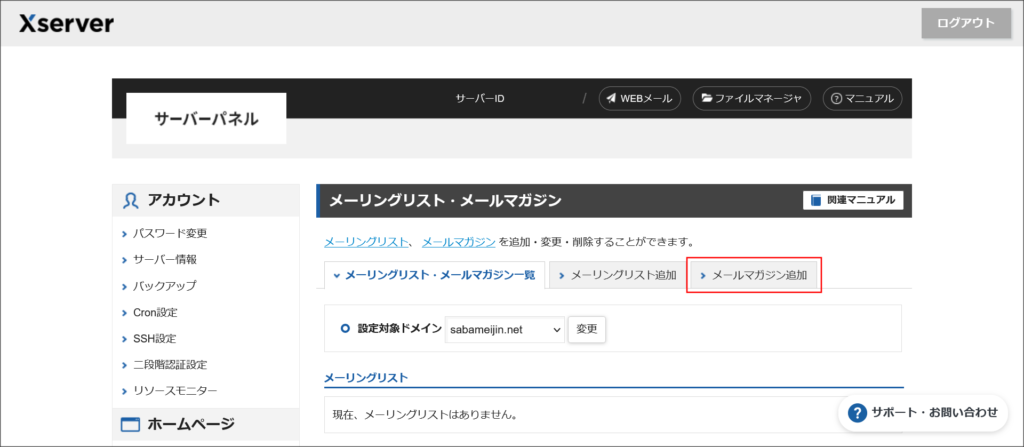
ここで、メールマガジンの追加画面が開きます。
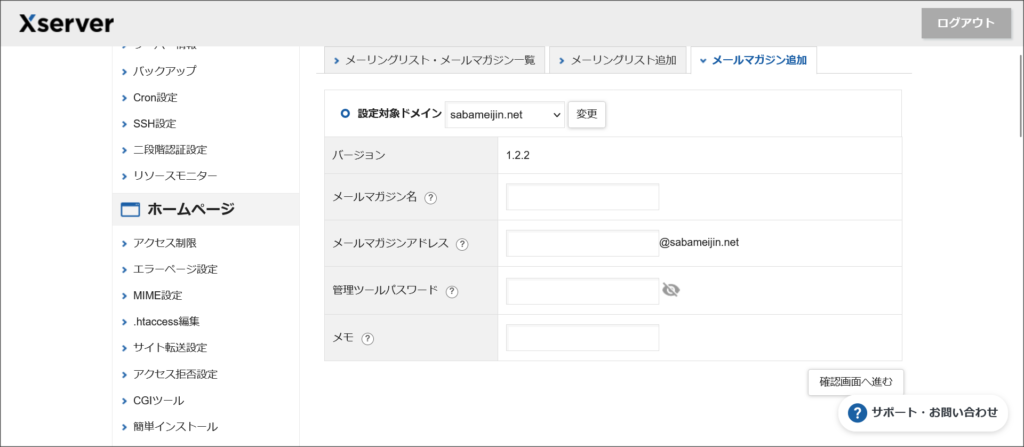
■メールマガジンアドレス:メールマガジンで使用するメールアドレスを入力
■管理ツールパスワード:メールマガジンシステムの管理画面へのログインパスワードを入力
■メモ:メモしておきたい事があれば入力 ※未入力でもOK
各項目を入力したら、右下にある「確認画面へ進む」をクリックしてください。
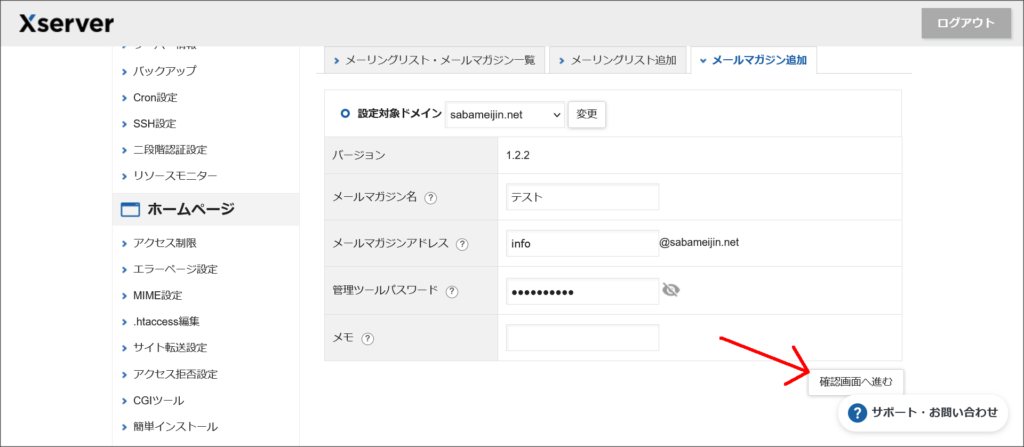
↓
メールマガジンの設定内容の確認画面が開きます。
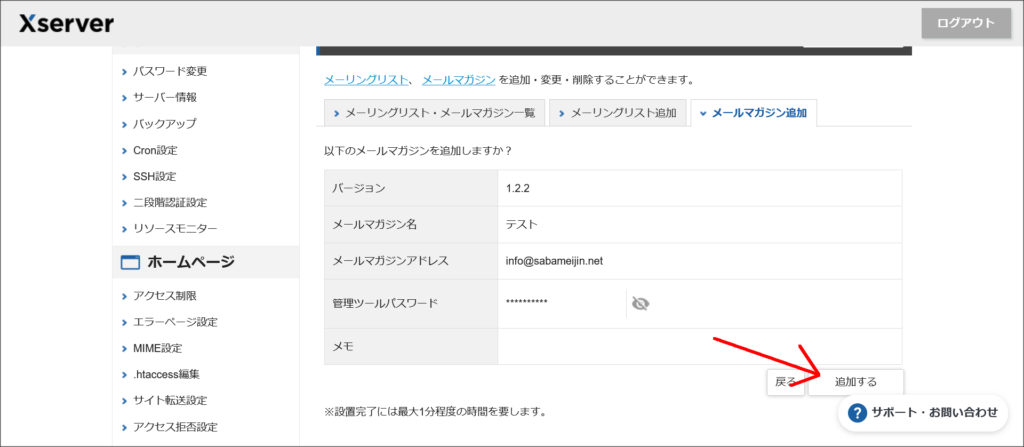
内容に問題が無ければ、「追加する」をクリックしてください。
インストールには、30秒~1分程かかります。
↓
これで、メールマガジンのインストールが完了しました。
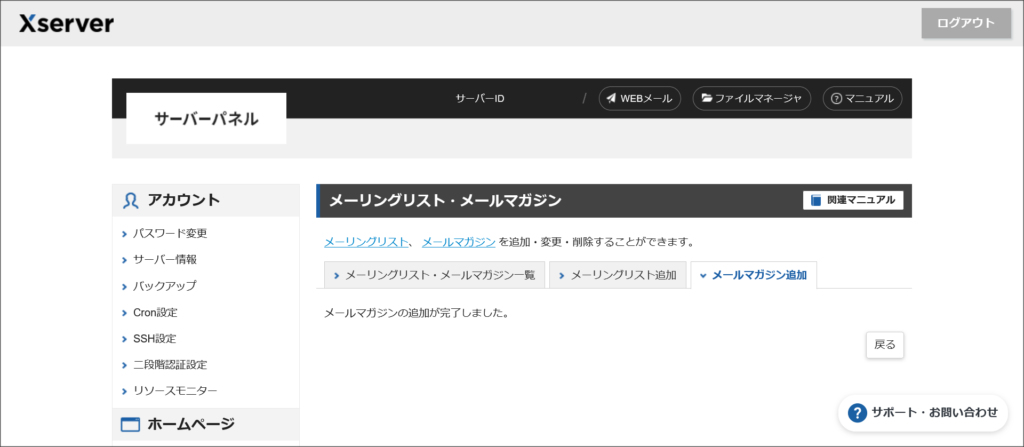
「メーリングリスト・メールマガジン一覧」タブを開いてください。
ここに、インストールが完了したメールマガジンの情報が表示されているはずです。
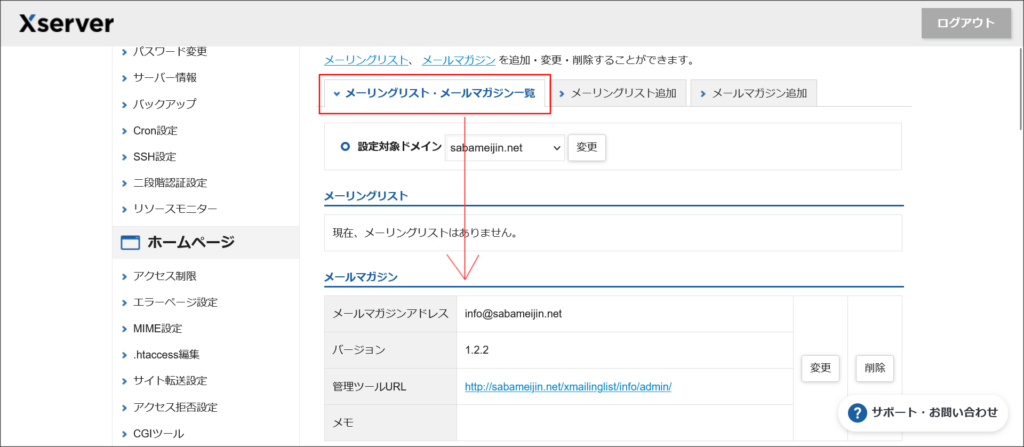
「管理ツールURL」のURLが、インストールしたメールマガジンシステムの管理画面なので、クリックして開いてみてください。
このようなログイン画面が表示されます。
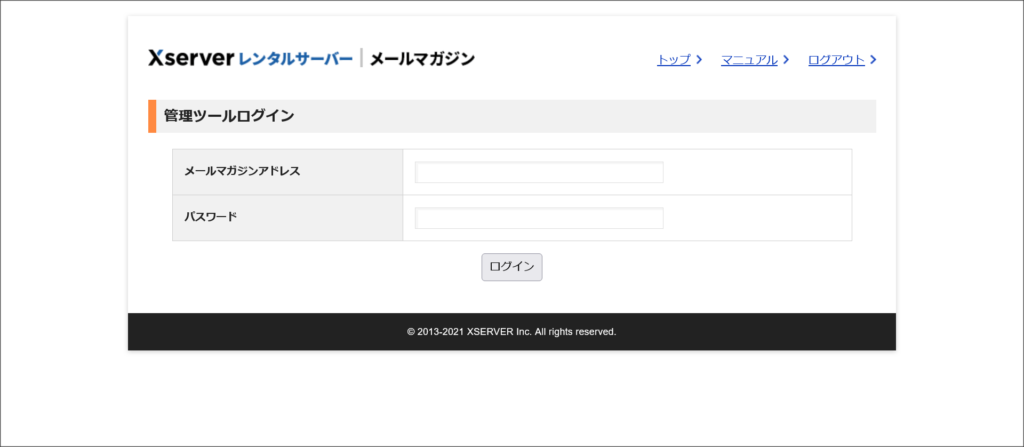
インストール時に設定した「メールマガジンアドレス」と「管理ツールパスワード」でログインしてみてください。
↓
このようなメールマガジンの管理画面へ遷移します。
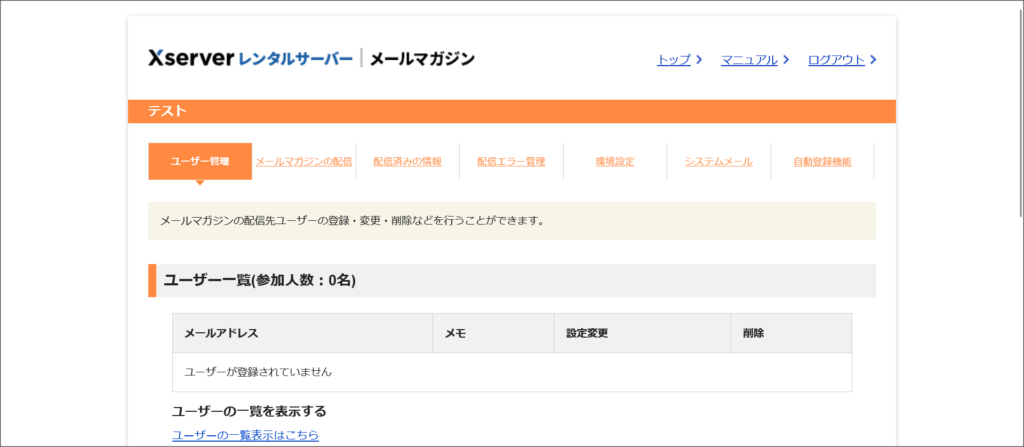
こちらの画面から、メールマガジンの配信や登録ユーザーの管理などを行うことができます。
管理画面の詳細は、こちらで説明します。
詳しく知りたい方はチェックしてみましょう。
↓
メルマガの使い方
メールマガジンの管理画面の使い方を説明していきます。
管理画面へログインすると、以下の7つのタブがあるので、それぞれ説明していきます。
- ユーザー管理
- メールマガジンの配信
- 配信済みの情報
- 配信エラー管理
- 環境設定
- システムメール
- 自動登録機能
ユーザー管理
「ユーザー管理」では、登録済ユーザーの管理や、ユーザーの手動登録が可能です。
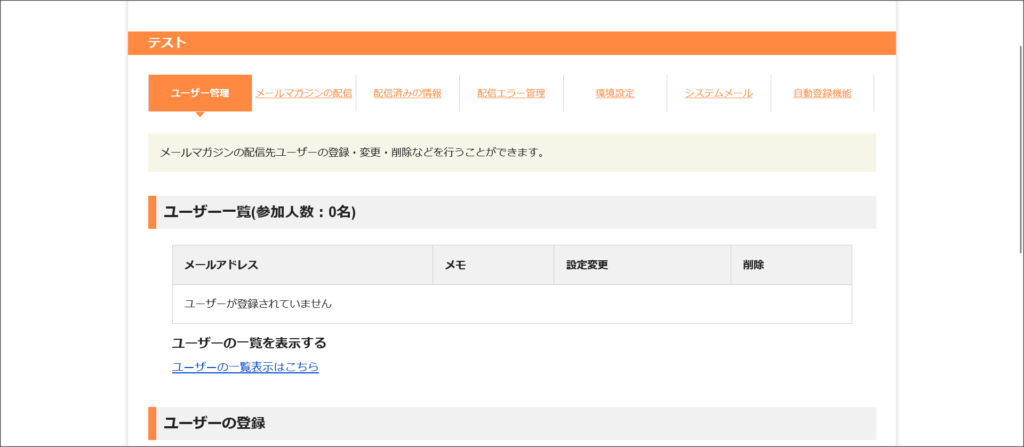
この画面を下へスクロールすると、ユーザーの登録画面があります。
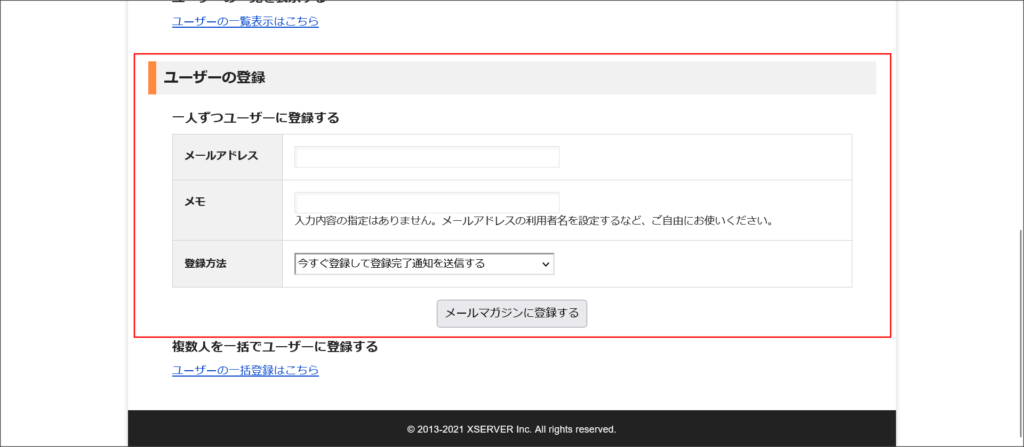
ここからメールアドレスと登録方法を設定して、ユーザーを登録することができます。
また、「ユーザーの一括登録はこちら」をクリックすると、ユーザーの一括登録も可能です。
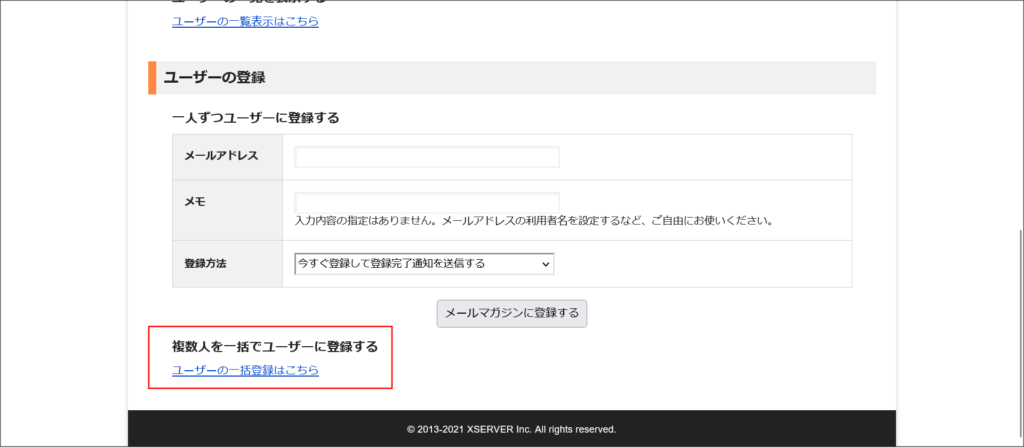
↓
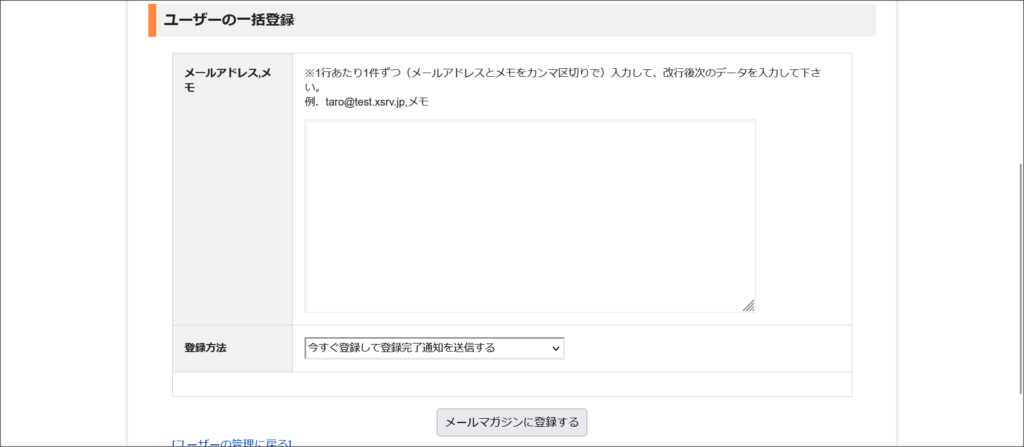
1ユーザーごとに改行して入力してください。
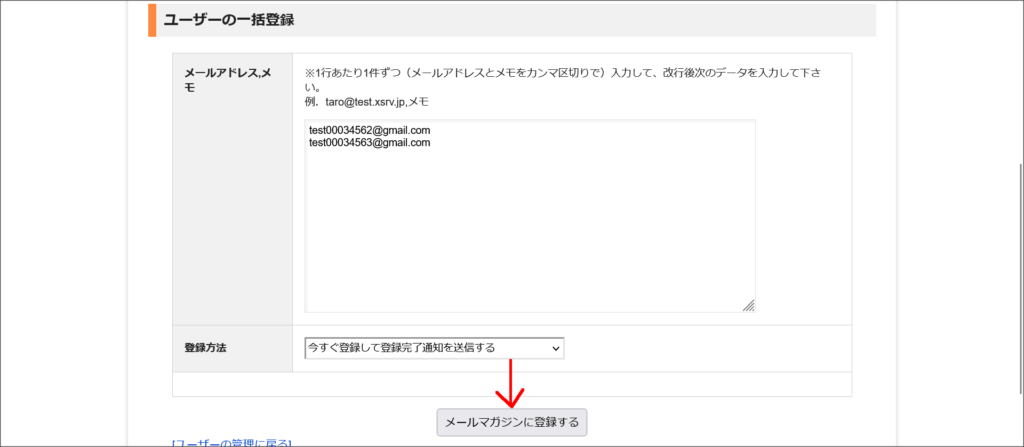
これで、ユーザーの一括登録が完了します。
↓
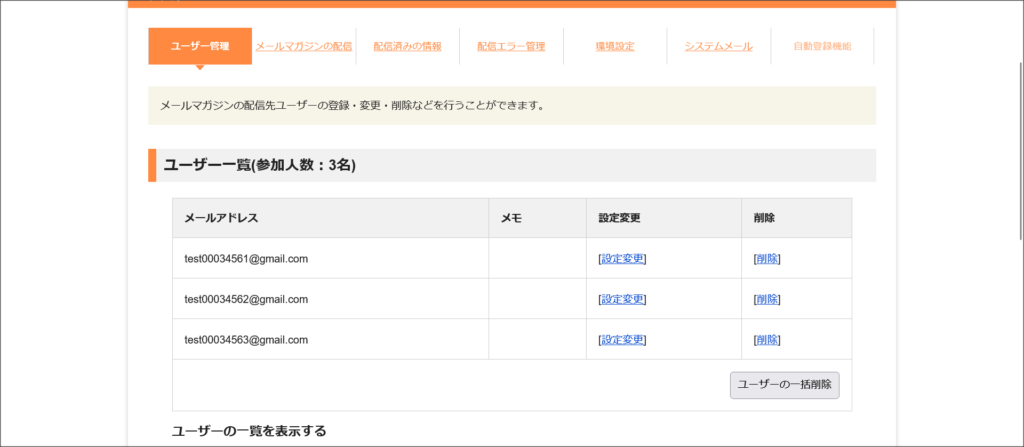
メールマガジンの配信
「メールマガジンの配信」では、登録ユーザーに対して、実際にメールマガジンの送信を行うことができます。
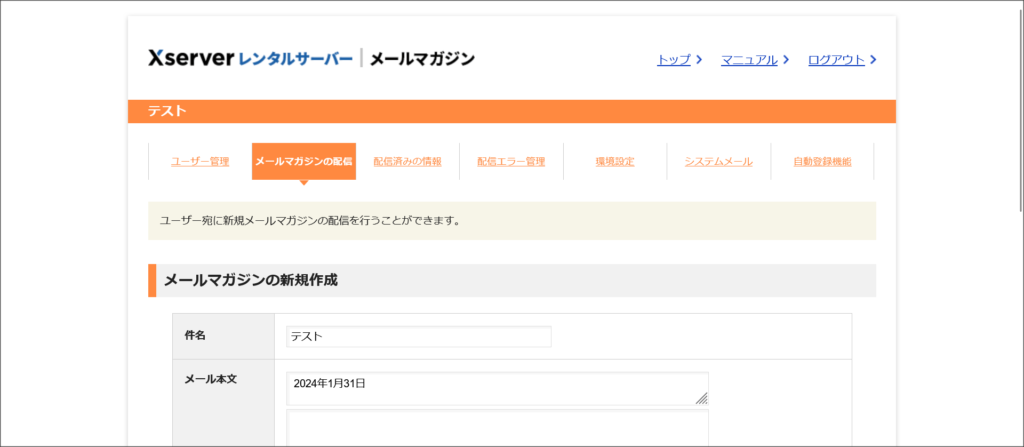
メールマガジンの配信は、「件名」と「本文」を入力するだけのシンプルな設計になっています。
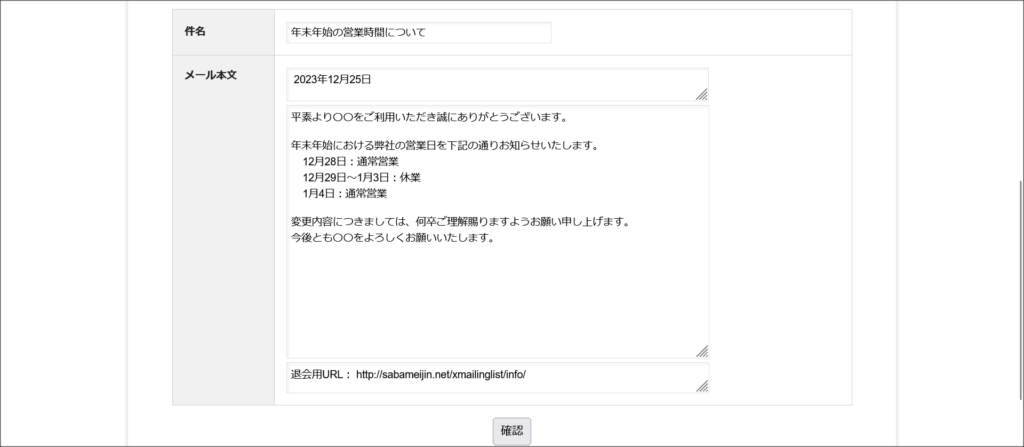
配信済みの情報
「配信済みの情報」の画面では、配信済みメールマガジンの管理を行えます。
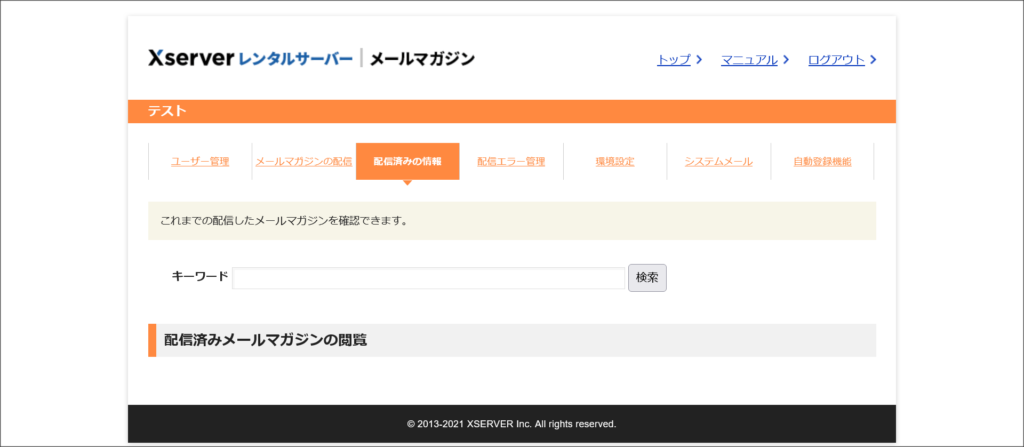
実際に配信済みのメールマガジンがあると、このように一覧で表示されます。
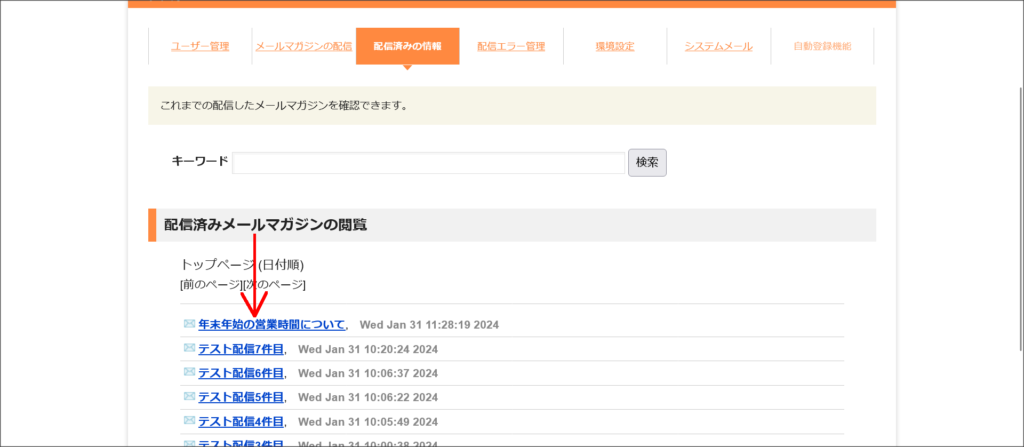
タイトルをクリックすると、配信済みのメールマガジンの内容もチェックすることができます。
↓
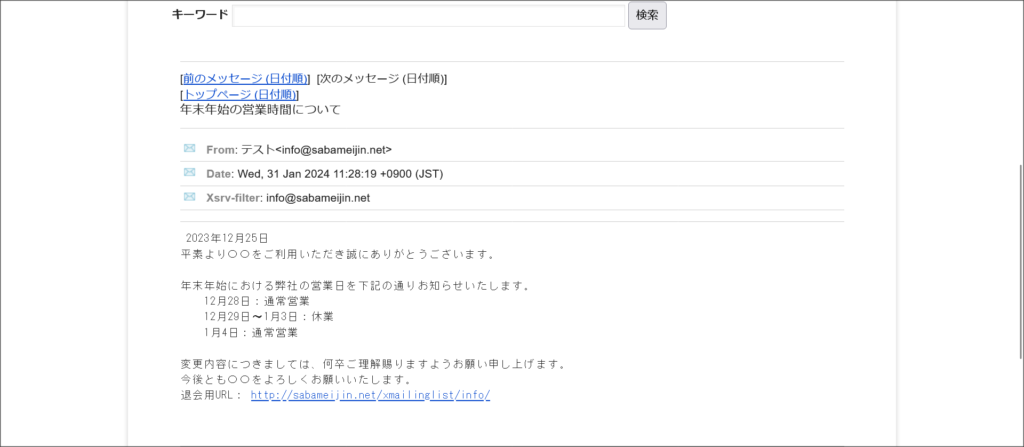
配信エラー管理
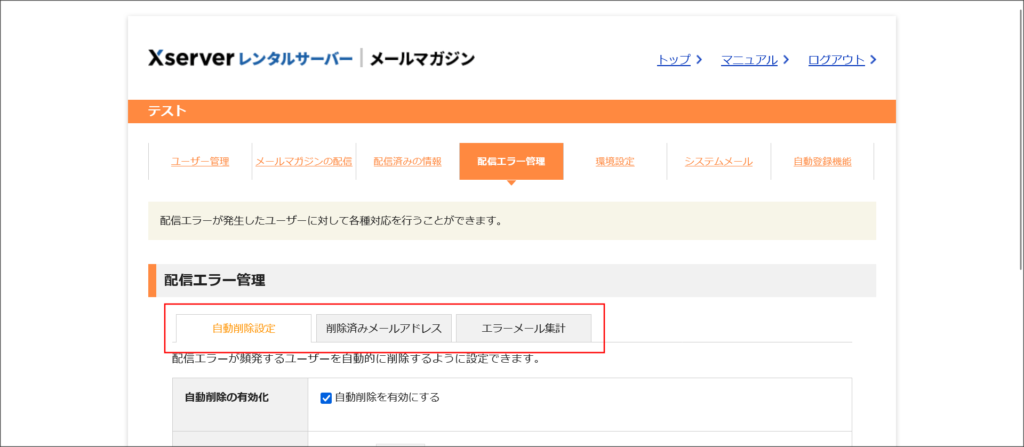
「配信済みの情報」の画面では、以下の3つの作業を行えます。
- 自動削除設定
- 削除済みメールアドレス
- エラーメール集計
【自動削除設定】
「自動削除設定」では、「自動削除の有効化」「自動削除を実行するエラー回数」「メール通知」の3つの項目を設定できます。
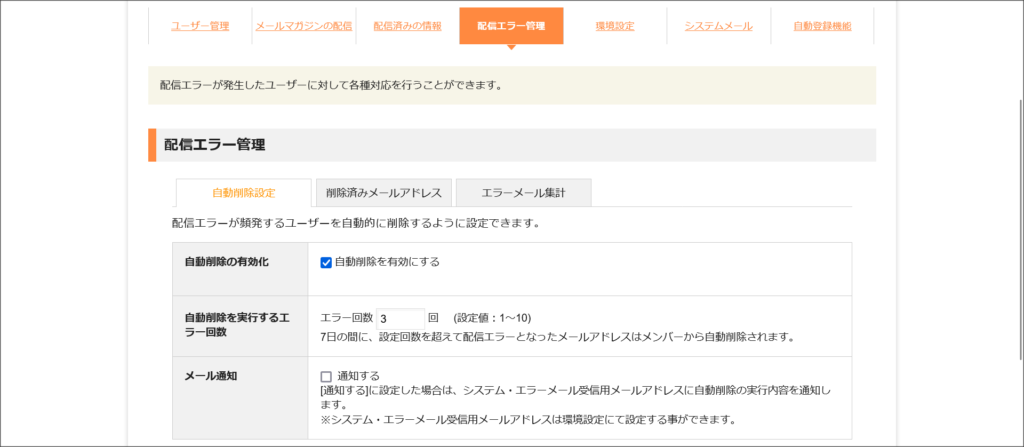
もし、メールマガジンの配信に失敗したユーザーを自動削除した場合には、こちらの設定を行いましょう。
※デフォルトで有効化になっているので、自動削除したくな場合には「動削除の有効化」のチェックを外してください。
【削除済みメールアドレス】
「削除済みメールアドレス」の画面では、実際に自動削除になったユーザーが登録されます。
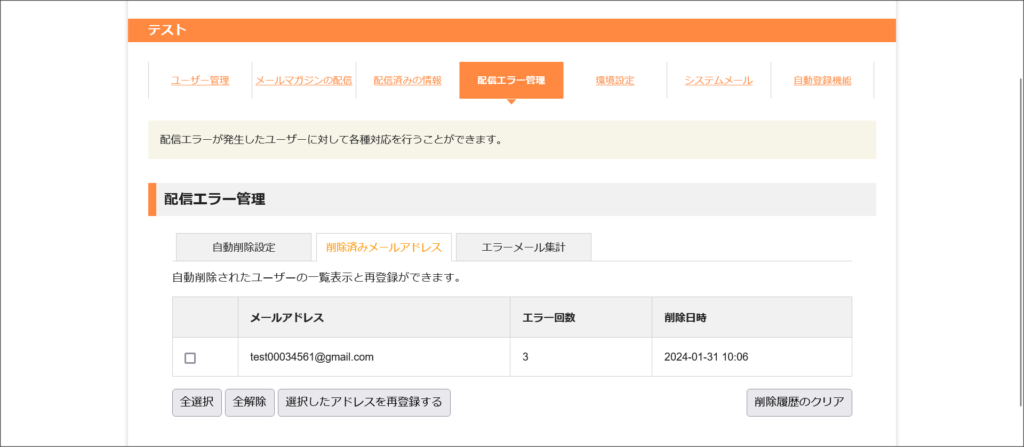
【エラーメール集計】
「エラーメール集計」では、メールマガジンの配信に失敗した場合の情報が登録されています。
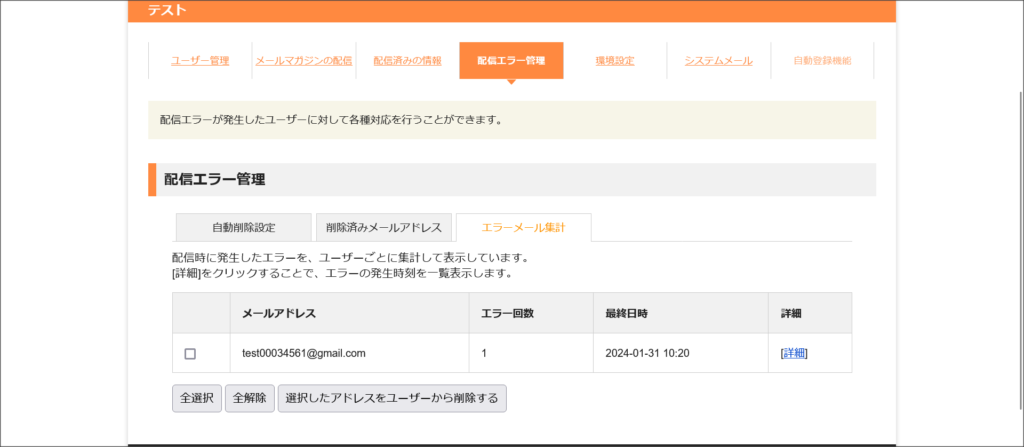
「詳細」をクリックすると、エラー内容をチェックすることもできます。
↓
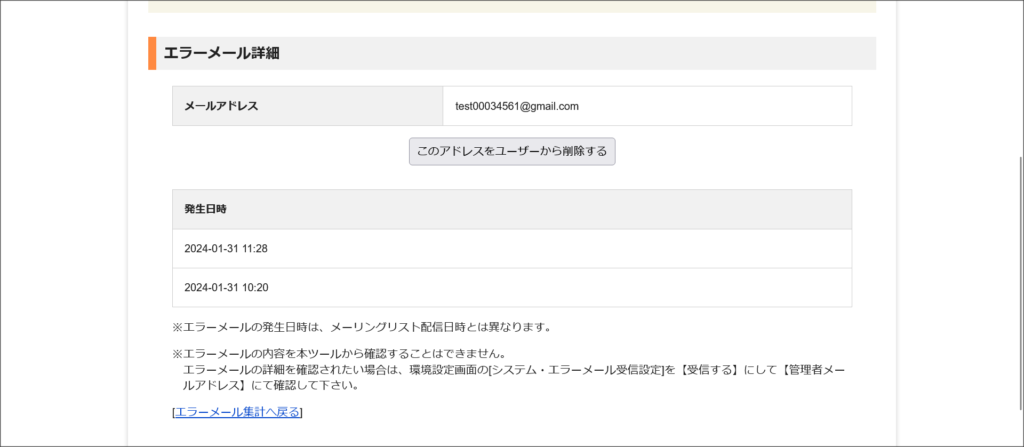
環境設定
「環境設定」の画面では、メールマガジンシステムの全体の環境設定を行うことができます。
例えば、メールマガジン名の変更や件名の変更などが可能です。
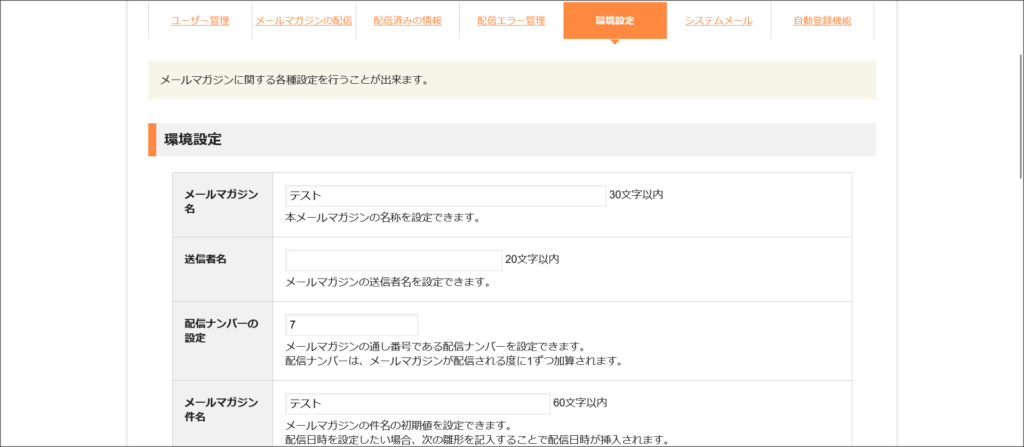
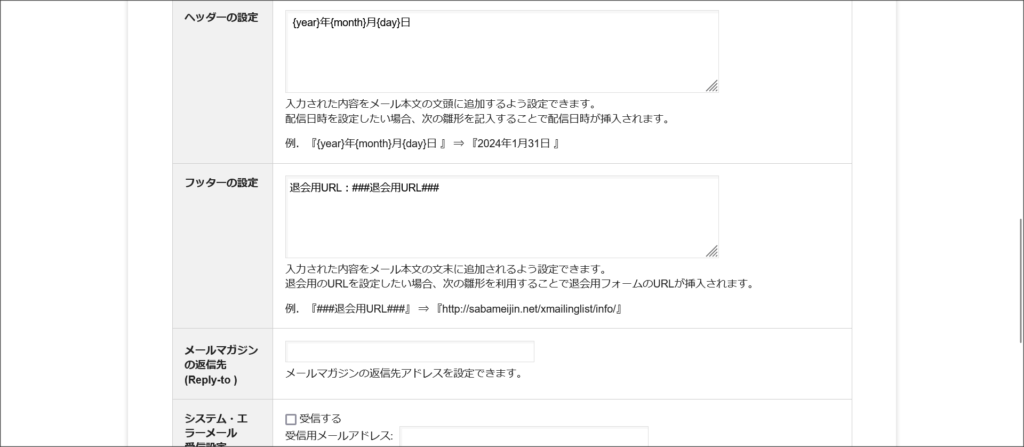
- メールマガジン名
- 送信者名
- 配信ナンバーの設定
- メールマガジン件名
- ヘッダーの設定
- フッターの設定
- メールマガジンの返信先(Reply-to )
- システム・エラーメール受信設定
- 管理ツール以外からの配信設定
システムメール
システムメールの画面では、メールマガジン登録時や退会時にユーザーへ自動送信されるメールの件名と本文の設定を行うことができます。
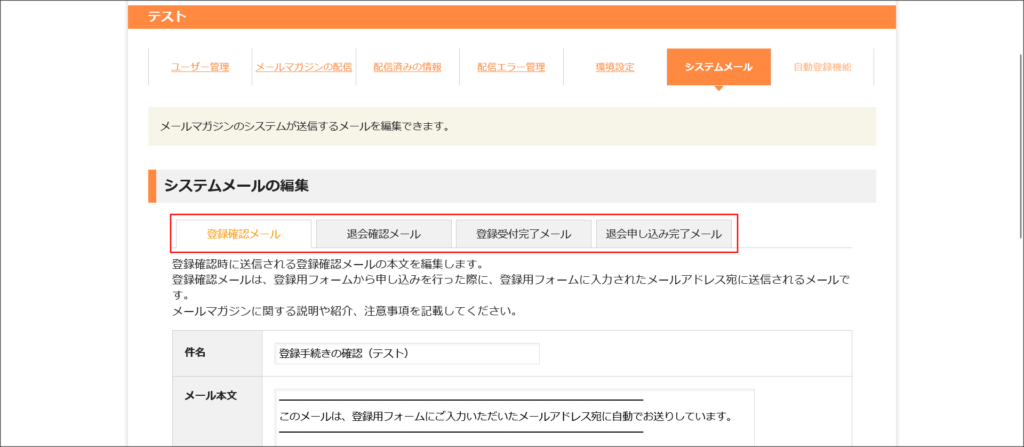
「登録確認メール」「退会確認メール」「登録受付完了メール」「退会申し込み完了メール」の4つのメール編集が可能になっています。
例えば、「登録確認メール」は、デフォルトでは以下のような設定になっています。
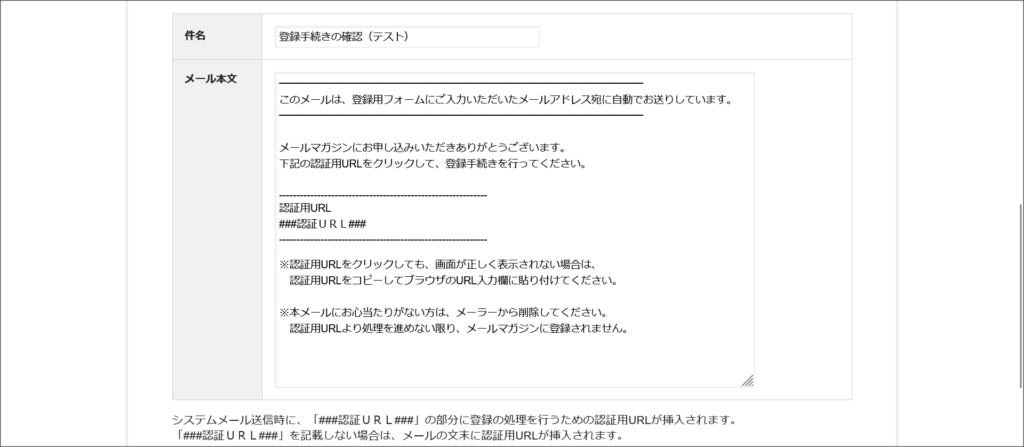
自動登録機能
「自動登録機能」の画面では、「空メール自動登録用メールアドレス」やユーザー登録用・退会用フォームのコードを取得することができます。
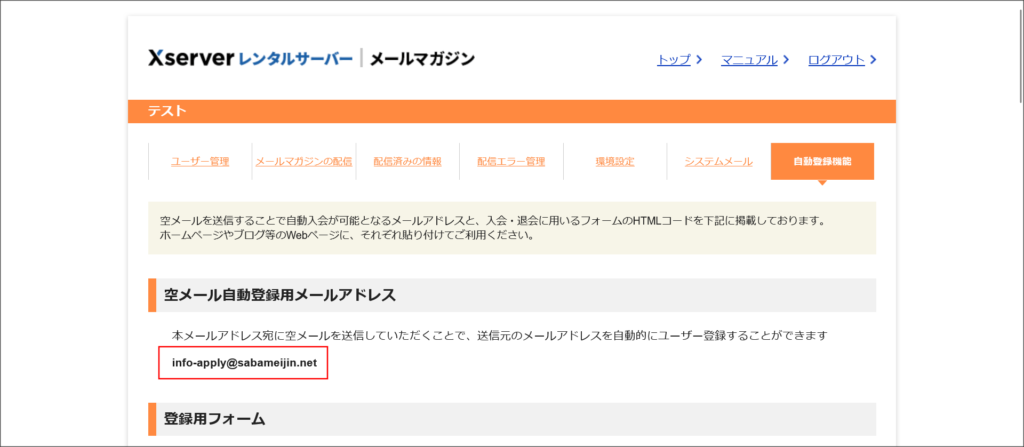
ユーザー登録用・退会用フォームのコードを利用することで、ユーザー登録用フォームを簡単に作成することもできます。
例えば、ユーザー登録用フォームのコードはこちらです。
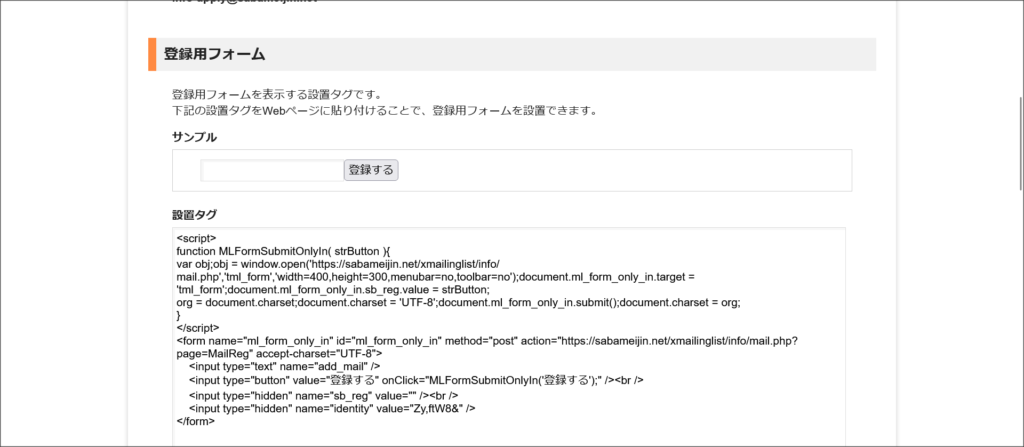
ユーザー退会用フォームのコードはこちらです。
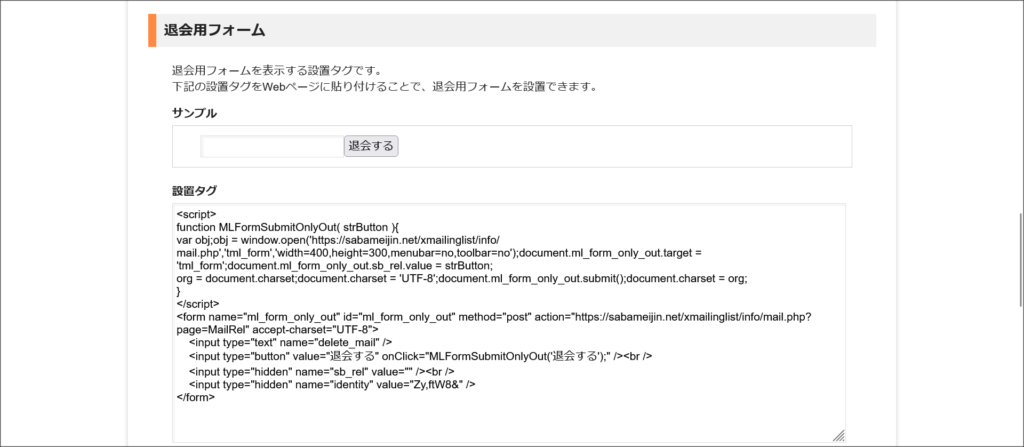
WordPressを使用している場合には、このコードを固定ページに貼り付けることでユーザー登録用フォームや退会用フォームを作成することができます。
WordPressを使用せずにWebサイトを作成されている場合でも、基本的には、このコードを貼り付ければOKです。
WordPressを使っている場合の具体的な方法はこちらを参考にしてください。
↓
ユーザー登録フォーム・退会用フォームの作成(WordPress)
まず、ユーザー登録用フォームのコードを取得します。
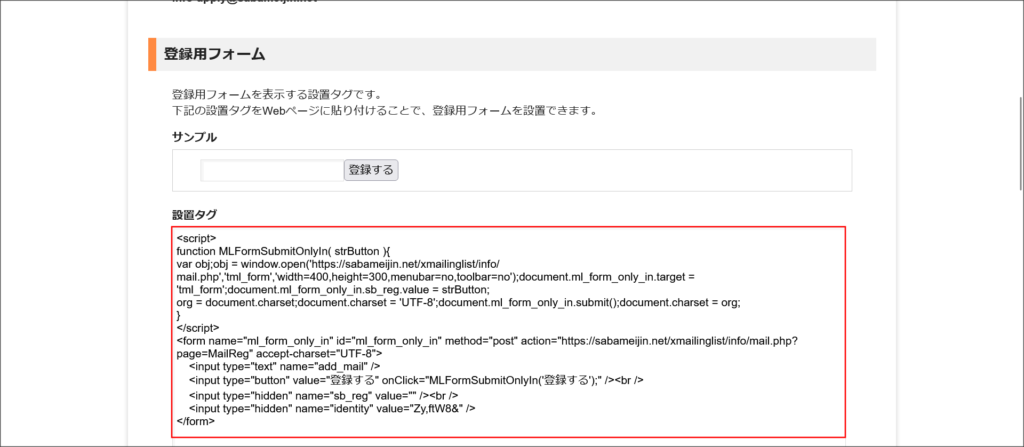
赤枠の中のコードを全て選択してコピーしてください。
↓
次に、WordPress管理画面へ移動して、「固定ページ」→「新規登録」と画面を移動します。
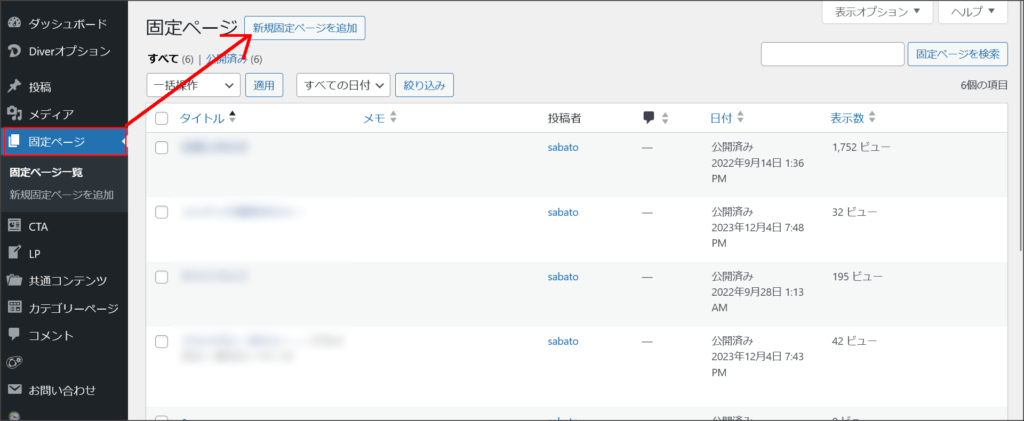
↓
このように、固定ページの新規作成画面が開きます。
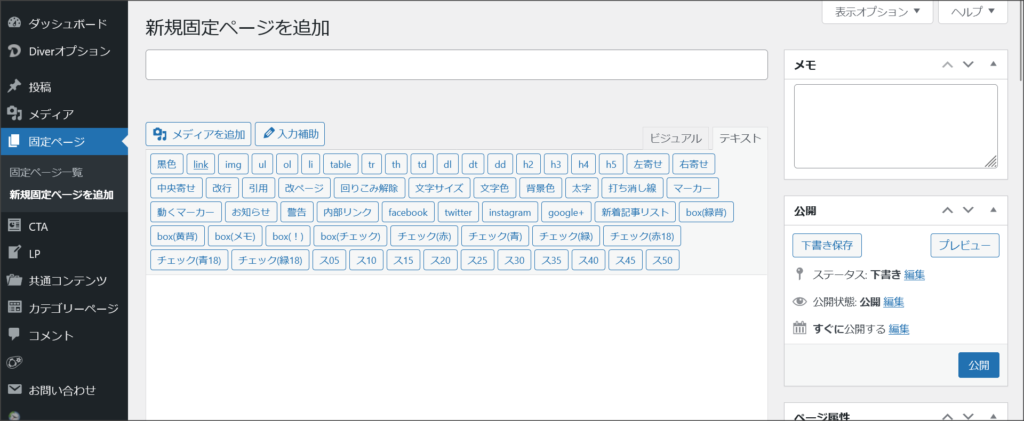
ここで「タイトル」「パーマリンク」「本文」の入力を行います。
タイトルやパーマリンクは任意ですが、分かりやすい内容を設定しましょう。
また、コピーした登録用フォームのコードは、本文へ貼り付けてください。
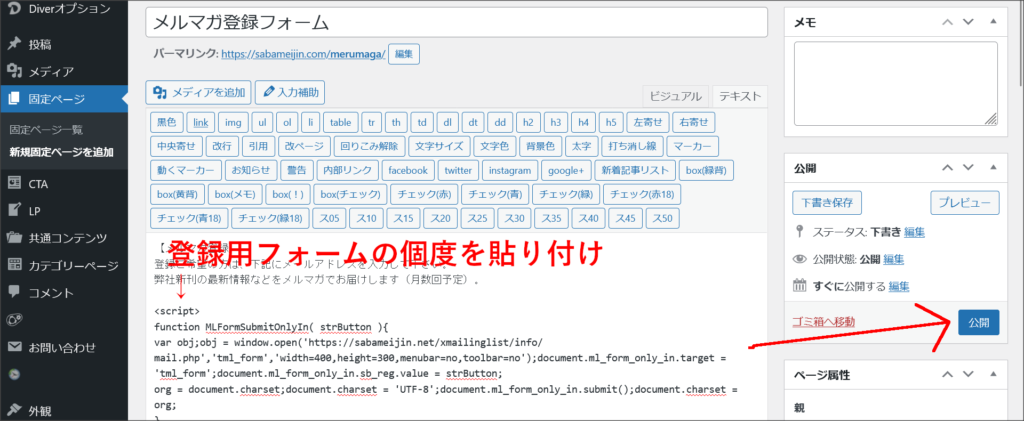
各項目設定したら、「公開」をクリックします。
↓
これで、ユーザー登録用フォームの作成が完了です。
実際に、上記で設定したパーマリンクのURLへアクセスしてみてください。
このような画面が作成されているはずです。
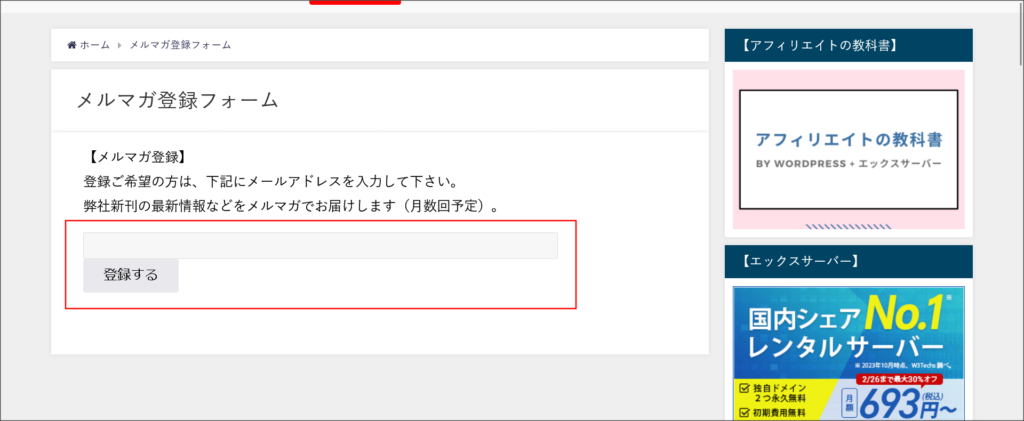
フォームのデザインを整えたい場合は、自分でCSSの書き方を調べていじってみてください。
退会用フォームの作成も同じ手順です。
まずは、退会用フォームのコードを全てコピーします。
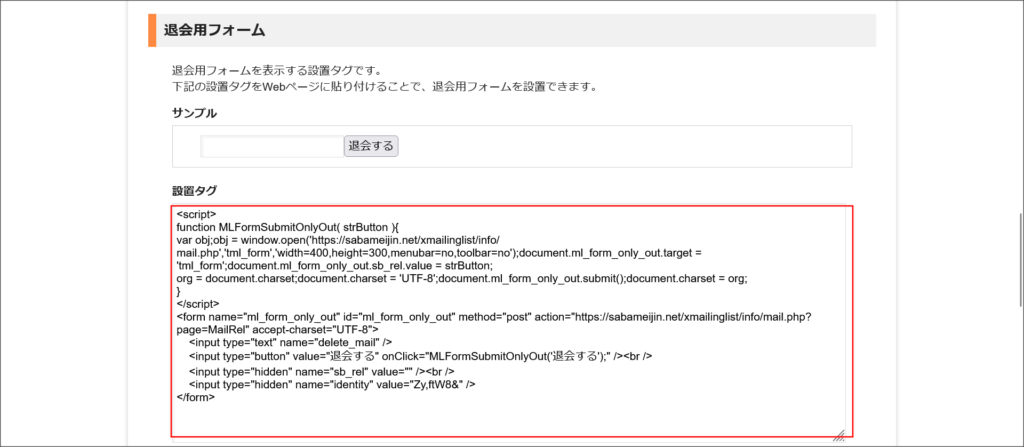
あとは、登録用フォームと同じ手順で作業すれば簡単に作成できます。
エックスサーバーのメールマガジン機能のデメリット
エックスサーバーのメールマガジンは、無料のわりには高機能で使いやすいです。
ただ、不便に感じた部分もあります。
そこで、エックスサーバーのメールマガジンのデメリットに感じた部分を3つまとめておきます。
- ユーザー登録の上限が1,000件
- メールマガジンの配信予約設定ができない
- メールマガジンの配信先を選択できない
ユーザー登録の上限が1,000件
エックスサーバーのメールマガジンでは、ユーザー登録(メールアドレス)の上限が1,000件となっています。
大規模なメールマガジンになると、1,000ユーザーいじょうになることもあります。
その為、上限が1,000件というのは少し不便ですね。
メールマガジンの配信予約設定ができない
エックスサーバーのメールマガジン機能には、配信時間のスケジューリング機能がありません。
予めメールを作成しておいて配信時間を予約しておきたい事もあります。
そのような場合には、スケジューリング機能が無いのは不便です。
メールマガジンの配信先を選択できない
エックスサーバーのメールマガジン機能には、ユーザー登録されたメールアドレスに一括配信になります。
メールマガジンを運営していると、特定のユーザーのみに配信した場合もあります。
そのような場合にも、少し不便ですね。
エックスサーバーのメールマガジン機能に関するよくある質問
雑誌のような情報を大量のユーザーへ一括して送信できる機能です。
最大で1,000人(1,000メールアドレス)までユーザー登録が可能です。
利用できるメールマガジンの数はプランにより異なります。
スタンダードプラン:10件 / プレミアムプラン:15件 / ビジネスプラン:20件
いいえ、エックスサーバーを契約されている方は、全プラン無料で利用することができます。