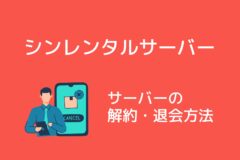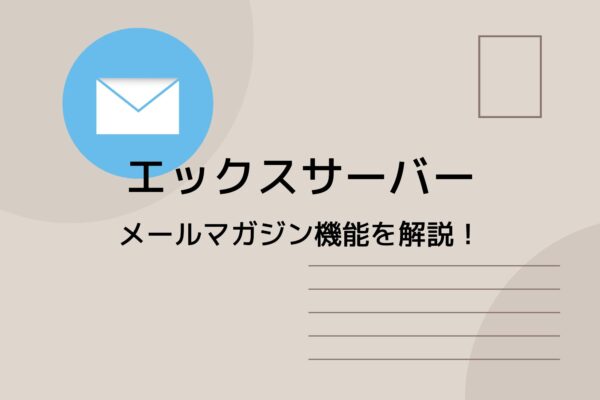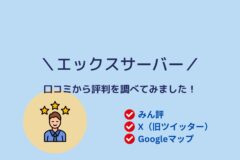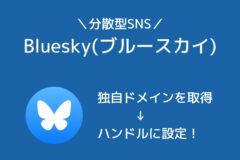エックスサーバーでは、手動インストールしたWordPressもサーバーパネル上から管理することができます。
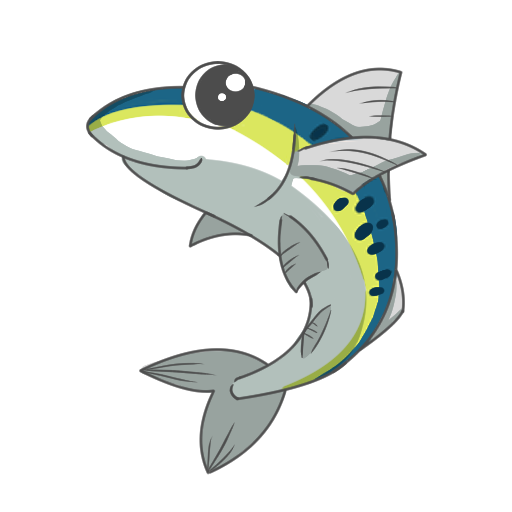
手動インストールとは?
手動インストールというのは、WordPress簡単インストール機能を利用せずにインストールしたWordPressの事です。
例えば、WEB制作の現場では、FFFTPなどを使ってWordPressファイルをアップロードしてインストールすることもあります。
今までは、手動インストールしたWordPressは、エックスサーバーのサーバーパネル上からは管理できませんでした。
ですが、それが可能になったので、今回はその方法を説明します。
手動インストールしたWordPressもサーバーパネル上で管理したい方は、ぜひチェックしてください。
手動インストールしたWordPressをサーバーパネル上で管理する方法
まず、エックスサーバーのサーバーパネルへログインしてください。
↓
サーバーパネルの下へスクロールすると、「WordPress簡単インストール」があるのでクリックしてください。
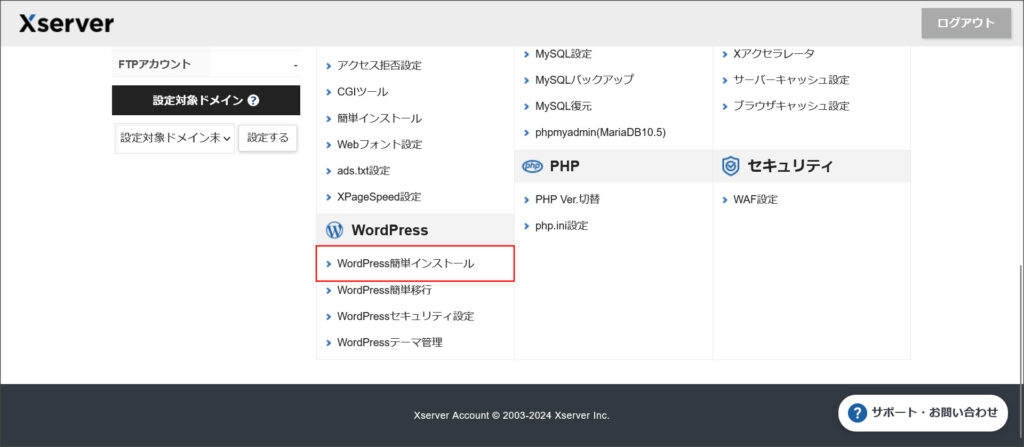
↓
ドメイン選択画面が開くので、該当ドメインを選択してください。
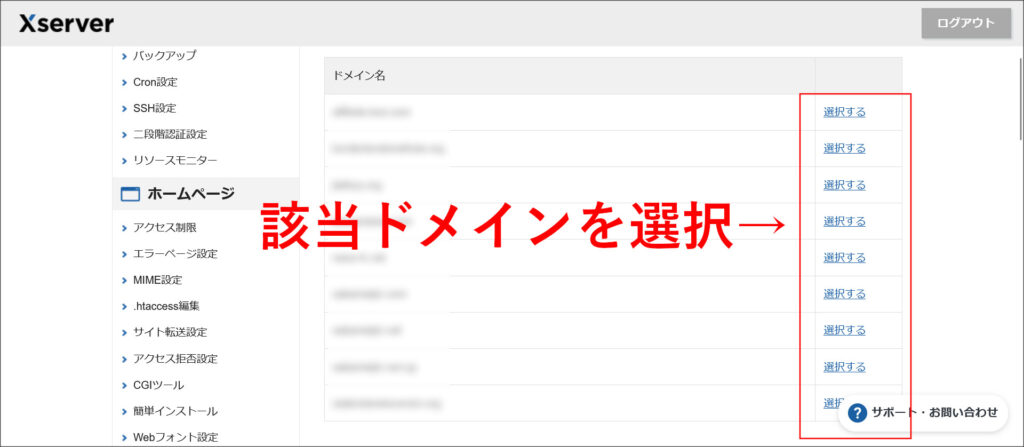
↓
「WordPress簡単インストール」の画面が開きます。
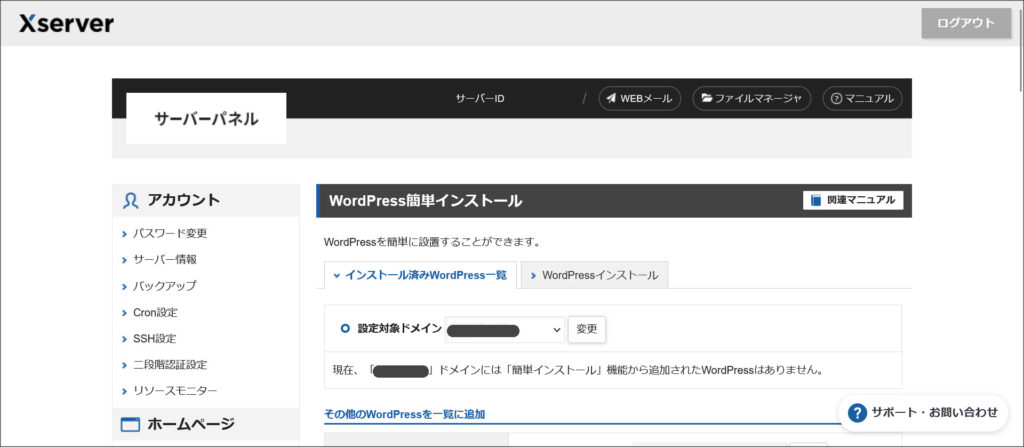
この画面を下へ少しスクロールすると「その他のWordPressを一覧に追加」という項目があります。
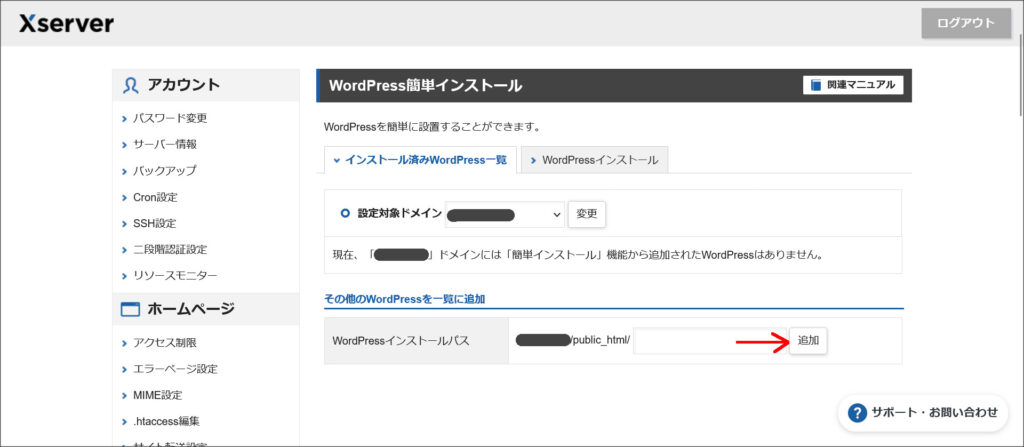
「WordPressインストールパス」という項目に、インストール済みのWordPressのパスを入力してください。
その場合には、未入力のままで「追加」をクリックしてください。
もし、「https://example.com/blog/」というURLでWordPressをインストールされている場合には、「blog」と入力してください。
↓
「追加」をクリックすると、このようなWordPressの追加確認画面が開きます。
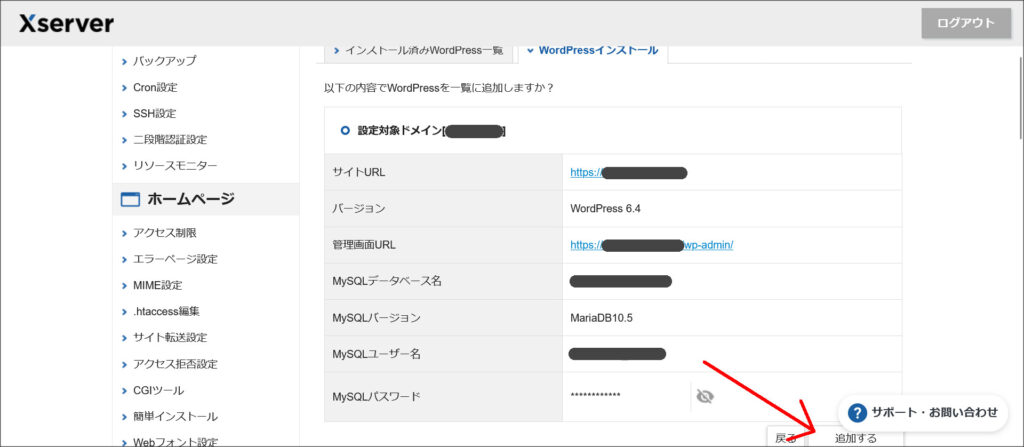
↓
これで、手動インストールしたWordPressをサーバーパネルへ追加することができました。
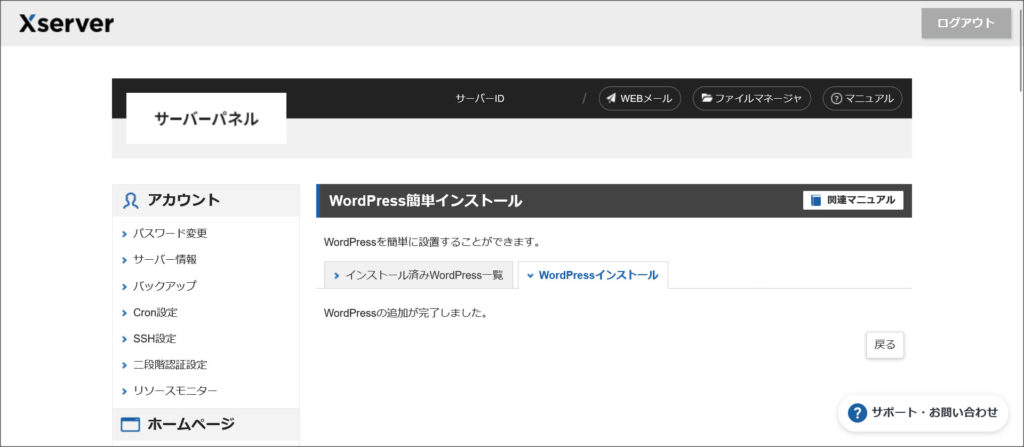
サーバーパネルへ追加することで、手動インストールしたWordPressも「コピー」「変更」「削除」が画面上から行えるようになります。
↓
一応、追加したWordPressを確認してみましょう。
「インストール済みWordPress一覧」のタブを開いてみてください。
このように該当のWordPress情報が追加されていればOKです。
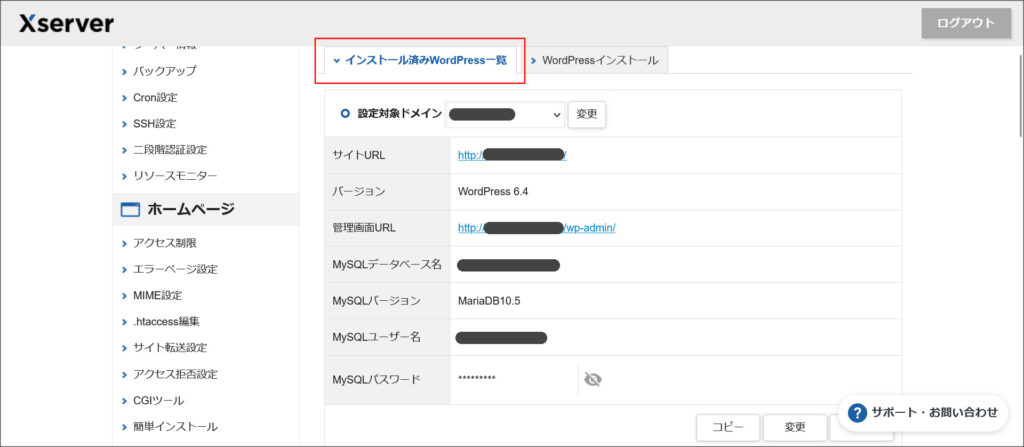
この画面の右下に「コピー」「変更」「削除」のボタンが表示されています。
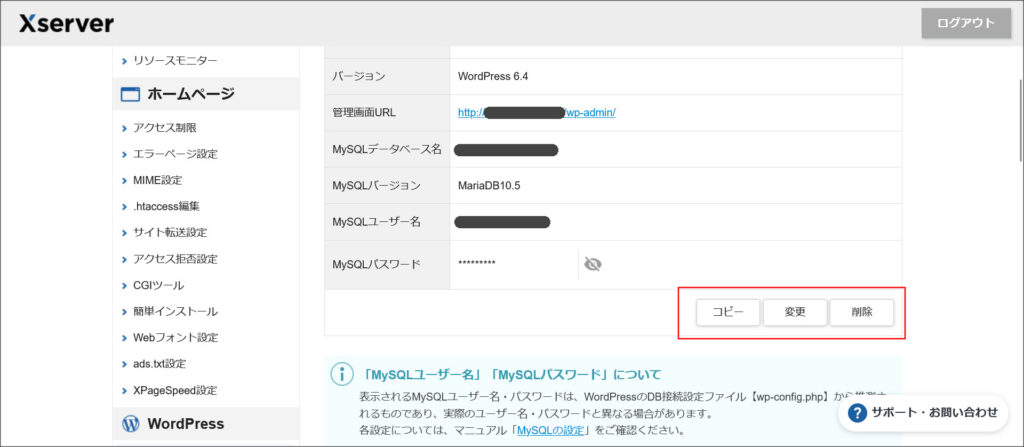
これで、手動インストールしたWordPressも簡単に管理できるようになりましたね。
使用しているデータベースの情報もしっかりと認識されていますね。
恐らく、この機能ではWordPressの設定ファイルである「wp-config.php」の情報を読み込んで追加しているようですね。
エックスサーバーのよくある質問
エックスサーバーが独自に開発したWordPressのインストール機能です。専門的な知識が無くてもWordPressのインストールが可能なので、初心者の方でも簡単にWordPressの利用を開始できます。
WordPress簡単インストール機能を利用せずにインストールしたWordPressのことです。手動インストールは上級者向けの作業になり、専門的な知識が必要になります。
はい。FTPサーバーを利用できるので、FFFTPを使ってファイルのアップロードを行うこともできます。
wp-config.phpは、WordPressの設定情報が記載されています。例えば、データベースの接続情報やプレフィクスなど様々な情報が記載されており、とても重要なファイルになります。