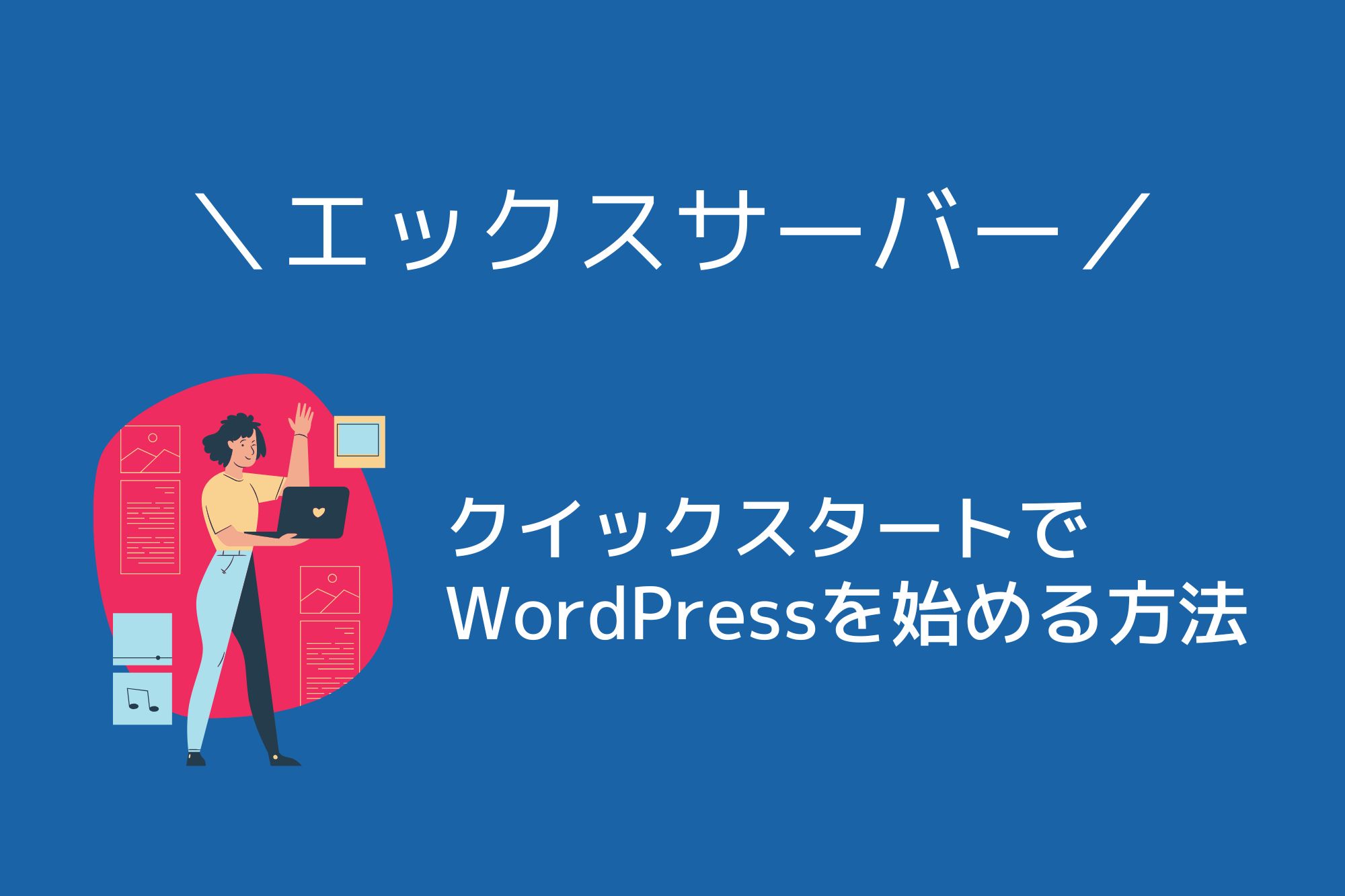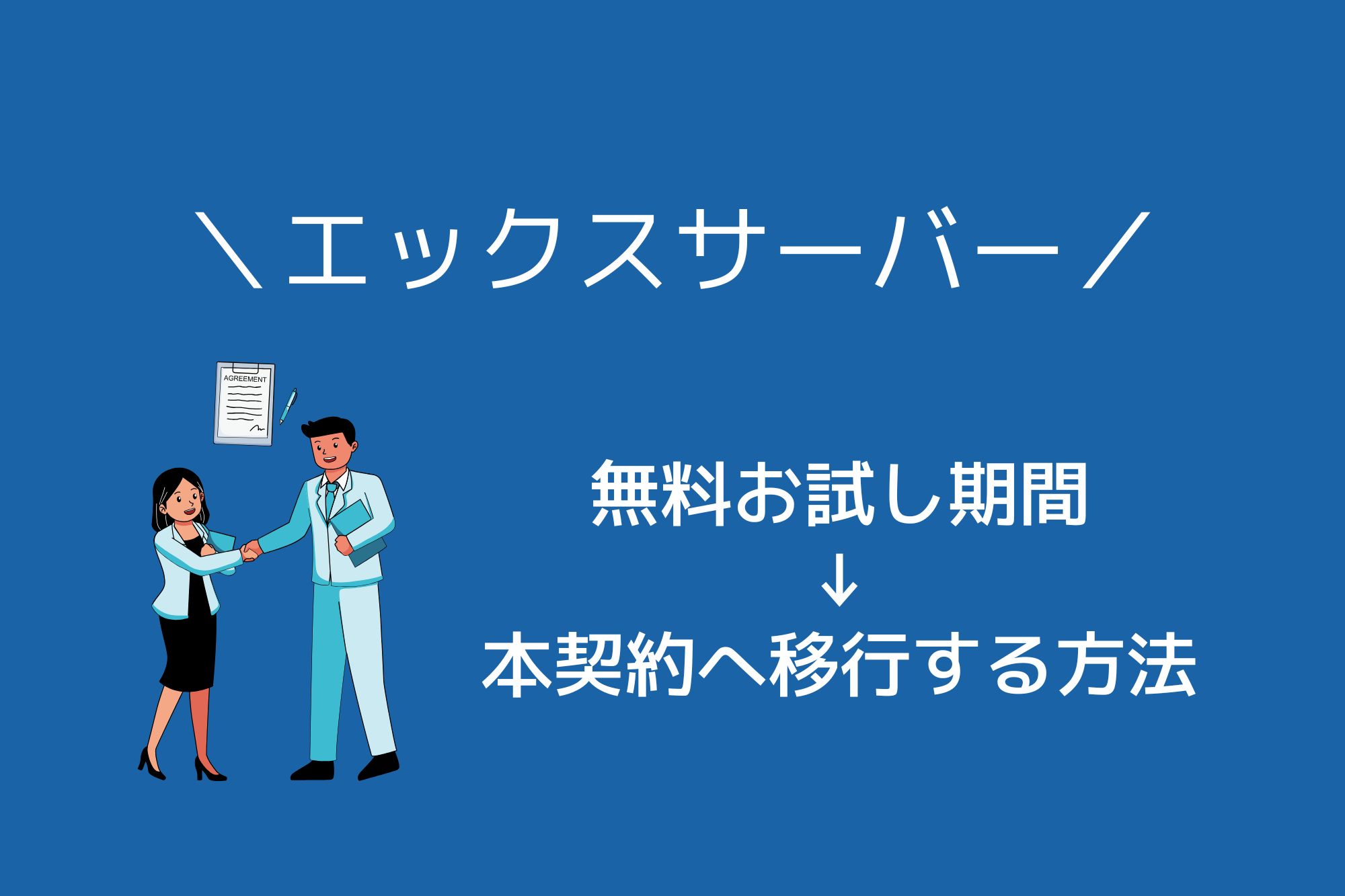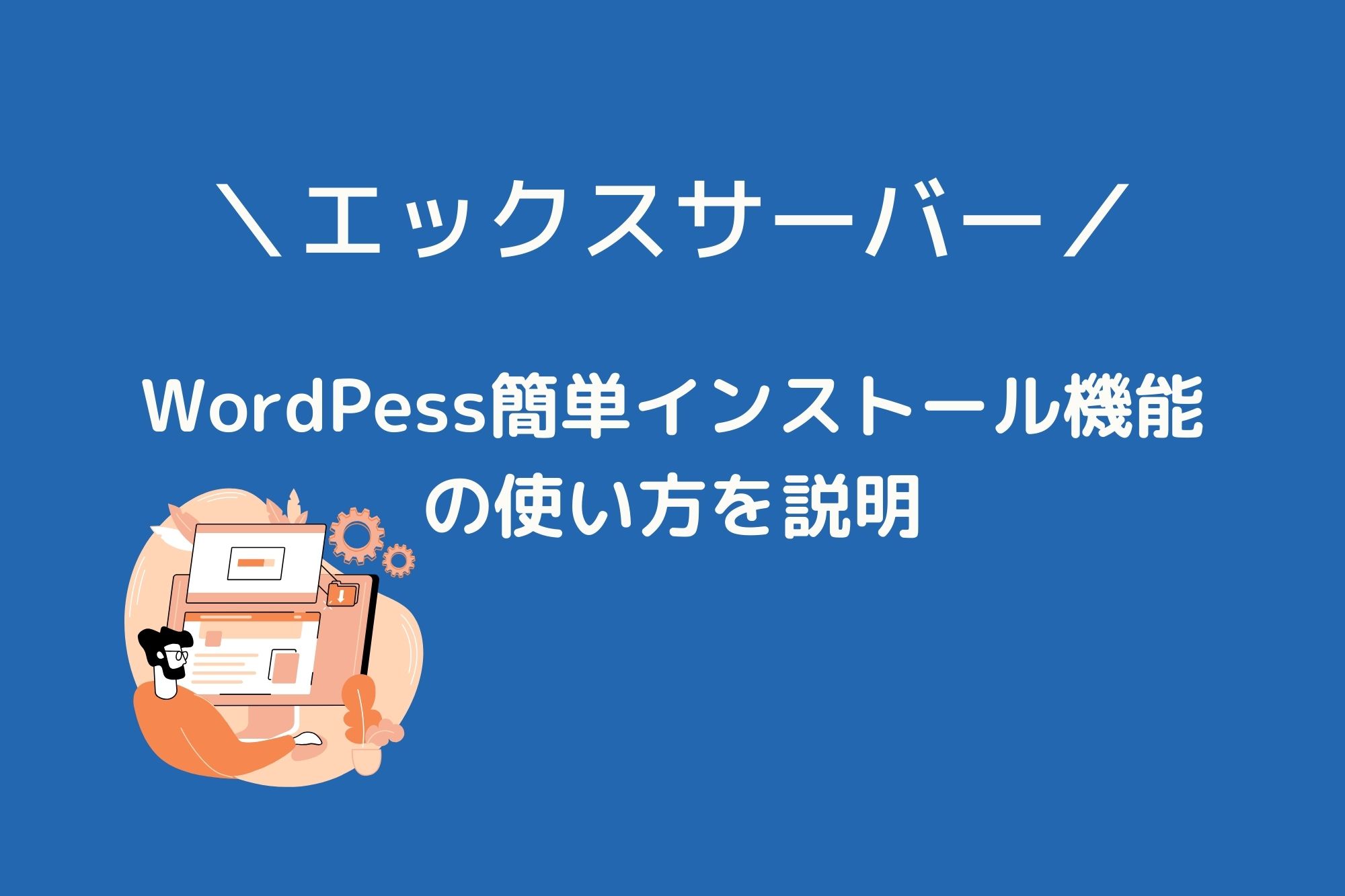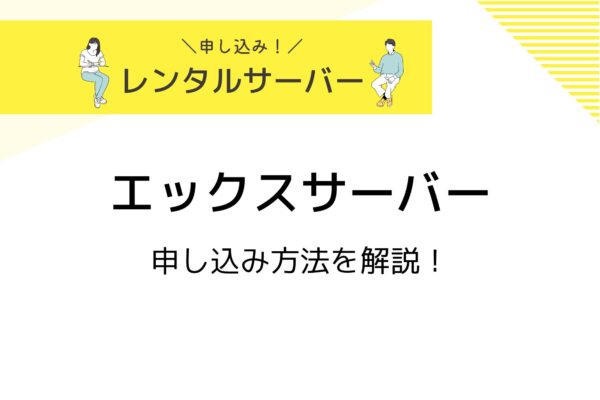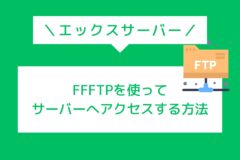今回は、無料お試し期間付きで申し込む方法について画像付きで丁寧に説明します。
エックスサーバーの申し込みを検討されている方は、参考にしてください。
因みに、WordPressクイックスタートでエックスサーバーを申し込む場合には、こちらの記事を参考にしてください。
無料お試し期間を利用できませんが、申し込みと同時にWordPressの利用を開始することもできます。
なお、エックスサーバーについて詳しくチェックしたい方は、こちらの記事も合わせてチェックしてください。
目次
無料お試し期間とは?
無料お試し期間とは、エックスサーバーを無料で利用できる期間です。
エックスサーバーには10日間の無料お試しが付いており、この期間にレンタルサーバーの実際に触ってから本契約することもできます。
ただ、無料お試し期間中は、以下の機能は利用できません。
- メールアカウントの作成機能
- プログラムからのメール送信
- サブFTPアカウントの作成機能
また、無料お試し期間中には、以下の内容をチェックしましょう。
- サーバーパネルの使い方
- WordPressのインストール機能
- Webサイトの表示速度
- 使用予定のプログラムがイメージ通り動作するか
上記以外にも、「気になるところが無いか?」「自身でもエックスサーバーを使いこなせるか?」なども判断しましょう。
エックスサーバーのサーバー申し込み方法
それでは、「10日間無料お試し期間」ありでエックスサーバーのレンタルサーバーを申し込む方法を説明します。
こちらの記事を参考にして貰えればスムーズに申し込みまで完了するので、最後までお読みください。
もし既にエックスサーバーのアカウントをお持ちの方は、ログインして申し込みを行ってください。
まずは、エックスサーバーの公式サイトへアクセスしてください。
上記URLへアクセスすると、エックスサーバーの公式サイトトップページが開きます。
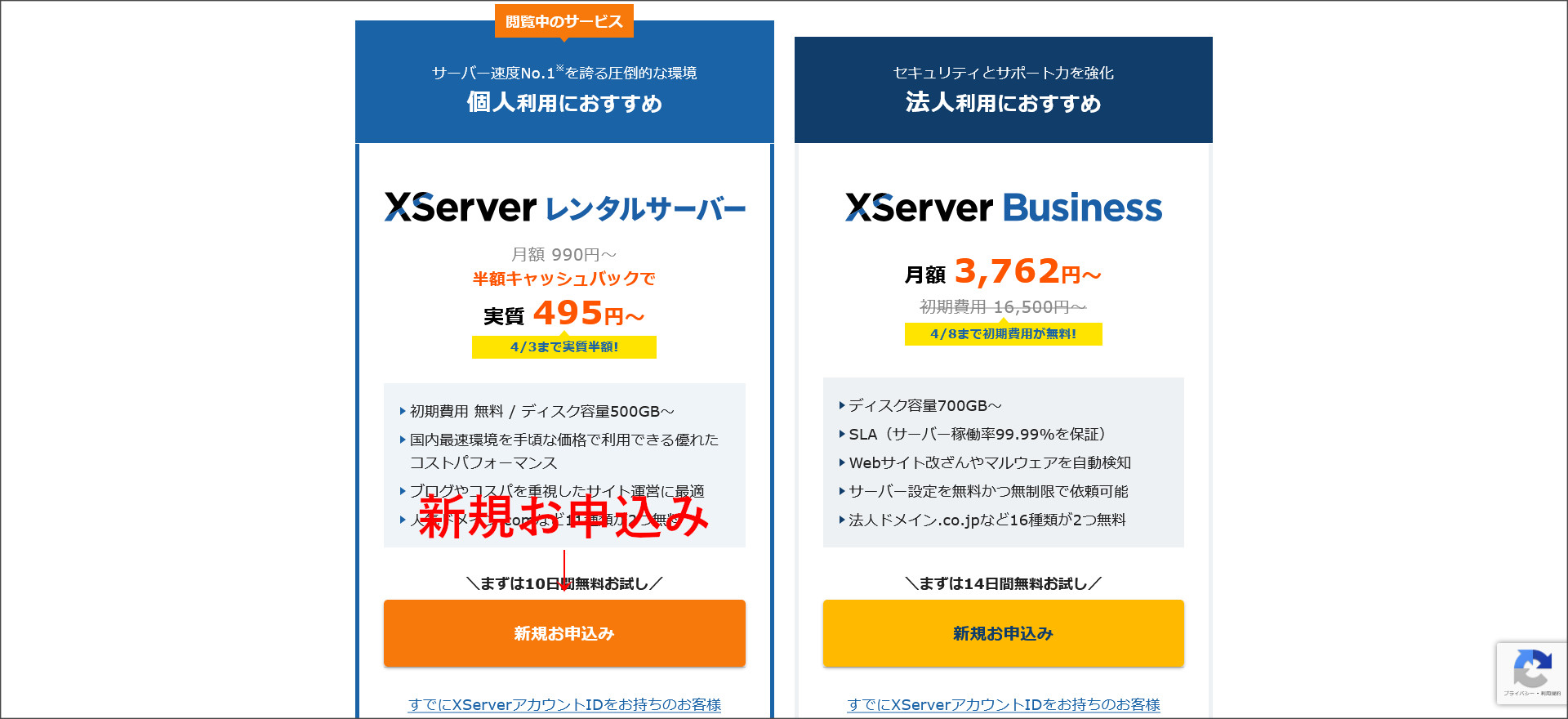
画面の右上に「お申し込み」ボタンがあるのでクリックしてください。
↓
エックスサーバーの申し込み画面が開きます。
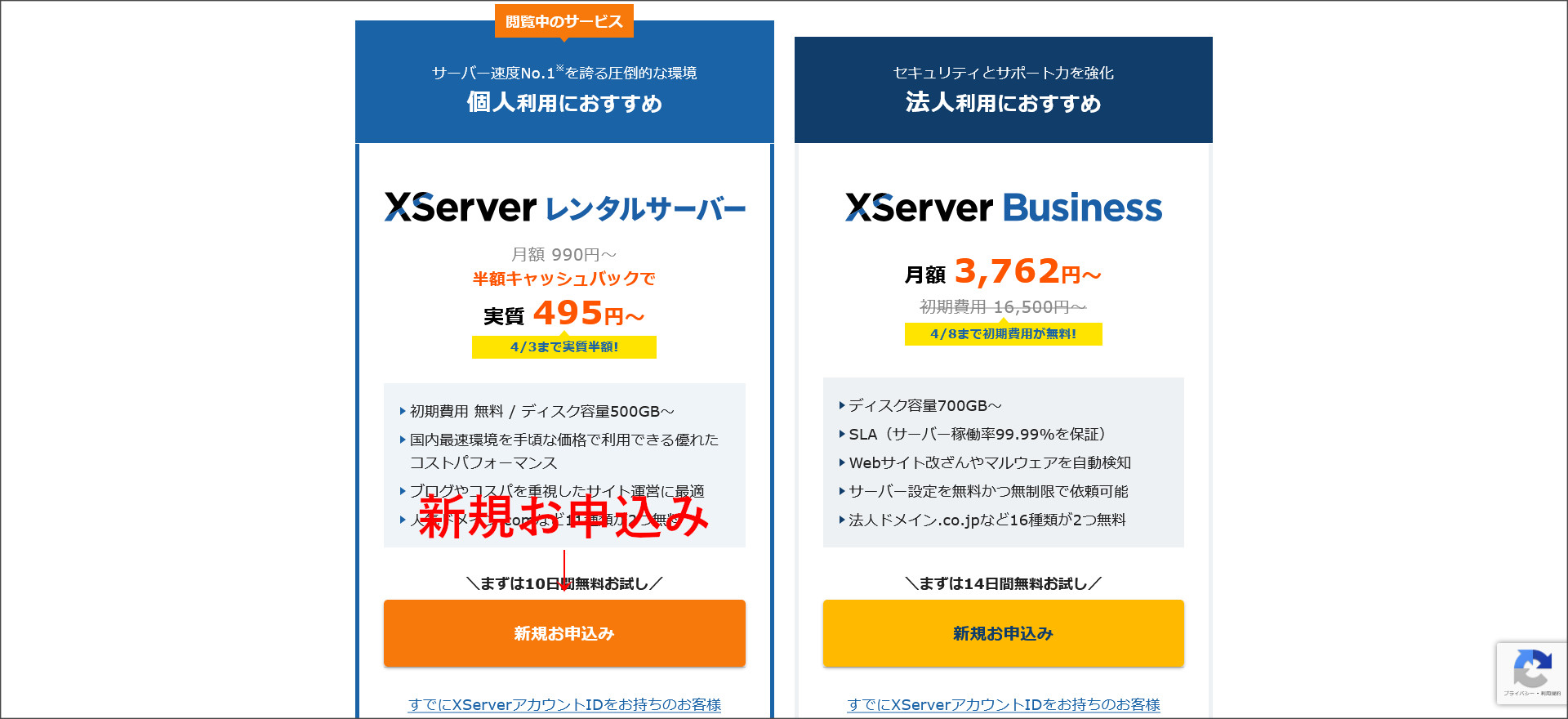
XServerレンタルサーバーの「新規お申込み」をクリックしてください。
このあとは、以下の流れでエックスサーバーの申し込みを行います。
ステップ2:XServerアカウント情報の設定
ステップ3:メールアドレスの確認(認証)
ステップ4:申し込み内容の確認画面
ステップ5:SMS・電話認証
ステップ6:申し込み完了
それでは、順番に説明していきます。
ステップ1:サーバーの契約内容を設定
レンタルサーバーの申し込みフォームが開くので、まずは「サーバーID」を決めます。
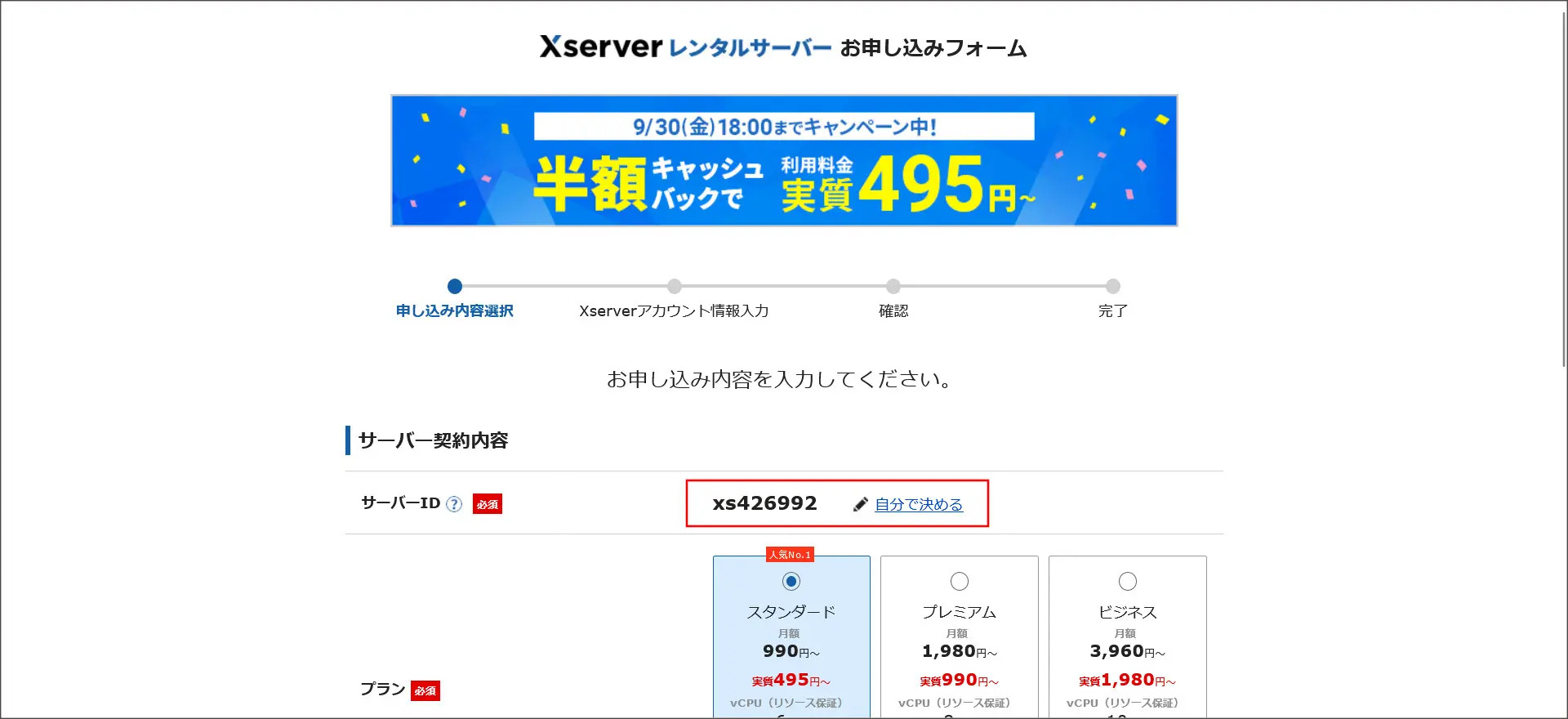
もし変更する場合には、半角英数字3~12文字でWebサイトの内容に合った文字列を設定してください。
少し画面を下にスクロールして、プランを選択してください。
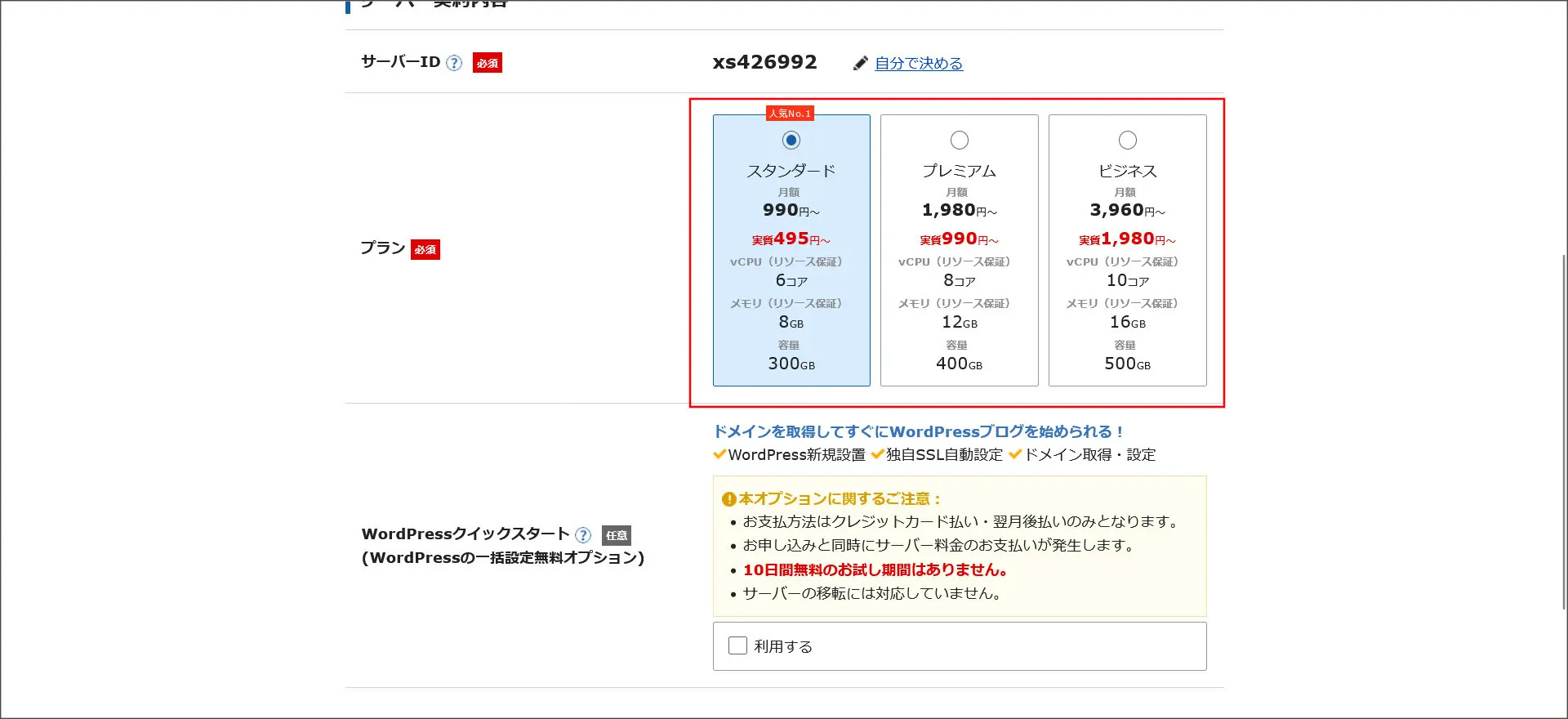
実際に利用したいプランを選んでください。
プランを選択したら、さらに画面を下にスクロールして「XServerアカウントの登録へ進む」をクリックしてください。
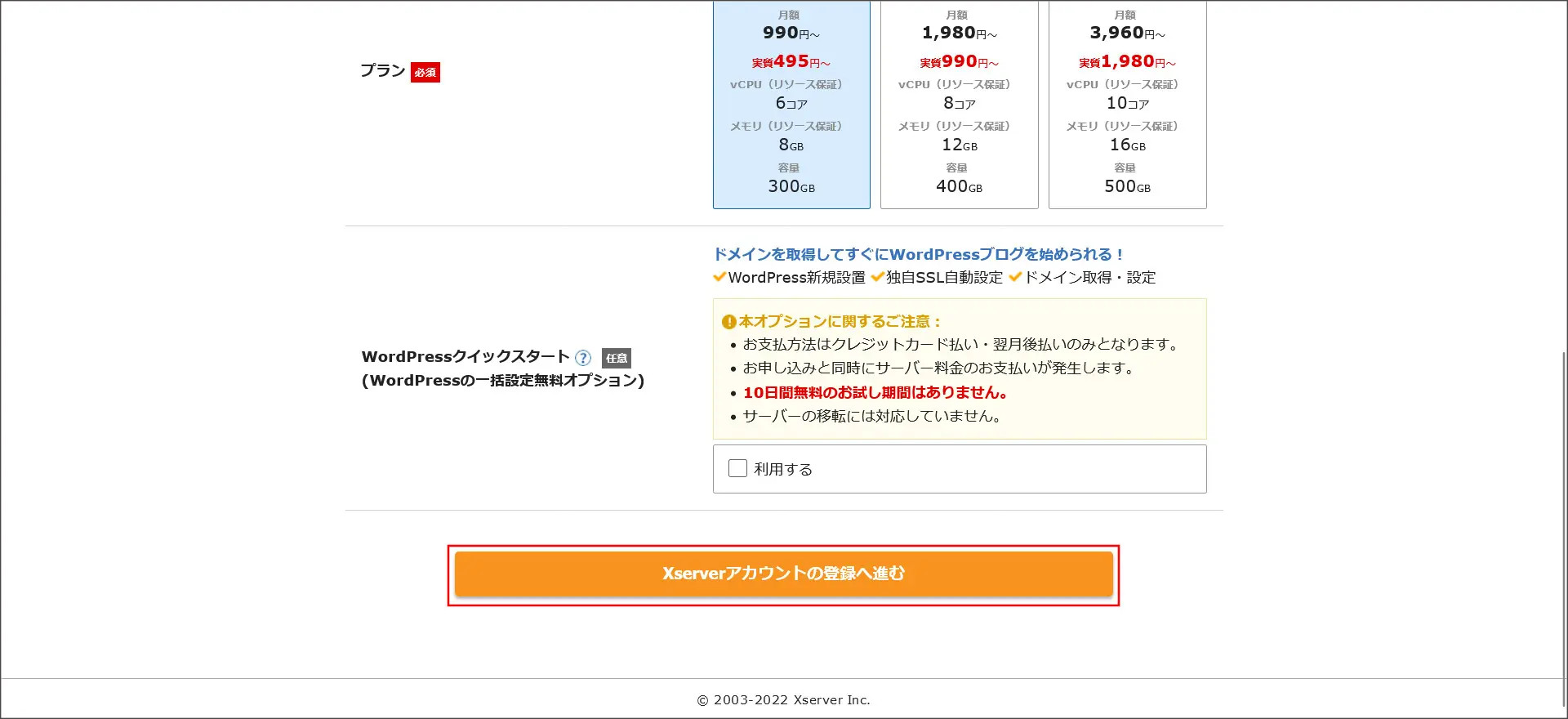
次は、XServerアカウント情報の設定を行います。
ステップ2:XServerアカウント情報の設定
アカウント情報の登録画面を開くと、各項目を上から順番に入力してください。
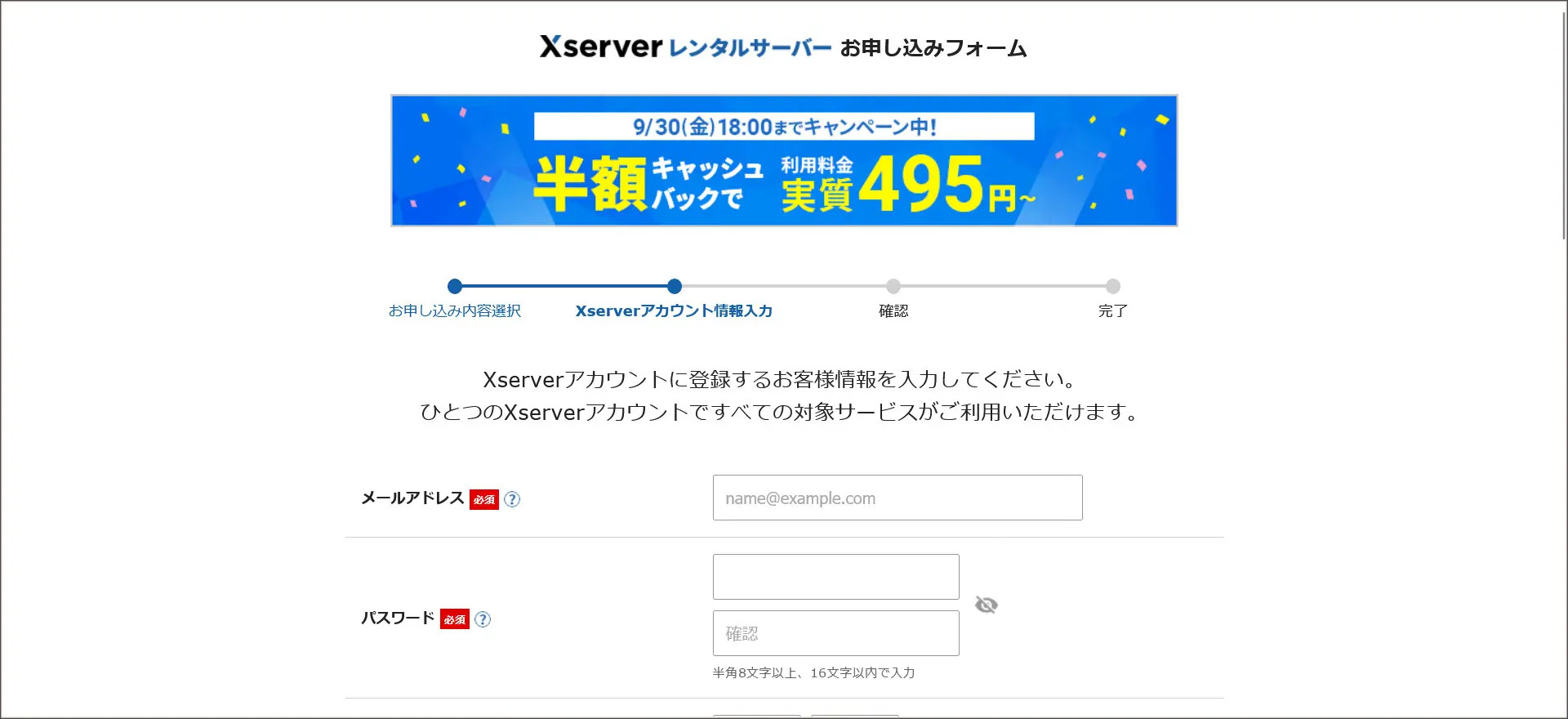
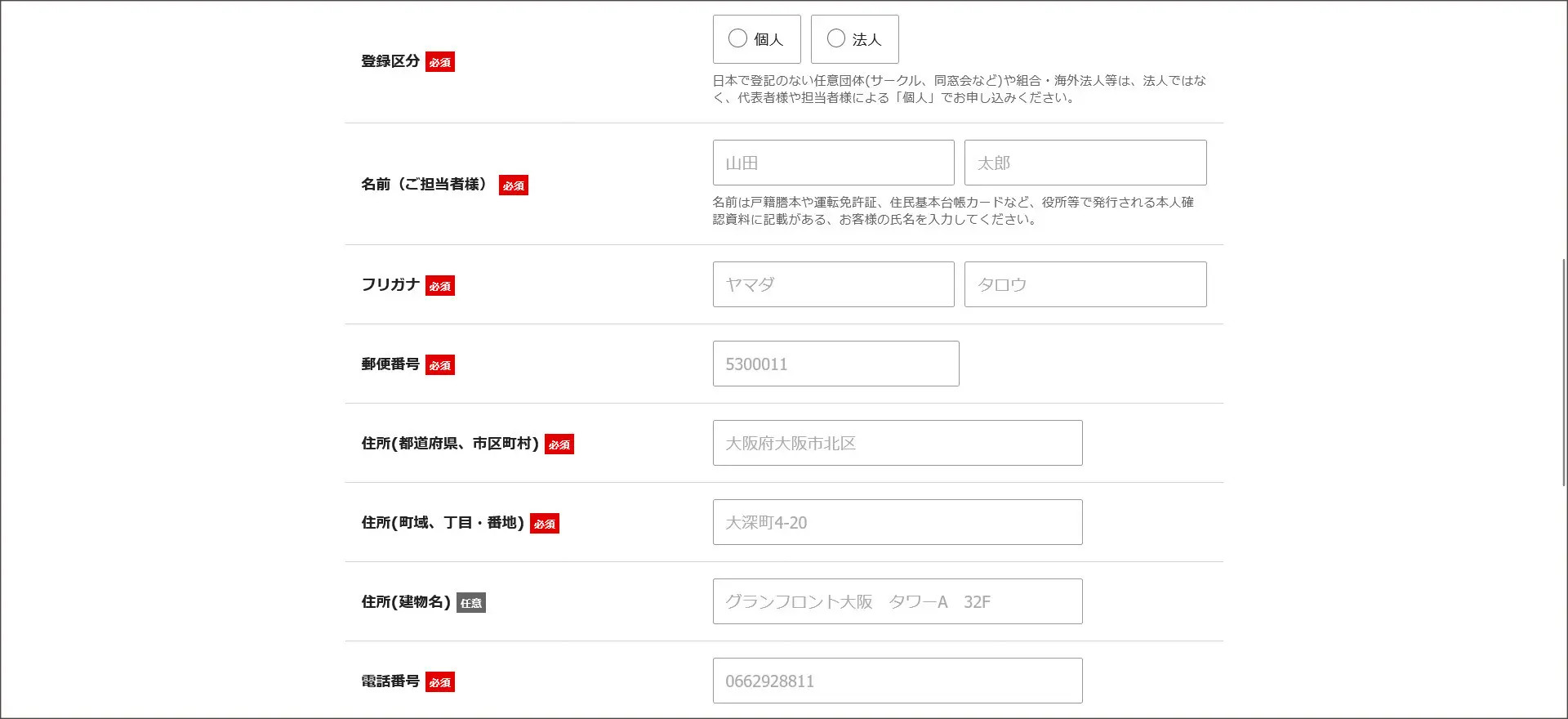
最後まで入力が完了したら、「利用規約」と「個人情報の取り扱いについて」を確認してください。
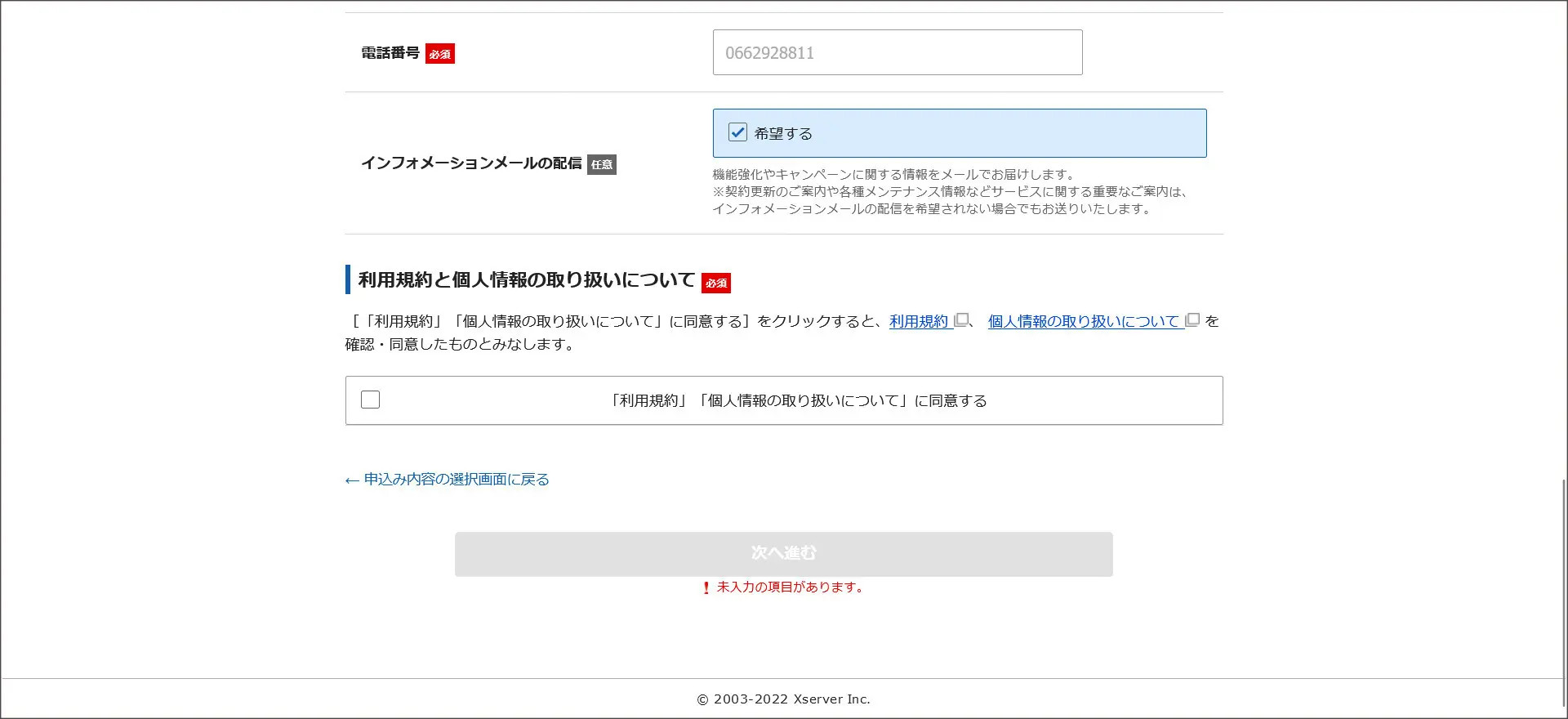
内容に問題が無ければ、「利用規約」「個人情報の取り扱いについて」に同意する にチェックを入れ、「次ヘ進む」をクリックしてください。
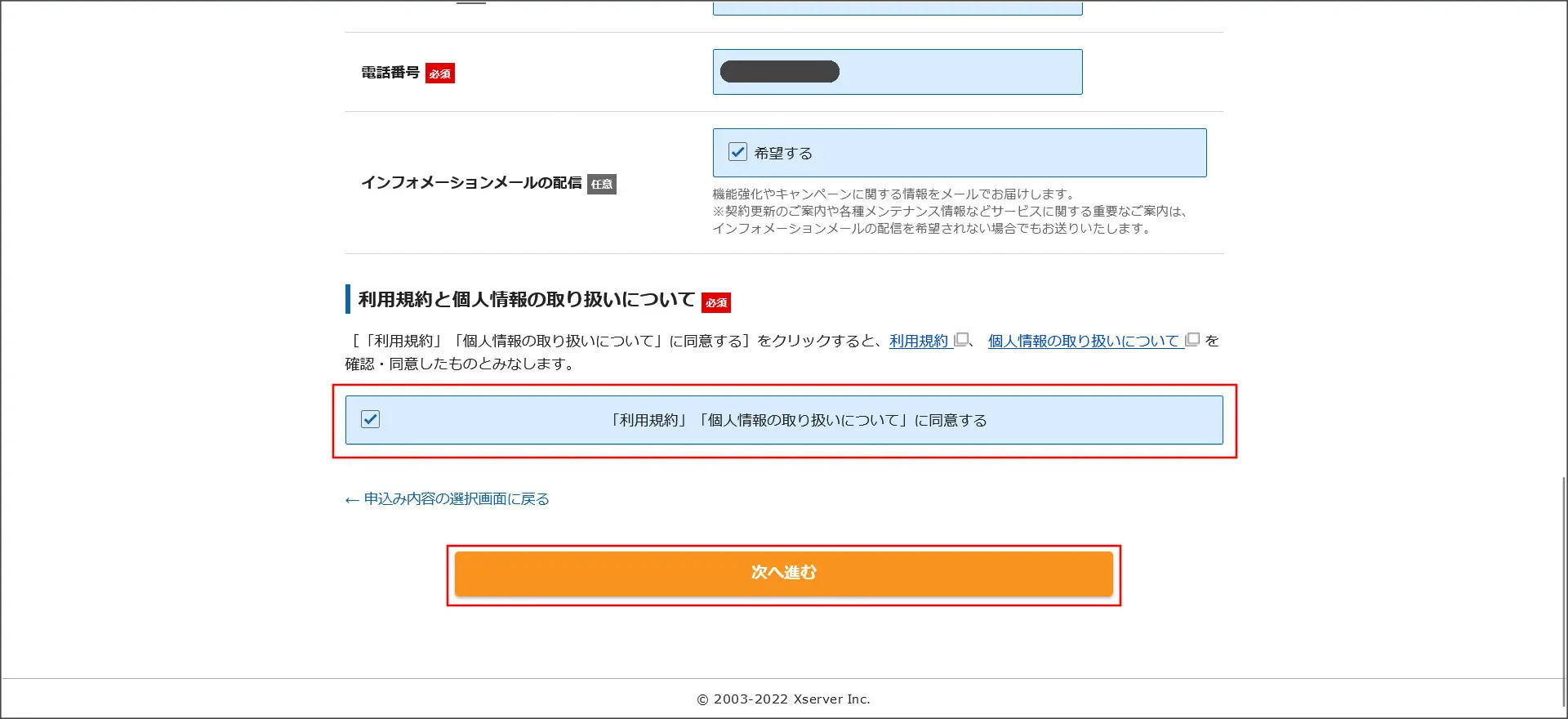
ステップ3:メールアドレスの確認(認証)
次の画面では、アカウント情報で設定したメールアドレスの認証を行います。
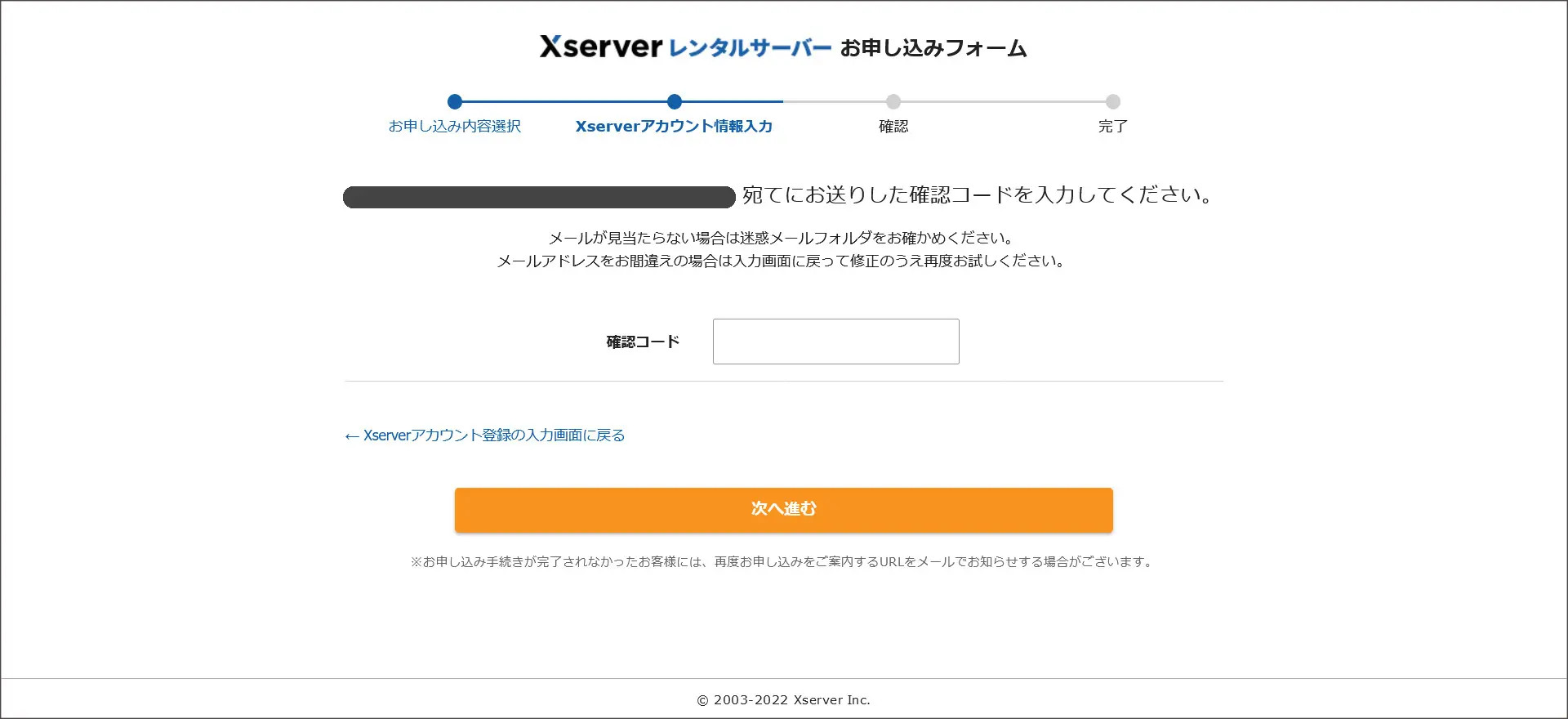
設定したメールアドレスに対して、認証コードを記載した以下のようなメールが届いているはずです。
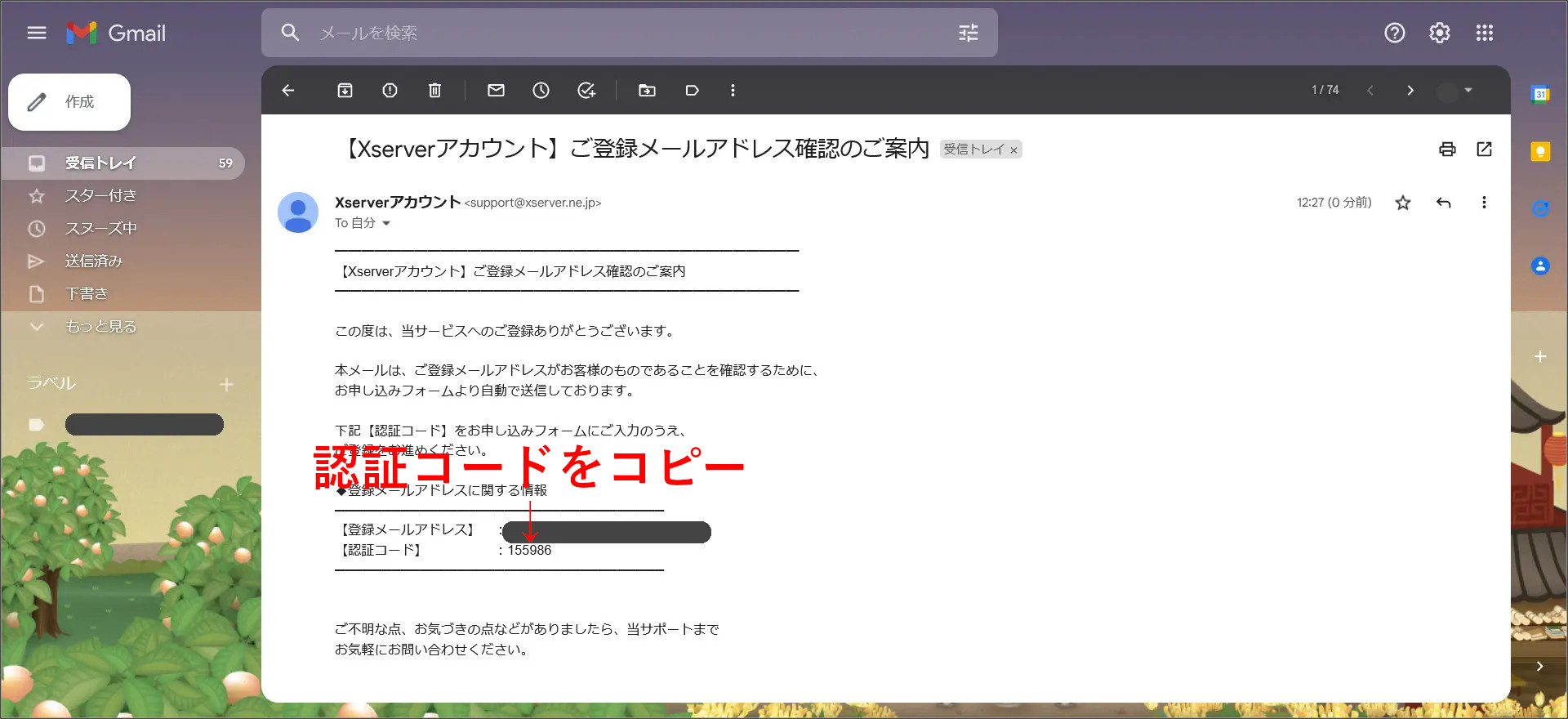
このメールに記載されている認証コードをコピーして、「認証コード」のテキストボックスに貼り付けてください。
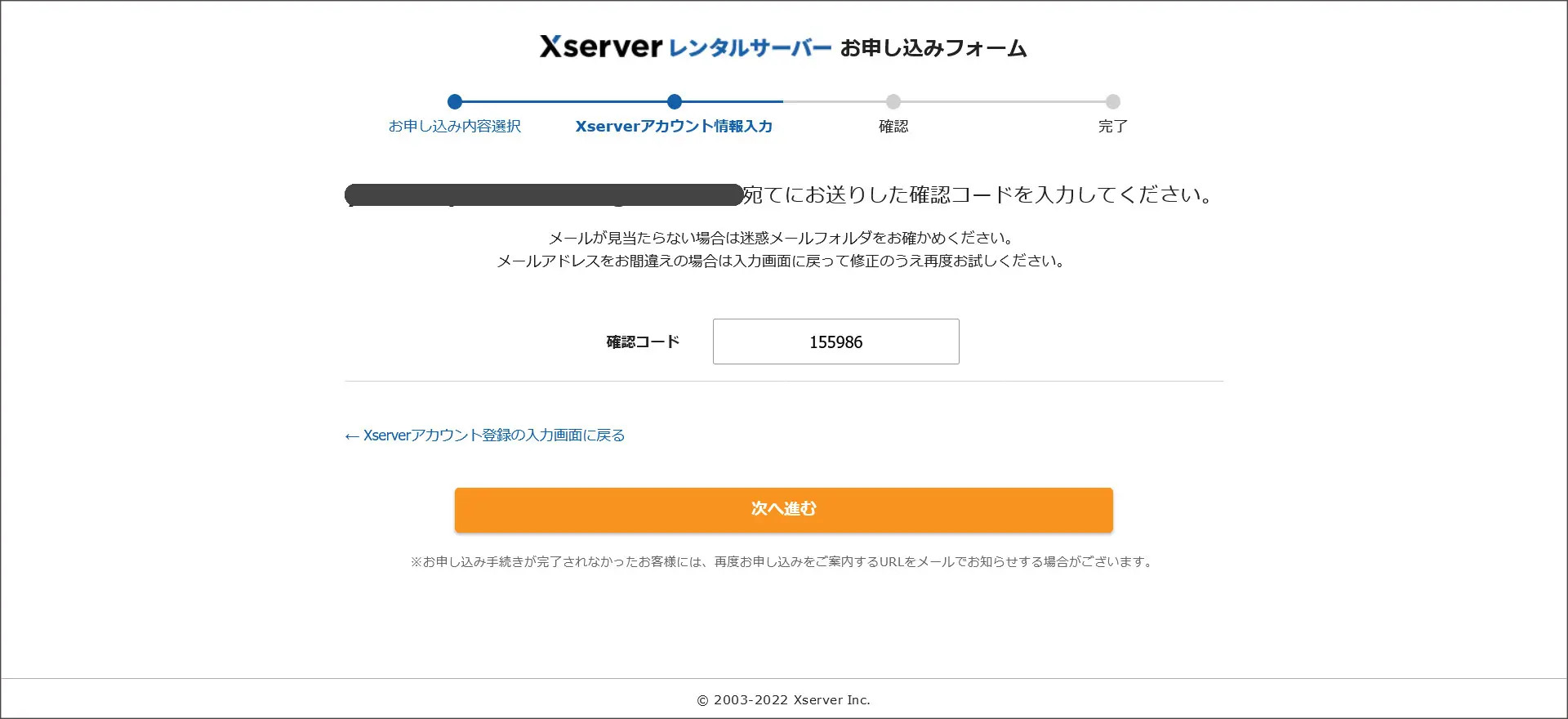
認証コードを貼り付けたら、「次へ進む」をクリックしてください。
ステップ4:申し込み内容の確認画面
入力内容の確認画面へ移動するので、上から順番に申し込み内容を確認して下さい。
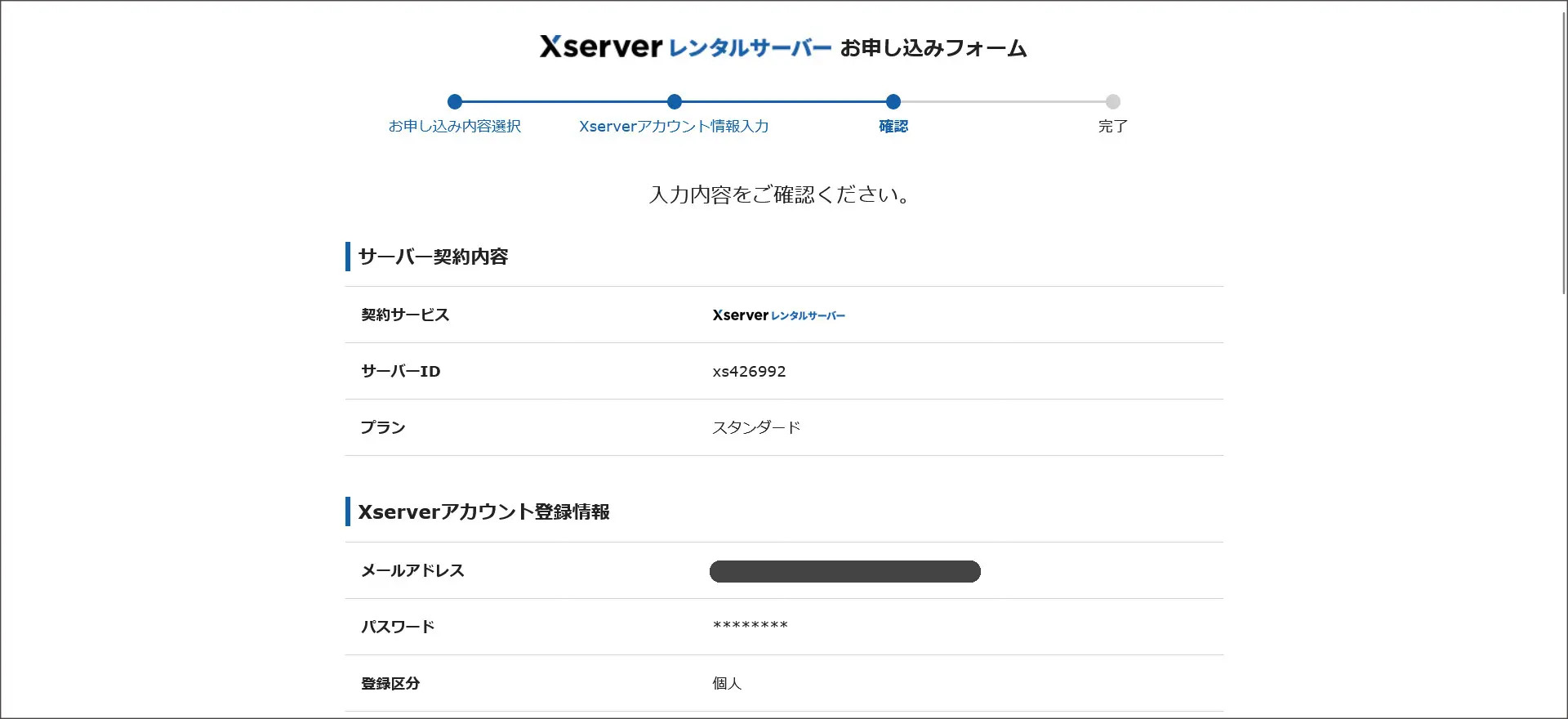
入力内容に問題が無ければ、「SMS・電話認証へ進む」をクリックして次の画面へ移動します。
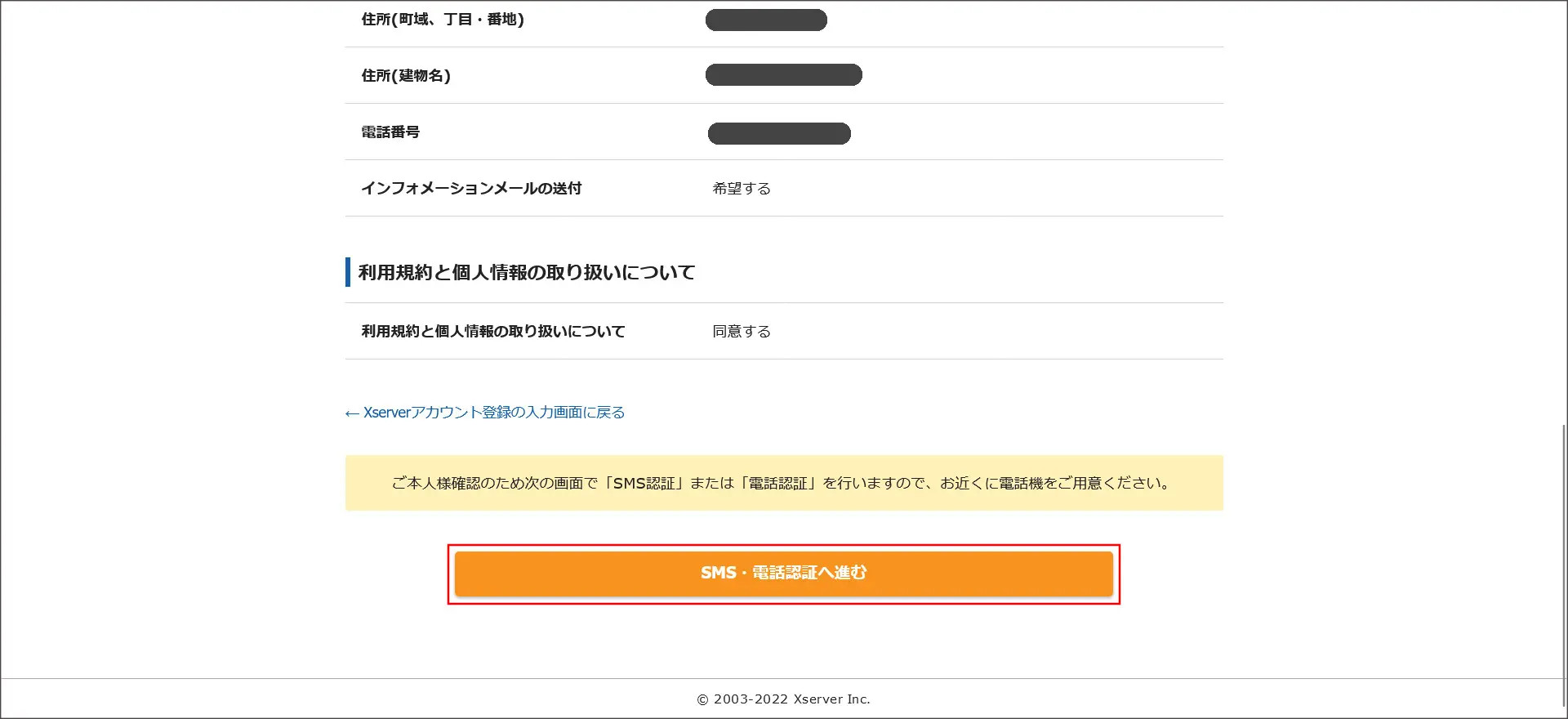
ステップ5:SMS・電話認証
次は、SMS・電話認証を行います。
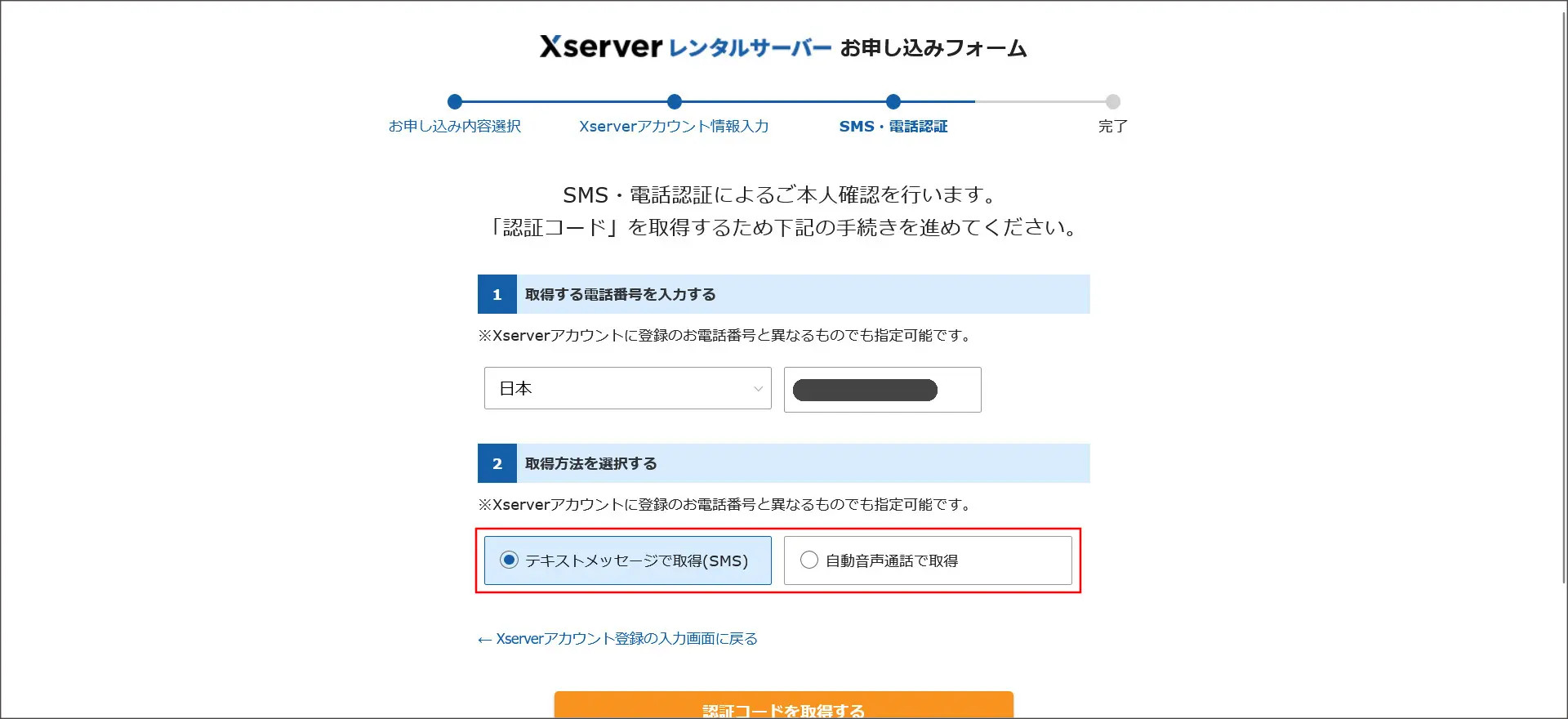
認証に使用する電話番号を入力し、認証コードの取得方法を選択してください。
取得方法には「テキストメッセージで取得(SMS)」と「自動音声通話で取得」の2パターンがあります。
今回は「テキストメッセージで取得(SMS)」を選択し、「認証コードを取得する」をクリックします。
※皆さんは、実際に認証コードを受け取れる方法を選択してください。
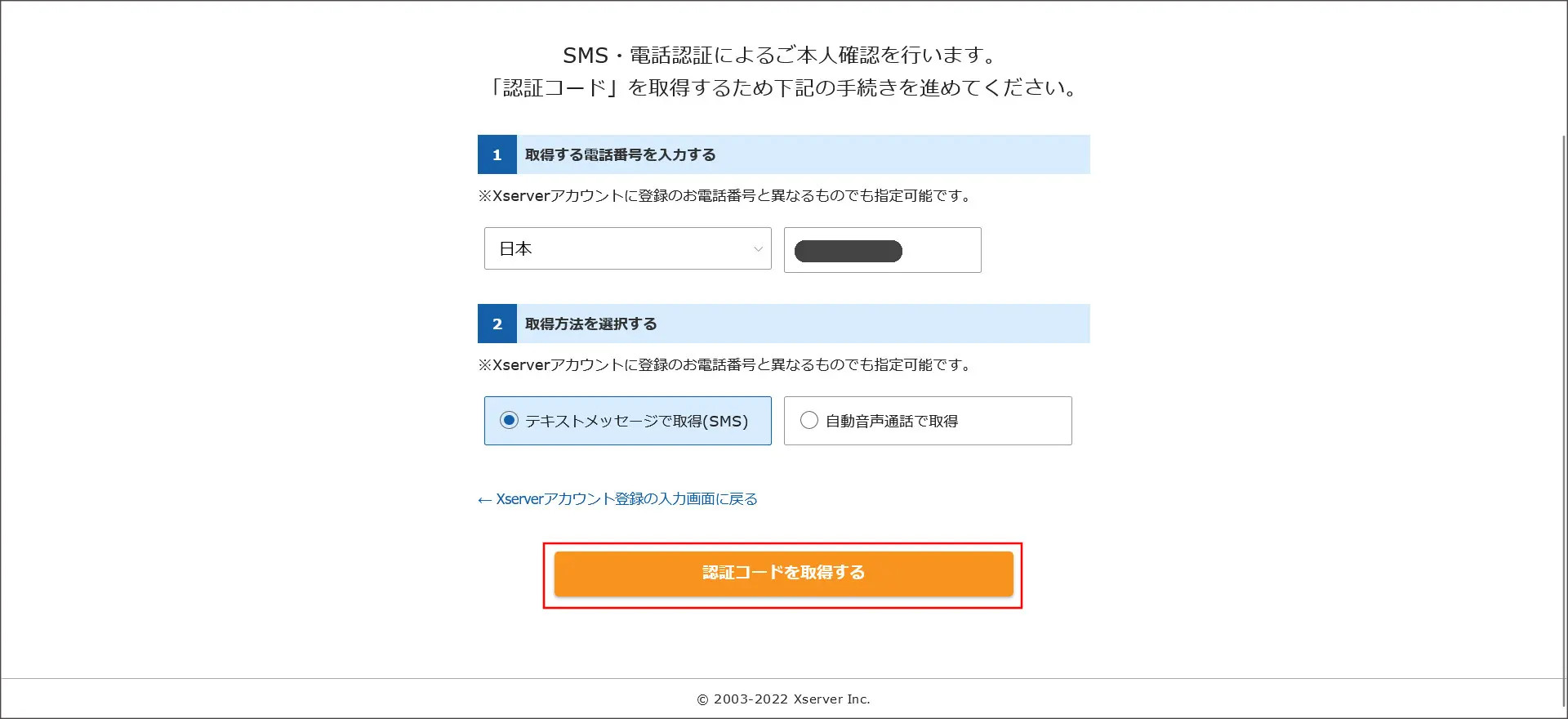
↓
下記の画面が開くので、送信されてきた認証コードを入力して「認証して申し込みを完了する」をクリックしてください。
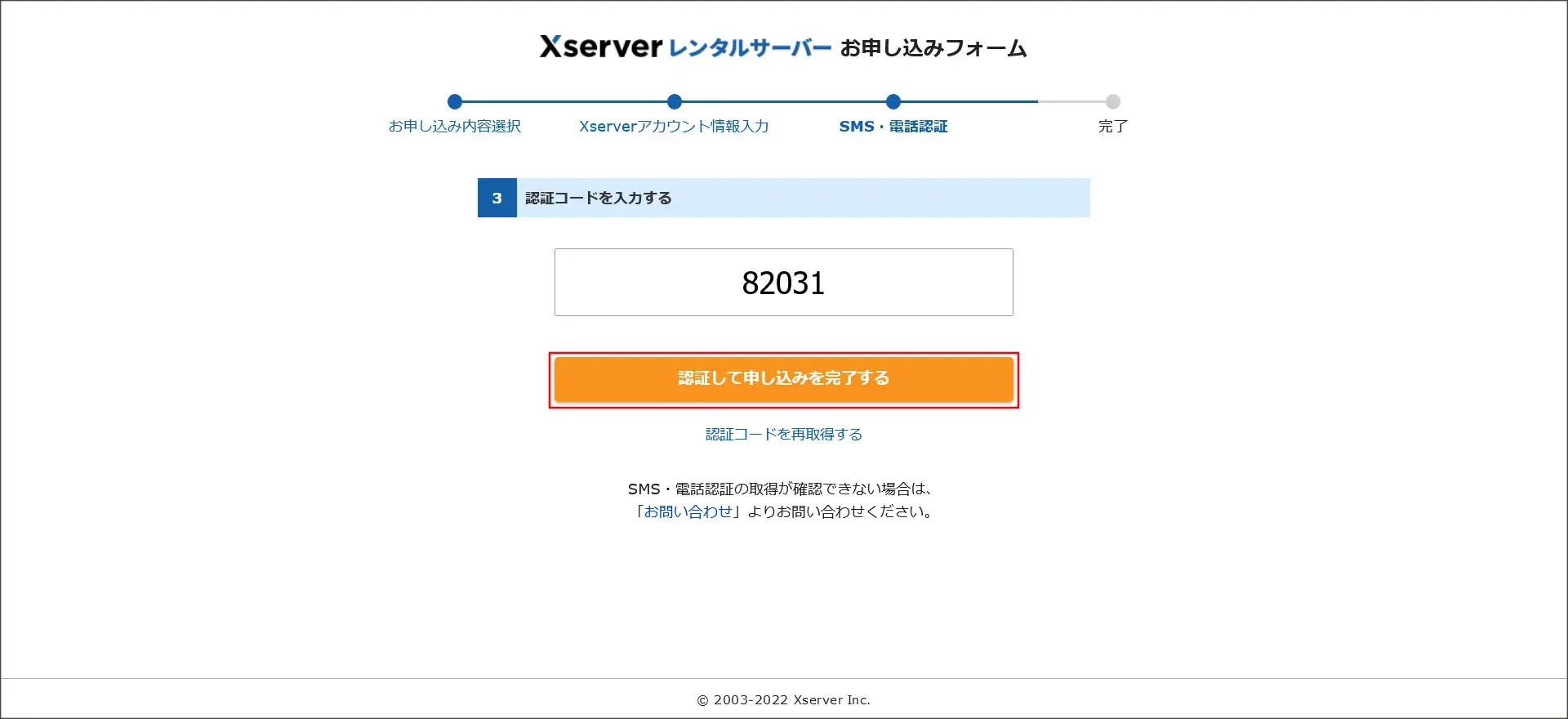
ステップ6:申し込み完了
これでエックスサーバーの申し込みが完了しました。
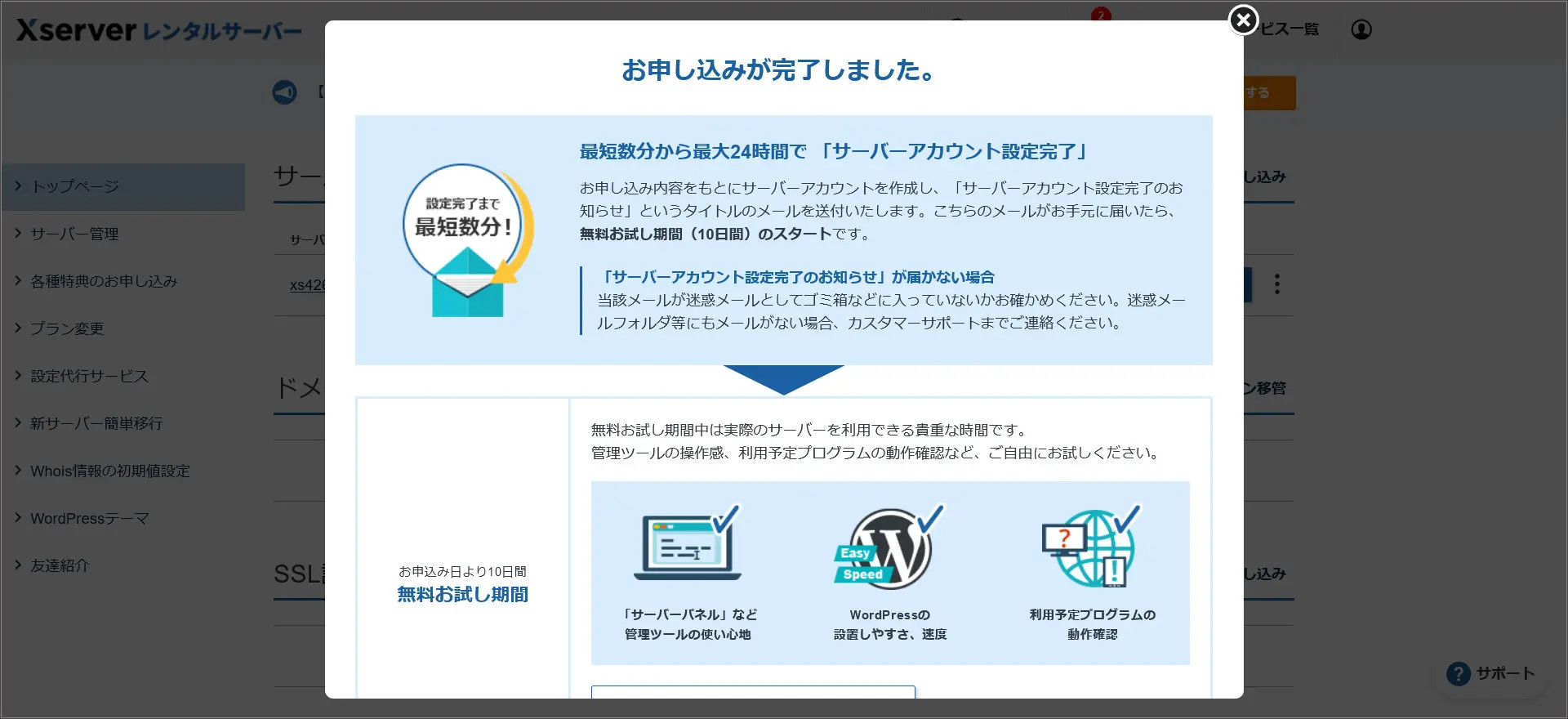
↓
このようにエックスサーバーの契約管理ページに移動します。
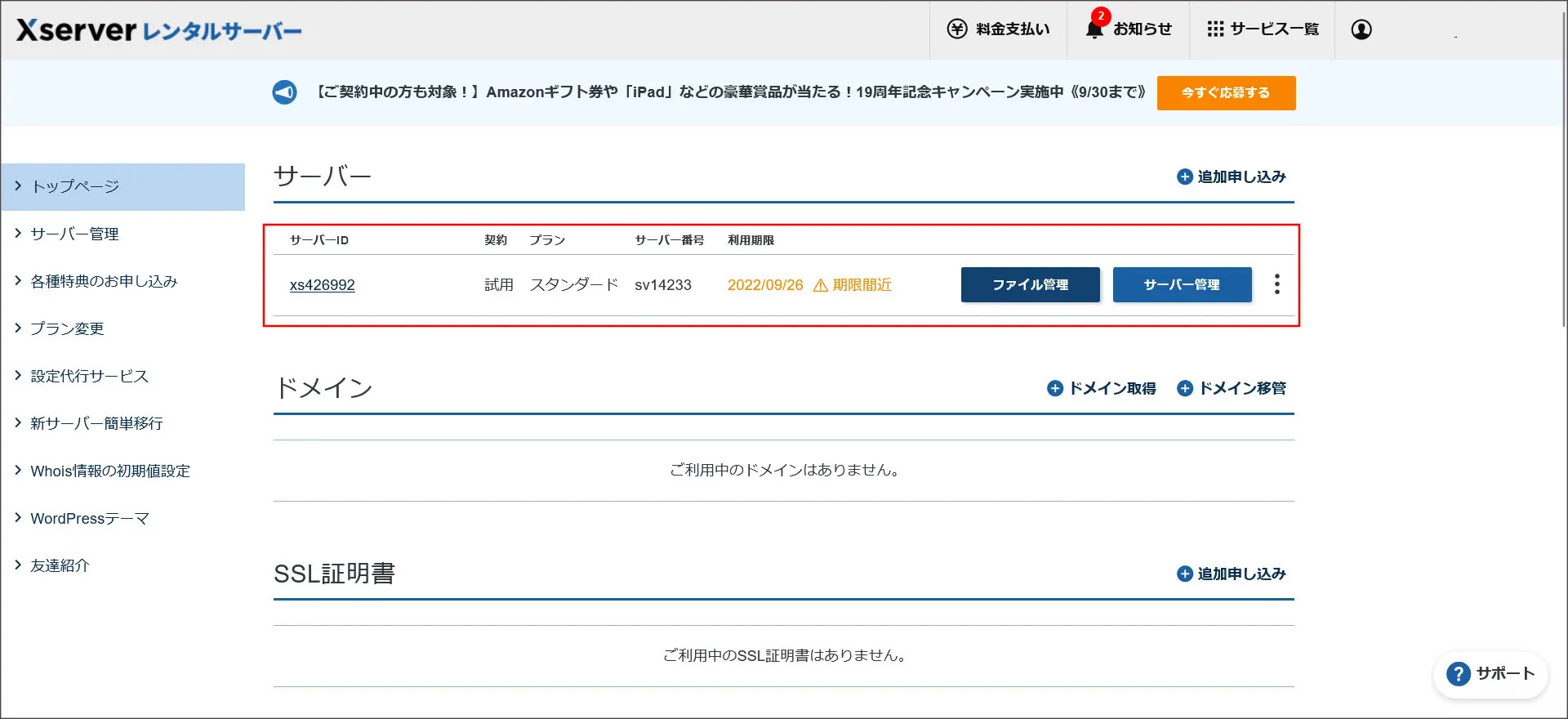
申し込んだレンタルサーバーも追加されています。
それらの情報は無くさないように、どこかにしっかりと保存しておきましょう。
このあとは、実際にレンタルサーバーを使ってみましょう。
そのまま使い続けられそうであれば、料金の支払いを行い無料お試しから本契約へ移行してください。
無料お試しから本契約へ移行する方法
無料お試しで申し込んだ後、引き続きエックスサーバーを利用するには料金の支払いを行って本契約へ移行する必要があります。
料金の支払いは、エックスサーバーの契約管理ページより行ってください。
契約管理ページへログインすると、該当サーバーの右横にあるメニューをクリックしてください。
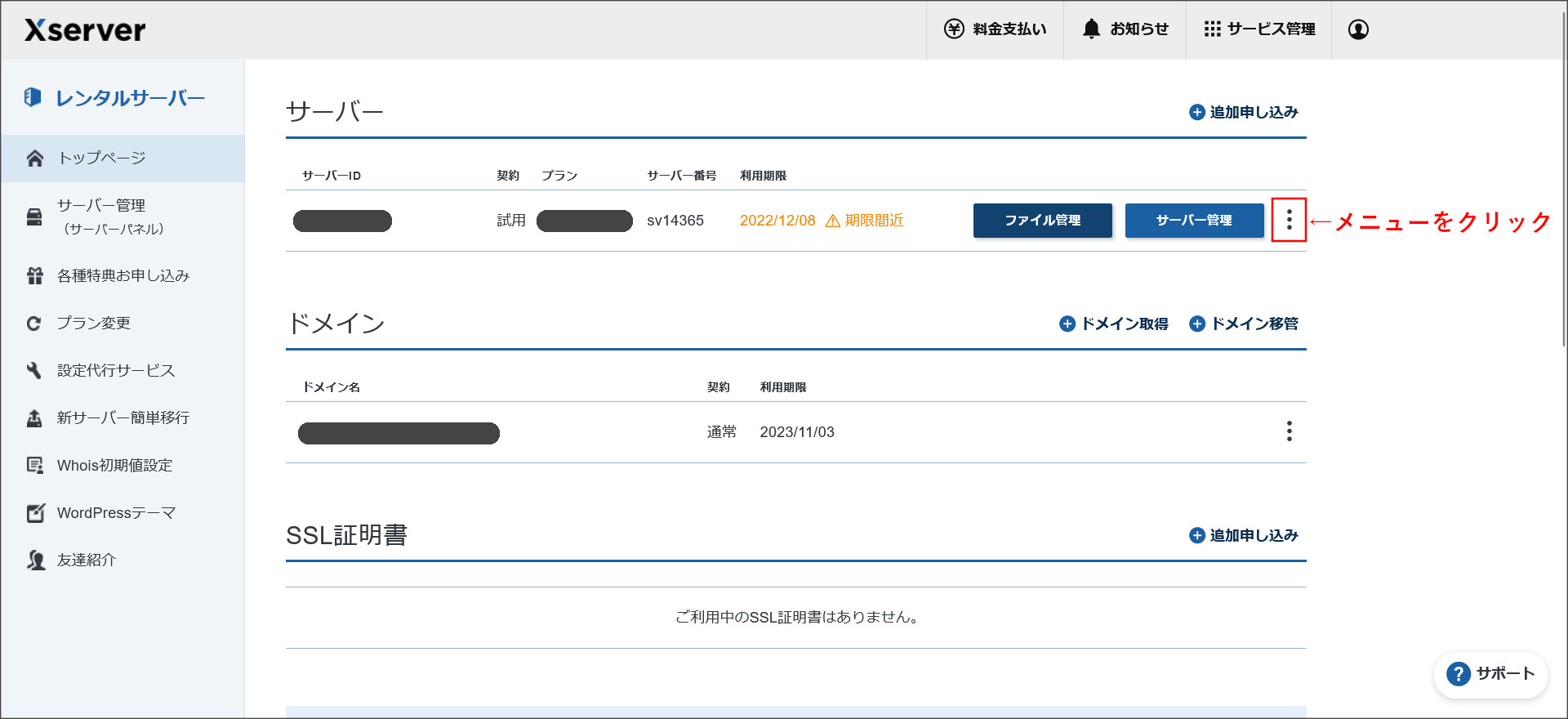
メニュー一覧が開くので、その中にある「契約更新・料金支払い」という項目を選択してください。
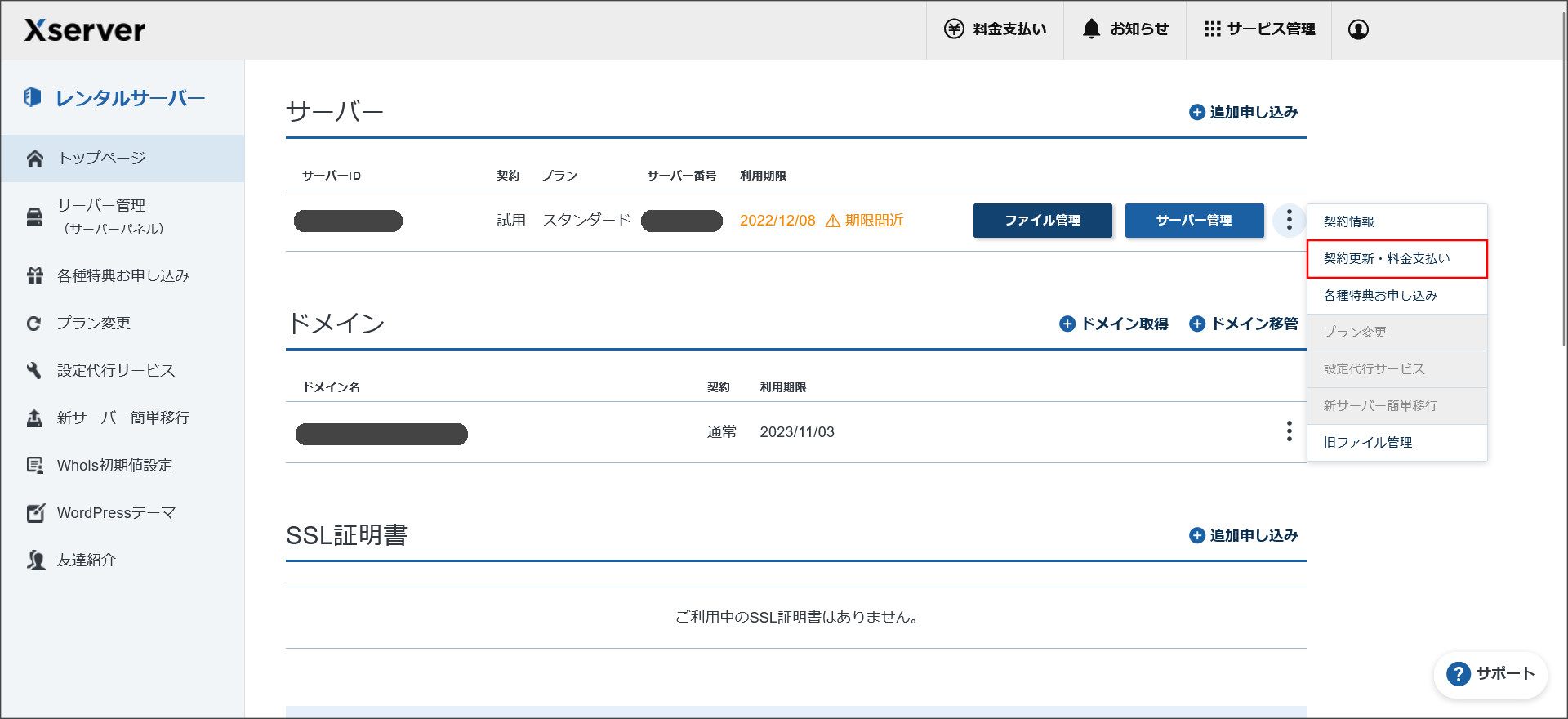
↓
次の画面では、該当のレンタルサーバーを選択し、「支払い方法を選択する」をクリックしてください。
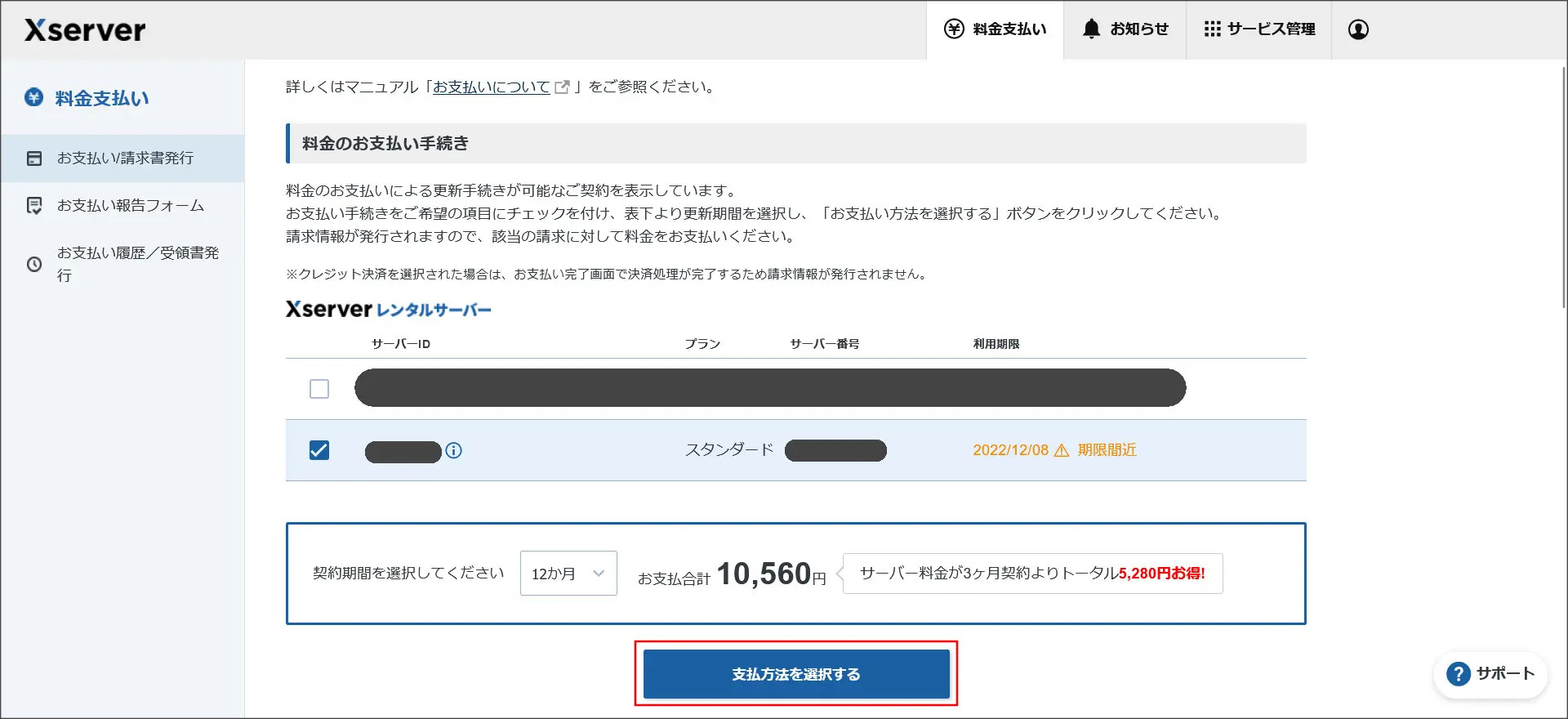
↓
支払い方法の選択画面に移動します。
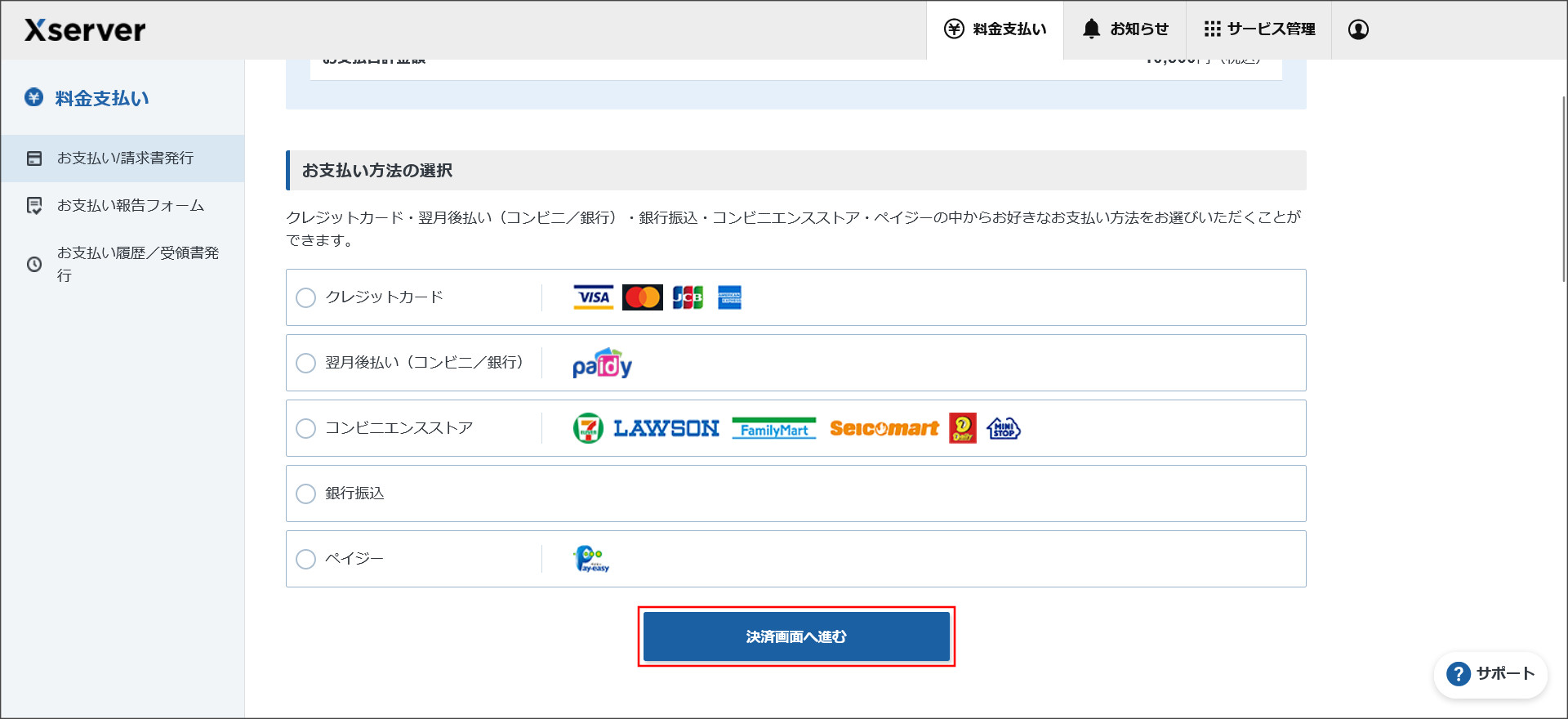
↓
このあとは、支払い方法を選択して、支払いを完了させてください。
支払いが完了すると、該当のレンタルサーバーが本契約へ切り替わります。
無料お試しから本契約への移行方法は、こちらの記事でもまとめています。
本契約の方法を詳しく知りたい方は、合わせてチェックしてください。
無料お試し期間中に解約する方法
もし、実際に使ってみて、"なんか違ったな・・・"みたいになった場合、10日間の無料お試し期間中であれば、無料のまま契約を解除することもできます。
ですが、トラブルを避けるためにも、解約処理まで行っておきましょう。
契約を解除する場合には、エックスサーバーの契約管理ページより行ってください。
契約管理ページへログインすると、該当サーバーの右横にあるメニューをクリックしてください。
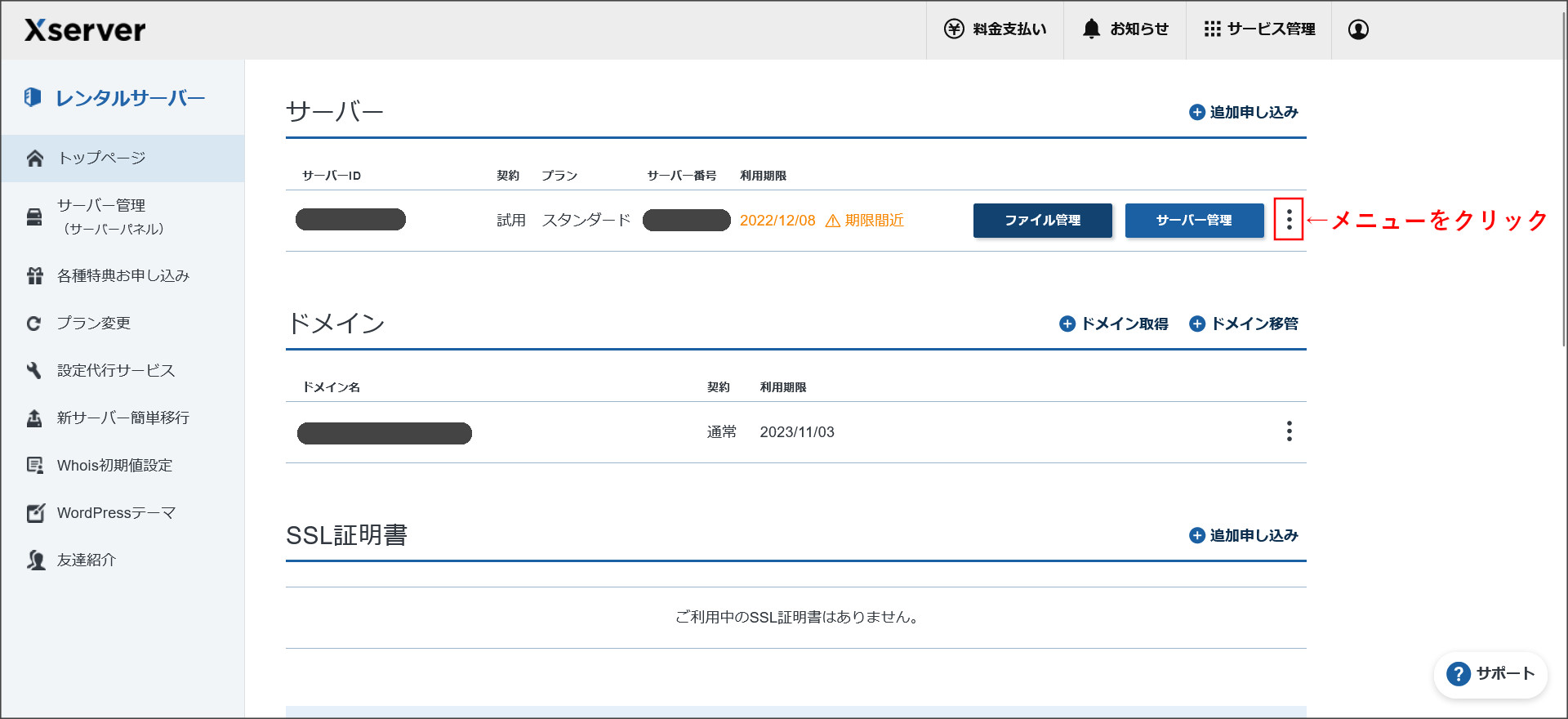
メニュー一覧が開くので、その中にある「契約情報」という項目を選択してください。
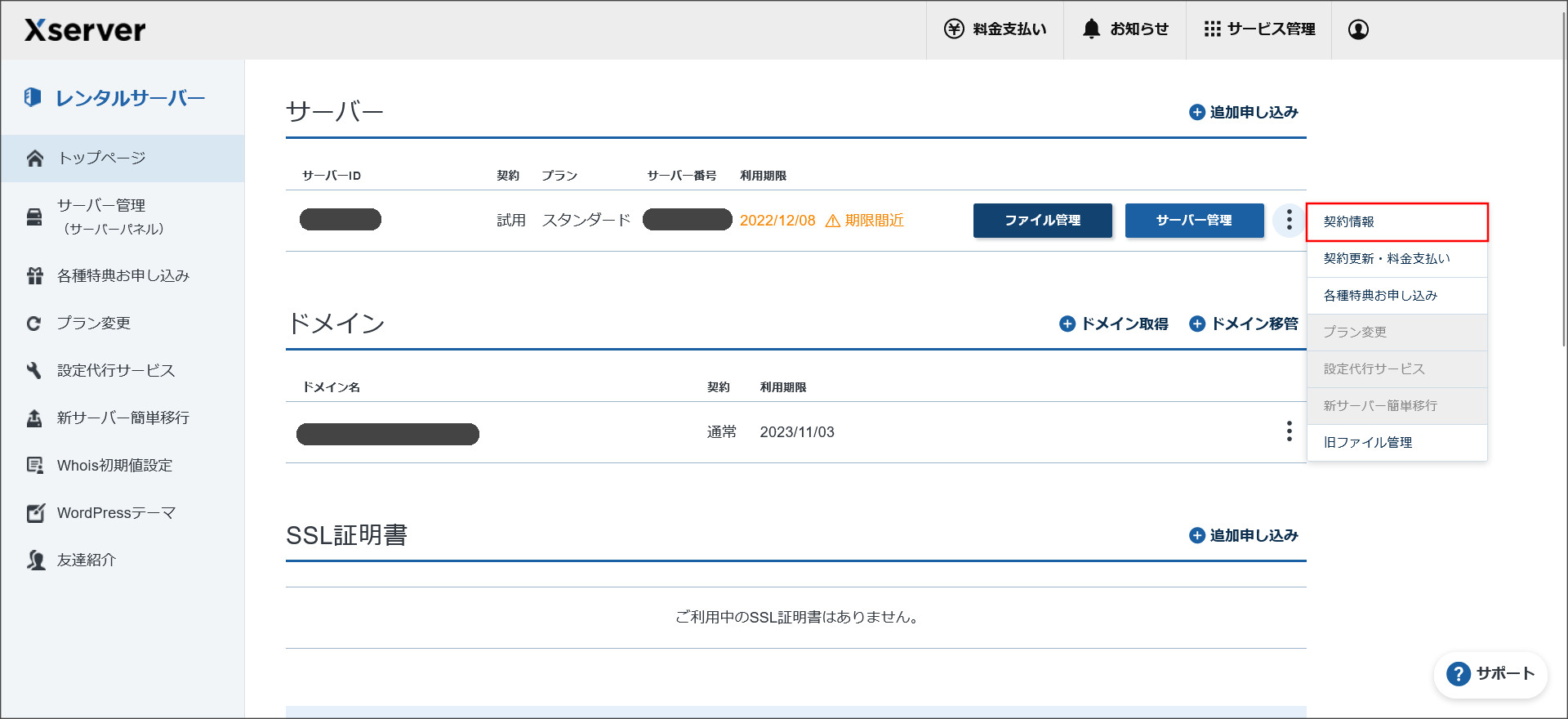
↓
このような契約情報の画面が開きます。
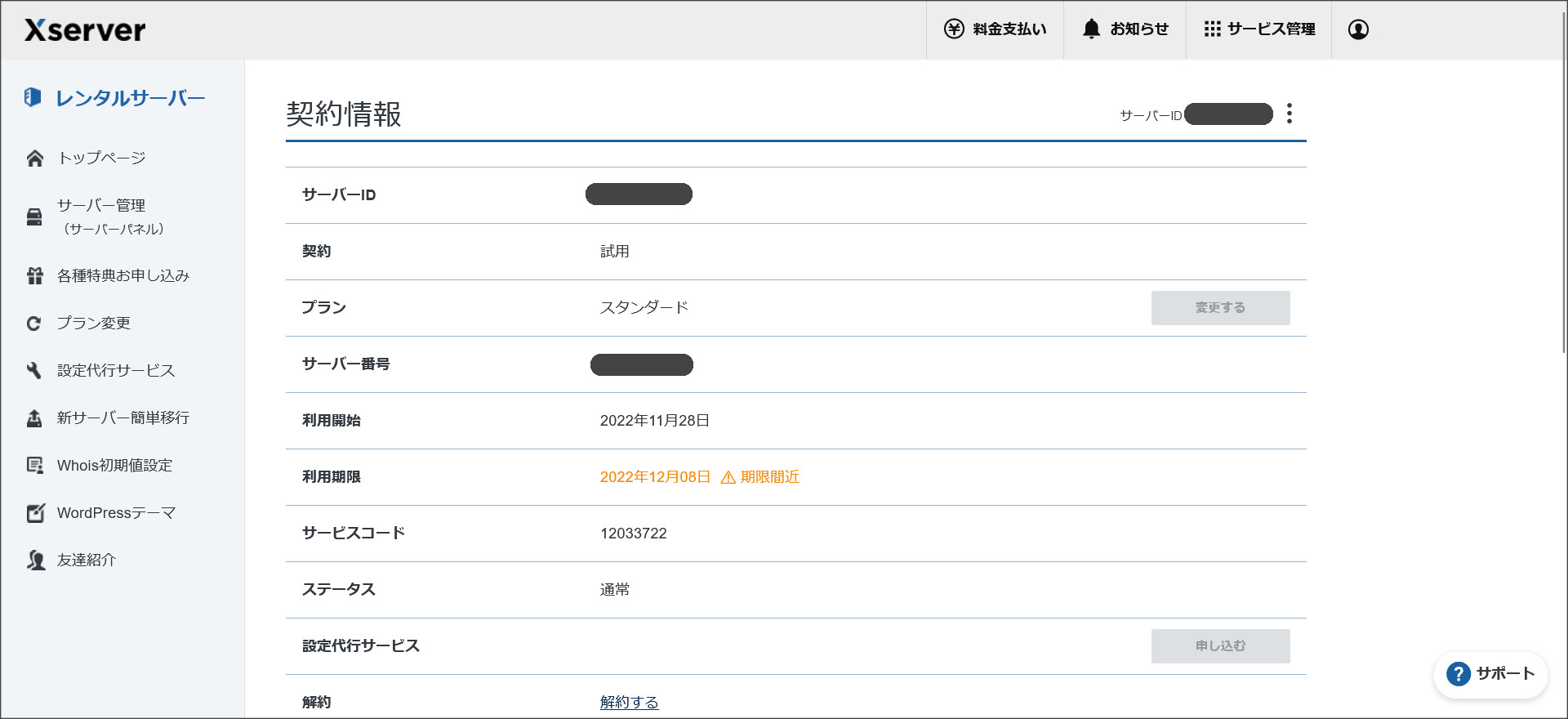
契約情報の画面を少し下へスクロールすると、「解約する」というテキストリンクがあります。
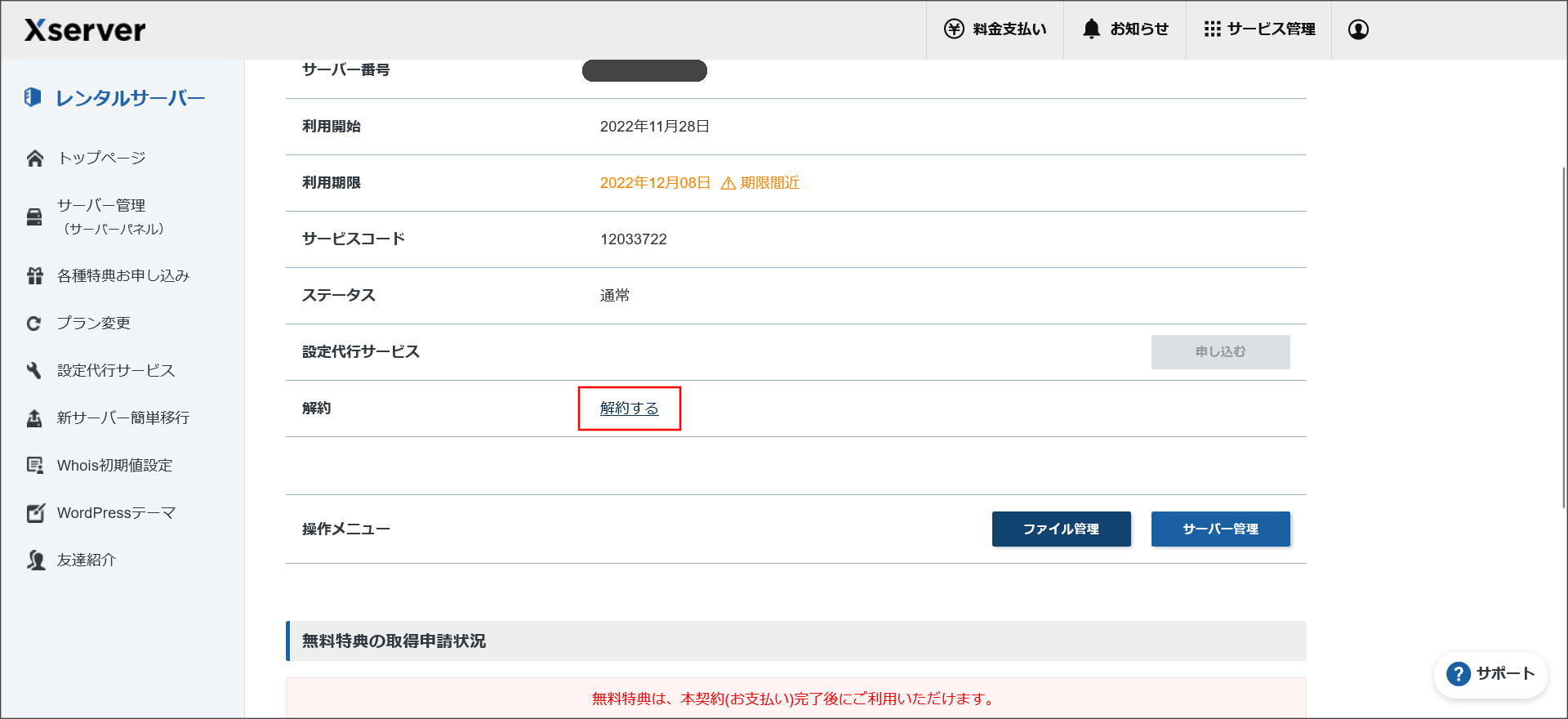
この「解約する」から、レンタルサーバーを解約することができます。
↓
確認画面へ移動するので、「解約申請をする」をクリックしてください。
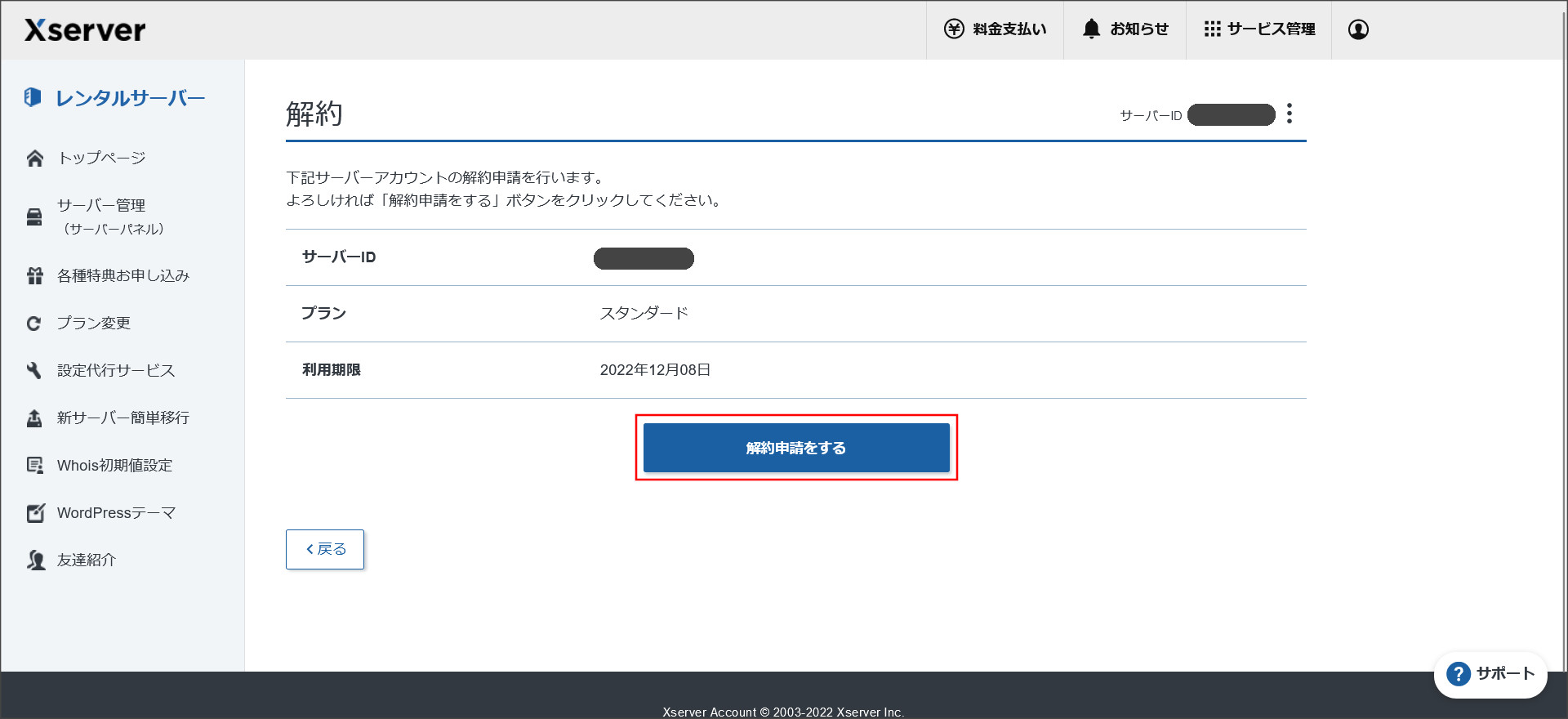
↓
これで、解約申請が完了しました。
無料お試し期間中にエックスサーバーを解約する方法は、こちらの記事でもまとめています。
詳しく知りたい方は、合わせてチェックしてください。
WordPressでWebサイトを公開する方法
このあとは、WordPressを使ってブログ・Webサイトを公開する方も多いと思います。
そこで、エックスサーバーでWebサイトの公開まで行う流れもまとめておきます。
↓
②、ネームサーバーの設定とドメイン設定
↓
③、WordPressをインストール
↓
④、Webサイトを公開
Webサイトを公開するには、まずは独自ドメインを取得する必要があります。
エックスサーバーで取得する場合には、契約管理ページより取得を行ってください。
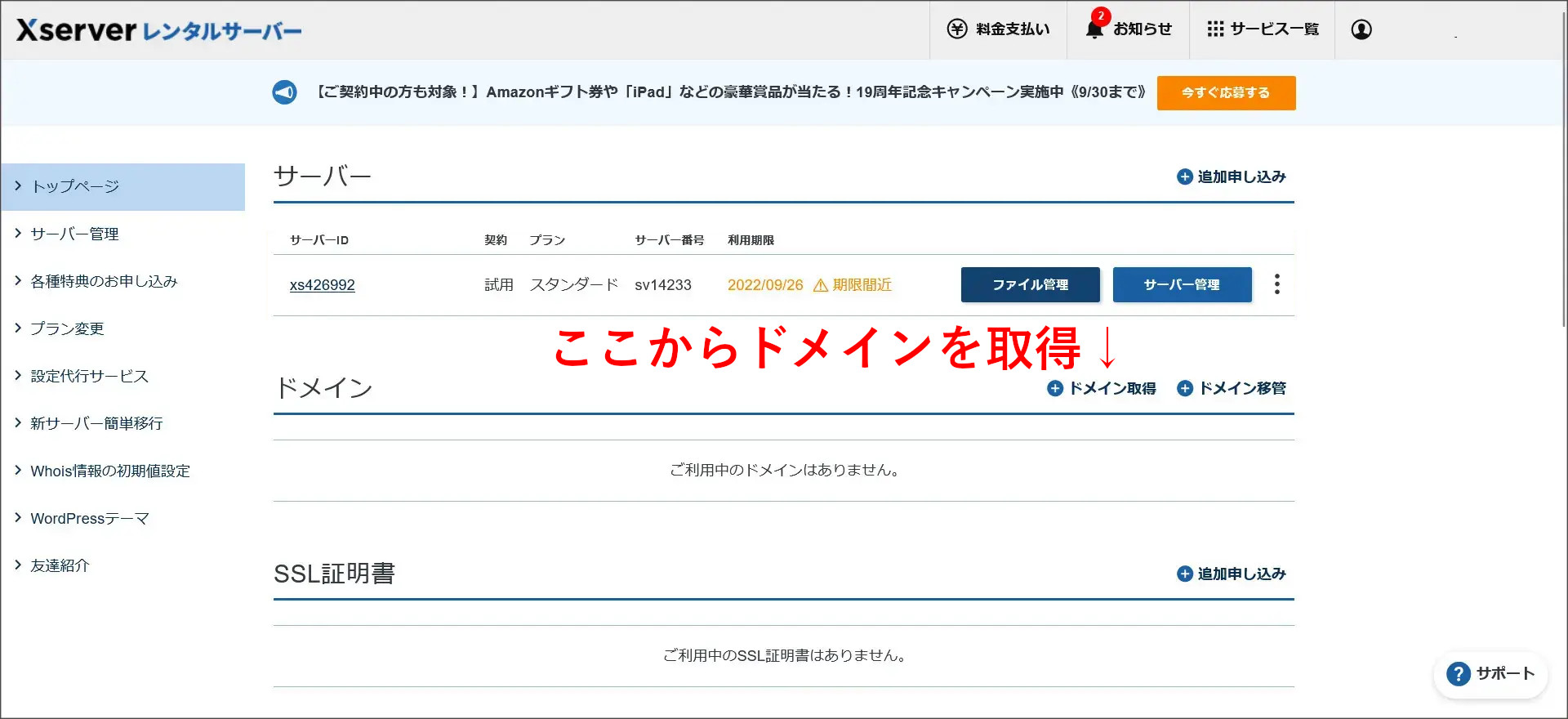
※サーバー本契約後、条件を満たせば「独自ドメイン永久無料特典」で無料利用に切り替えることもできます。
また、他社ドメインサービスで取得したドメインを利用することもできます。
他社で取得する場合には、そちらのマニュアルなどを参考にドメイン取得を行ってください。
ドメインを取得したら、ネームサーバーとドメイン設定を行う必要があります。
その詳細な方法は、こちらの記事を参考にしてください。
これで、独自ドメインを使ったWebサイトの公開環境の構築が完了です。
Webサイトの公開環境が用意出来れば、WordPressのインストールを行います。
エックスサーバーでは「WordPress簡単インストール機能」を提供されています。
その機能を使ってWordPressのインストールを行います。
WordPressのインストールが完了したら、フロントページやパーマリンク、メニュー、サイドバー(ウィジェット)などの設定を行います。
そこまで完了したら、記事を追加してWebサイトを公開しましょう。
最後に
今回は、エックスサーバーを「無料お試し」で申し込む方法を詳しくまとめました。
アカウント情報は、無くさないようにどこかに保存しておいてください。
ただし、流出すると悪用される可能性もあるので、アカウント管理はしっかりと行うようにしましょう!