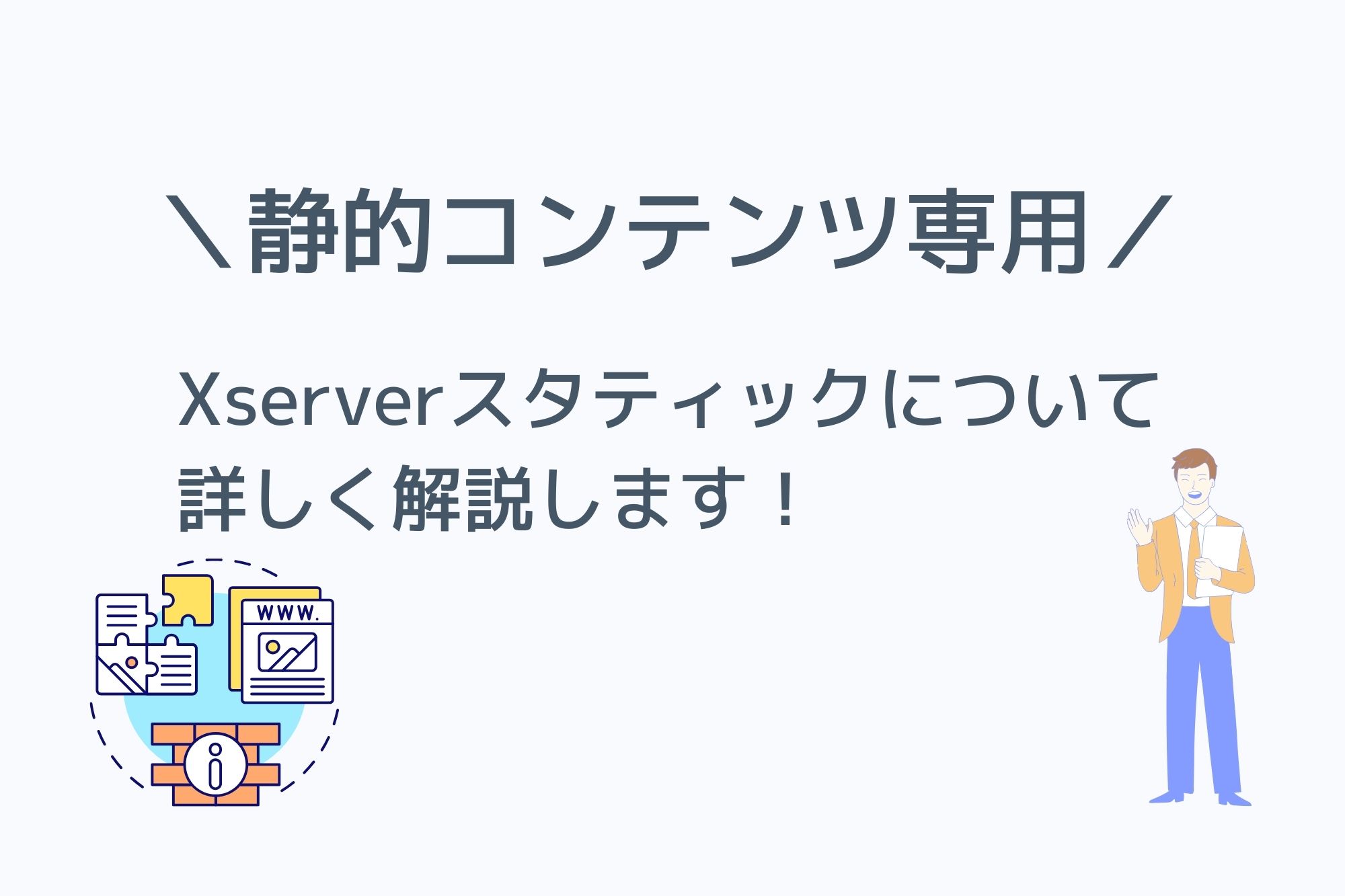
今回は、エックスサーバー株式会社が新しく開始したサービス「Xserverスタティック(XServer Static)」について解説します。
Xserverスタティックは無料で利用できるホスティングサービスで、静的コンテンツのみに特化したサーバーです。
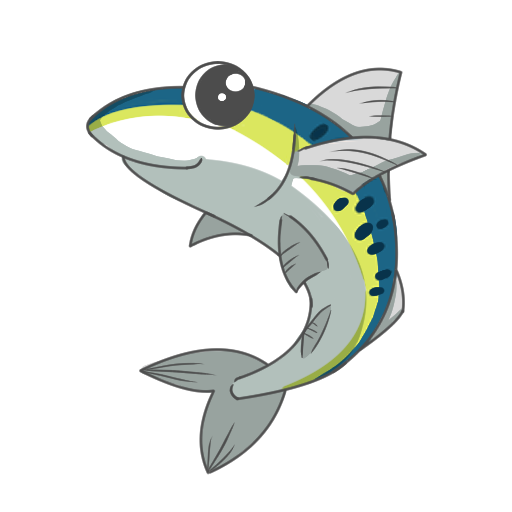
独自ドメイン・無料SSLも利用することができ、Webサイトの運用も問題なく行えます。
Xserverスタティックについて詳しく知りたい方は、ぜひチェックしてください。
因みに、動的Webサイトの公開を行いたい方は、エックスサーバーを利用しましょう。
※動的Webサイトとは、WordPressなど動的な処理を行うWebサイトです。
目次
Xserverスタティックについて
Xserverスタティックは、エックスサーバー株式会社がリリースしたばかりのサーバーサービスです。
無料で利用できますが、独自ドメインも利用でき、Webサイトの運営も可能です。
Xserverスタティックの最大の特徴は、静的コンテンツのみに特化しているところです。
PHPなどで書かれたプログラミングコードは動作せず、動的なコンテンツは動作しません。
静的コンテンツのみのWebサイトは、動的な処理が行われないために、表示速度が非常に高速です。
また、データベースも使用しないので、動的コンテンツと比べて安全性も非常に高いのが特徴です。
- 無料で利用できる
- 独自ドメインも利用できる
- 静的コンテンツ(静的Webサイト)の公開に特化したサービス
主な仕様・機能
Xserverスタティックの主な仕様・機能についてもチェックしておきましょう。
| WEBサーバ | Apache2.4.x、Nginx |
|---|---|
| 通信プロトコル | HTTP/2 |
| RAID構成 | RAID 10 |
| ストレージ | オールSSD |
| 容量 | 1GB |
| 転送量 | 無制限 |
| 独自ドメイン | 利用可 |
| 無料SSL | 利用可 |
| .htaccess | 利用可 |
| mod_rewrite | 利用可 |
容量が1GBのみとかなり少ないですね。
ただ、一般的に、静的コンテンツは容量が少ないので、画像を使いすぎなければ基本的には問題なく運用できるはずです。
Xserverスタティックの申し込み方法
申し込み方法
まずは、Xserverスタティックの公式サイトへアクセスします。
https://static.xserver.ne.jp/
公式サイトへアクセスすると、画面上部にある「お申し込み」ボタンをクリックします。
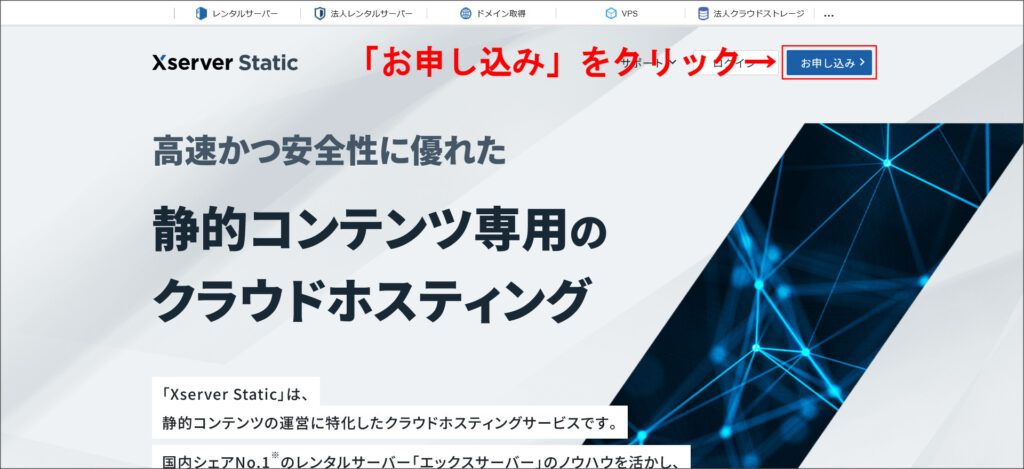
既にエックスサーバーのアカウントをお持ちの方は、ログインを行った上でXserverスタティックの申し込みを行ってください。
↓
「お申し込み」ボタンをクリックすると、Xserverスタティックの申し込み画面が開きます。
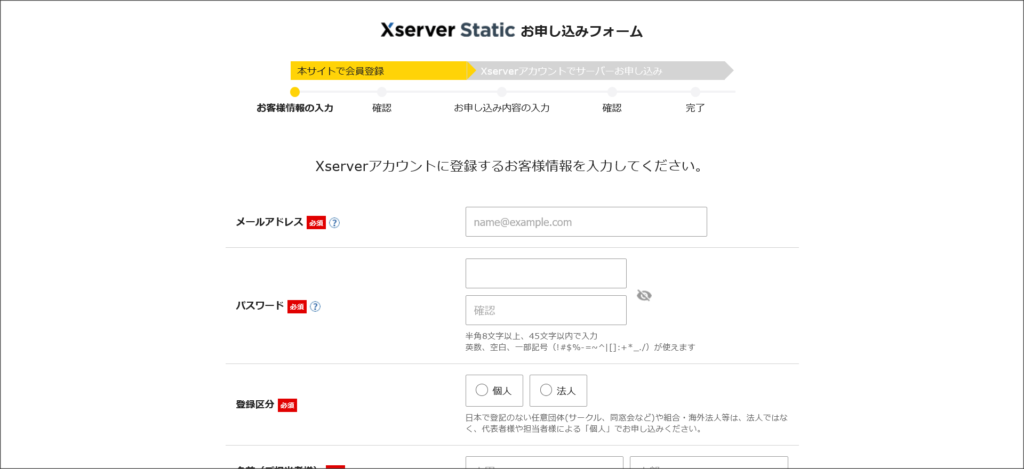
まずは、「お客様情報」を上から順番に入力していってください。
次に、「利用規約」と「個人情報の取り扱いについて」を確認してください。
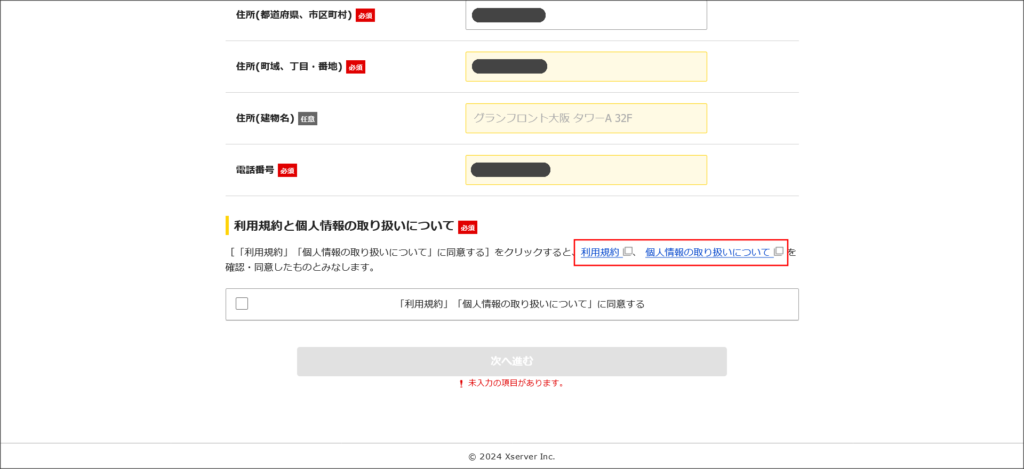
問題がなければ、「「利用規約」「個人情報の取り扱いについて」に同意する」にチェックを入れて、「次へ進む」をクリックしてください。
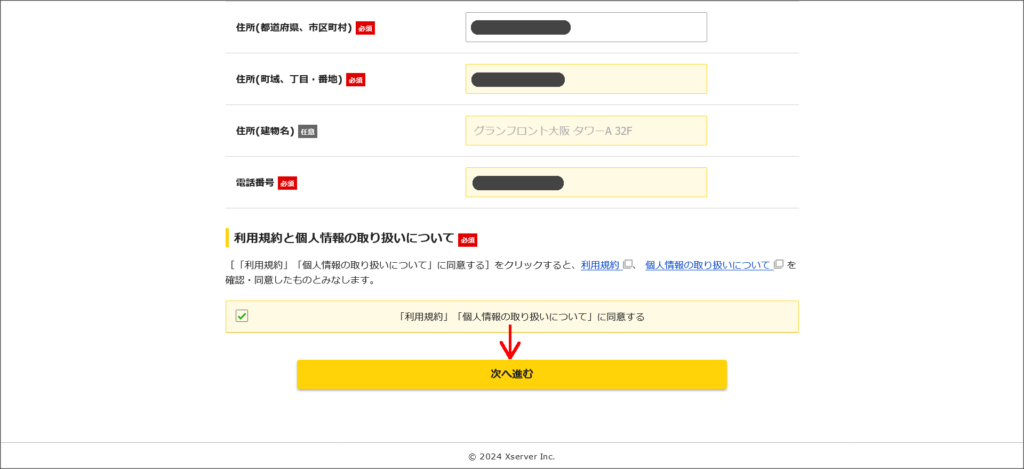
↓
次は、「お客様情報」で入力したメールアドレスの認証を行います。
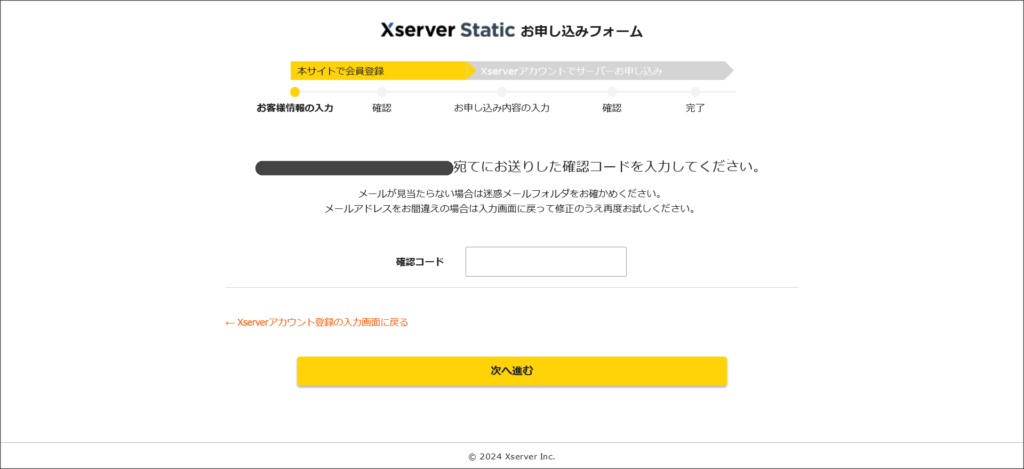
前の画面で設定したメールアドレスに「認証コード」が送られてきます。
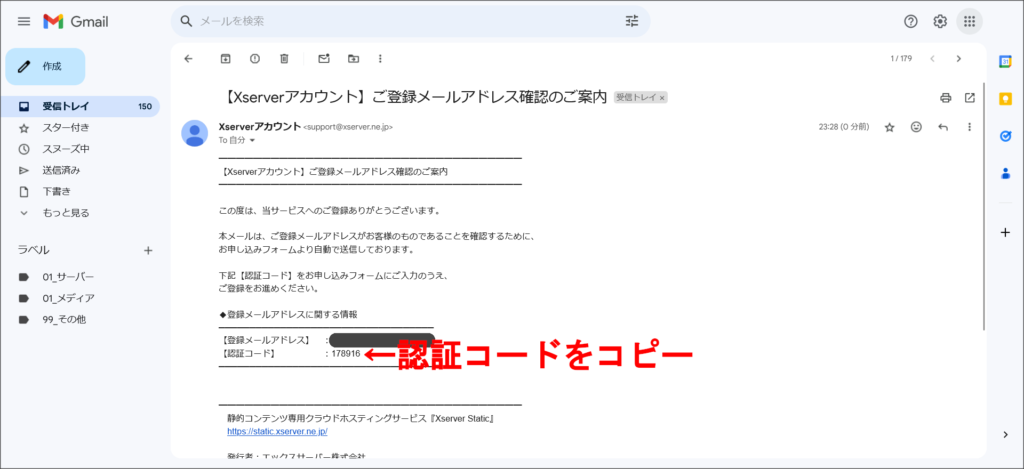
認証コードをコピペして、「次へ進む」をクリックしてください。
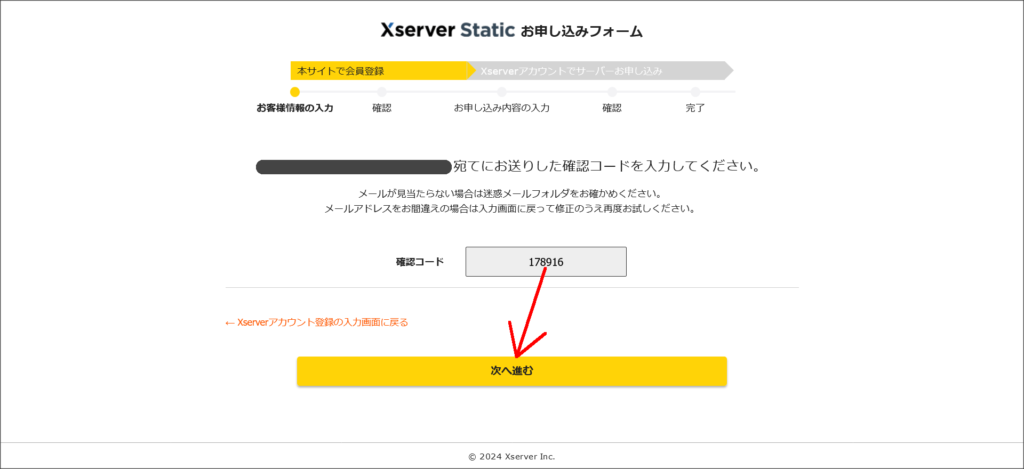
↓
Xserverスタティックの申込み内容(お客様情報)の確認画面へ進みます。
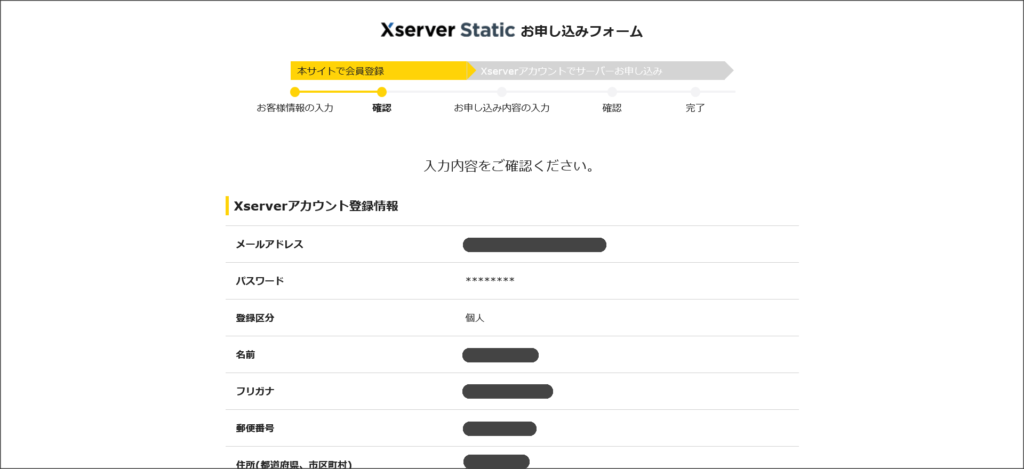
画面を上から順番に確認して問題がなければ、「SMS・電話認証へ進む」をクリックして次の画面へ進んでください。
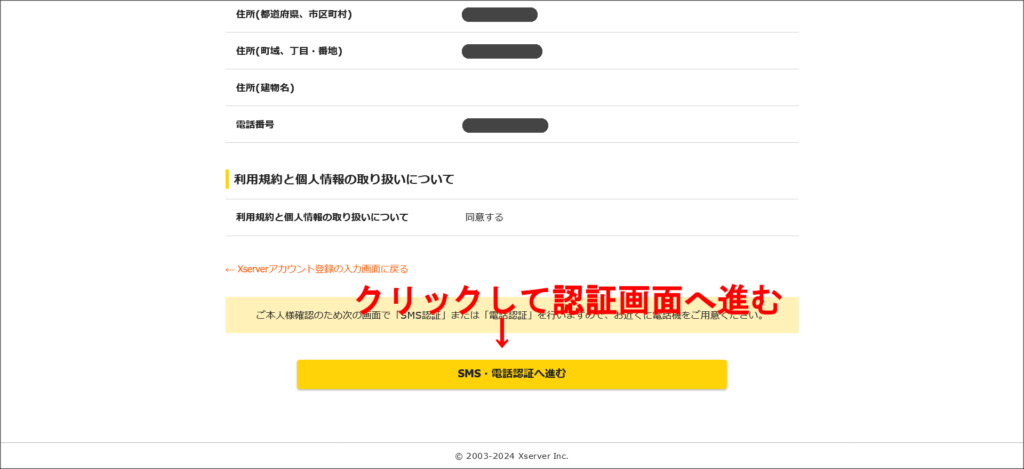
↓
次は、SMSまたは電話(音声)での認証へ移動します。
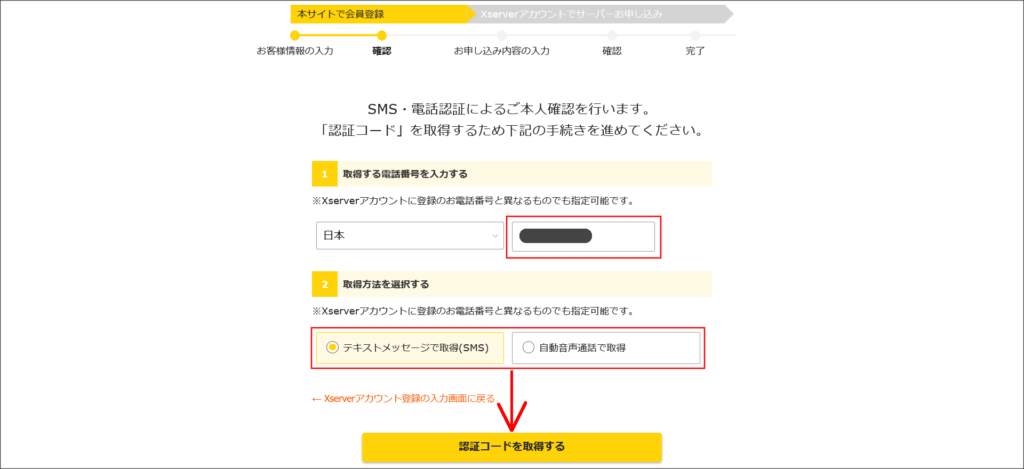
電話番号を入力して、「テキストメッセージで取得(SMS)」と「自動音声通話で取得」のいずれかを選択します。
今回は、「テキストメッセージで取得(SMS)」を選択してみます。
※皆さんは利用しやすい方を選んでください。
↓
このような認証画面へ進みます。
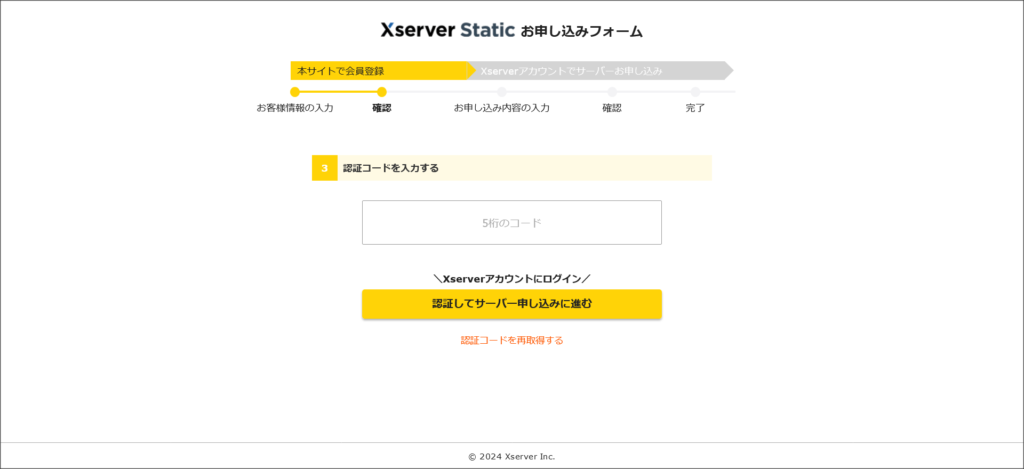
同時に、上記で入力した電話番号へ「認証コード」が送られてきます。
その認証コードを入力して、「認証してサーバー申し込みに進む」をクリックします。
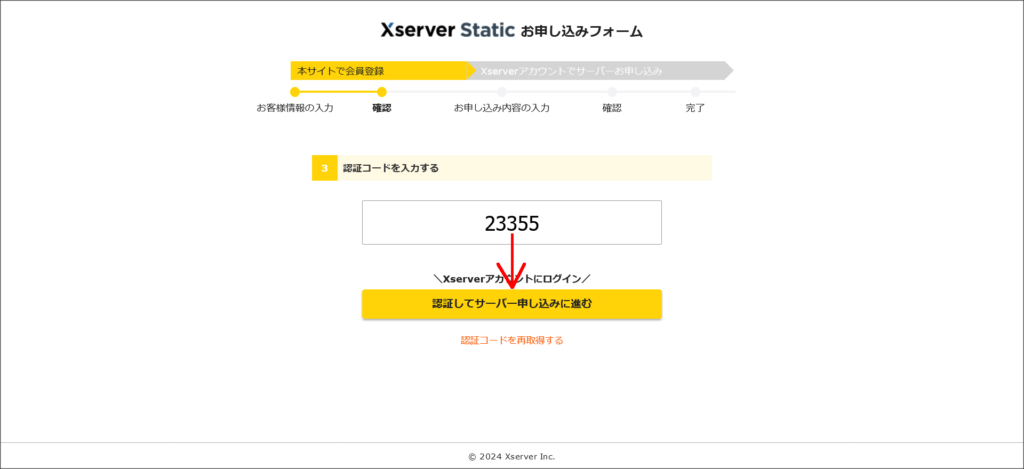
電話認証が完了すると、次はXserverスタティックの申し込み画面へ進みます
↓
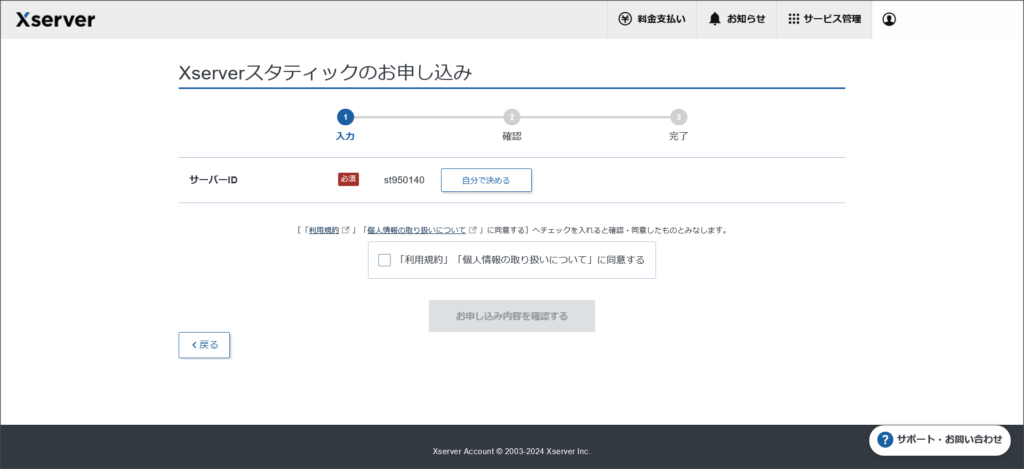
「サーバーID]は、デフォルトのままでも問題はありません。
ただ、変更する場合には、「自分で決める」をクリックして任意の文字列へ変更してください。
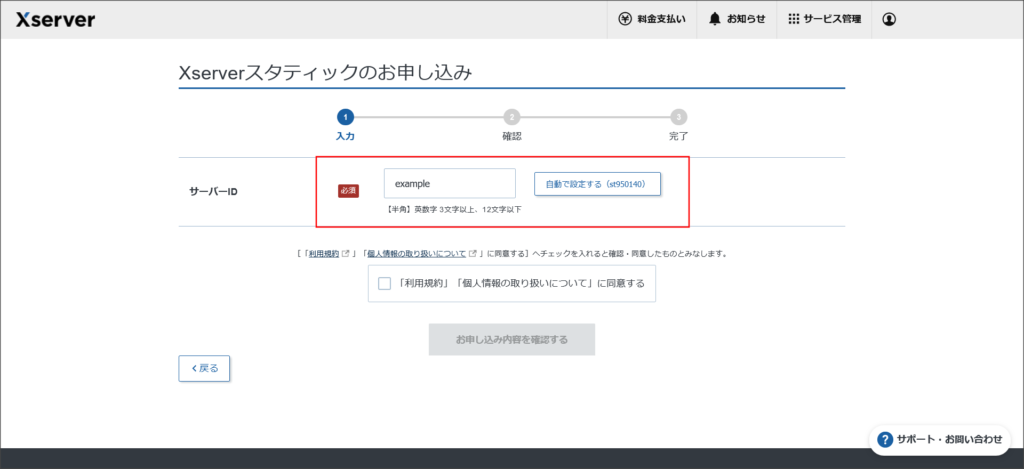
次に、「利用規約」と「個人情報の取り扱いについて」を確認してください。
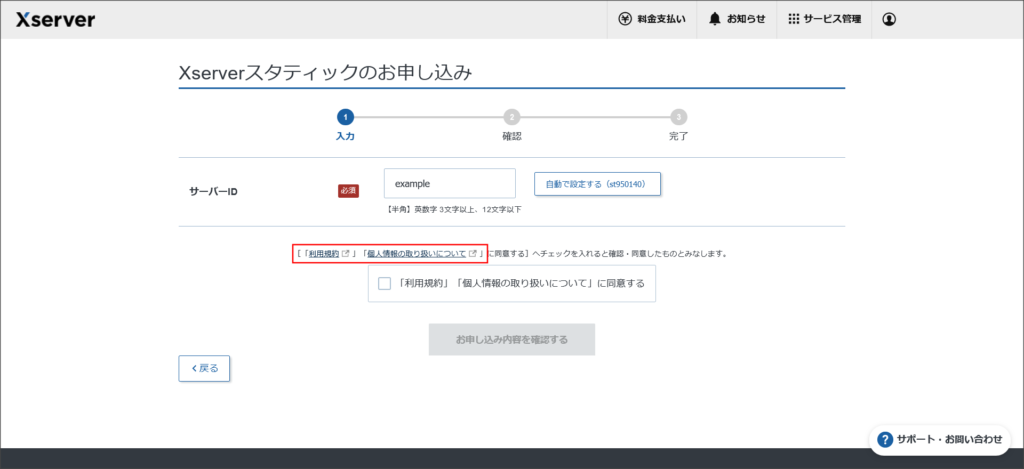
問題がなければ、「「利用規約」「個人情報の取り扱いについて」に同意する」にチェックを入れて、「お申し込み内容を確認する」をクリックしてください。
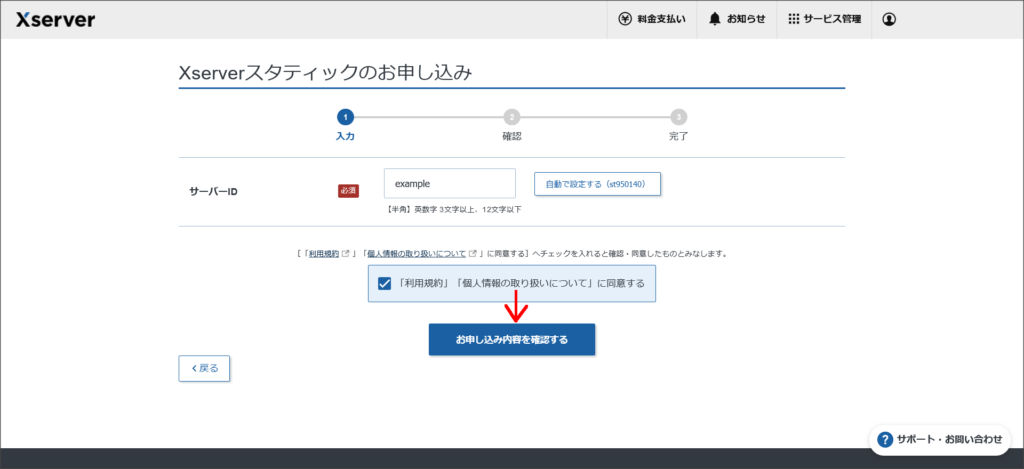
↓
Xserverスタティックの申し込み内容の確認画面へ進みます。
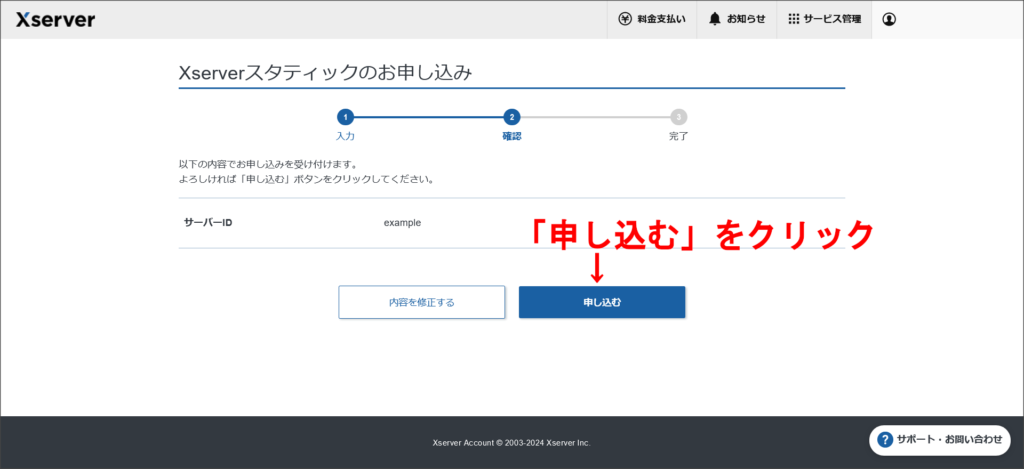
問題がなければ、「申し込む」をクリックしてください。
↓
これで、Xserverスタティックの申し込みが完了します。
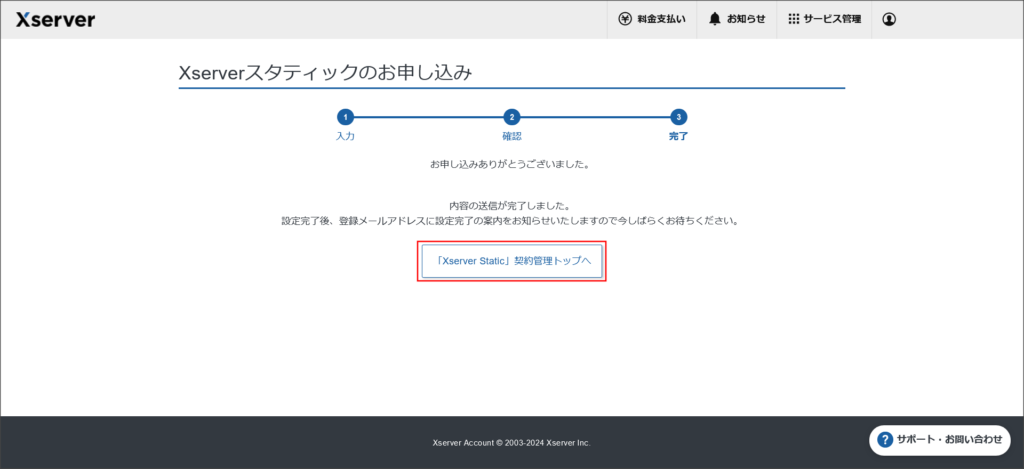
「「XServer Static」契約管理トップへ」のリンクをクリックしてみてください。
このようなXserverスタティックの契約管理画面が開きます。
↓
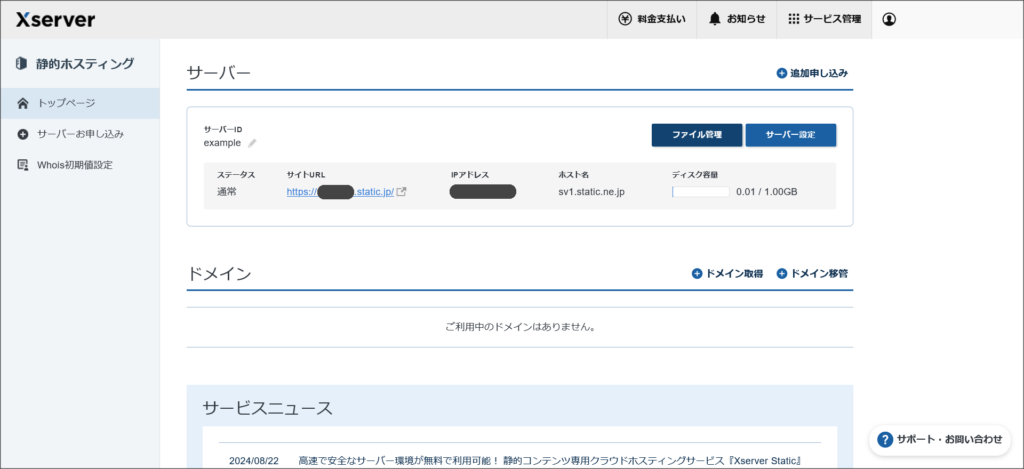
契約管理画面では、サーバーに関する設定などを行えます。
実際に触ってみてください。
解約方法
Xserverスタティックが不要になった方向けに、解約方法もまとめておきます。
無料サービスなので残しておいても問題はないですが、削除する場合は参考にしてください。
まず、Xserverスタティックの契約管理画面へアクセスしてください。
契約管理画面:https://secure.xserver.ne.jp/xapanel/login/xstatic/
↓
契約管理画面へアクセスすると、「サーバー設定」をクリックしてください。
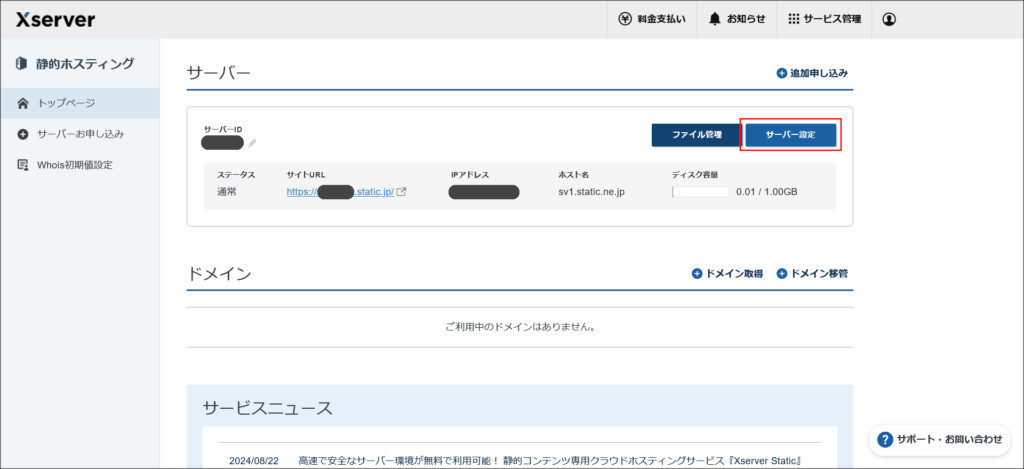
↓
サーバー設定の画面が開くので、下へスクロールしてください。

「解約する」というリンクがあるので、そのリンクをクリックします。

↓
解約の確認画面が開くので、「解約申請をする」をクリックして、解約を完了させてください。
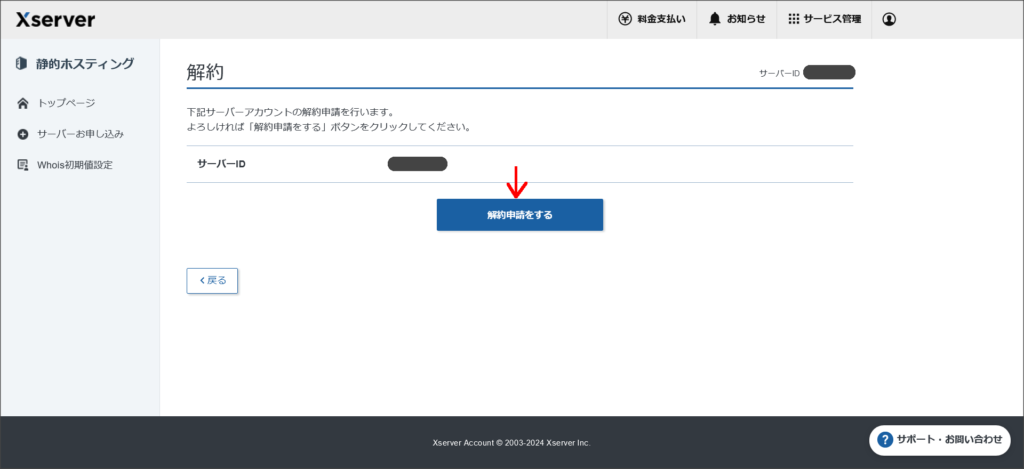
これで、Xserverスタティックの解約が完了します。
XserverスタティックでFTP設定をする方法
Xserverスタティックでは、FTPサーバーへも接続可能です。
その為、FFFTPなどのクライアントからサーバーへ接続してファイルのアップロードなどを行うこともできます。
ただ、デフォルトでは利用できないので、利用設定を「ON」にしておきましょう。
まず、Xserverスタティックの契約管理画面へアクセスしてください。
契約管理画面:https://secure.xserver.ne.jp/xapanel/login/xstatic/
↓
契約管理画面へアクセスすると、「サーバー設定」をクリックしてください。
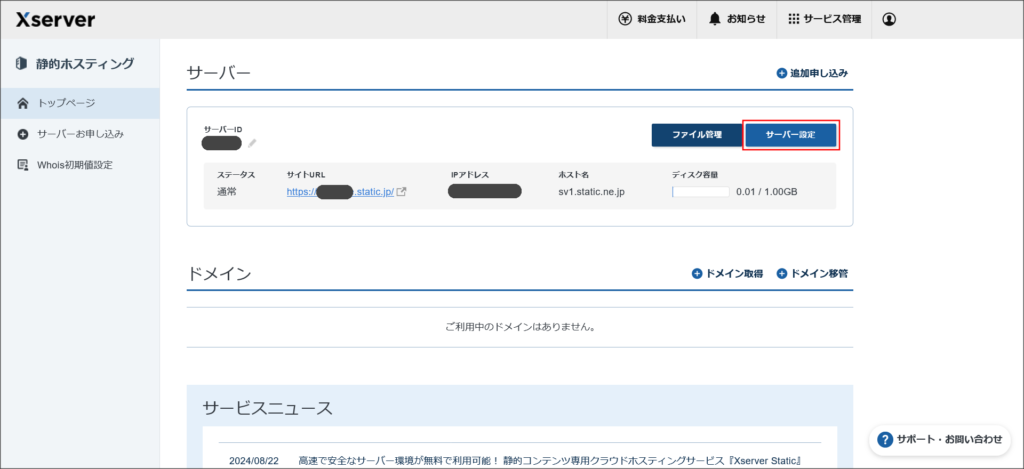
↓
サーバー設定の画面が開くので、「FTPの利用」の項目にある「変更する」をクリックして選択してください。
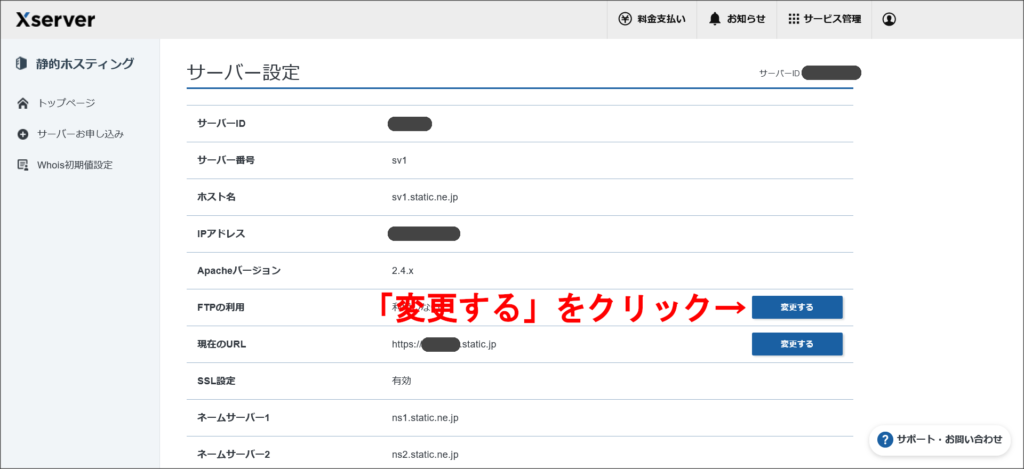
↓
FTP利用の設定画面へ移動します。

デフォルトでは、「利用設定」が「OFF」になっています。
この設定を「ON]へ変更し、「パスワード」の設定を行ってください。
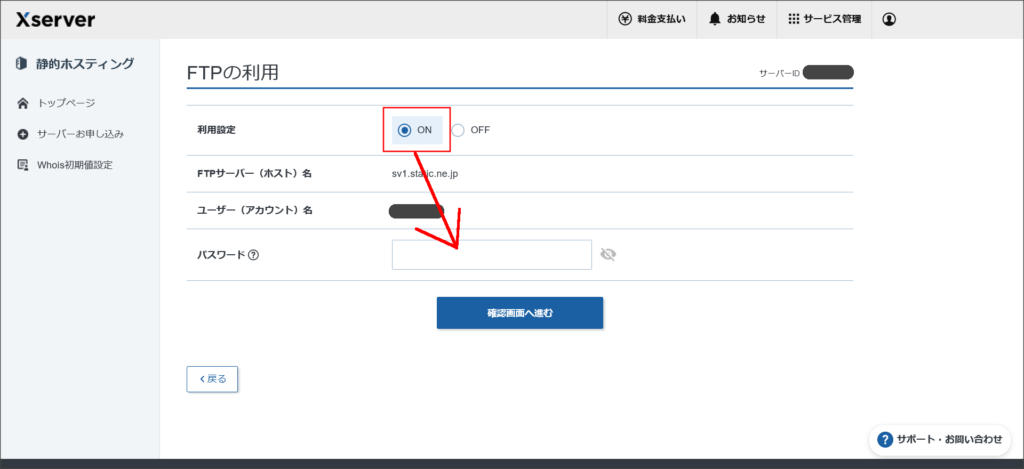
パスワードを設定したら、「確認画面へ進む」をクリックしてください。
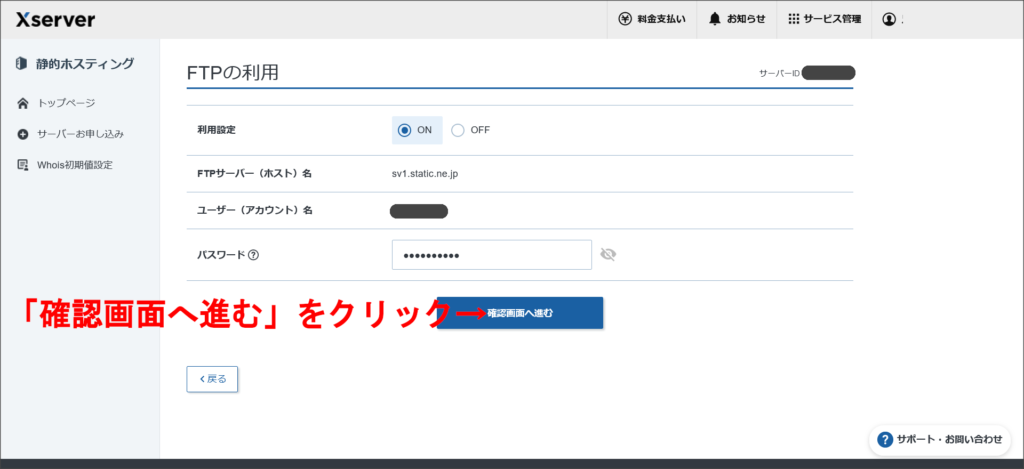
↓
確認画面へ進むので、問題なければ「設定する」をクリックします。

↓
これで、FTPの利用設定が有効になりました。

Xserverスタティックで独自ドメインを設定をする方法
Xserverスタティックでは、独自ドメインを使用することもできます。
XServerドメインで取得したドメインだけでなく、他社で取得・管理しているドメインを使用することもできます。
ただ、独自ドメインを使用する場合には、事前にXserverスタティックのネームサーバーへ変更しておきましょう。
■ネームサーバー2:ns2.static.ne.jp
■ネームサーバー3:ns3.static.ne.jp
それでは、独自ドメインを使用する方法を説明します。
まず、Xserverスタティックの契約管理画面へアクセスしてください。
契約管理画面:https://secure.xserver.ne.jp/xapanel/login/xstatic/
↓
契約管理画面へアクセスすると、「サーバー設定」をクリックしてください。

↓
サーバー設定の画面が開くので、「現在のURL」の項目にある「変更する」をクリックして選択してください。
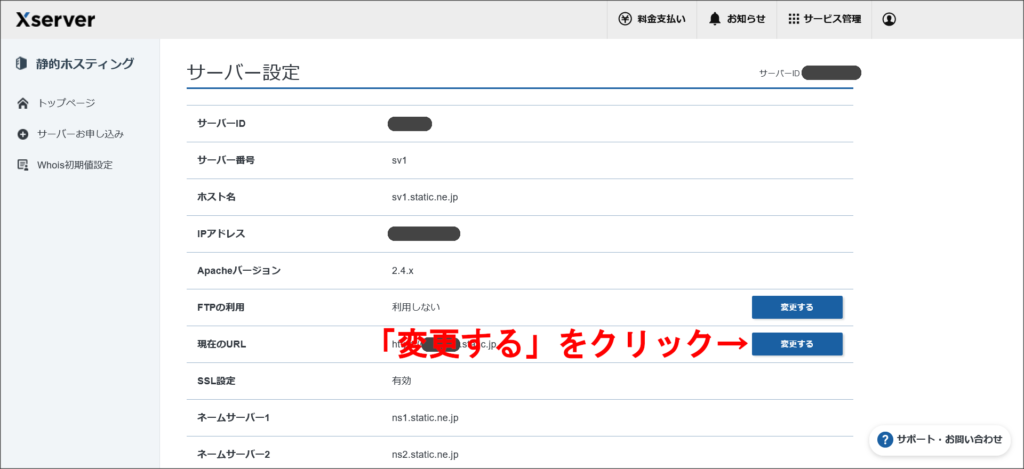
↓
URL変更の画面が開きます。
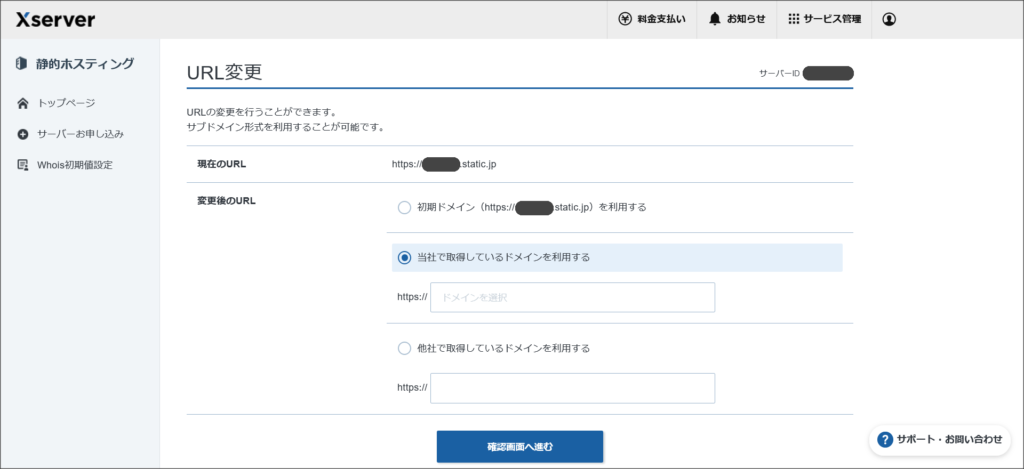
もし、XServerドメインで取得しているドメインを使用する場合には、「当社で取得しているドメインを利用する」にチェックを入れてドメイン名を入力してください。
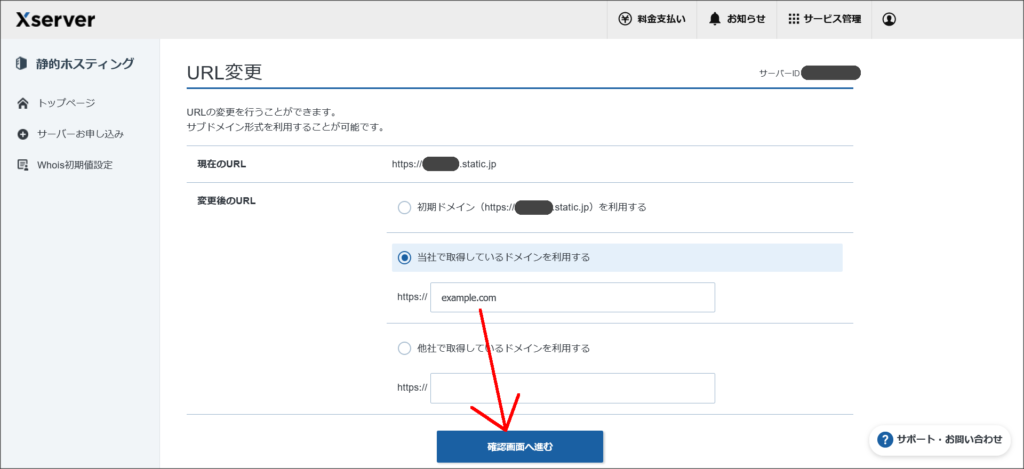
他社管理ドメインを使用する場合は、「他社で取得しているドメインを利用する」にチェックを入れてドメイン名を入力してください。
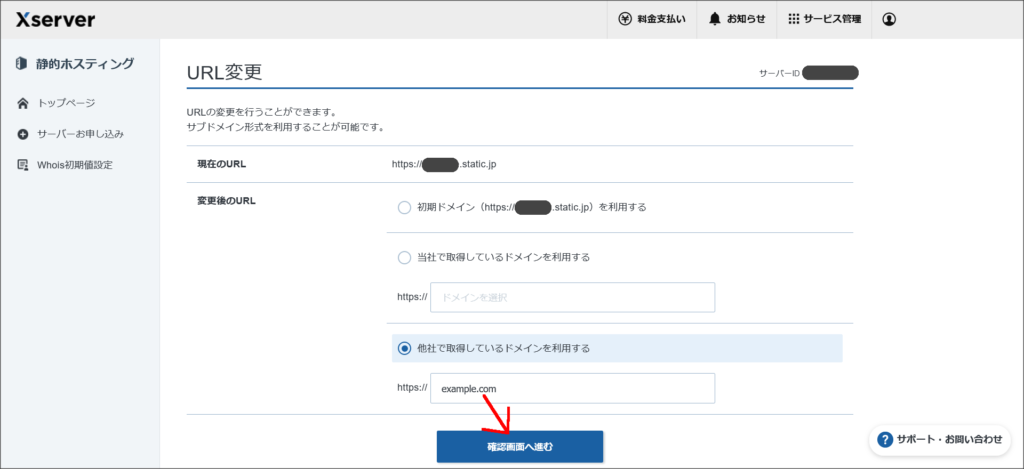
ドメイン名を入力したら、「確認画面へ進む」をクリックして、そのまま設定を完了させてください。
Xserverスタティックがおすすめな方
Xserverスタティックは、"静的コンテンツのみのWebサイトを公開したい"という方におすすめです。
例えば、サイトジェネレーターで作成したHTMLなどのコンテンツをアップロードするのにおすすめです。
また、作成したHTMLなどの表示を確認するための開発環境として利用するのもおすすめです。
サーバー上にアップロードして、お客さんや関係者に作成したコンテンツを確認してもらうための環境として使用するのにも最適です。
Xserverスタティックのよくある質問
はい、使用できます。
はい、Xserverスタティックの契約管理画面にある「+ドメイン取得」から独自ドメインを取得できます。
サーバーIDは変更できません。
Xserverスタティックを申し込み後、24時間以内にサーバーの設定が完了し、完了メールが届きます。メールが届くと、サーバーを利用できるようになります。
いいえ、利用できるのは無料SSLのみです。




























