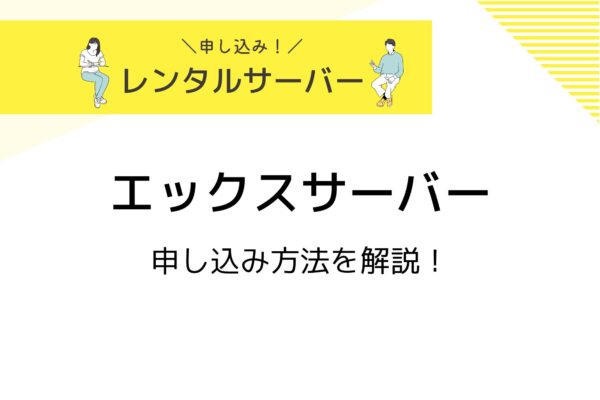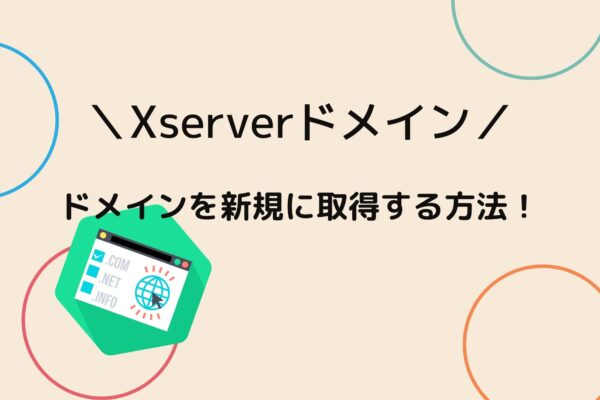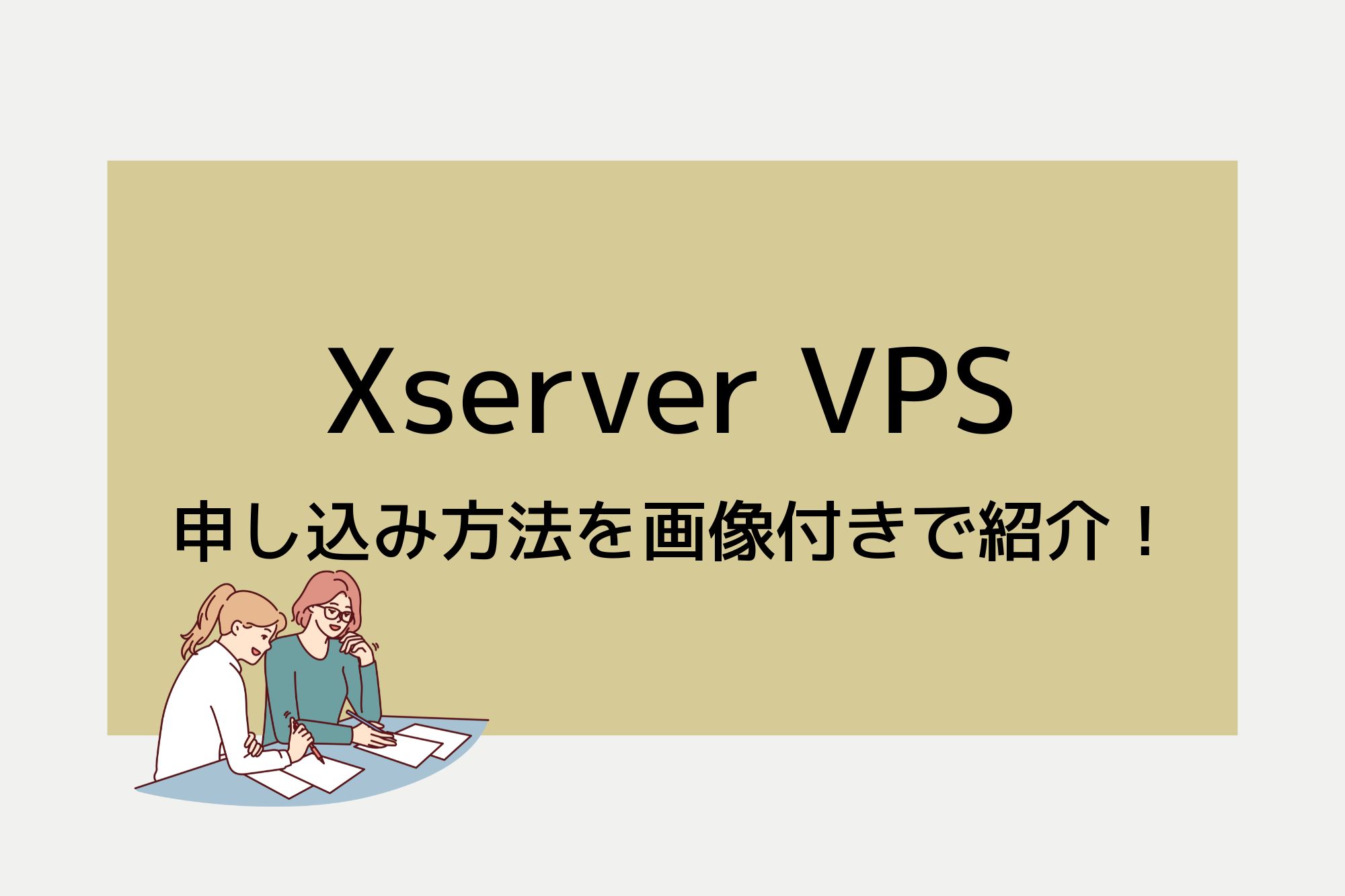
こちらのページでは、XServer VPS(エックスサーバーVPS)の契約・申し込み方法を紹介します。
画像付きで紹介しているので、XServer VPSを検討されている方は、ぜひ参考にしてください。
なお、XServer VPSについて詳しく知りたい方は、こちらの記事も合わせてチェックしてみましょう。
XServer VPSを契約・申し込みする方法
XServer VPSの契約・申し込み方法について紹介していきます。
まずは、以下のページにアクセスしてください。
https://vps.xserver.ne.jp/![]()
↓
XServer VPSのWebサイトのトップページが開きます。
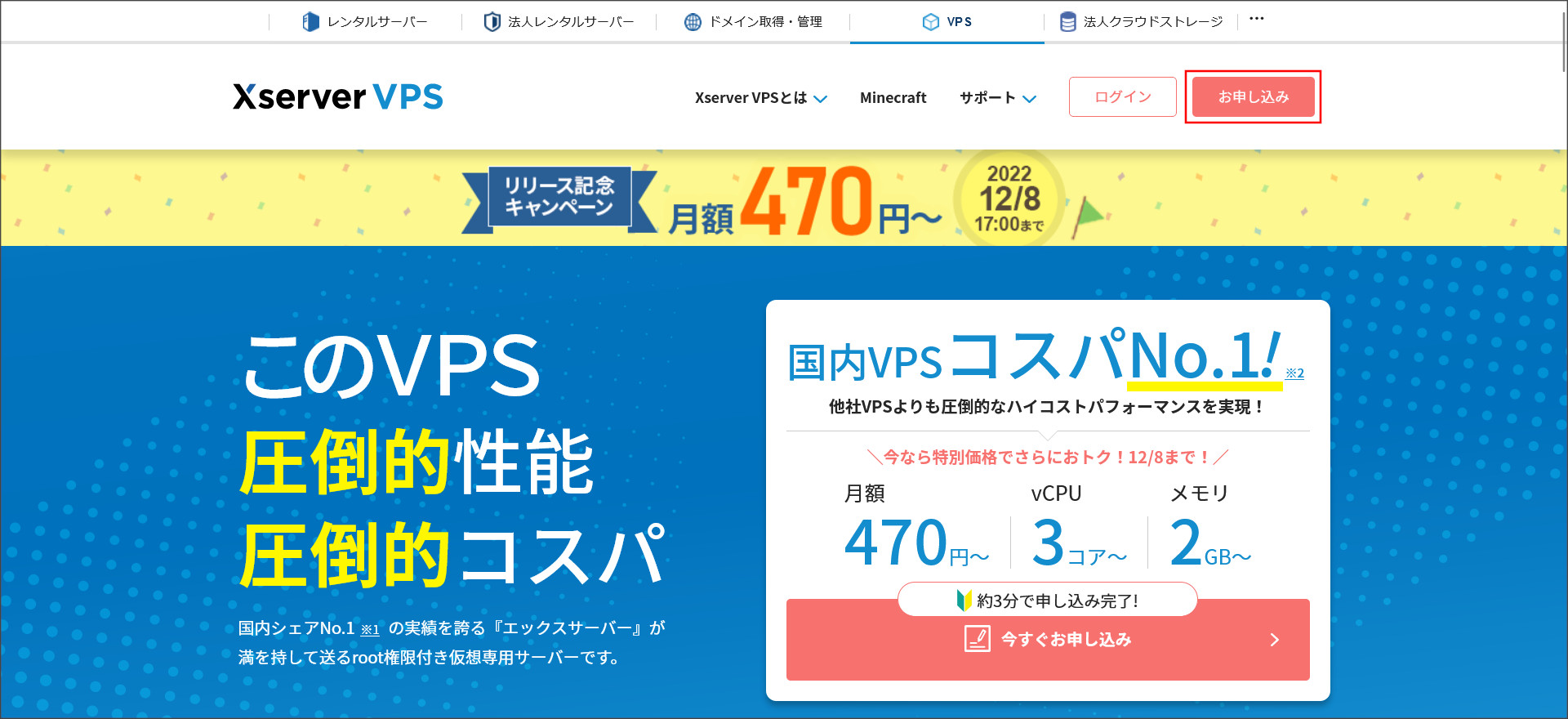
ページの画面右上に表示されている「お申し込み」をクリックすると、以下のような画面が開きます。
↓
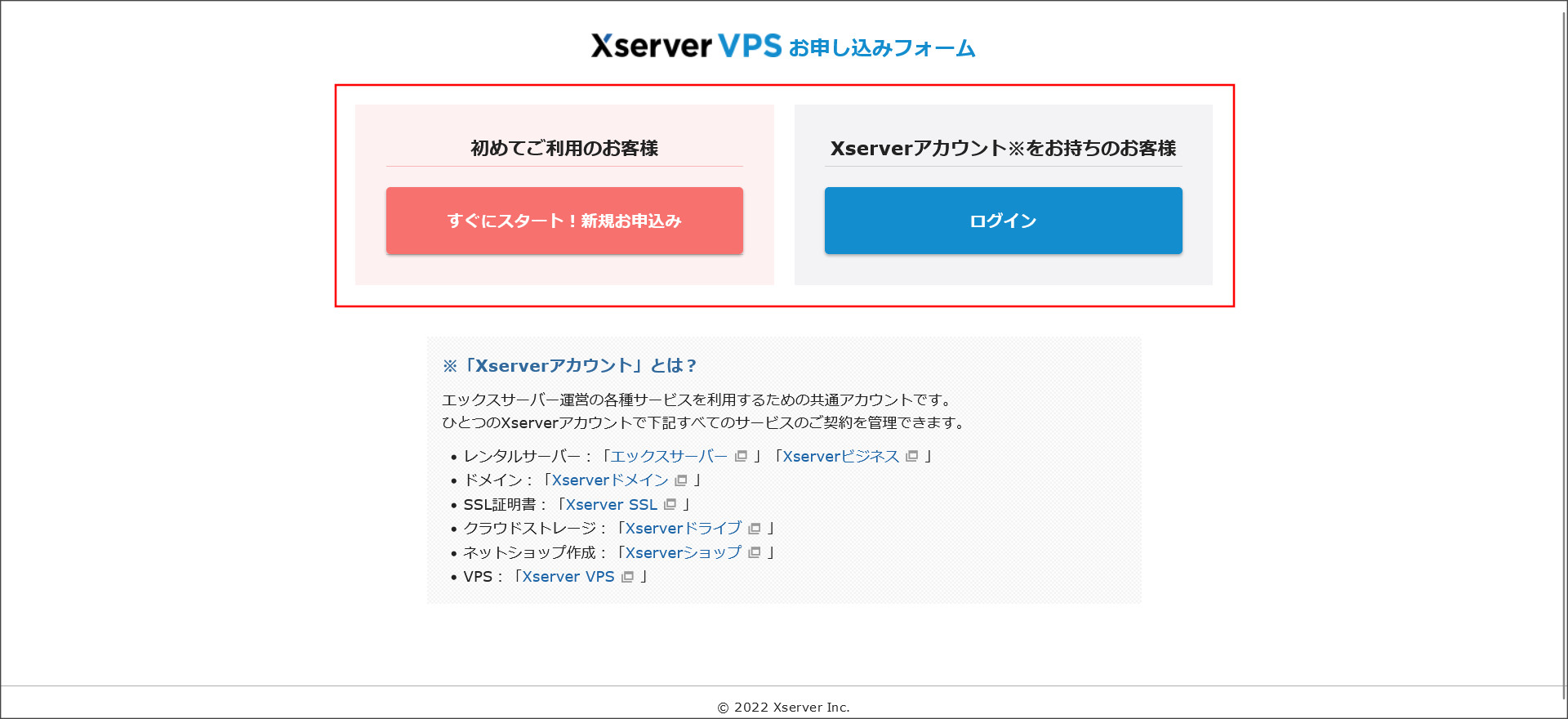
エックスサーバーのアカウントをお持ちの方は右側の「ログイン」からの申し込みになります。
もしエックスサーバーのアカウントをお持ちでない場合には、左の「新規お申込み」をクリックして、まずはアカウントの作成からになります。
今回は、右側の「ログイン」からログインして説明していきます。
↓
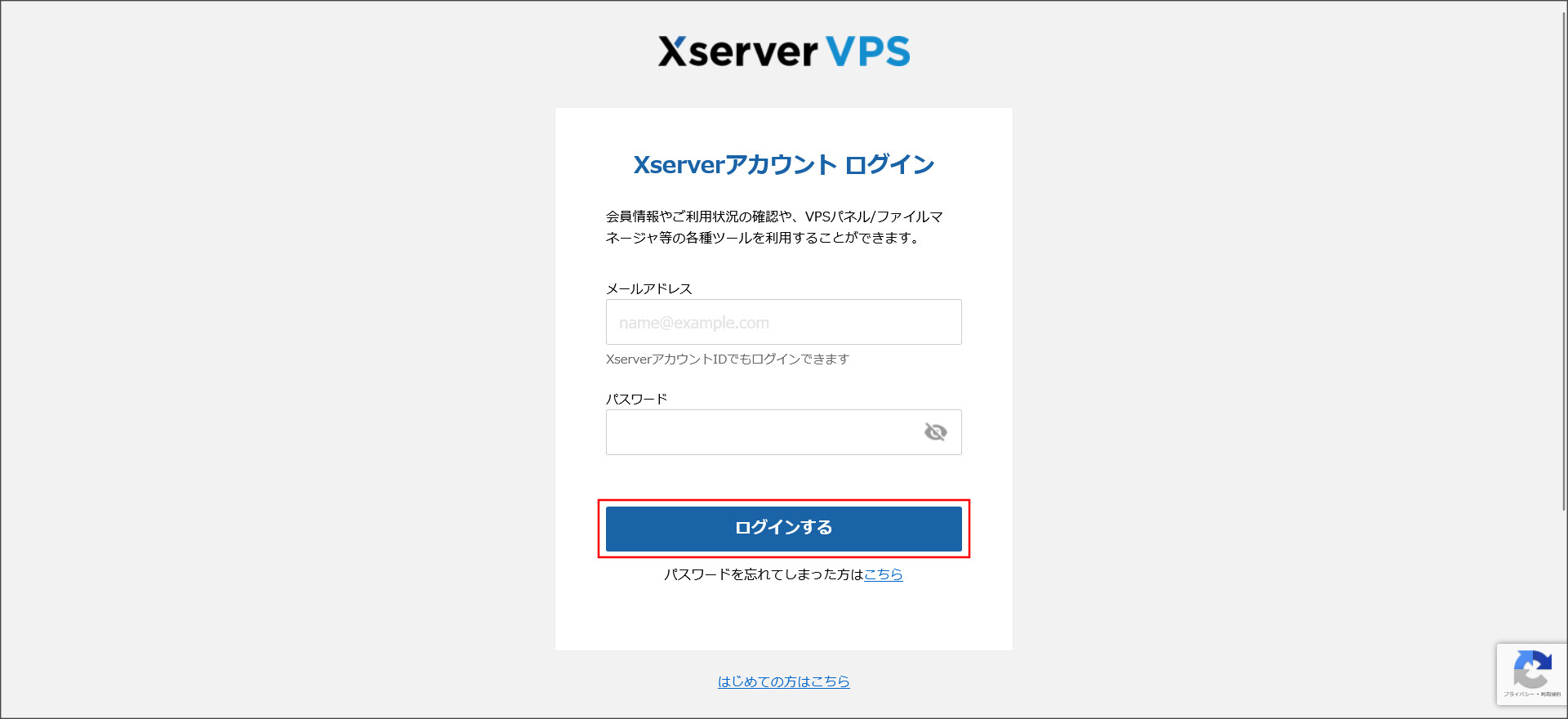
「メールアドレス」と「パスワード」を入力して、ログインしてください。
↓
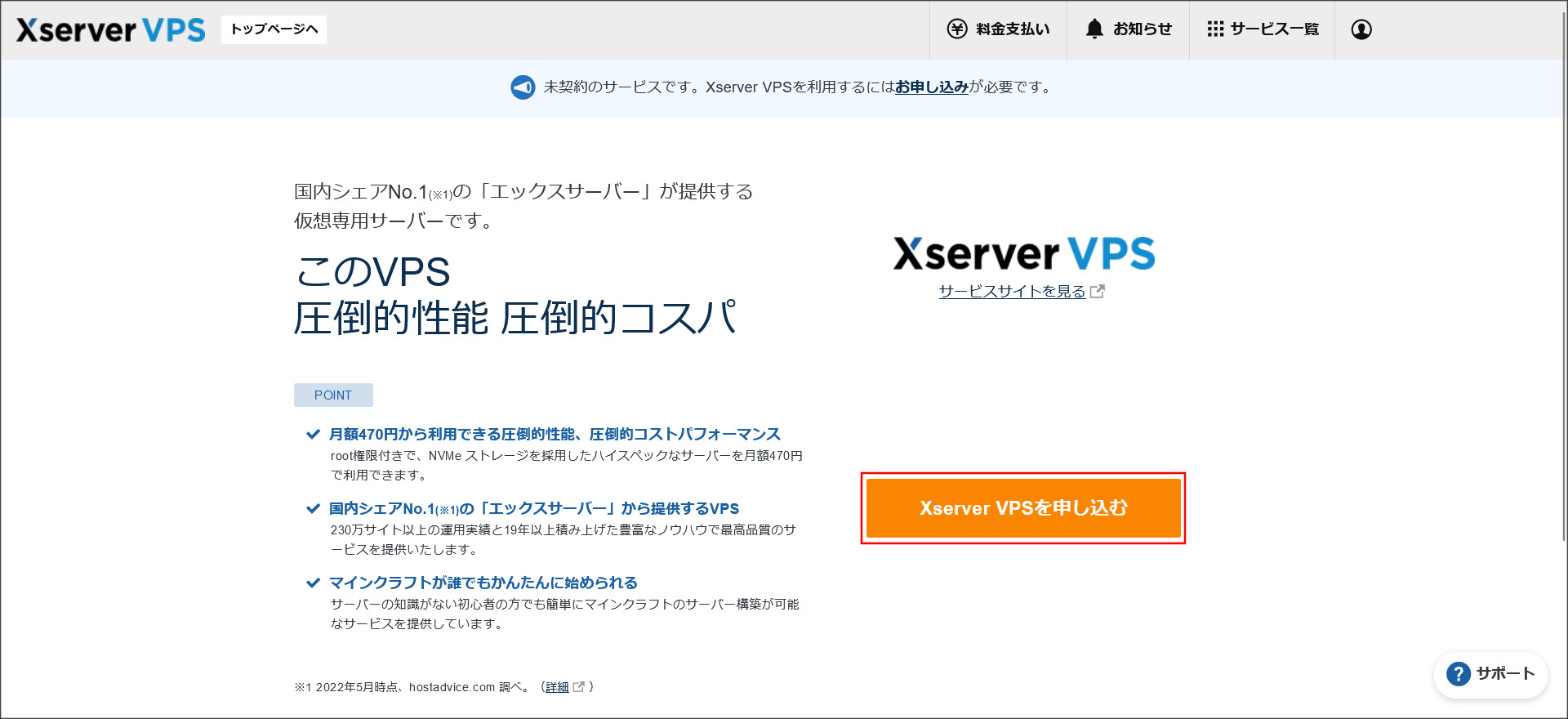
「XServer VPSを申し込む」をクリックしてください。
↓
VPSの申し込み画面へ移動します。
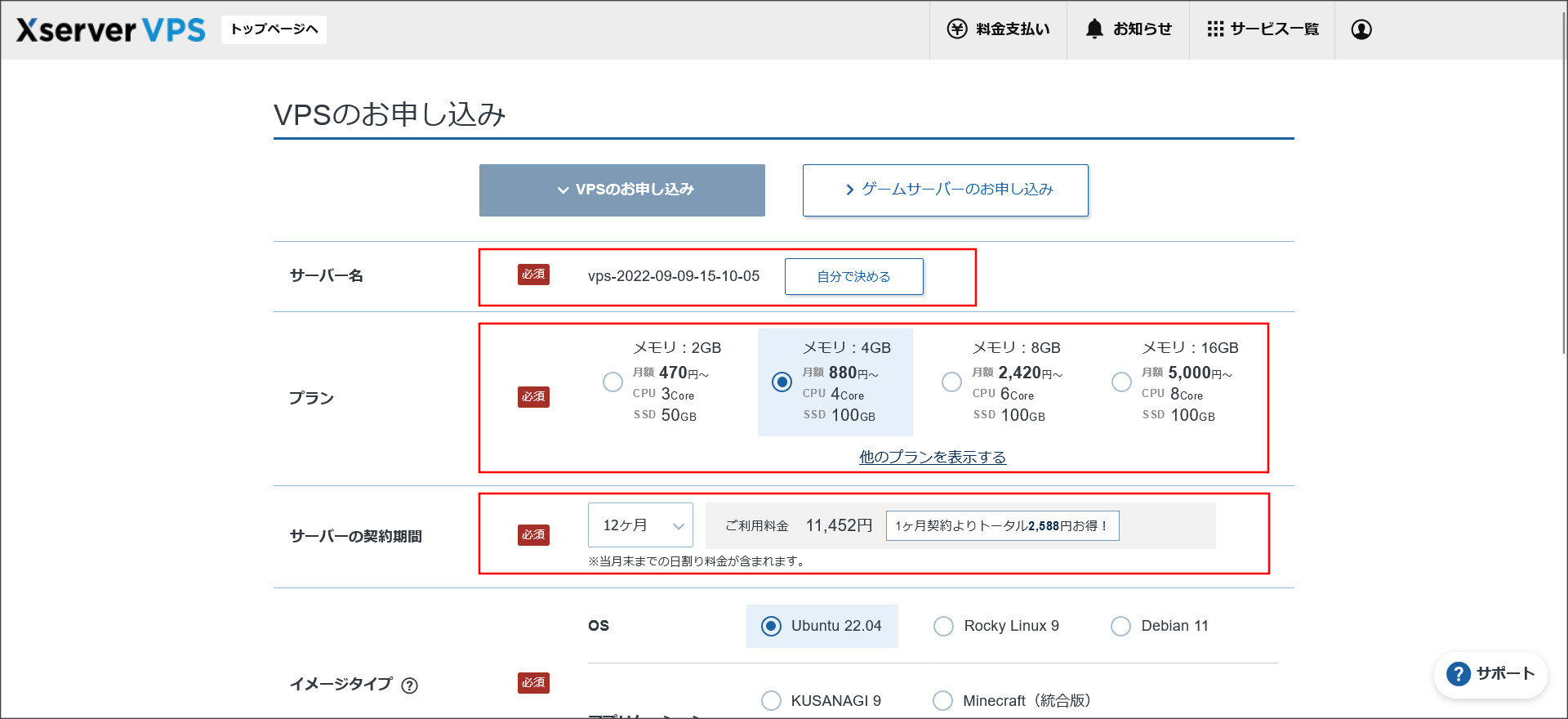
まず、サーバー名の設定、プランの選択、サーバーの契約期間の選択を行います。
サーバー名を変更する場合には、「自分で決める」をクリックして変更してください。
プランはについては、本格的にメディアやブログの運営を行う場合、個人的には「メモリ4G」くらいは欲しいです。
ですが、個人ブログを開設する程度であれば「メモリ2G」でも問題はないかと思います。
次にイメージタイプとrootパスワードを決めます。
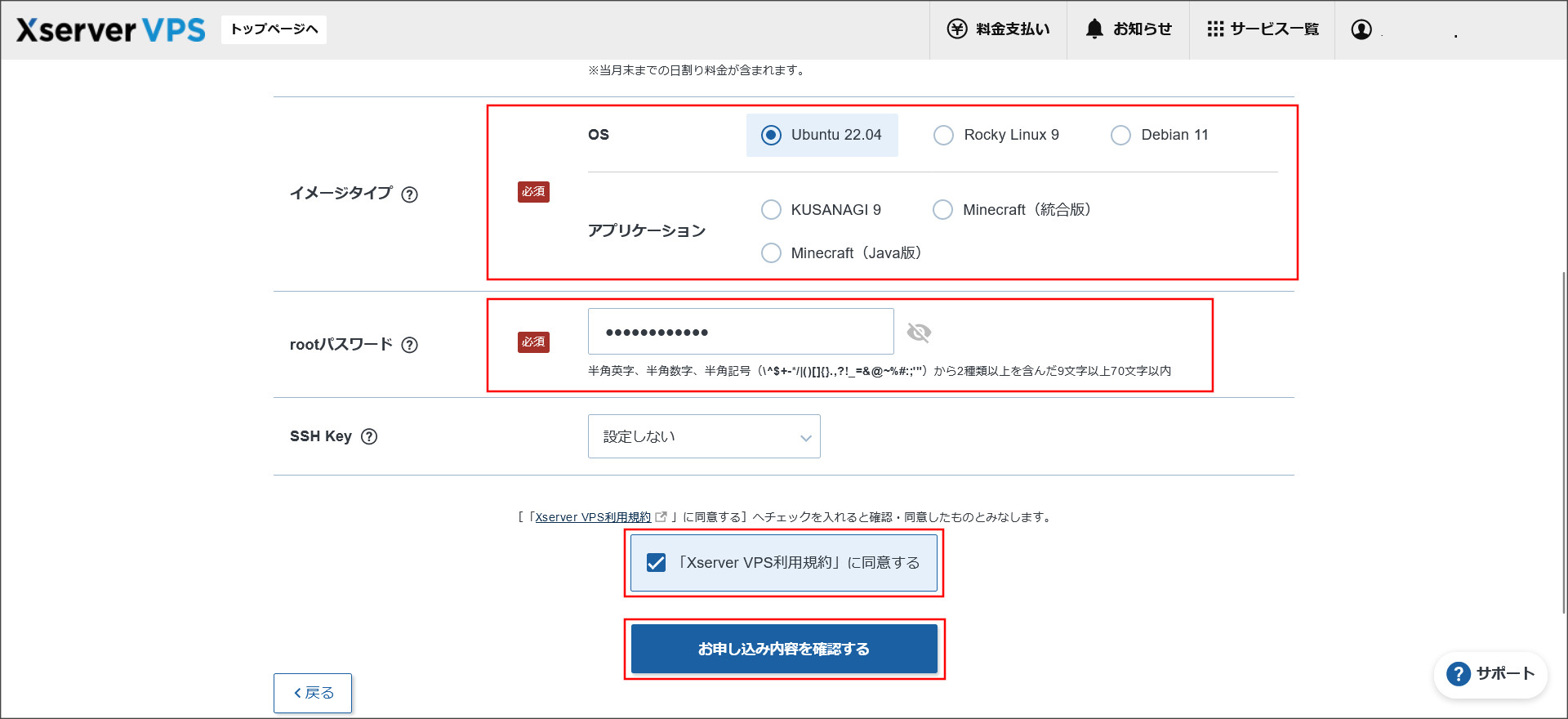
イメージタイプでは、使用するOSとアプリケーションを選択します。
OSに関しては私はUbuntuが好きですが、Rocky LinuxやDebianもあるので、ご自分の環境に合ったものを選択します。
※現在は、上記以外にも多くのOSとアプリケーションが追加されています。
アプリケーションについては、WordPressを利用してWebサイトを公開される場合には、「KUSANAGI」の設定もおすすめします。
WordPressを高速化できる環境になっていて、SEO対策として表示速度にこだわりたい方にはとてもおすすめです。
OSとアプリケーションを選択したら、利用規約のチェックを行いましょう。
そして、内容に問題が無ければ「XServer VPS利用規約」に同意するをクリックして、次の画面へ移動してください。
↓
こちらは、申し込み内容の確認画面になります。
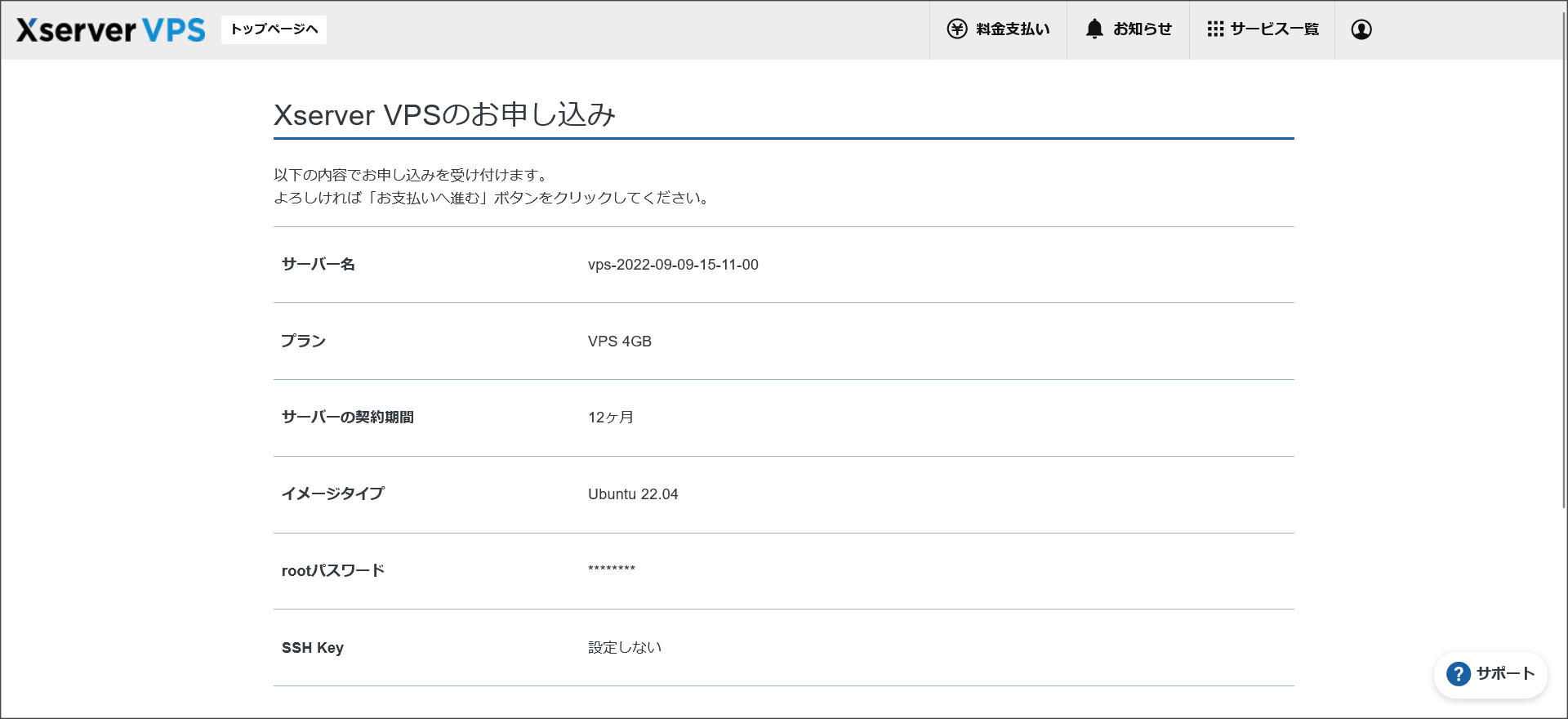
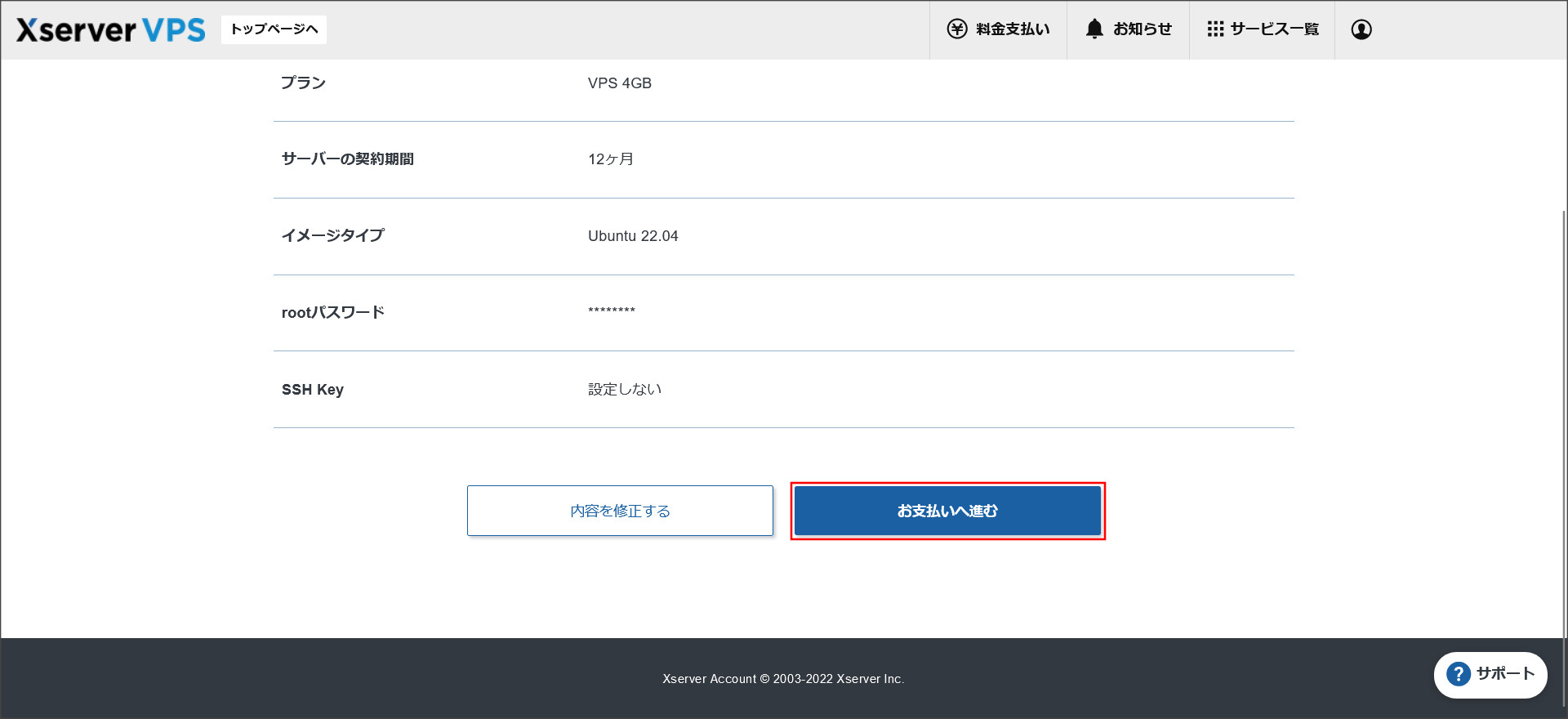
内容に問題が無ければ、「お支払いへ進む」をクリックします。
↓
こちらはお支払い方法の選択画面になります。
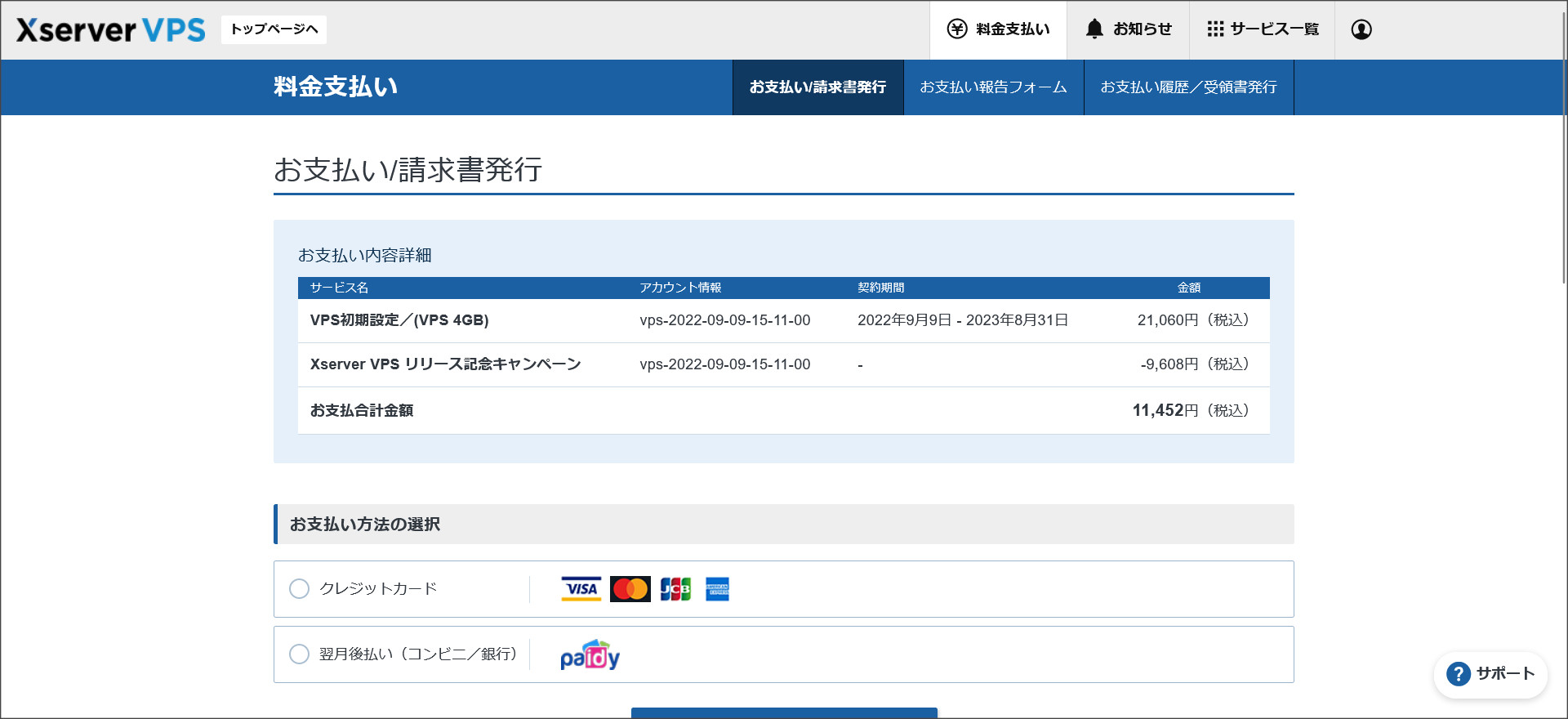
「クレジットカード」と「翌月後払い(コンビニ/銀行)」の2通りしかないですね。
私はクレジットカードで支払いを行うことにしますが、各自の都合のいい方法を選択してください。
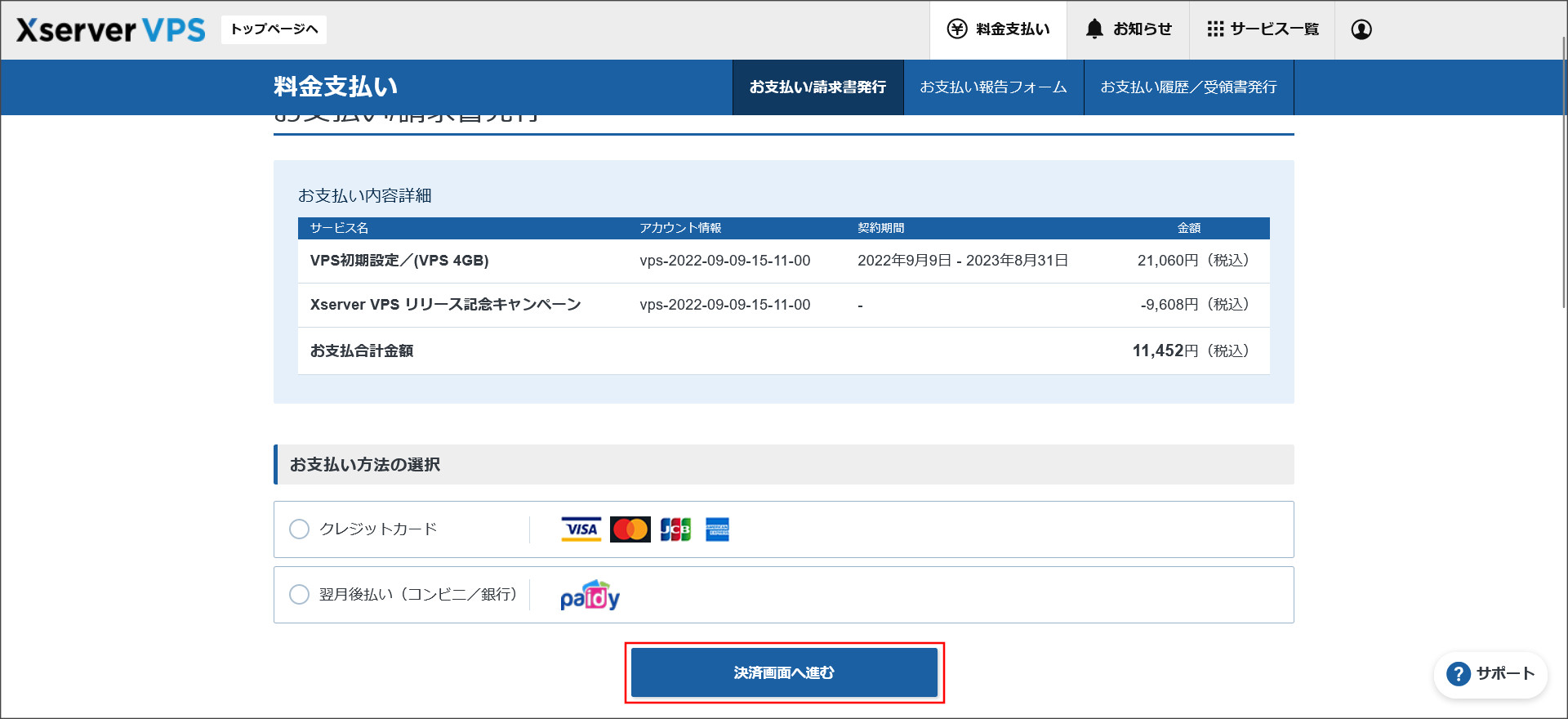
支払い方法を選択したら「決済画面へ進む」をクリックしてください。
↓
クレジットカードを選択したので、クレジットカードの決済画面が開きます。
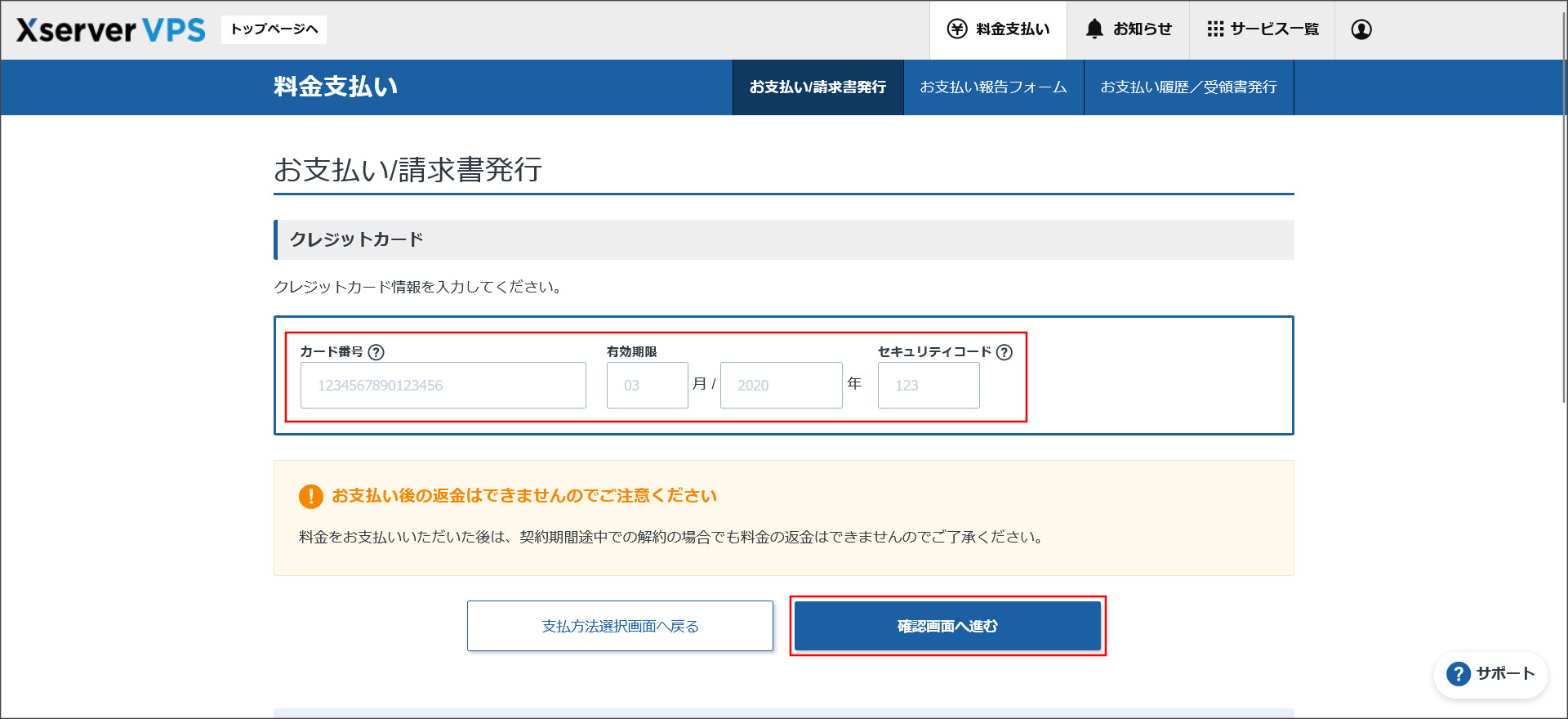
カード番号、有効期限、セキュリティーコードを正しく入力して、「確認画面へ進む」をクリックしてください。
↓
カード情報に誤りが無ければ「支払いをする」をクリックして、支払いを完了させてください。
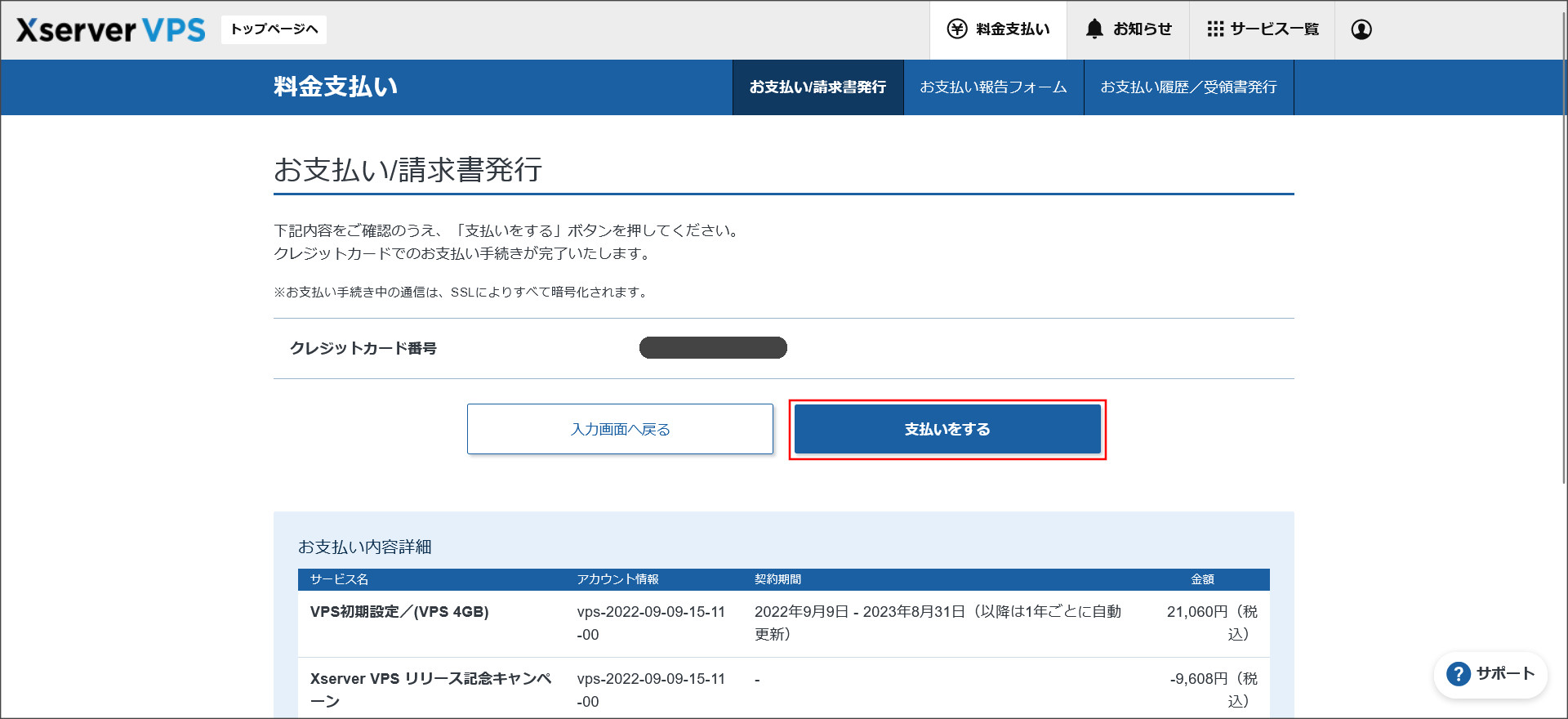
↓
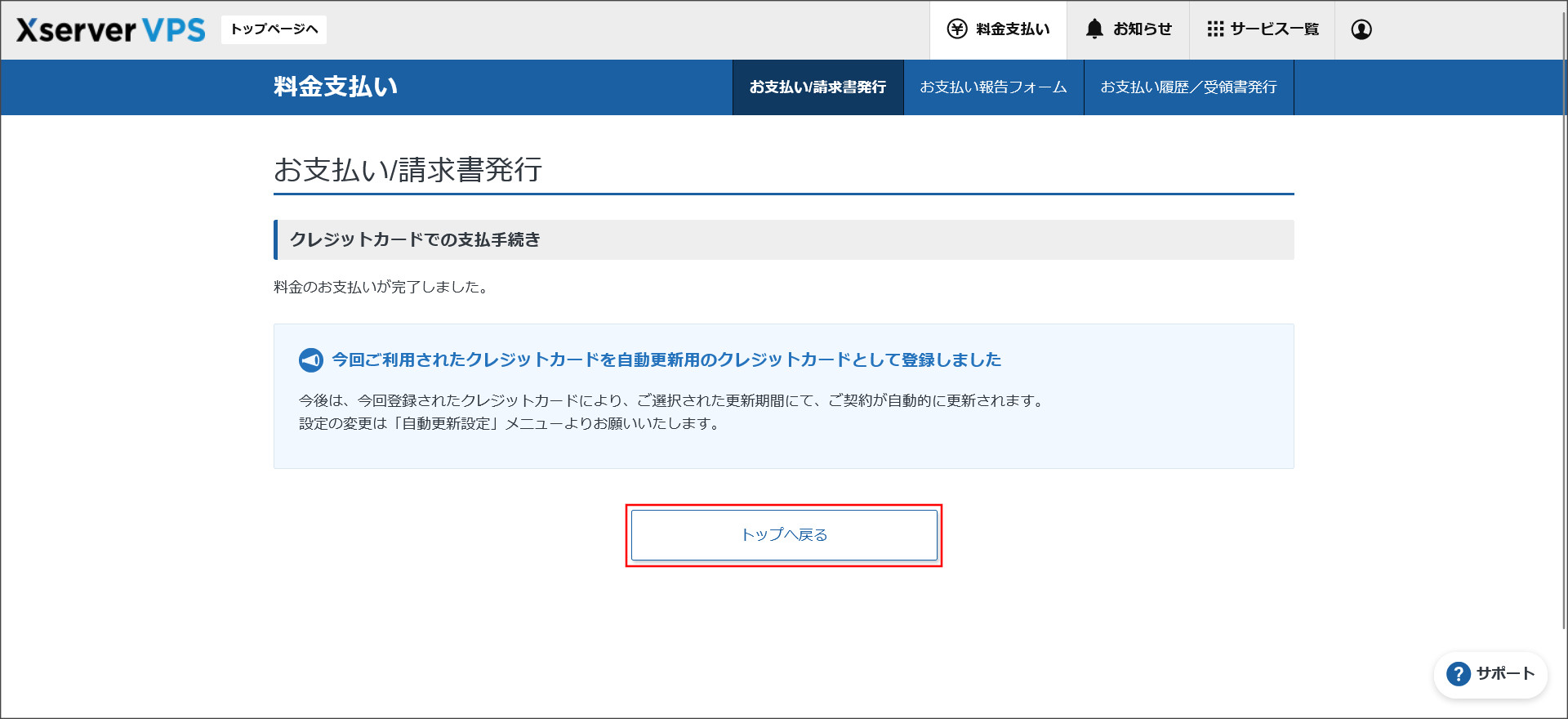
これで料金の支払いが完了して、サーバーの開通が完了していると思います。
「トップへ戻る」をクリックして、契約管理ページへ移動してください。
↓
このようにXServer VPSの契約管理ページに、申し込んだVPSの情報が追加されていればOKです。
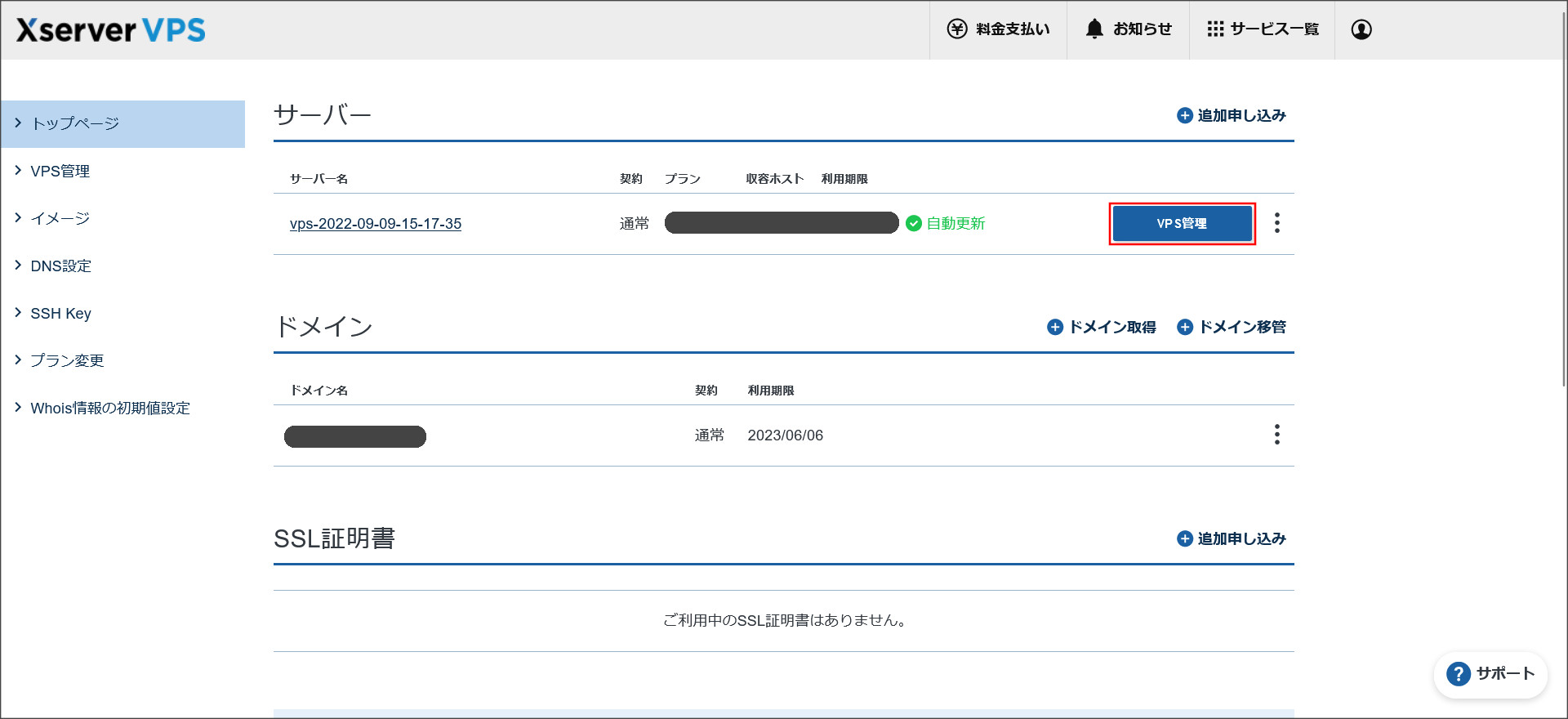
これでVPSの申し込みが完了です。
申し込みが完了したら、サーバーはすぐに使用できるようなっているはずです。
「VPS管理」というボタンをクリックすると、VPSを操作するためのコントロールパネル(VPSパネル)へアクセスできます。
実際にアクセスして、いろいろと試してみてください。
また、メールでも重要な情報が送信されてきているはずなので、必ずメールもチェックするようにしましょう。
XServer VPSの契約・申し込み方法まとめ
今回は、XServer VPSの申し込み方法を説明しました。
XServer VPSの利用をお考えの方は、申し込みの際にはこちらのページもお読みください。
XServer VPSはまだ新しいサービスになり、まだまだ情報が少ないです。
ですが、基本的な利用方法は他社のVPSサービスと大きくは変わりません。
それに、申し込みからサーバーの開通までがスムーズで利用しやすいです。
また、KUSANAGIも利用できるために、WordPressの高速化も期待できます。
ゲームのマルチプレイサーバーやAIツールのインストール、ビジネスツールの設定など、様々な利用方法があります。
もし、現在VPSをお探しの方は、XServer VPSもご検討ください。