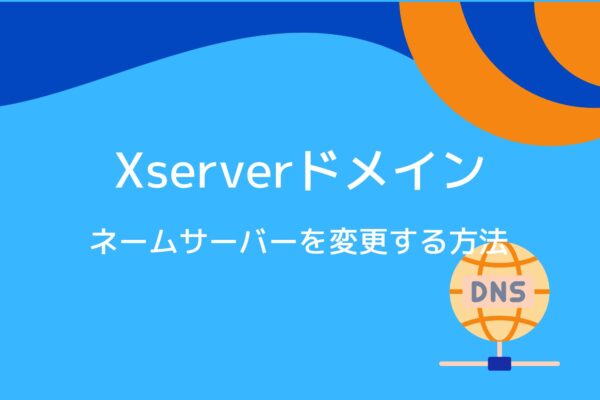XServer VPS(エックスサーバーVPS)でOS・アプリケーションを再インストールする方法を紹介します。
XServer VPSを利用されている方は、参考にして頂ければと思います。
XServer VPSについて詳しく知りたい方は、こちらの記事も合わせてチェックしてみましょう。
XServer VPSでOSを再インストールする方法
XServer VPS(エックスサーバーVPS)では、一度インストールしたOSやアプリケーションを再インストールし直すことができます。
誤ったOSをインストールした場合でも、再インストールすることで後からでも変更できるので便利です。
もちろん、他にも様々な理由でOSの再インストールが必要になることはあります。
そこで、こちらのページではXServer VPSでOSを再インストールする方法を説明します。
もしインストール済みのOSやアプリケーションを変更したい場合などには、こちらのページを参考にしてください。
OS再インストール方法の説明前に、XServer VPSで利用できるOSとアプリケーションについてもまとめておきます。
↓
XServer VPSで利用できるOSとアプリケーション
XServer VPSで利用できるOSとアプリケーションは以下の通りです。
■AlmaLinux 8.7(64bit)
■AlmaLinux 8.8(64bit)
■AlmaLinux 8.9(64bit)
■AlmaLinux 9.0(64bit)
■AlmaLinux 9.1(64bit)
■AlmaLinux 9.2(64bit)
■AlmaLinux 9.3(64bit)
■Arch Linux 2023.09.01(64bit)
■CentOS 7(64bit)
■CentOS Stream 8(64bit)
■CentOS Stream 9(64bit)
■Debian 10(64bit)
■Debian 11(64bit)
■Debian 12(64bit)
■Fedora 36(64bit)
■openSUSE Leap 15.4(64bit)
■Oracle Linux 8.6(64bit)t)
■Oracle Linux 8.7(64bit)
■Oracle Linux 8.8(64bit)
■Oracle Linux 8.9(64bit)
■Oracle Linux 9.0(64bit)
■Oracle Linux 9.1(64bit)
■Oracle Linux 9.2(64bit)
■Oracle Linux 9.3(64bit)
■Rocky Linux 8.6(64bit)
■Rocky Linux 8.7(64bit)
■Rocky Linux 8.8(64bit)
■Rocky Linux 8.9(64bit)
■Rocky Linux 9.0(64bit)
■Rocky Linux 9.1(64bit)
■Rocky Linux 9.2(64bit)
■Rocky Linux 9.3(64bit)
■Ubuntu 20.04(64bit)
■Ubuntu 22.04(64bit)
※2024.04.03現在
OSに関しては、事前の開発設計の段階で何を利用するか決まっていることも多いはずです。
ですが、もし決まっていない場合、個人的には、開発が安定しているUbuntuがおすすめです。
ただ、CentOSの後継となるOSをお探しの場合には、Rocky LinuxかAlmaLinuxをおすすめします。
※2022.11.7 「CentOS Stream 8」と「CentOS Stream 9」も追加されました。
■Minecraft(統合版)
■Minecraft(Java版)
■Mastodon
■LAMP
■LEMP
■Docker
■Redmine
■GitLab
※2022.11.21現在
※現在は、アプリケーションも大幅に増えています。
WordPressを利用する場合には、KUSANAGIを利用してみるのもおすすめします。
WordPressを高速化することができ、WebサイトのSEO対策にもなります。
ですが、あまりよく分からない場合には、無理してKUSANAGIを利用する必要もないです。
また、Minecraft(マインクラフト)とは今人気のゲームで、それらをマルチプレイで利用できるアプリケーションです。
Webサイトの運営であれば利用することはないですが、Minecraftで遊びたい方におすすめです。
VPSのOS再インストール方法
XServer VPSでのOS再インストールは、VPSパネルから行います。
VPSパネル:https://secure.xserver.ne.jp/xapanel/login/xvps/vps/
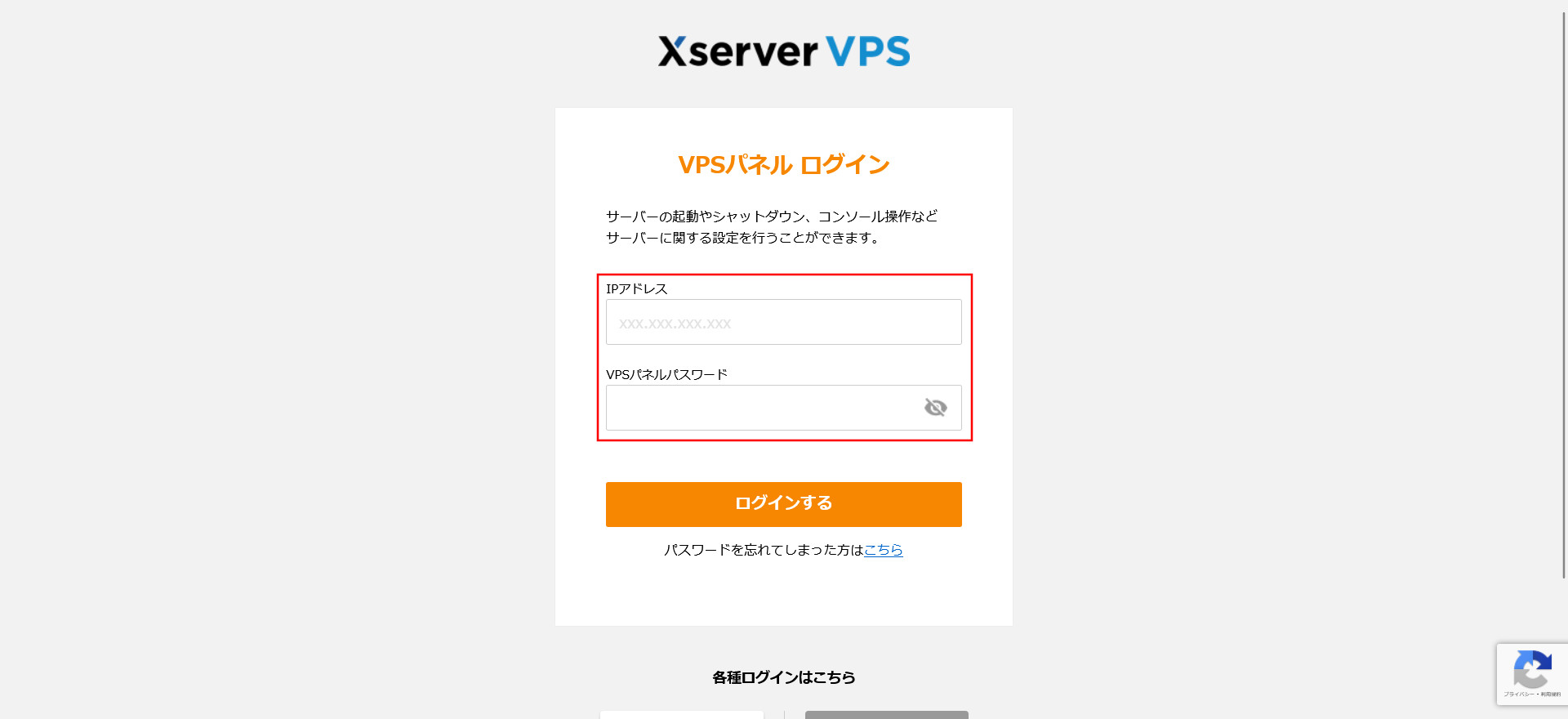
「IPアドレス」と「パスワード」を入力してログインしてください。
↓
ログインすると、このようなVPSパネルが開きます。
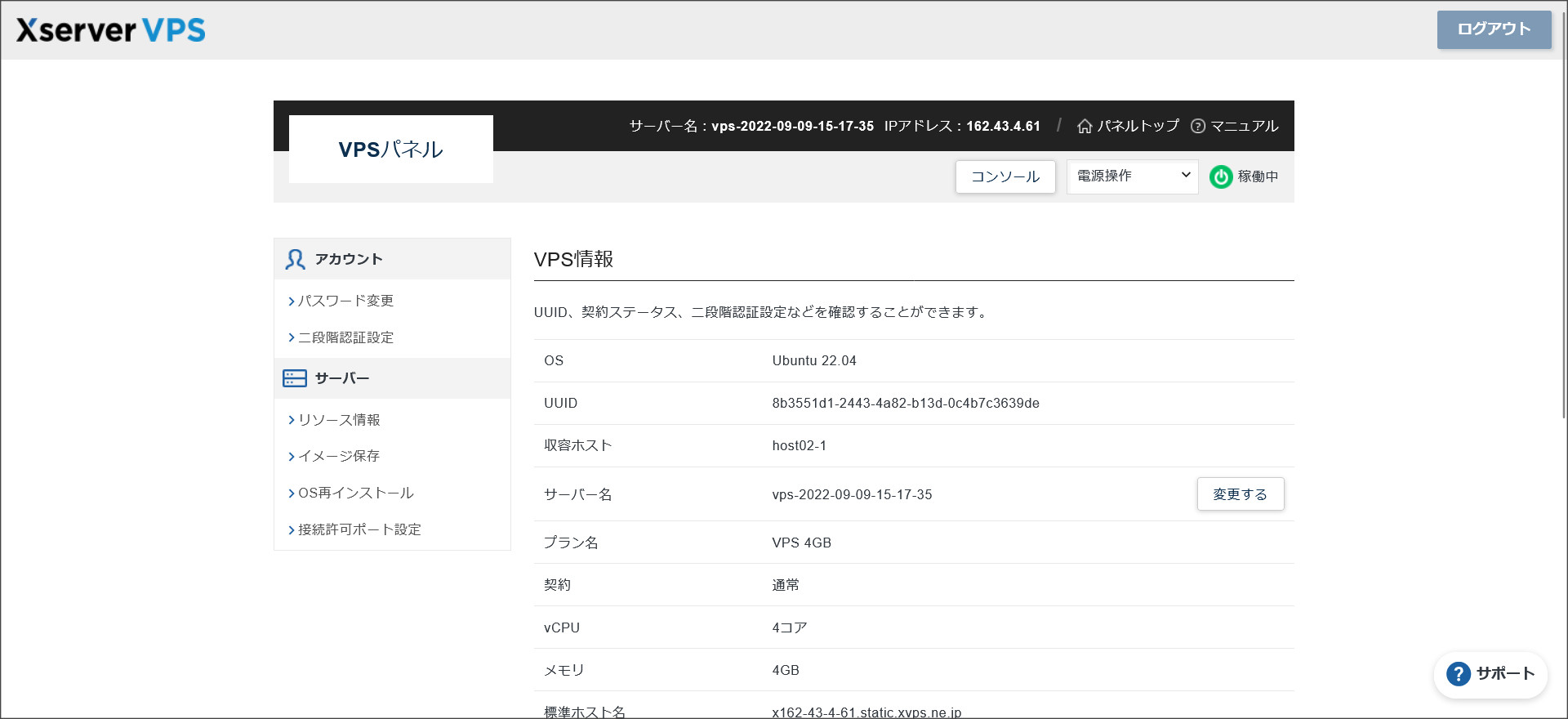
XServer VPSの設定変更は、この画面から行うことが多いです。
それでは、さっそくOSの再インストール方法をまとめていきます。
↓
OSの再インストールを行うには、事前にサーバーを停止させておく必要があります。
画面右上の表示が「稼働中」となっていないかをチェックしてください。
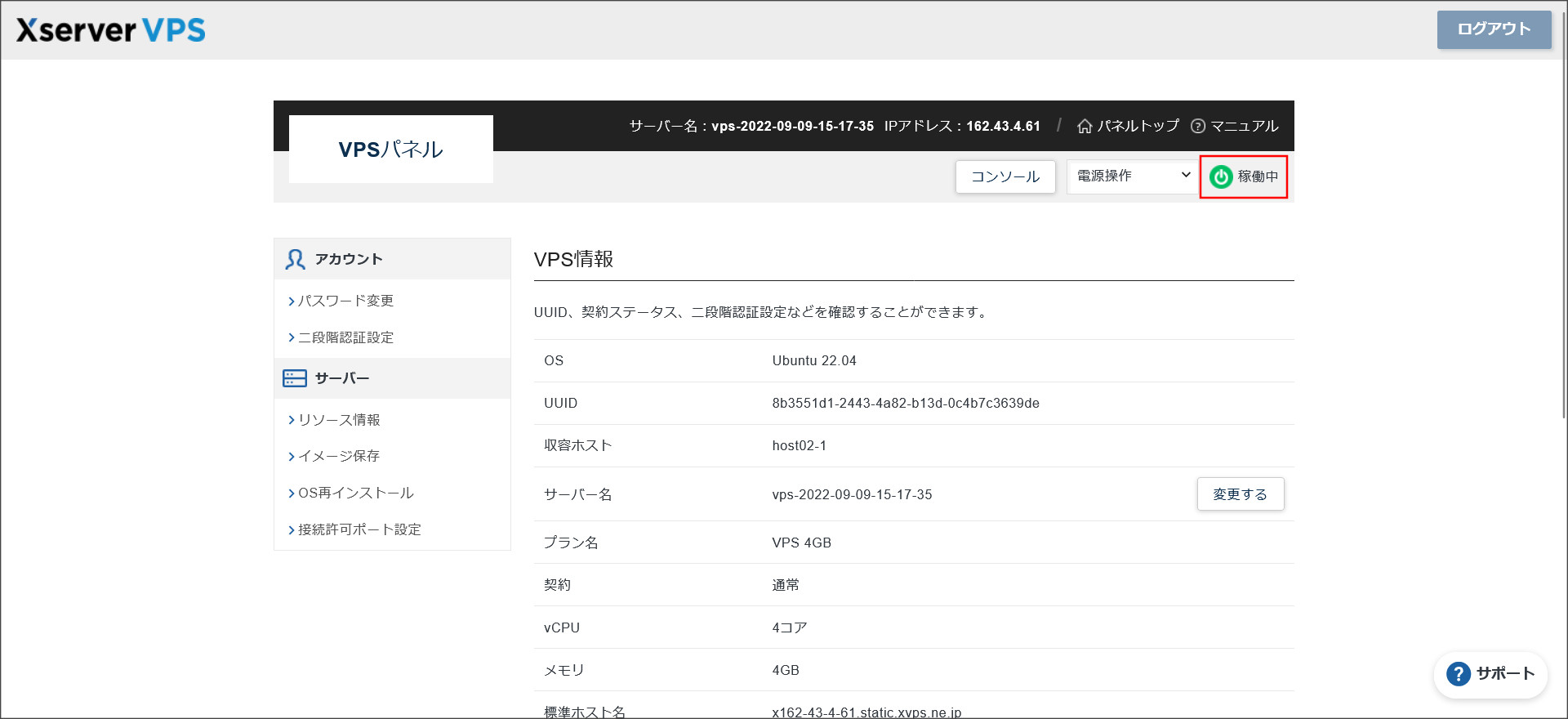
このように「稼働中」になっている場合にのみ、サーバーを停止させてください。
サーバーを停止させるには、VPSパネルの右上にある「電源操作」からシャットダウンさせればOKです。
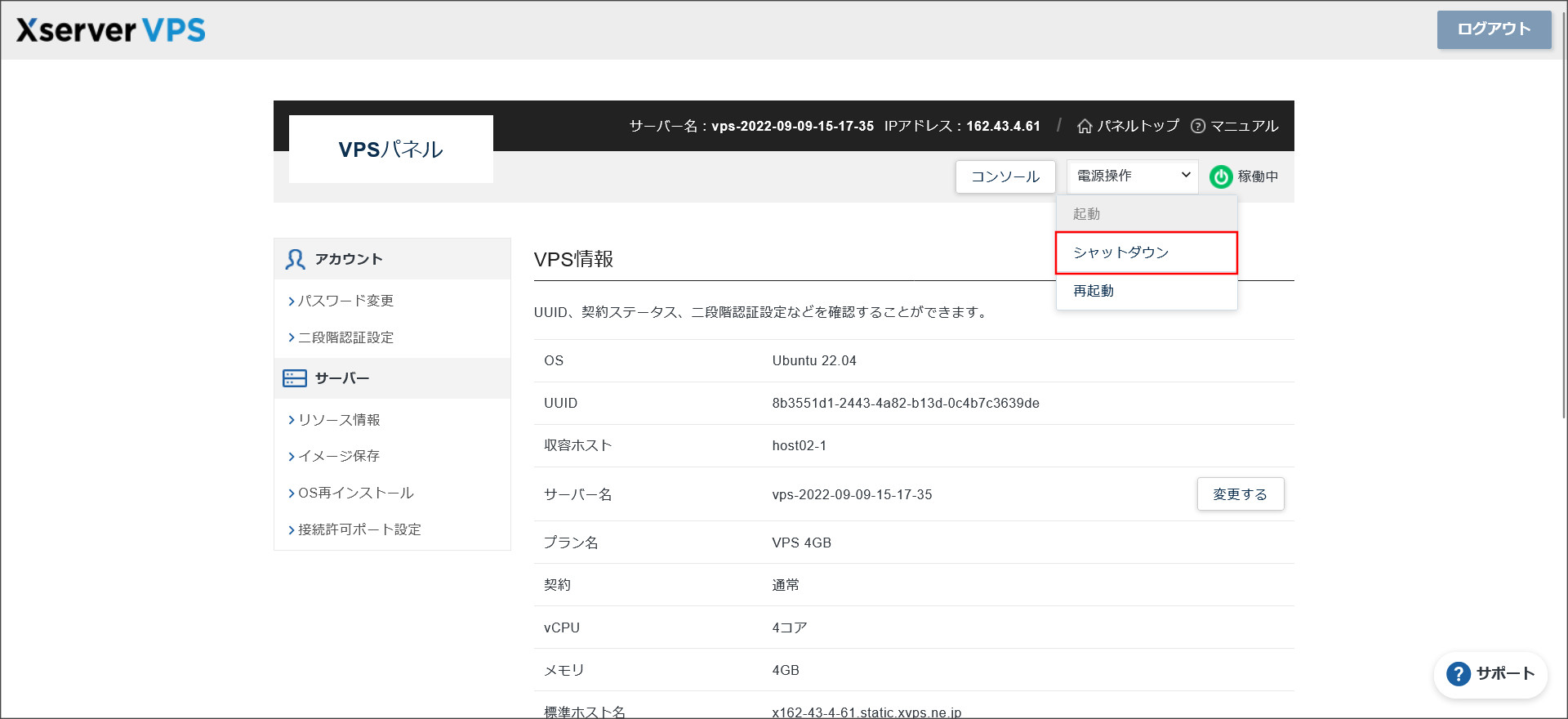
↓
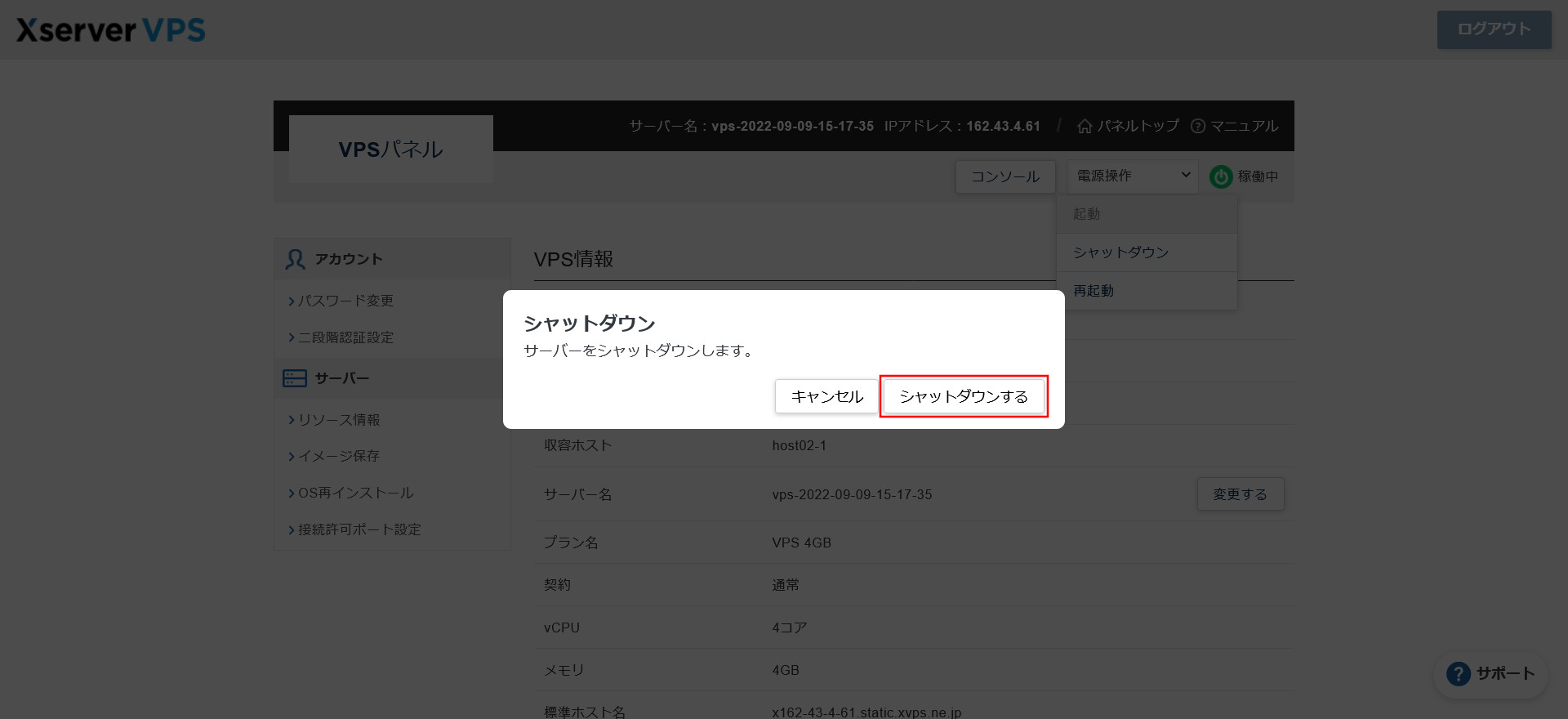
↓
これで、サーバーが「停止中」になりました。
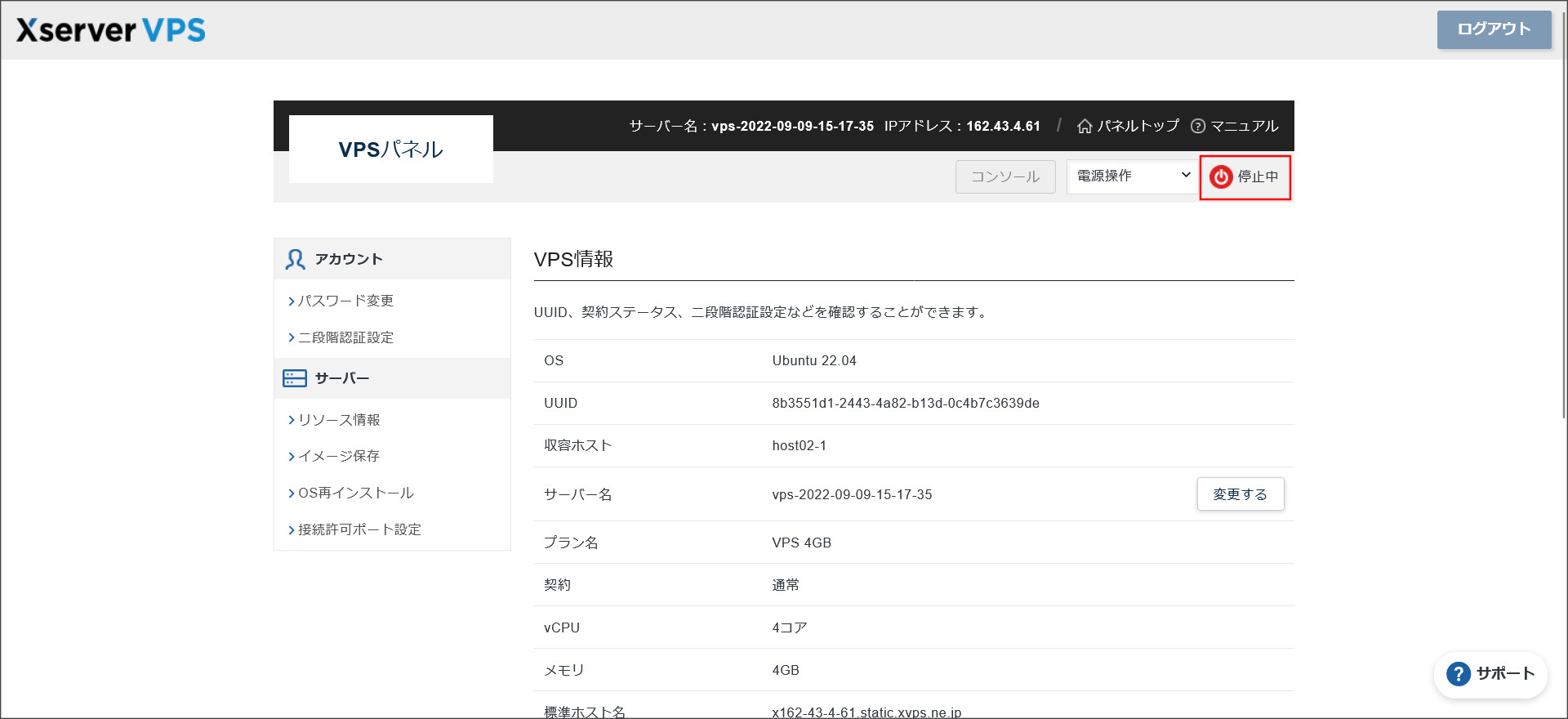
それでは、次にOSの再インストールを行ってみます。
アップロードしたファイルなども消えるので、OS再インストールを実行する前には注意してください。
まず、VPSパネルの右側にある「OS再インストール」というメニューをクリックしてください。
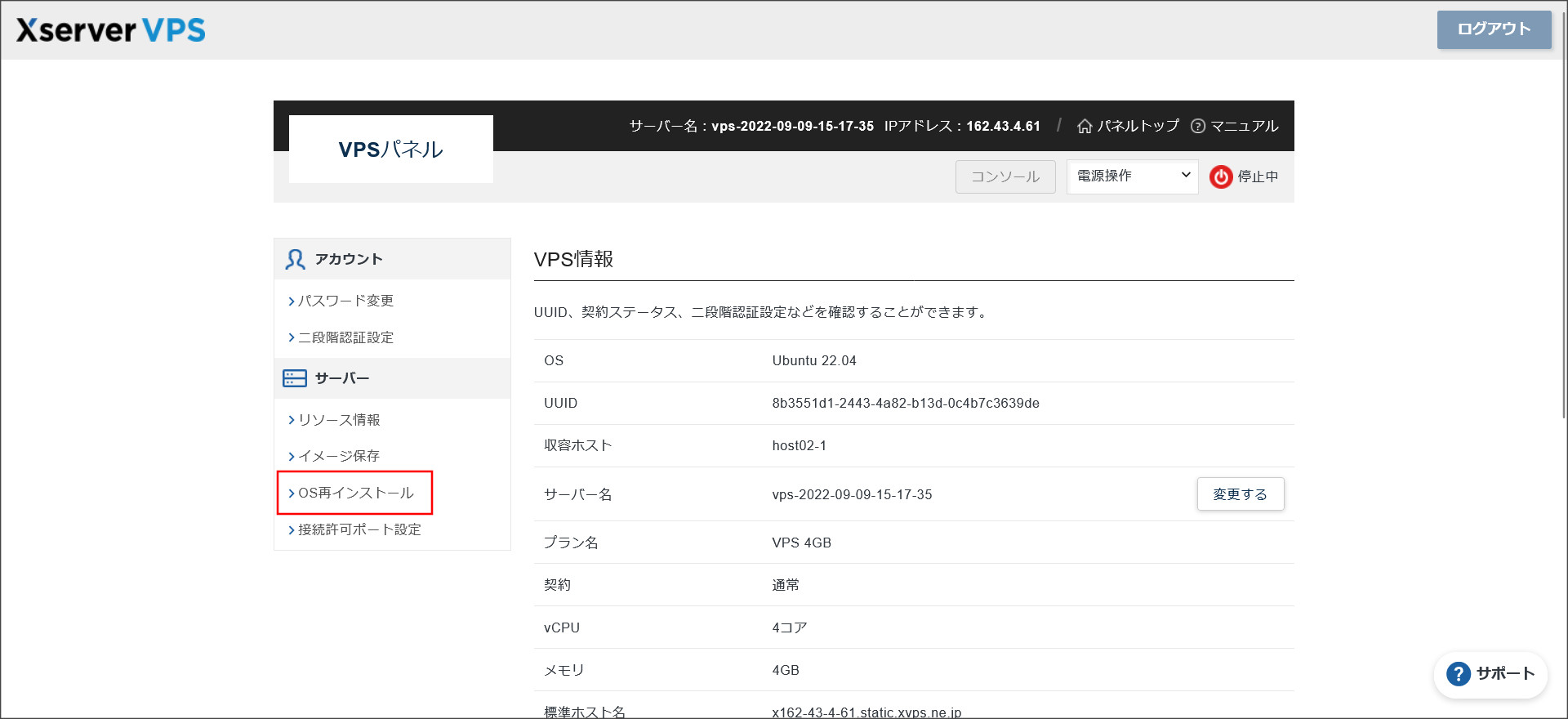
↓
このようにOSの再インストール画面が開きます。
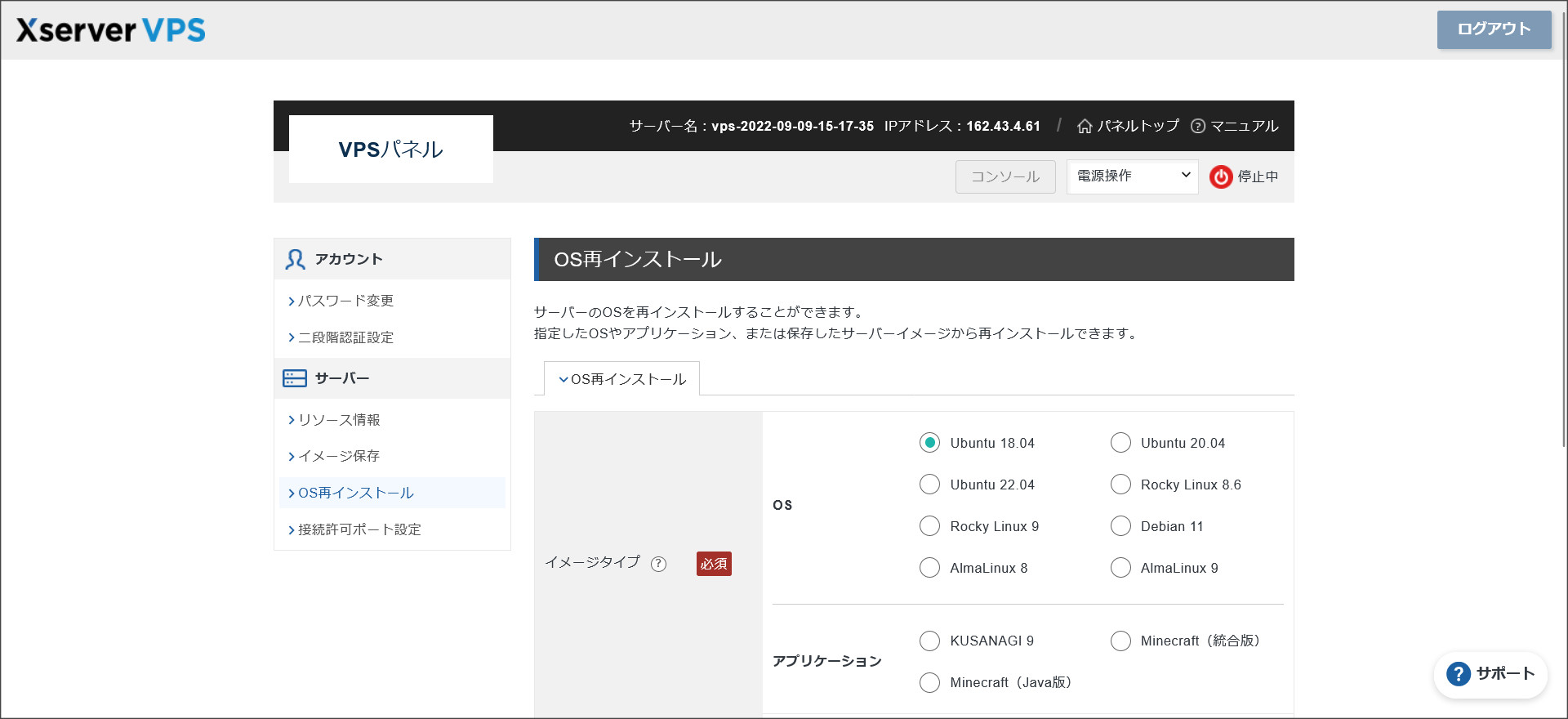
※こちらの画面は記事作成時の画面キャプチャにあります。
実際の選択できるOSやアプリケーションの種類はもっと多いです。
この画面を下へ少しスクロールしてみてください。
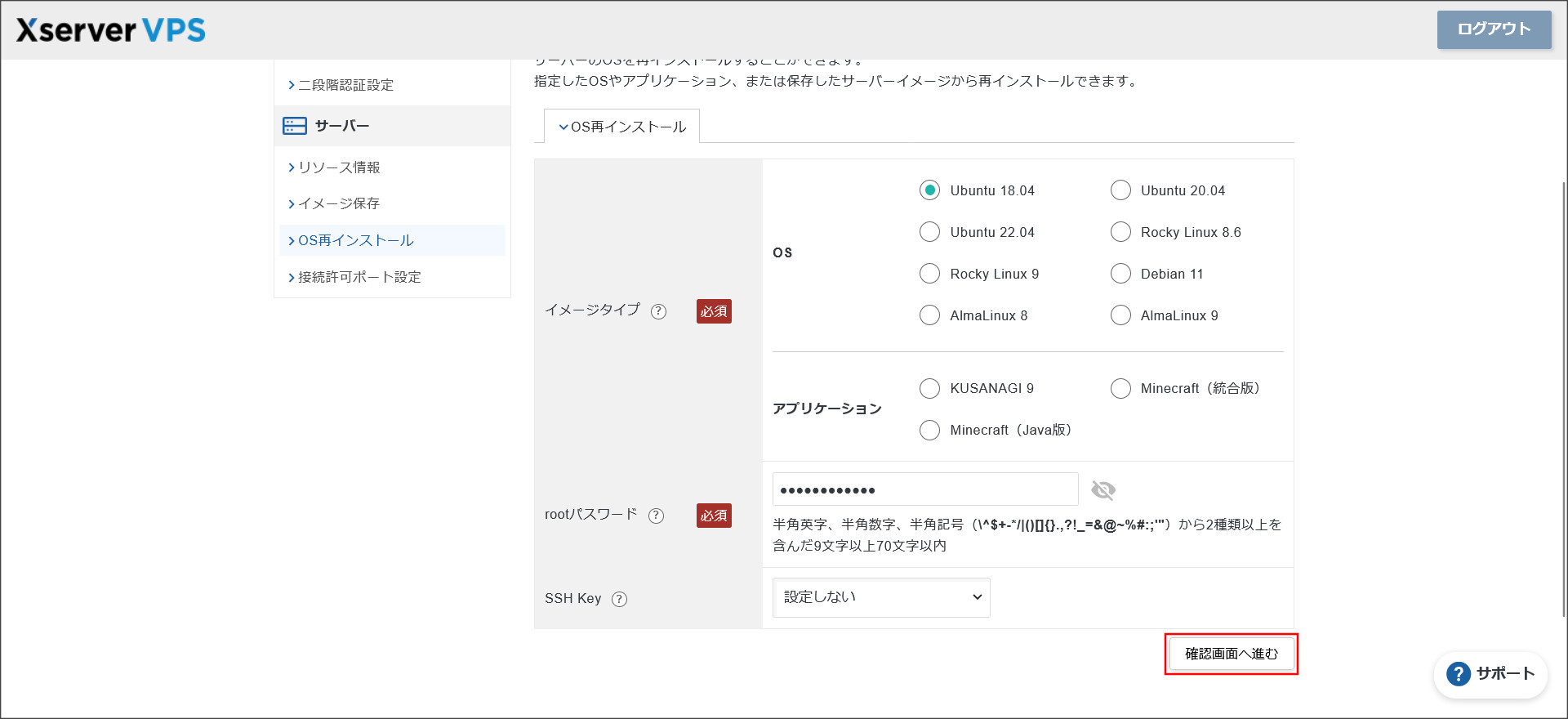
「イメージタイプ(OSとアプリケーション)」「rootパスワード」「SSH Key」の3項目がありますね。
■rootパスワード:rootのパスワードを突破されるとかなりまずいので、できる限り複雑な文字列を設定しましょう
■SSH Key:キーを設定する場合には設定してください
各項目を設定したら、「確認画面へ進む」をクリックしてください。
↓
確認画面では、設定内容をチェックしてください。
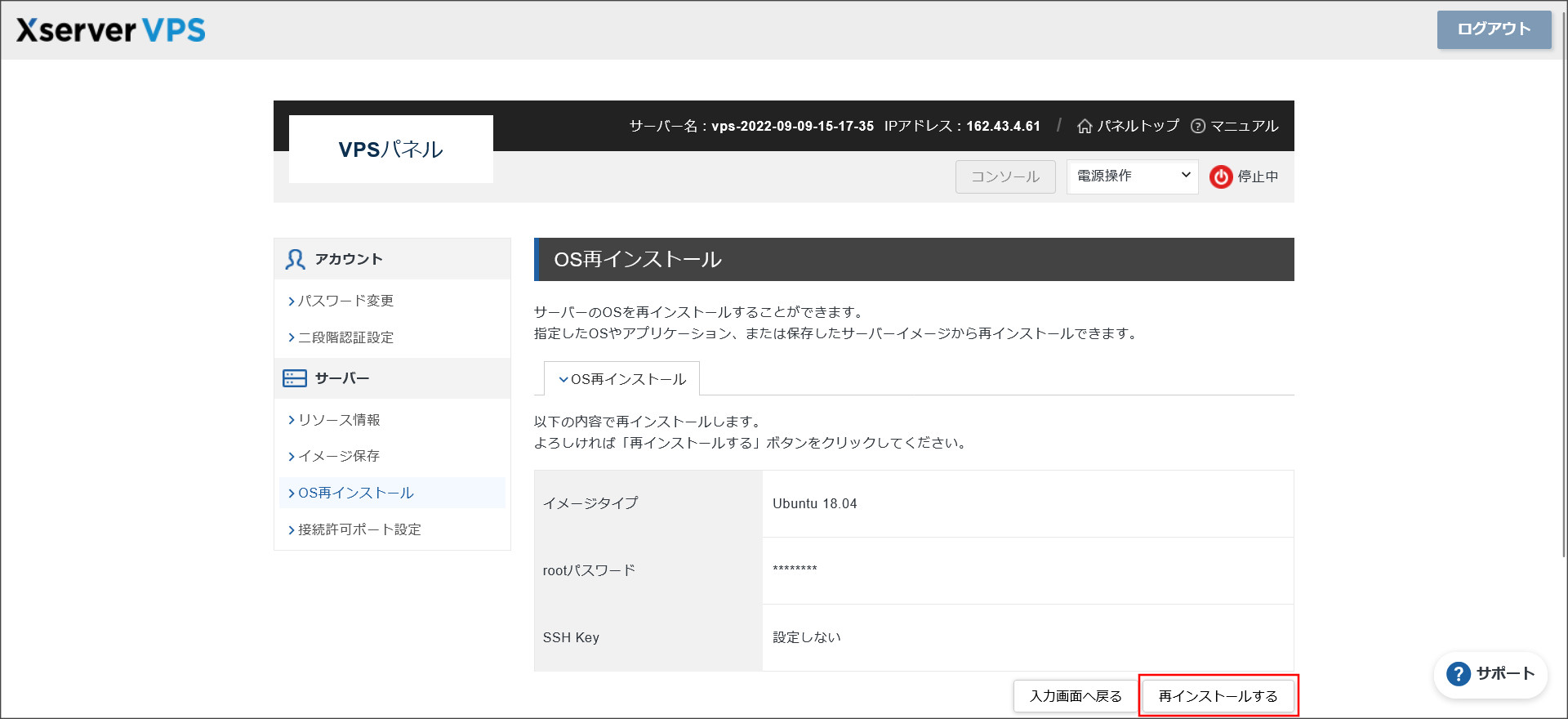
内容に問題が無ければ、「再インストールする」をクリックしてください。
↓
これで、OSの再インストールが開始します。
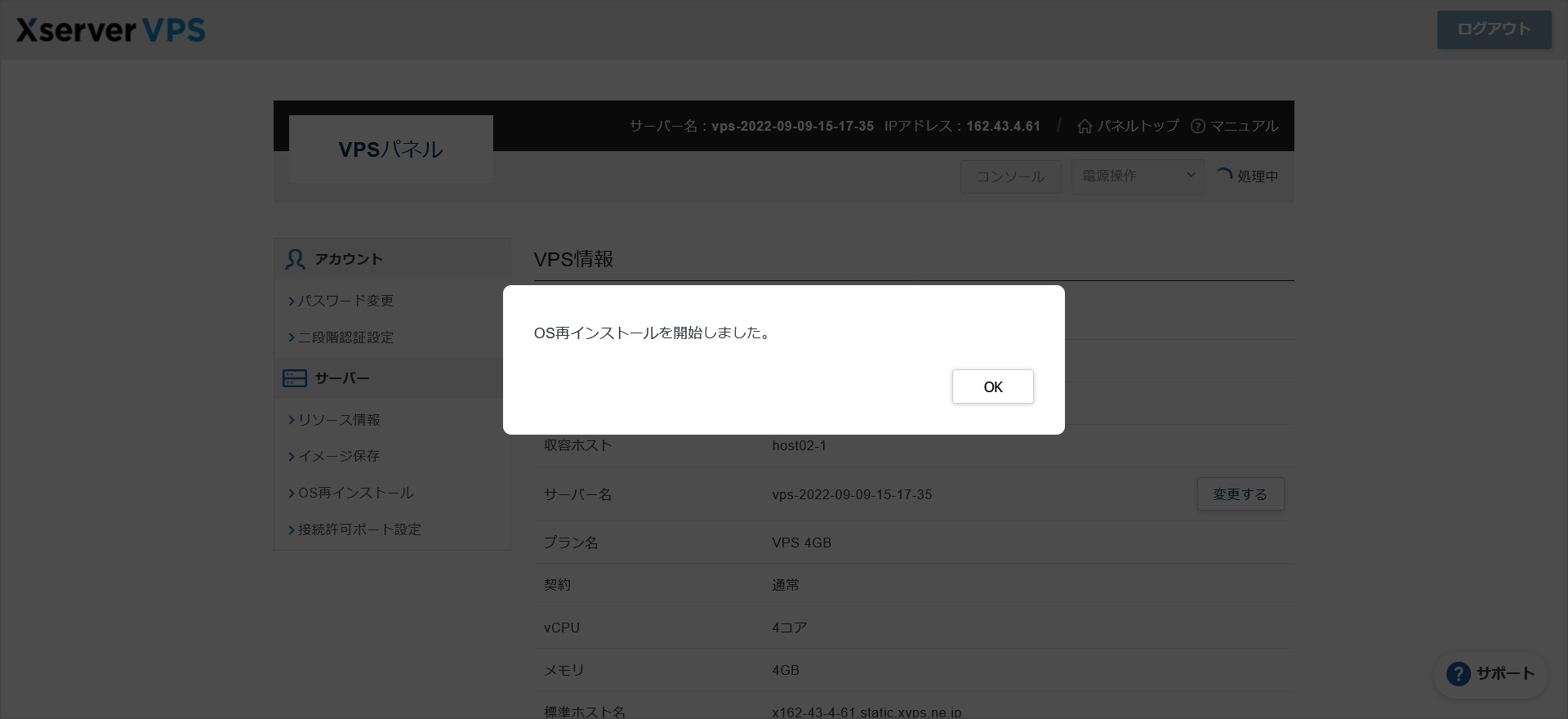
↓
再インストールは数分で終了します。
右上の表示が、読み込み中から「停止中」に変わったら完了です。
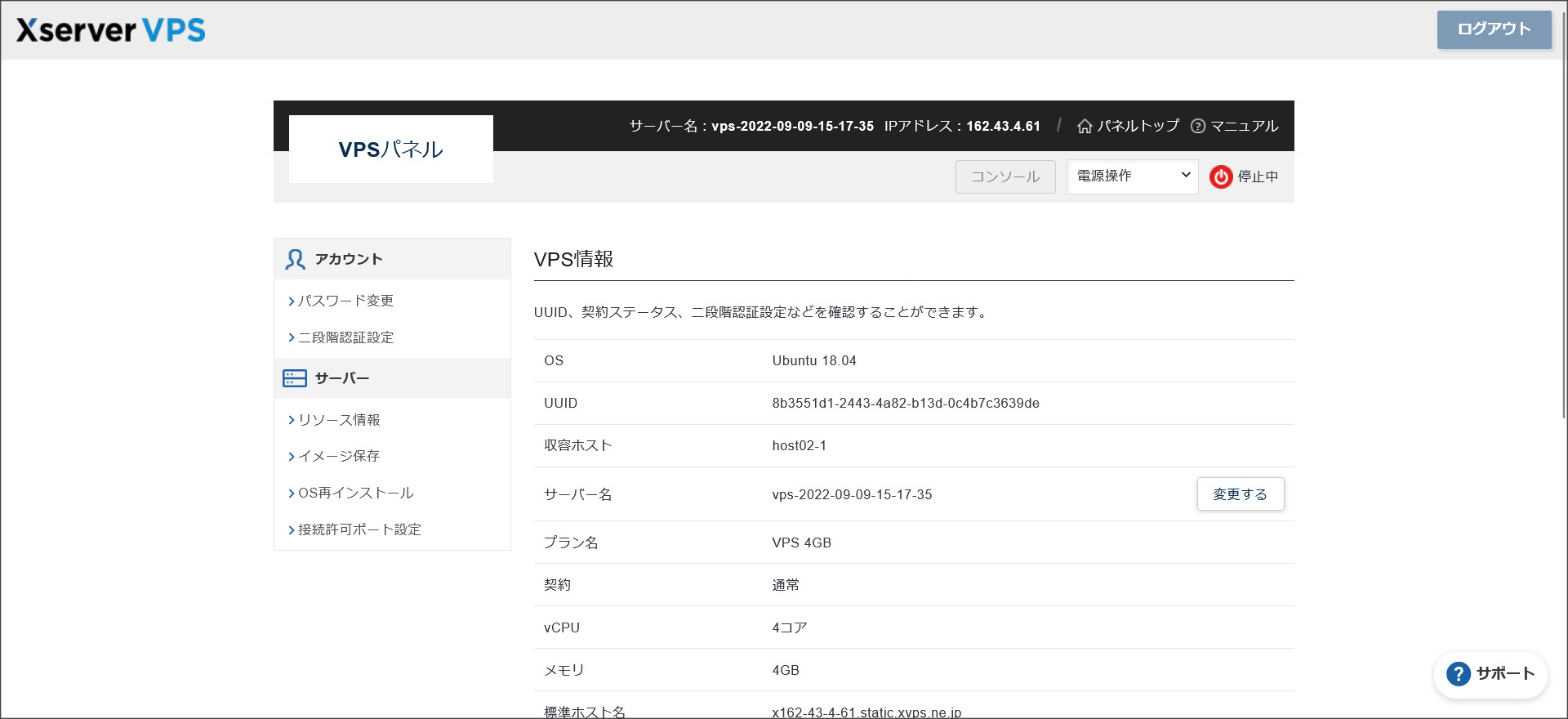
↓
あとは、「電源操作」から「起動」を選択して、サーバーを起動させてください。
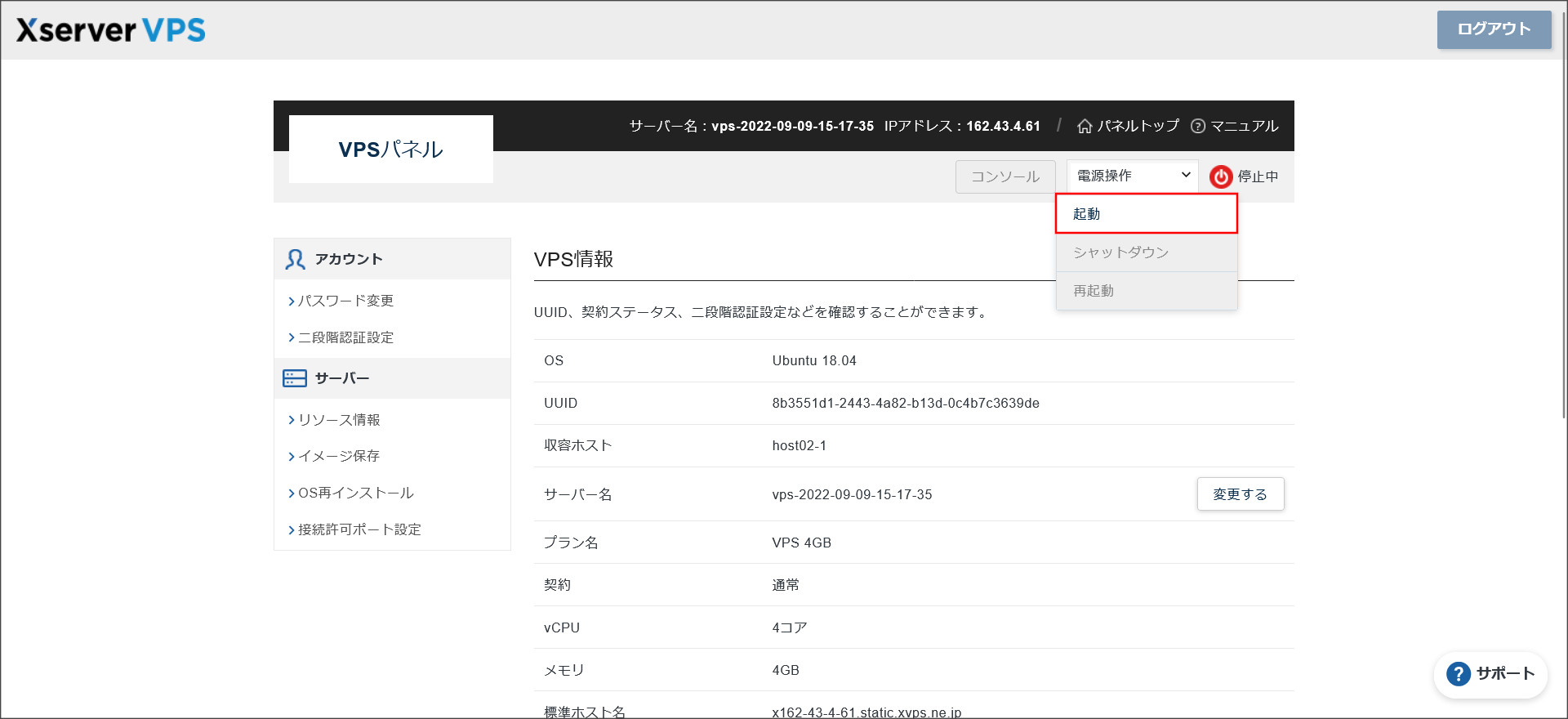
↓
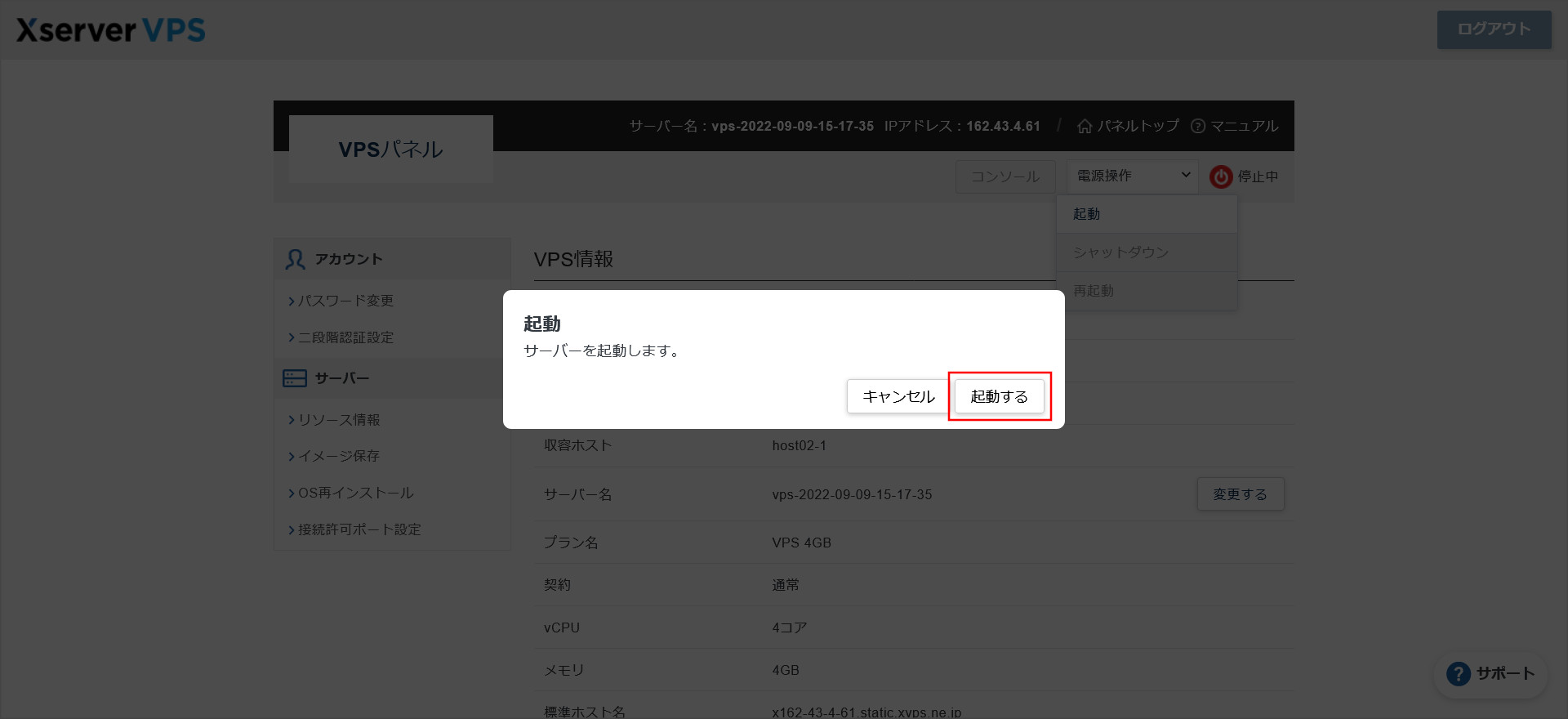
↓
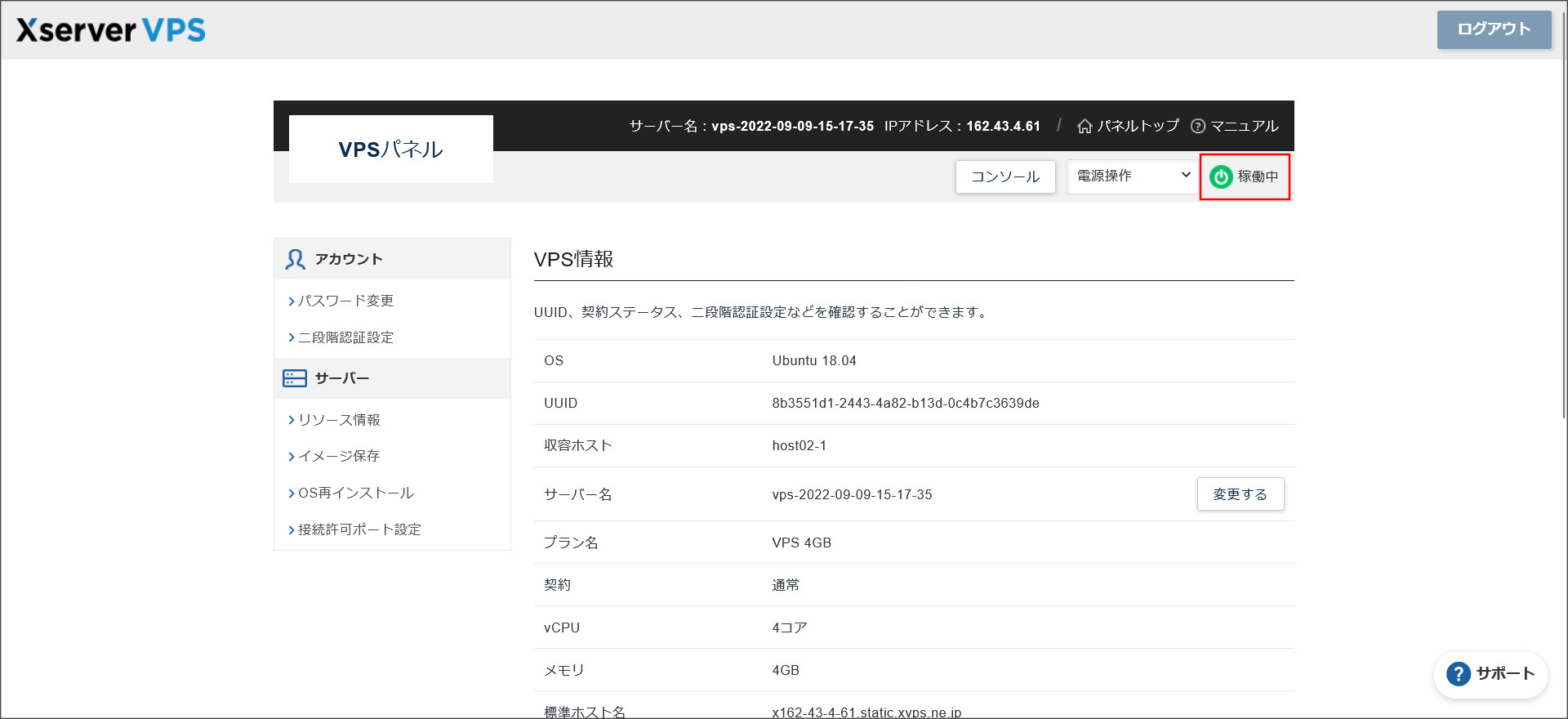
これでOSの再インストールが完了しました。
思った以上に簡単だと思われた方も多いのではないでしょうか?
まとめ
こちらのページでは、XServer VPSでOSの再インストールを行う方法を説明しました。
一旦サーバーの本番運用が開始したら、OSの再インストールを行う機会は滅多にないです。
ですが、VPSを借りてサーバーの構築を行う段階ではいろいろと失敗してしまうことも多くて、再インストールを行うことはよくあります。
それに、OS自体を変更する必要が出てくることもあります。
そのような場合には、こちらのページも参考にしてみてください。
ただし、OSを再インストールすると、自身で行った設定内容やサーバー上にアップロードしたデータは消えてしまいます。
再インストールを行う前には、バックアップを取るなどして大事なデータを失わないように気を付けてください。