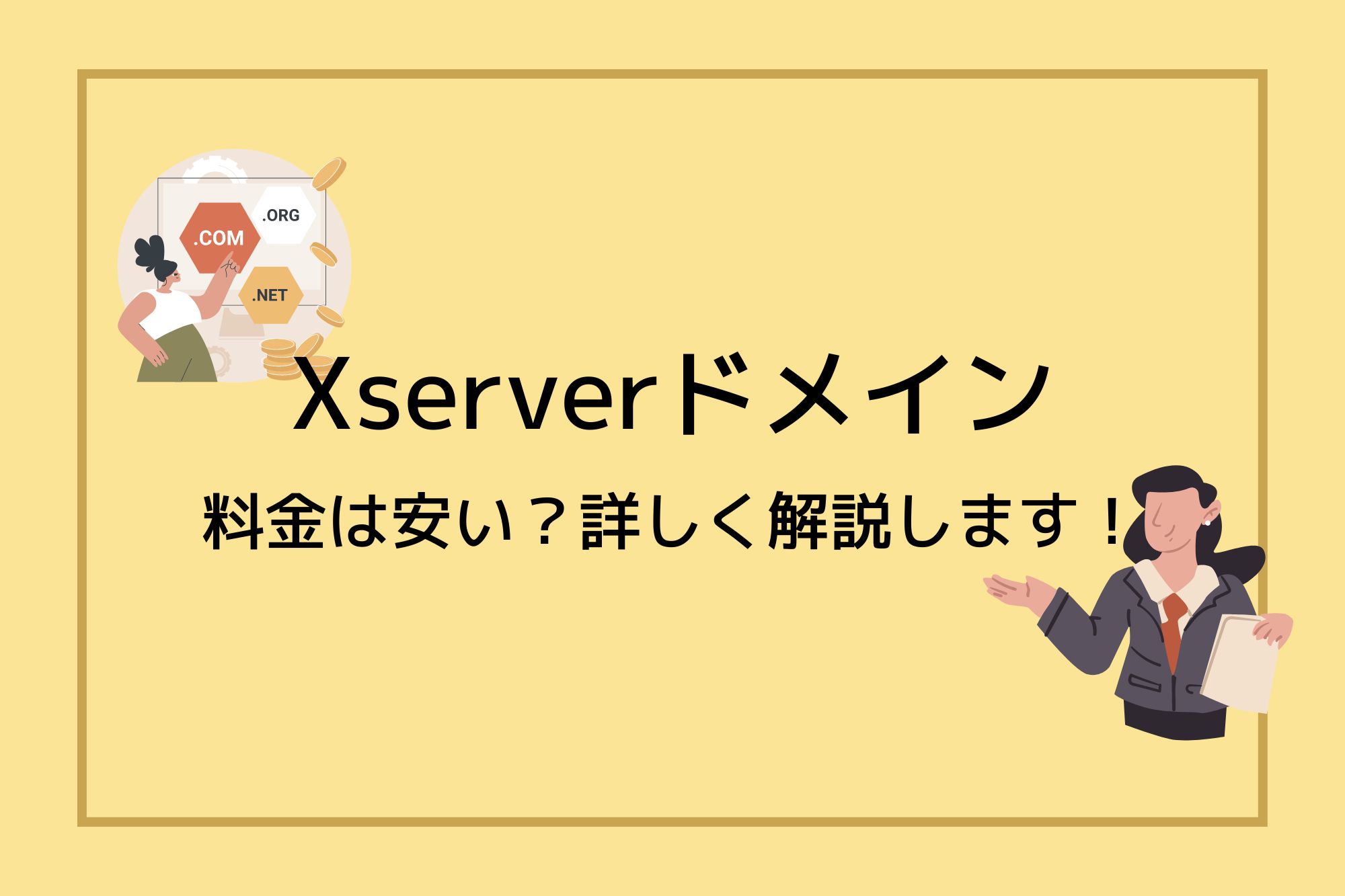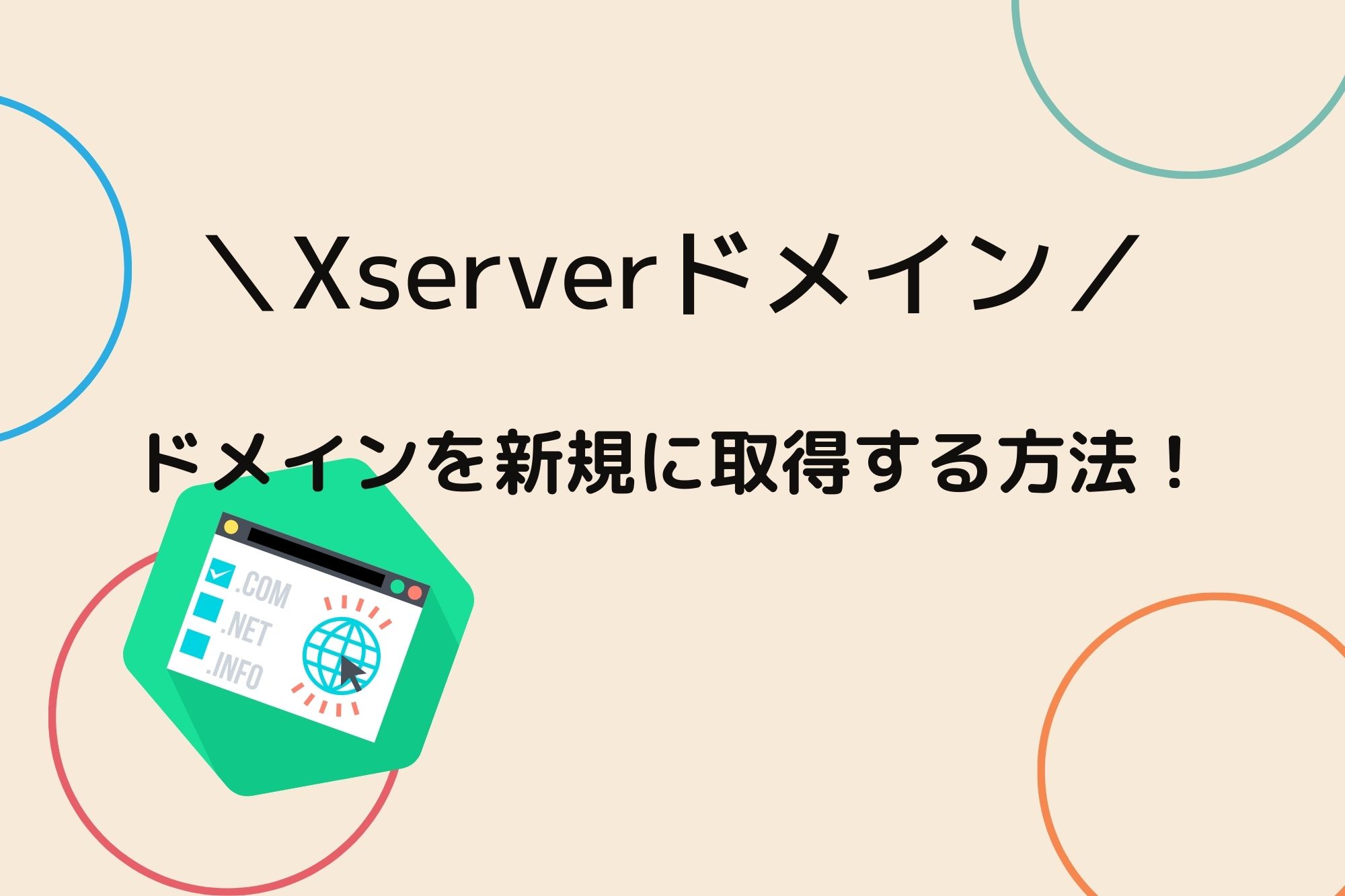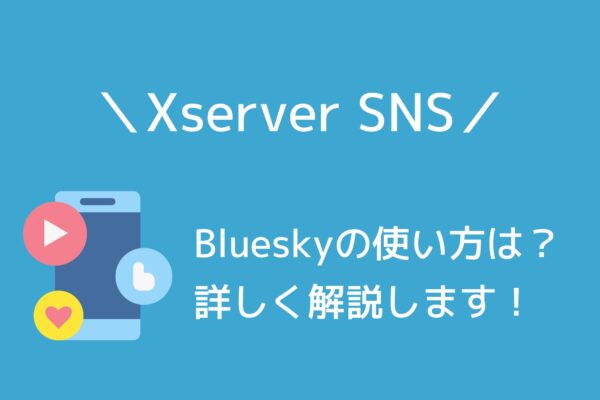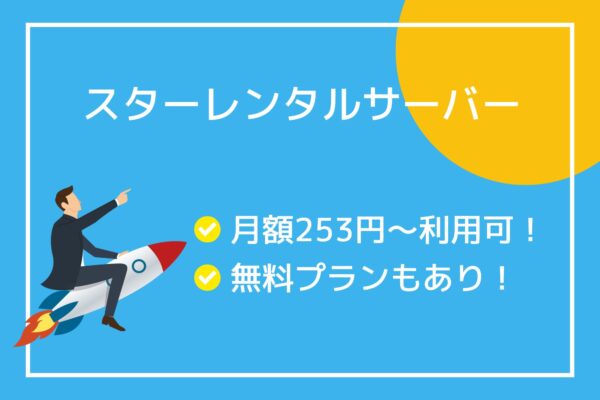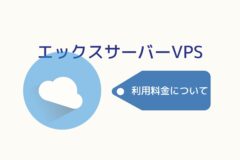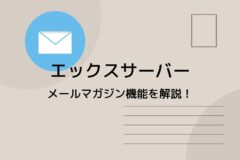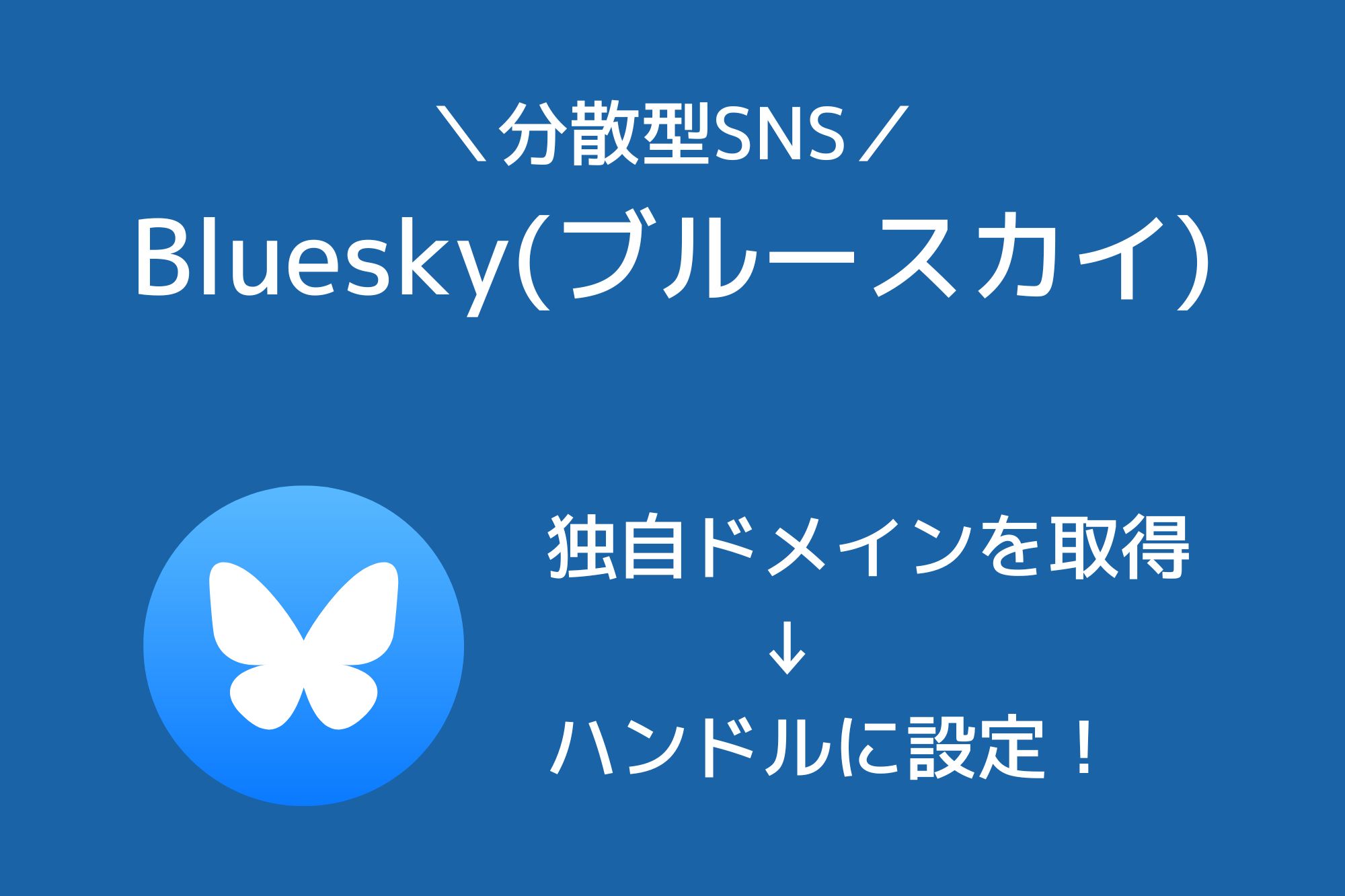
今回は、Blueskyのハンドルに独自ドメインを設定する方法を紹介します。
独自ドメインはXServerドメインで取得し、そちらのドメインをハンドルに設定します。
Blueskyのハンドルに独自ドメインを使用したい方は、ぜひ参考にしてください。
目次
Blueskyのハンドルとは何?独自ドメインを使用するメリットは?
Blueskyで使用されているハンドルというのは、この部分に表示されている文字列になります。
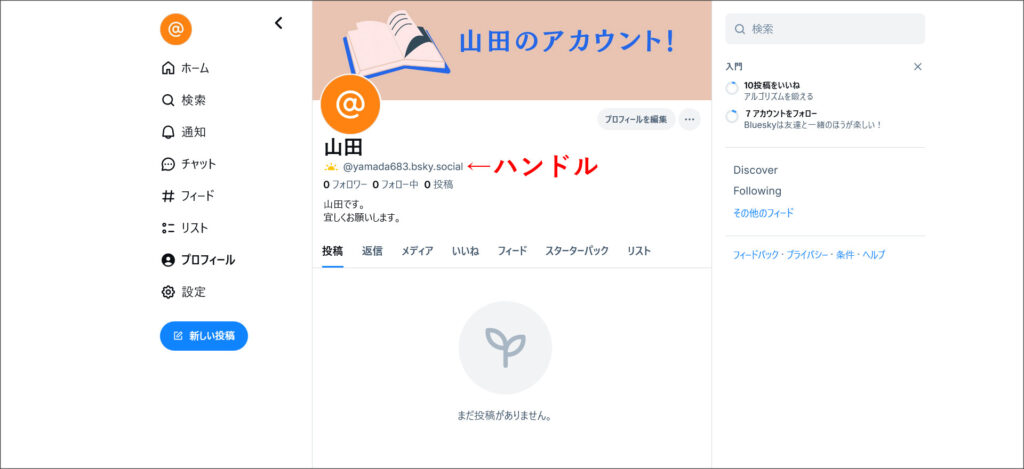
「ハンドルネーム」+「ホスティング」という構成になっていますね。
このハンドルというのは、ざっくりというと「ユーザー名」のようなもので、自身のBlueskyアカウントの公開用URLにもなります。
Blueskyでは、このホスティング(bsky.social)部分を独自ドメインに変更することができます。
ハンドルに独自ドメインを使用するメリットがこちらです。
- アカウントにオリジナリティを出せる
- 各メディア間で統一感を出せる
- 企業アカウントのブランディングになる
- 企業アカウントの信頼性を担保できる
アカウントにオリジナリティを出せる
独自ドメインというのは、取得したものだけが使用できるオリジナルのドメインです。
その為、独自ドメインを使用することで、アカウントにオリジナリティを持たせることができます。
各メディア間で統一感を出せる
Webサイトなど様々なメディアと並行してBlueskyを運用されている方も多いです。
その場合、ドメイン名を統一することで自身で所有する各メディアとの統一感を出すこともできます。
企業アカウントのブランディングになる
企業運営のアカウントの場合、自社サイトのドメインをハンドルに設定するのもおすすめです。
それにより、ハンドルから運営企業をイメージすることができ、自社運営のBluskyアカウントのブランディングになります。
企業アカウントの信頼性を担保できる
自社サイトのドメインをハンドルに設定することで、企業アカウントであることが他ユーザーにも伝わります。
それにより、自社アカウントの信頼性を担保することもできます。
また、独自ドメインをハンドルに設定するには、ドメイン所有権の認証が必要になります。
認証に通過しないとハンドルに設定できないので、その意味でもアカウントの信頼性が上がります。
独自ドメインをBlueskyのハンドルに設定する方法
今回、独自ドメインをBlueskyハンドルに設定する流れとしては、こちらになります。
↓
②、DNSレコードの編集(TXTレコードの追加)
↓
③、Bluesky側でハンドルに独自ドメインを登録
①、XServerドメインで独自ドメインを取得する方法
まずは、XServerドメインで独自ドメインを取得してみましょう。
まだXServerアカウントを持っていない方は、以下の記事を参考にして独自ドメインの取得を行ってください。
それでは、アカウントを作成しXServerドメインでドメインを取得してみます。
まずは、XServerドメインの公式サイトへアクセスします。
>> XServerドメインの公式サイト![]()
公式サイトへアクセスすると、取得したいドメイン名で検索を行います。
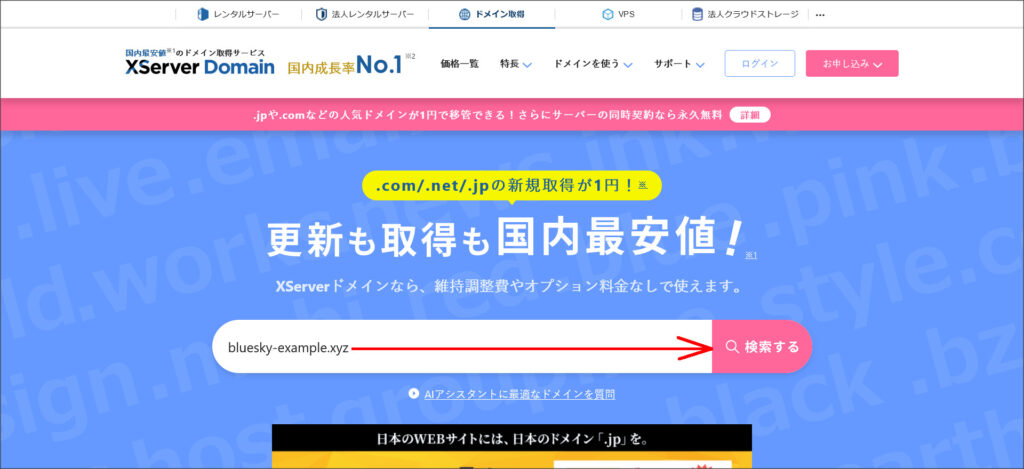
↓
検索したドメインが取得可能であれば「取得手続きに進む」が表示されるので、そのまま取得手続きへ進みます。
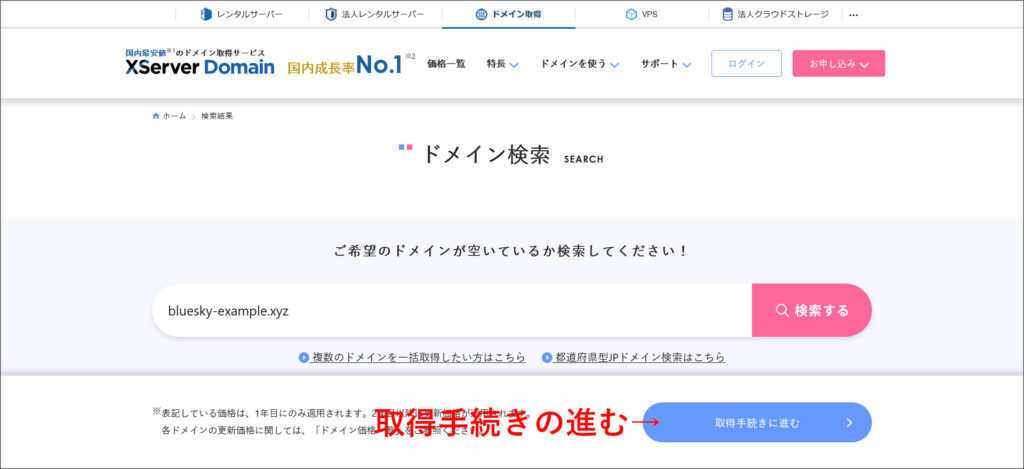
↓
ドメインの取得画面へ移動します。
まずは、ドメインの「契約年数」を選択します。
※特に理由がなければ、契約年数は「1年」のままでOKです。
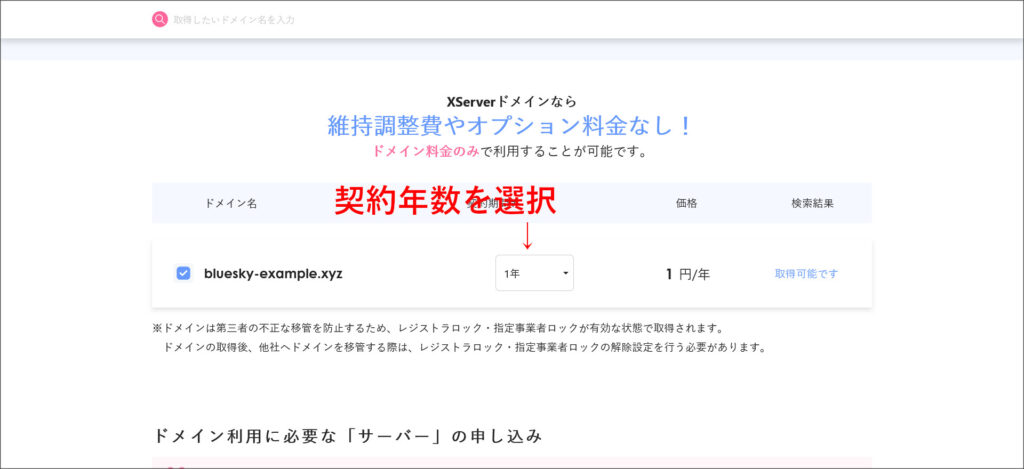
次に、サーバーの選択を行います。
ただ、今回はサーバーは不要なので、「利用しない」を選択します。
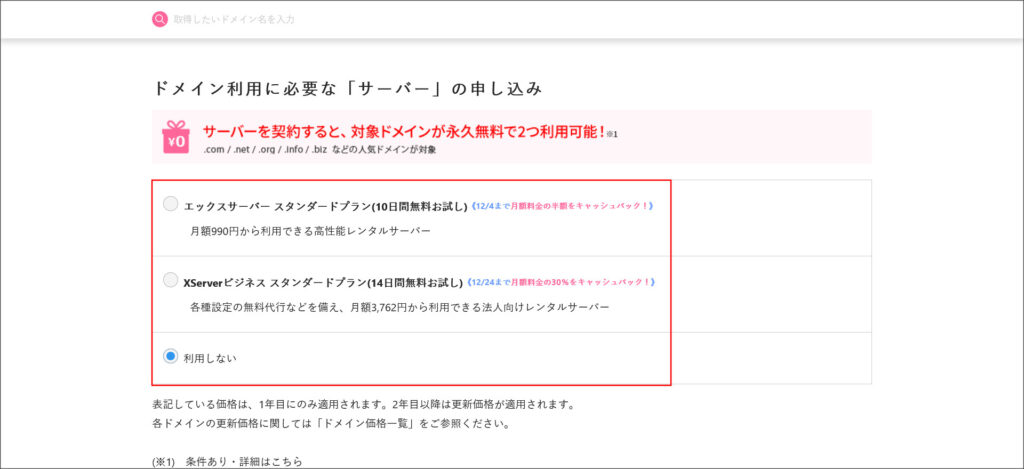
画面を下まで移動すると「取得手続きに進む」をクリックします。
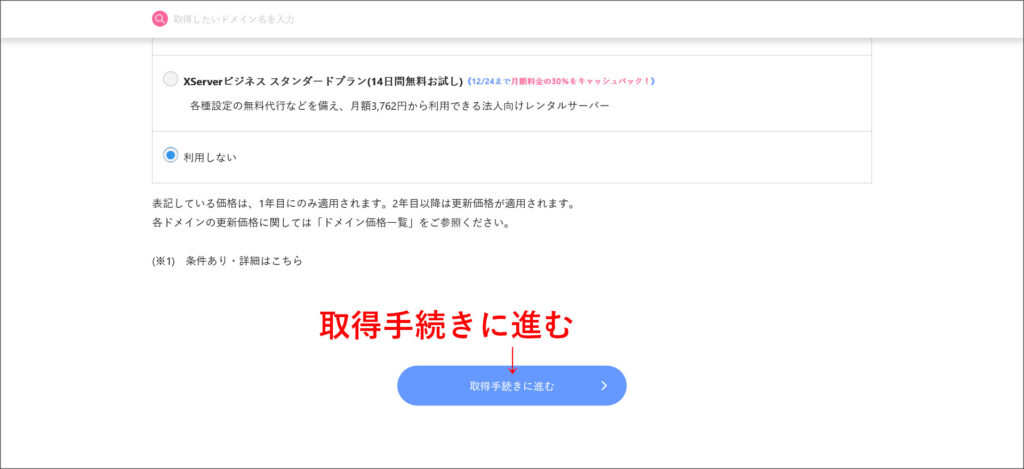
↓
ログイン・アカウント登録の画面へ移動します。
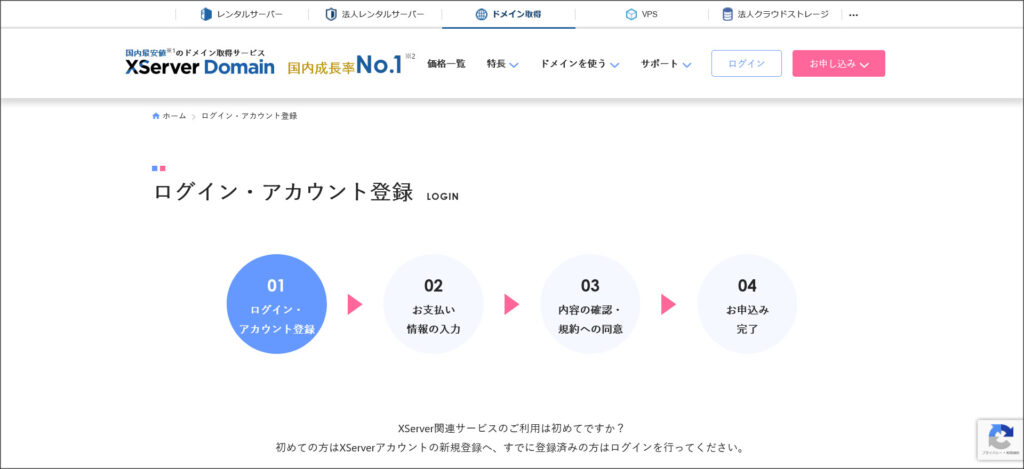
こちらの画面を下へスクロールすると、アカウント登録またはログイン画面が出てきます。
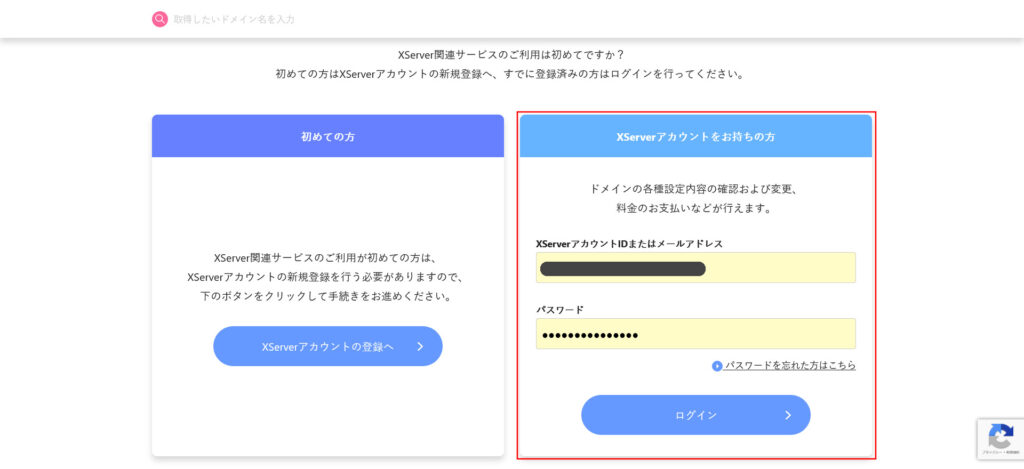
今回は、右側のログイン画面からログインを行って作業を進めます。
※もしXServerアカウントを持っていない場合は、左側の「XServerアカウントの登録へ」をクリックして、アカウントの作成から行います。
↓
「お支払い情報の入力」の画面へ移動します。
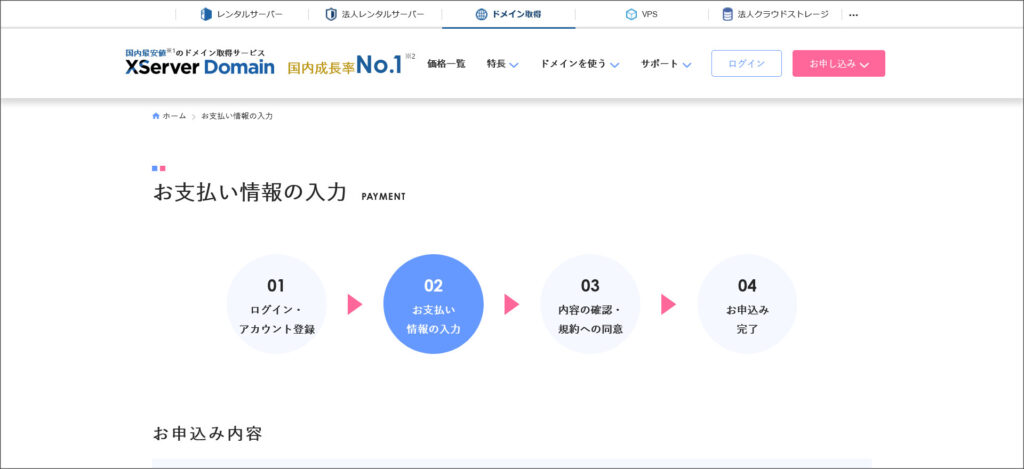
画面を下へスクロールすると「お支払い方法の選択」の項目があります。
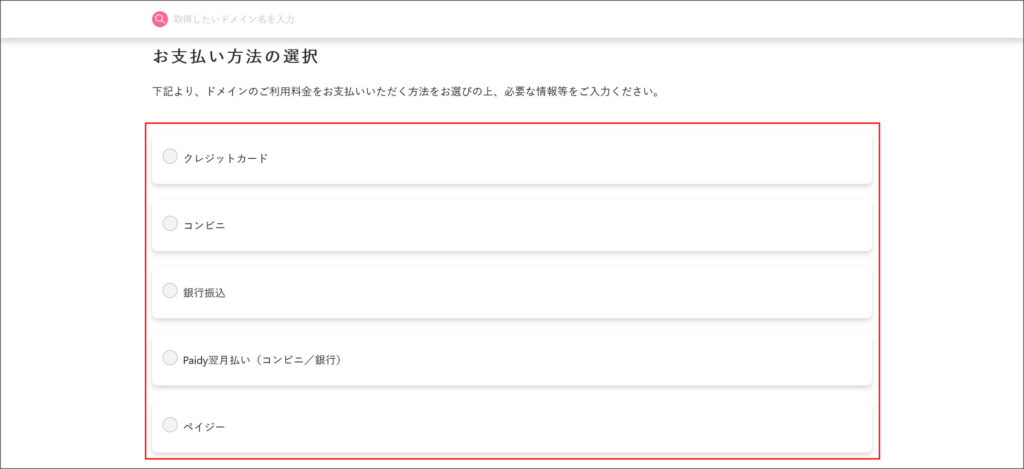
例えば、クレジットカードを選択すると、クレジットカード情報の入力画面が表示されるので入力を行います。
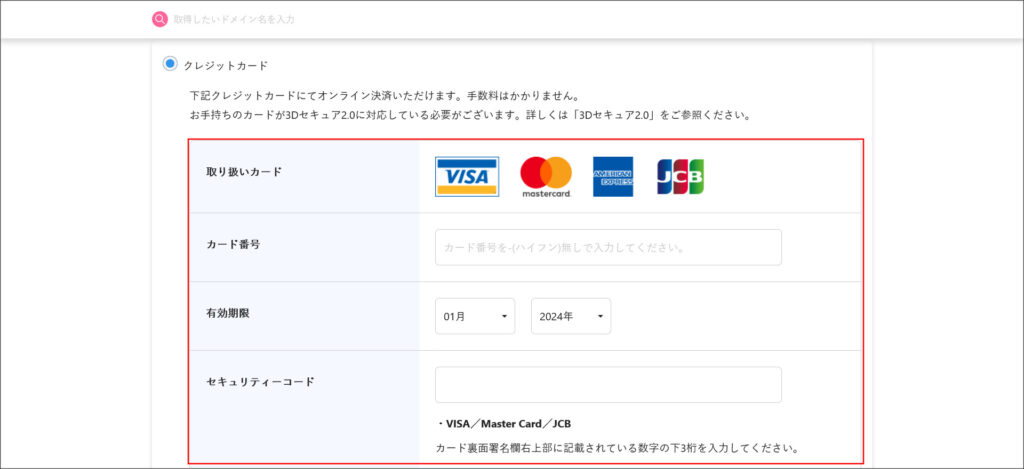
※皆さんは、自身が利用したい支払い方法を設定してください。
支払い方法の設定が完了したら「お申込み内容の確認」をクリックします。
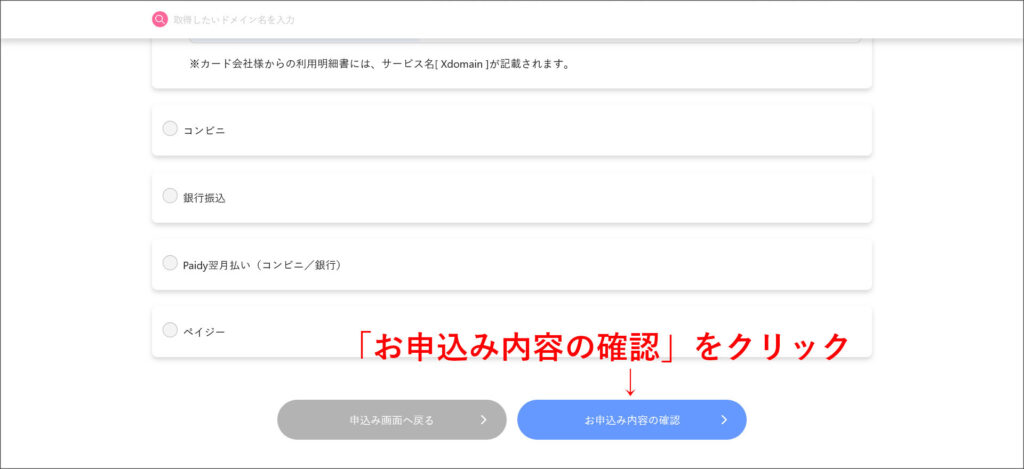
↓
最後に、お申込み内容の確認画面へ移動します。
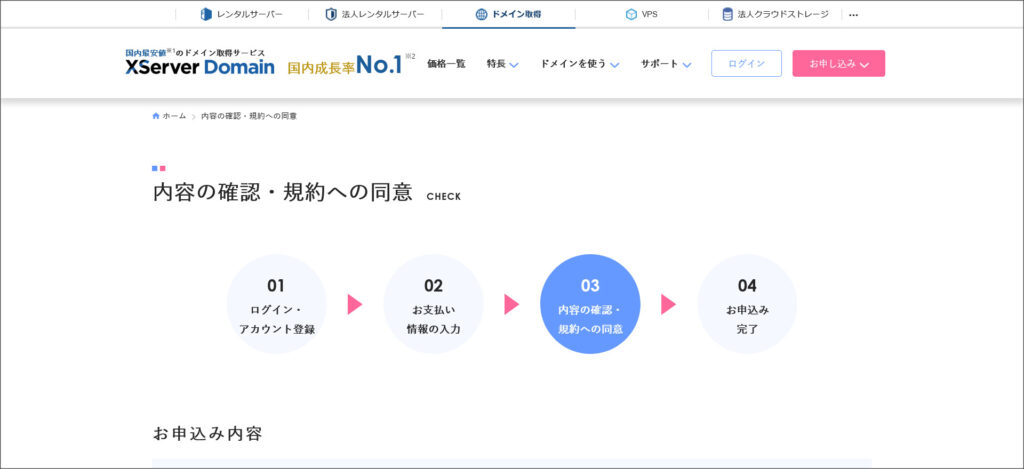
上から順番にチェックして問題がなければ、利用規約をチェックした上で「申し込む」をクリックしてください。
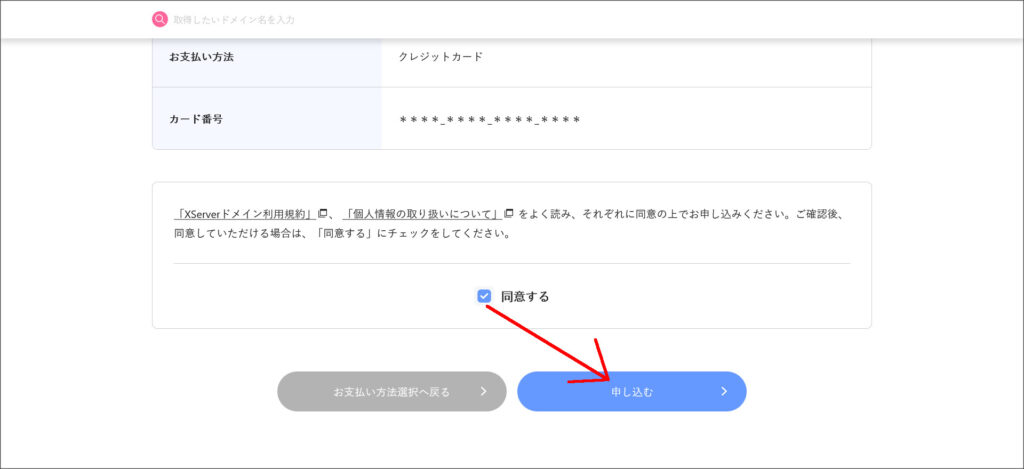
↓
これで、XServerドメインの申込みが完了しました。
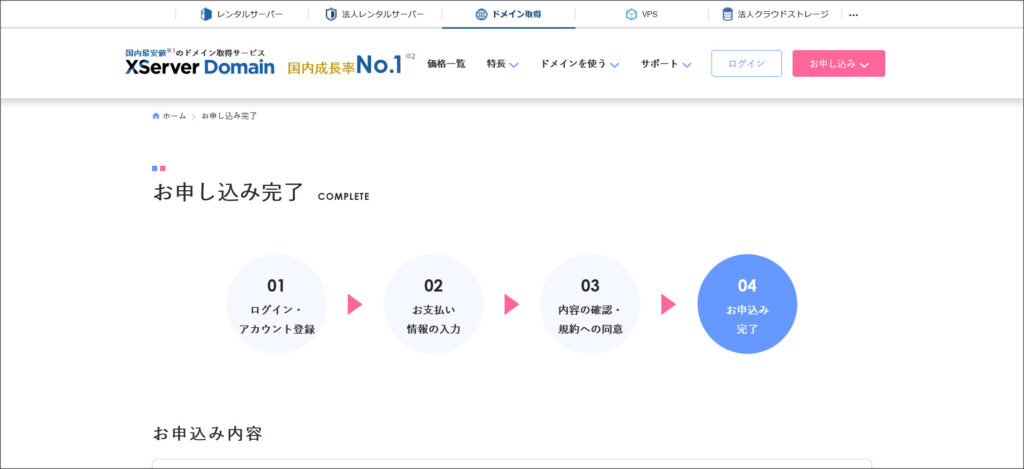
このようにドメインの取得も完了しました。
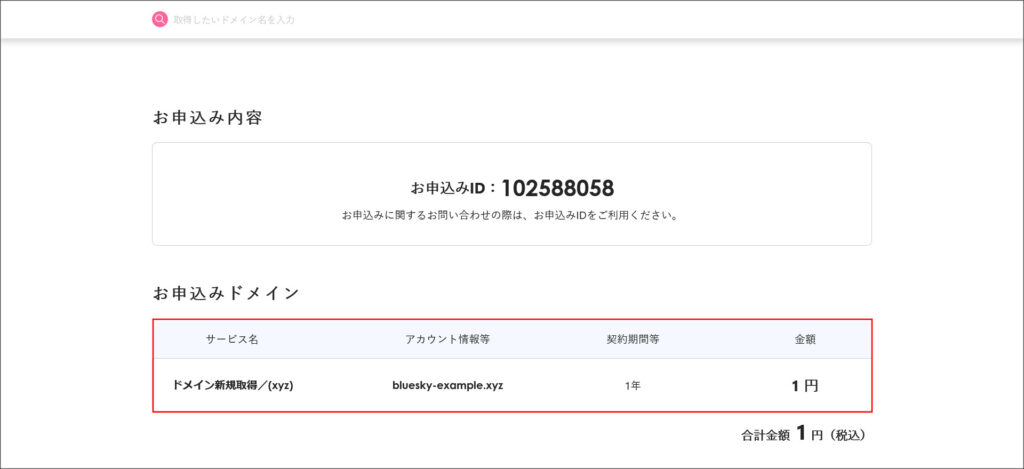
次は、今回取得したドメインのDNSレコードの編集を行います。
↓
②、DNSレコードの編集(TXTレコードの追加)
次は、XServerドメインの管理画面へアクセスして、DNSレコードの編集(TXTレコードの追加)を行います。
ただ、先にBlueskyへアクセスして、登録するTXTレコードの内容を取得します。
>> Bluesky
Blueskyヘアクスすると、設定をクリックしてください。
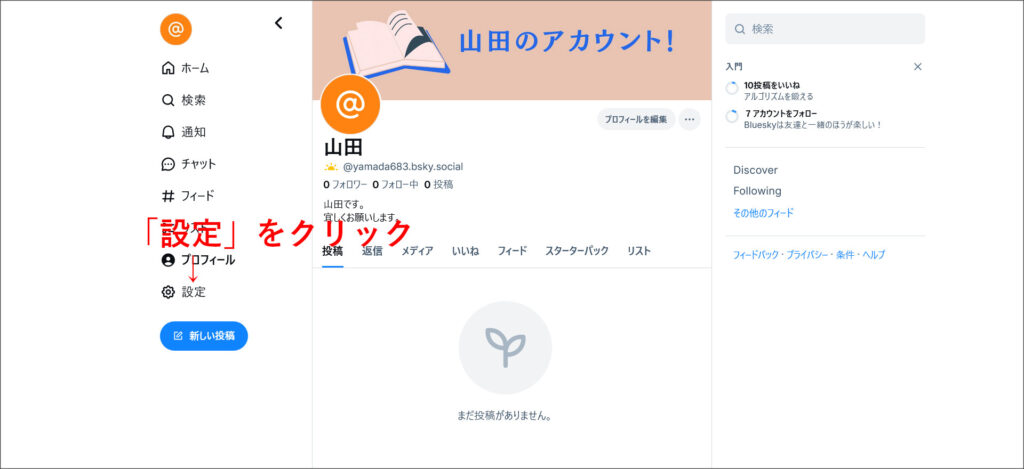
↓
「アカウント」を選択してください。
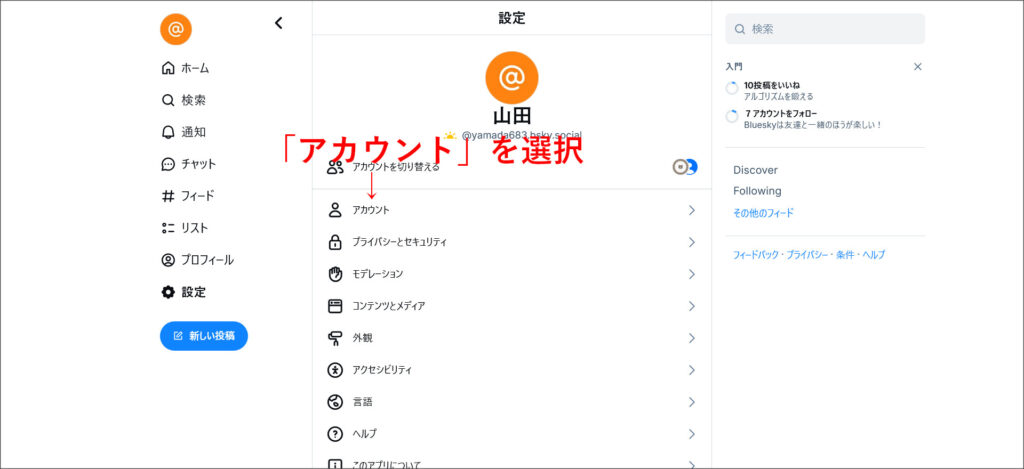
↓
「ハンドル」という項目があるので、そちらをクリックしてください。
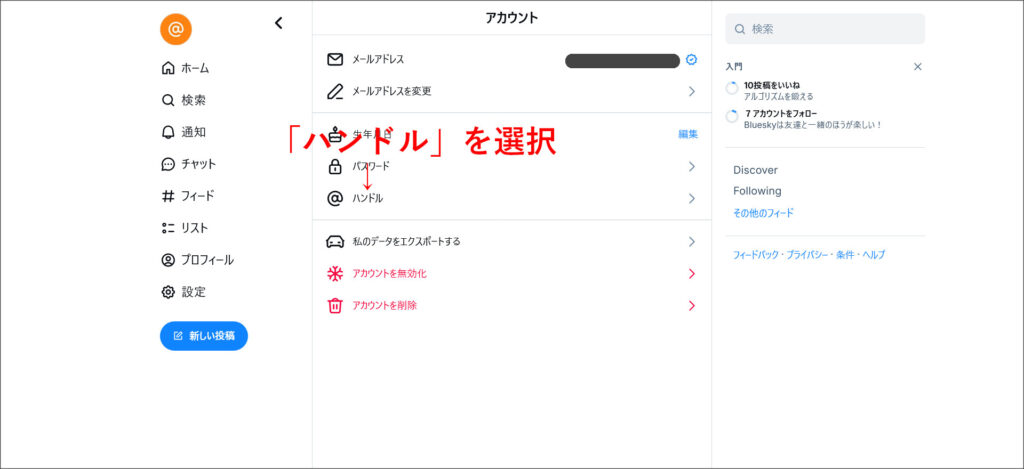
↓
ハンドルの変更画面が出てくるので、「自分のドメインを持っています→」をクリックします。
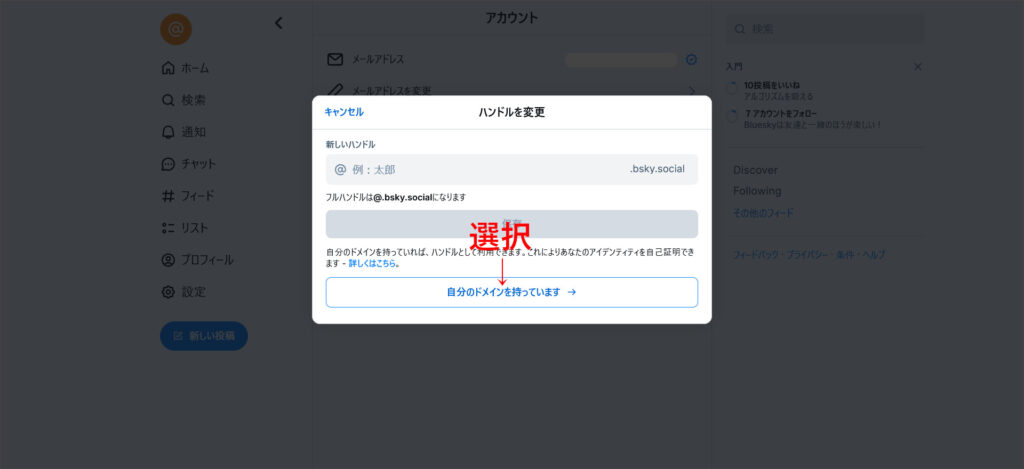
↓
このような画面が表示されます。
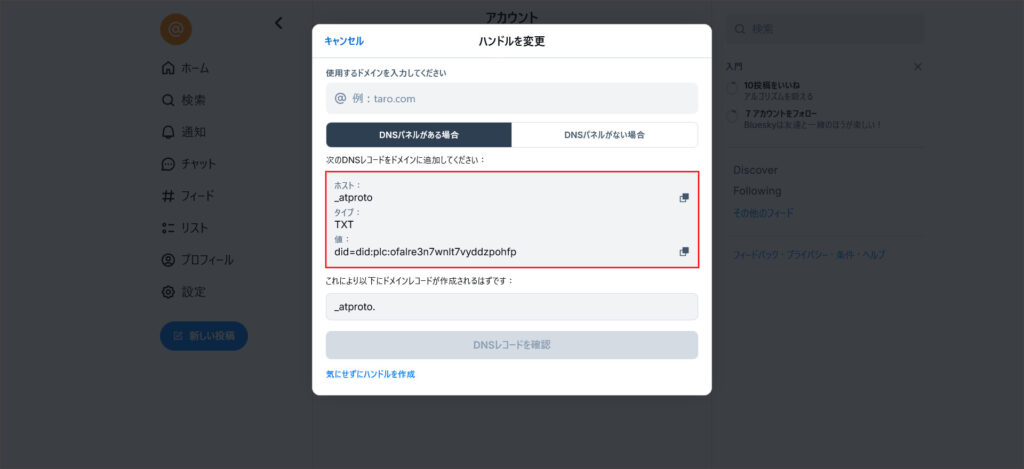
今回はDNSレコードの追加で対応するので、「DNSパネルがある場合」の情報を設定します。
※もしくは、どこかにコピペしておいてください。
↓
次は、実際にXServerドメインの管理画面(契約管理ページ)へログインして、DNS編集を行います。
契約管理ページ:https://secure.xserver.ne.jp/xapanel/login/xdomain/
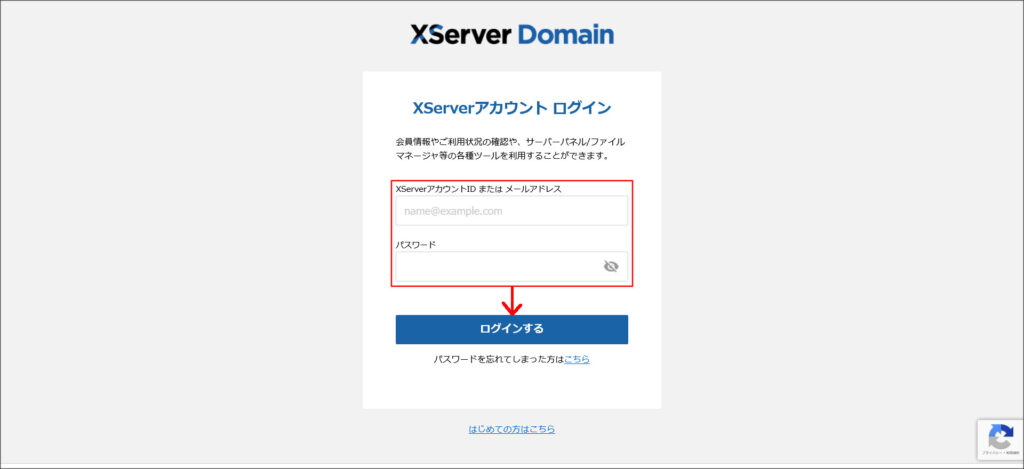
「XServerアカウントIDまたはメールアドレス」と「パスワード」を入力してログインします。
↓
契約管理ページへ移動すると、上記で取得したドメインが追加されているはずです。
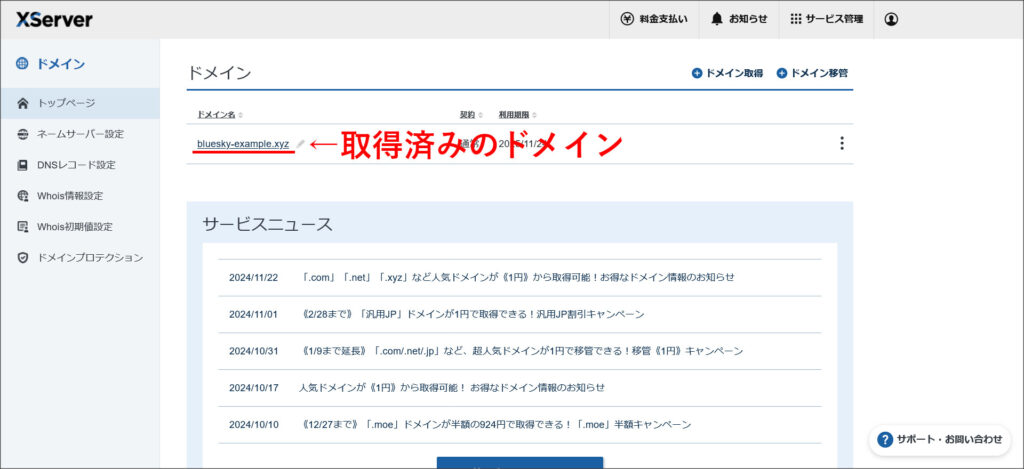
まずは、該当ドメインで使用するネームサーバーの設定を行います。
取得した直後のドメインだとネームサーバーが未設定の状態になるので、今回はXServerドメインが提供するネームサーバーを利用します。
まず、取得したドメインの右側にあるメニュー(3つの●)をクリックします。
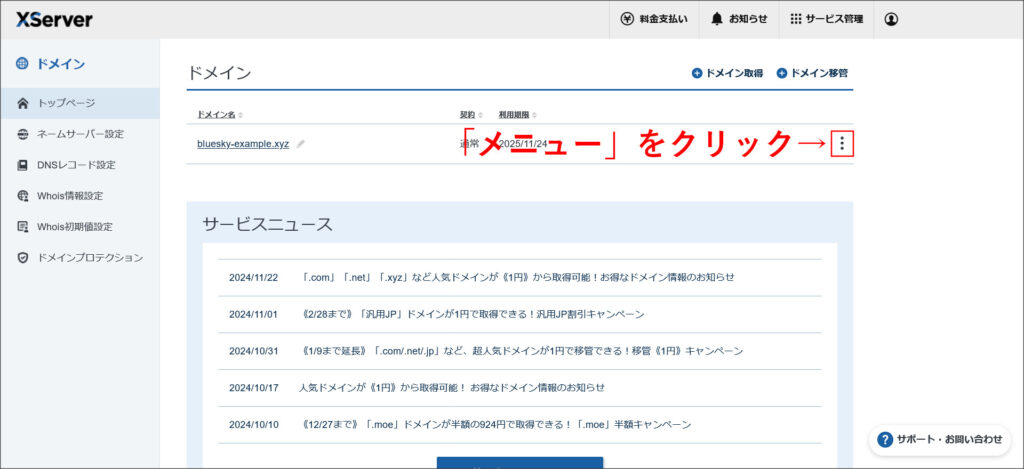
いくつかの項目が出てくるので「ネームサーバー設定」を選択します。
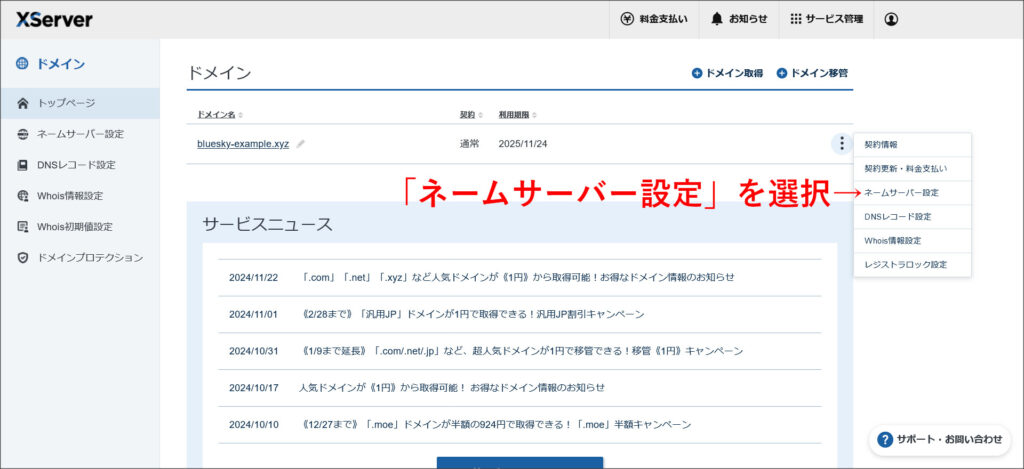
↓
ネームサーバーの設定画面が開くので、「XServer Domain」を選択して確認画面へ進みます。
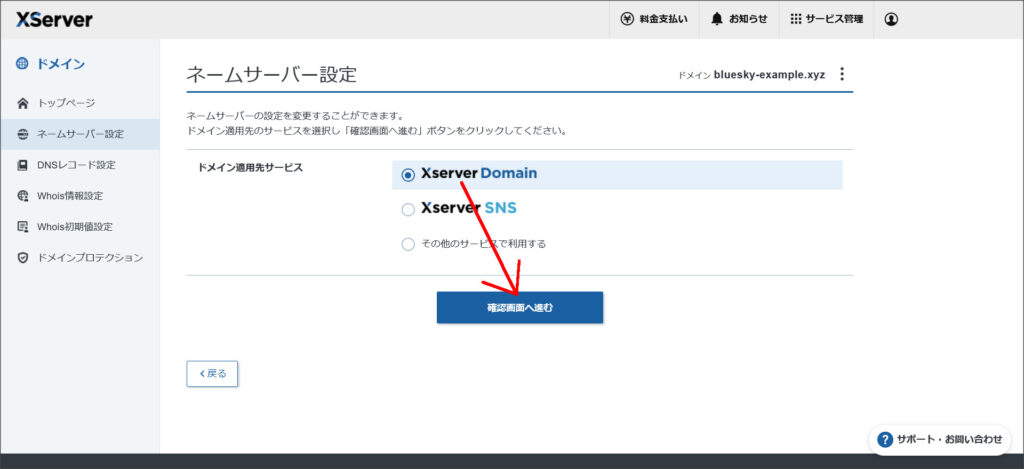
↓
確認画面へ進むので、そのまま「設定を変更する」をクリックして変更を完了させます。
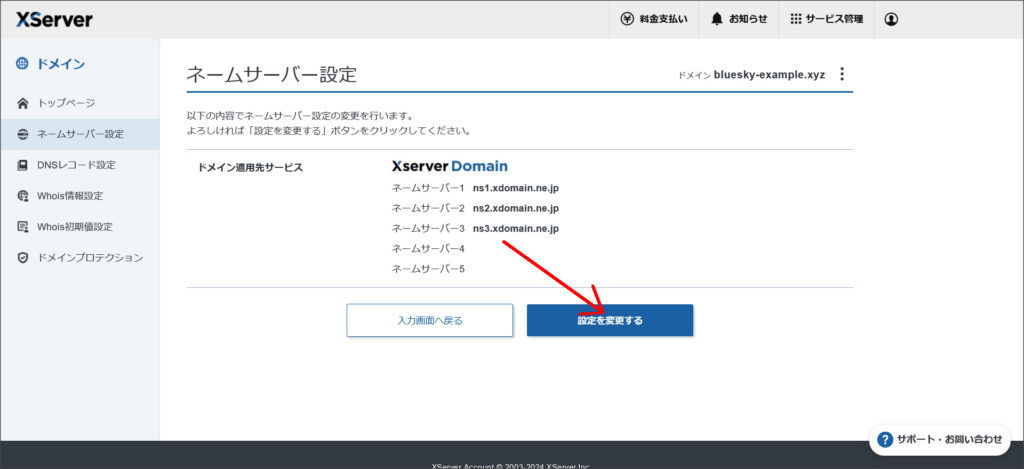
↓
これで、XServerドメインのネームサーバーへ変更されました。
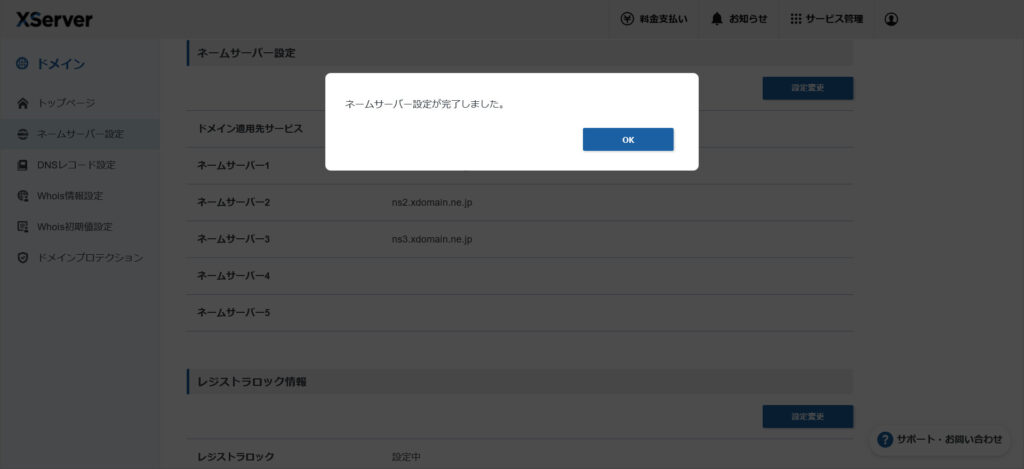
↓
再度、契約管理ページのトップ画面へ移動して、メニューの中から「DNSレコード設定」を選択します。
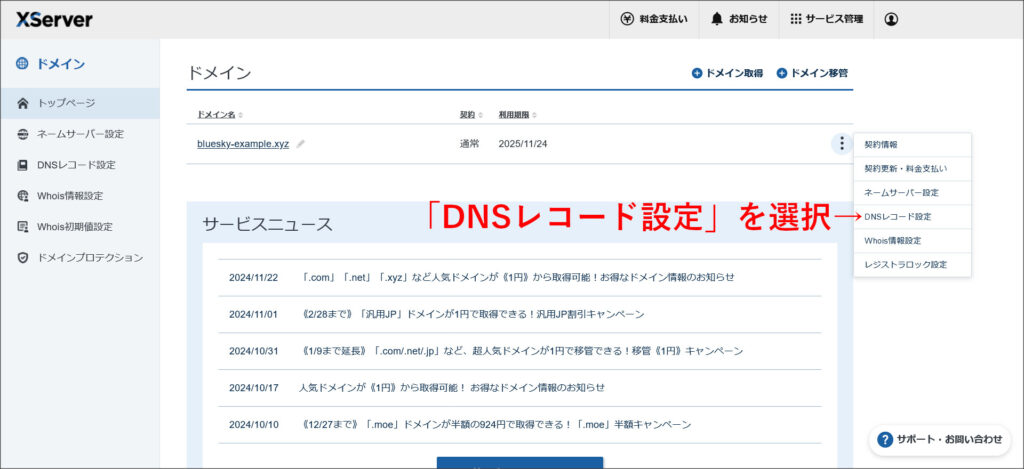
↓
DNSレコードの設定画面が開くので、「DNSレコード設定を追加する」をクリックします。
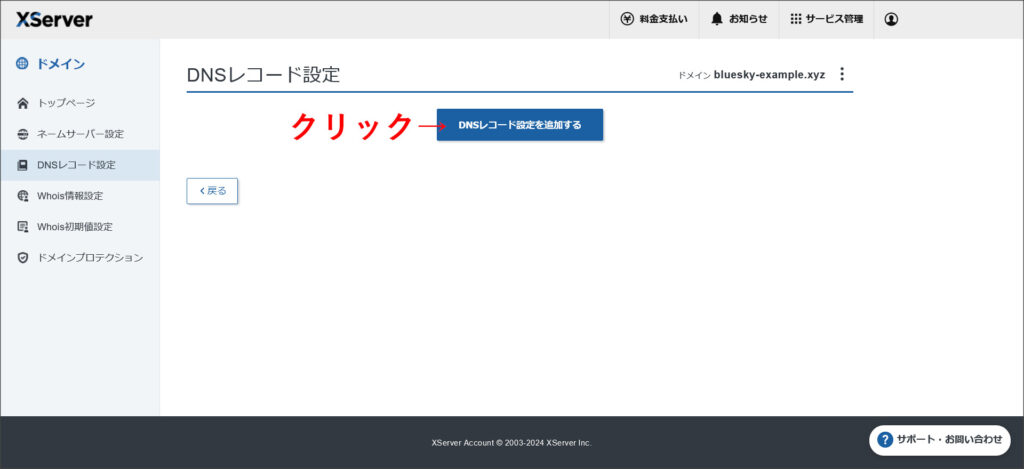
↓
このようなDNSレコードの追加画面へ移動します。
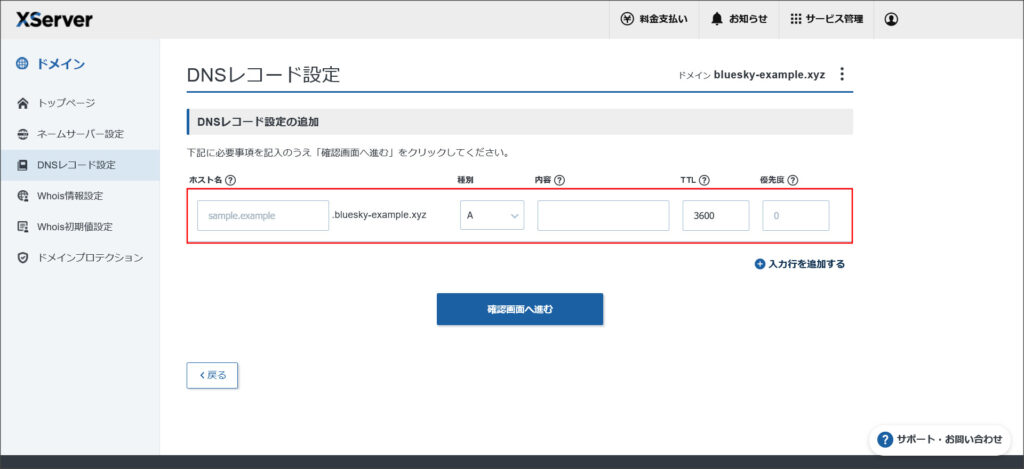
こちらの画面で、上記で確認したDNSレコードの内容を入力します。
このような登録内容になります。
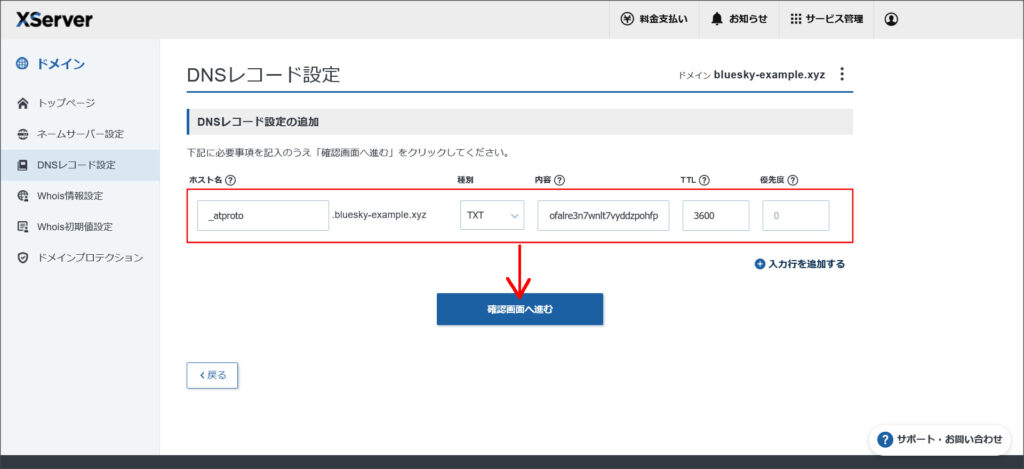
各項目を設定したら「確認画面へ進む」をクリックします。
↓
確認画面へ移動するので、内容に間違いがなければ「設定を追加する」をクリックします。
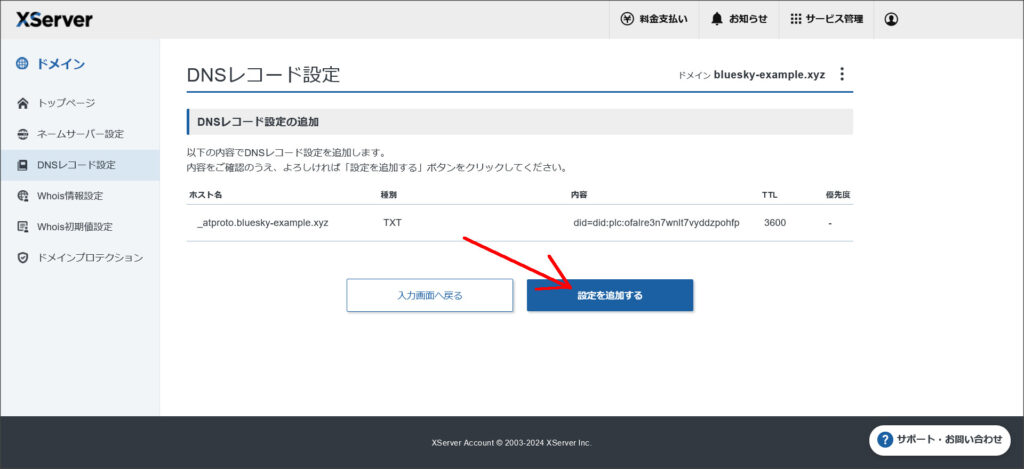
↓
DNSレコードの編集が完了しました。
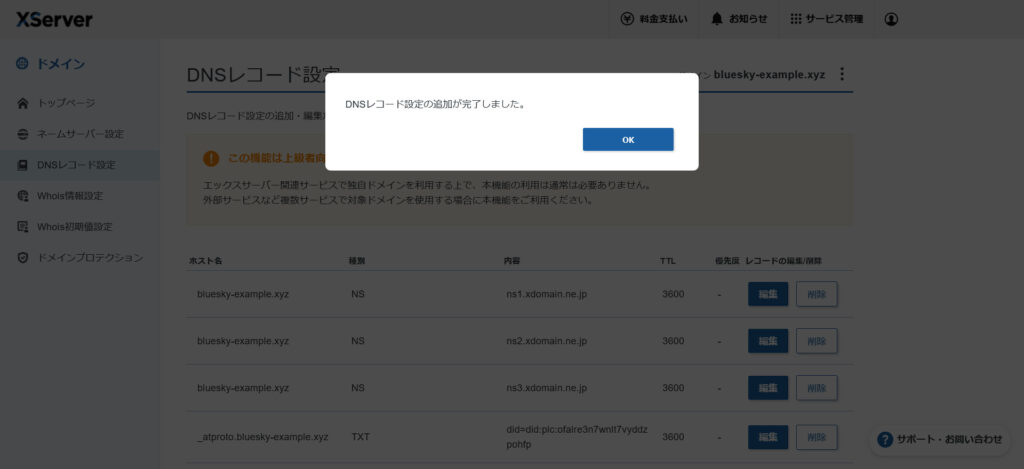
↓
このように、TXTレコードが追加されていればOKです。
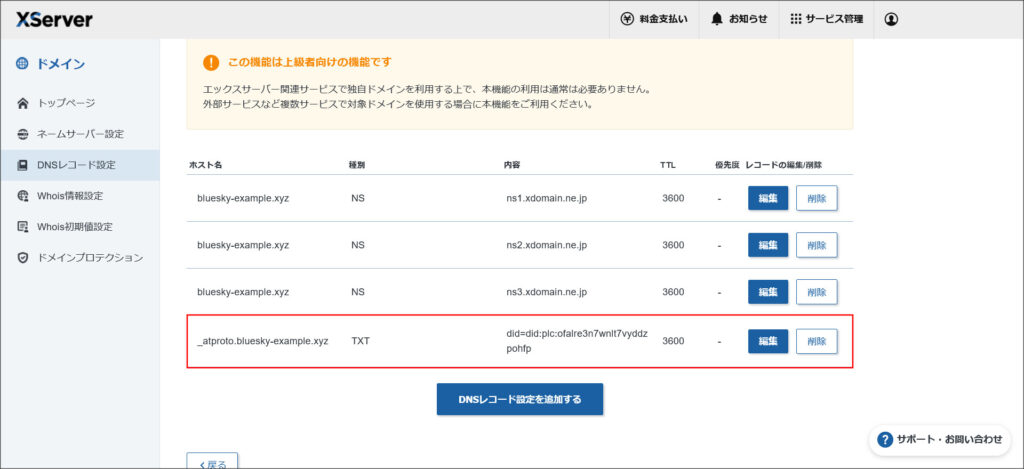
これで、DNSレコードの編集(TXTレコードの追加)は完了です。
30分~1時間ほど待ってから次の作業へ移りましょう。
③、Bluesky側でハンドルに独自ドメインを登録
再度、Blueskyのハンドル設定画面を開きます。
その画面で該当ドメインを検索し、「DNSレコードを確認」をクリックします。
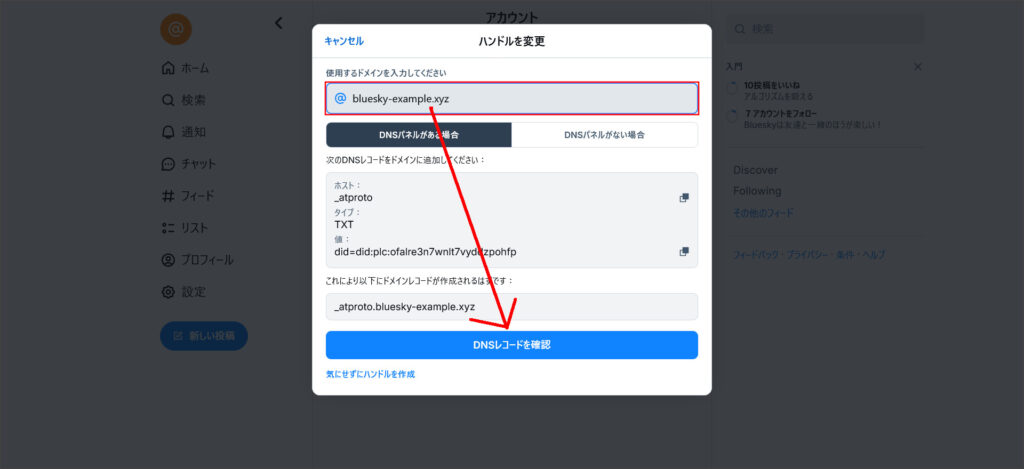
DNSレコードの確認が取れれば、「xxxxxに更新」をクリックします。
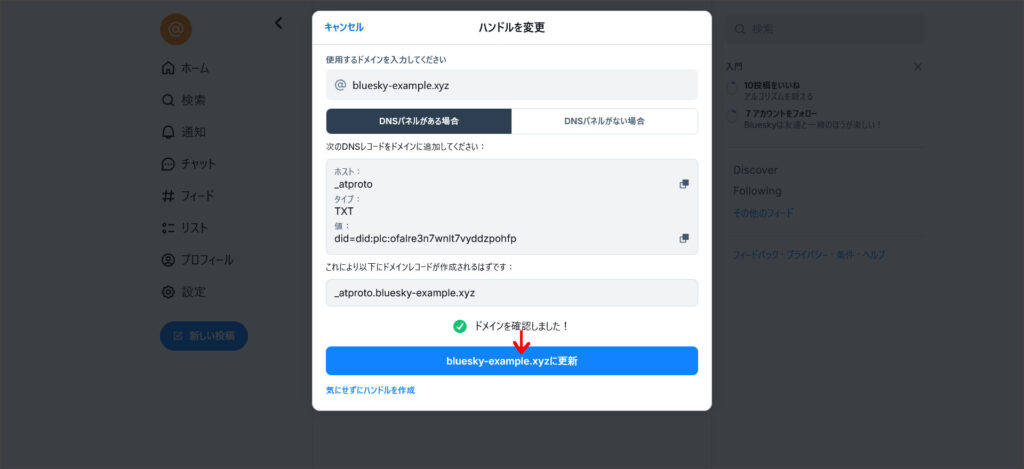
このエラーが出る場合には、30分ほど待ってから再度作業を再開してみてください。
↓
これでハンドルの変更が完了しました。
Blueskyのプロフィール画面へ移動してみましょう。
このように変更した独自ドメインがハンドルに設定されていればOKです。
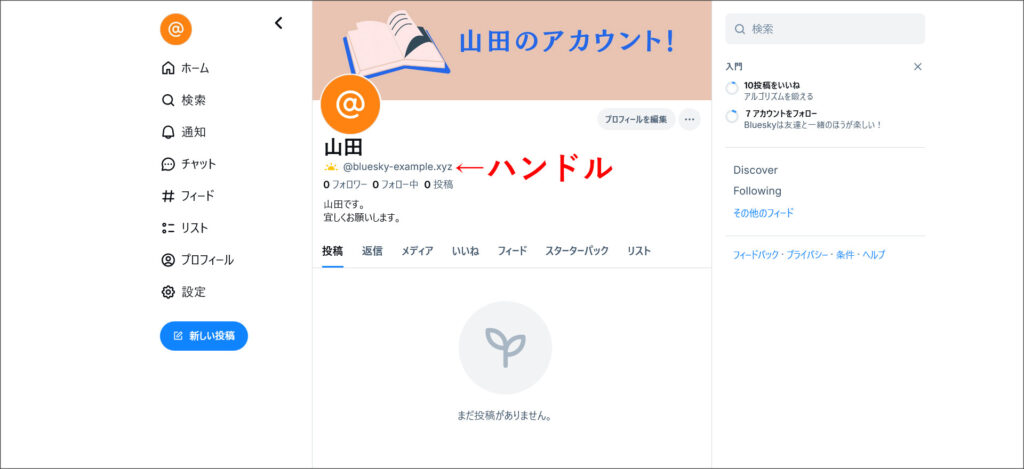
DNSパネルがない場合の設定
上記では、DNSパネルを利用できる場合の設定方法を紹介しました。
ただ、DNSパネルがない場合でもBlueskyのハンドル変更は可能なので、その方法を紹介します。
ただ、こちらの方法ではサーバー上にファイルをアップする必要があるので、ドメインを使ってWebサイトを公開しておく必要があります。
それでは、DNSパネルを利用できない場合のハンドルの変更方法を紹介します。
まずは、Blueskyの画面を開いてください。
>> Bluesky
↓
「設定」→「アカウント」→「ハンドル」と画面を移動してください。
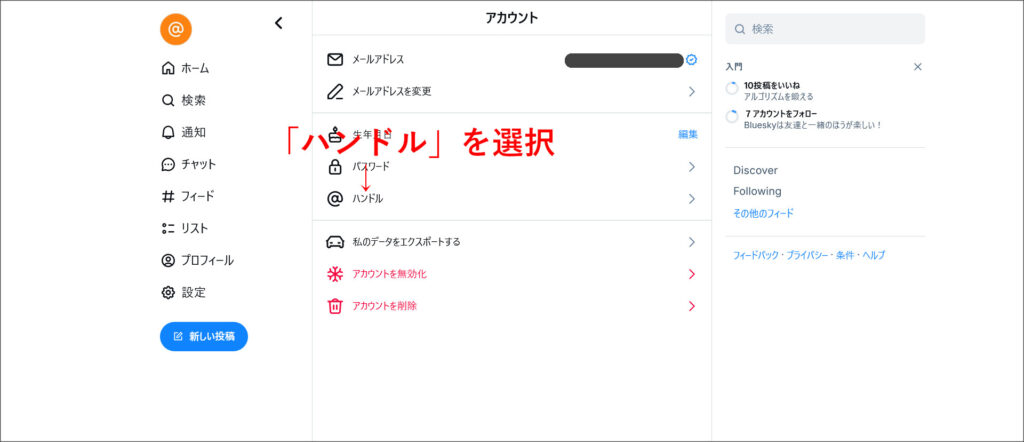
↓
ハンドルの設定画面が開くので、「自分のドメインを持っています→」をクリックします。
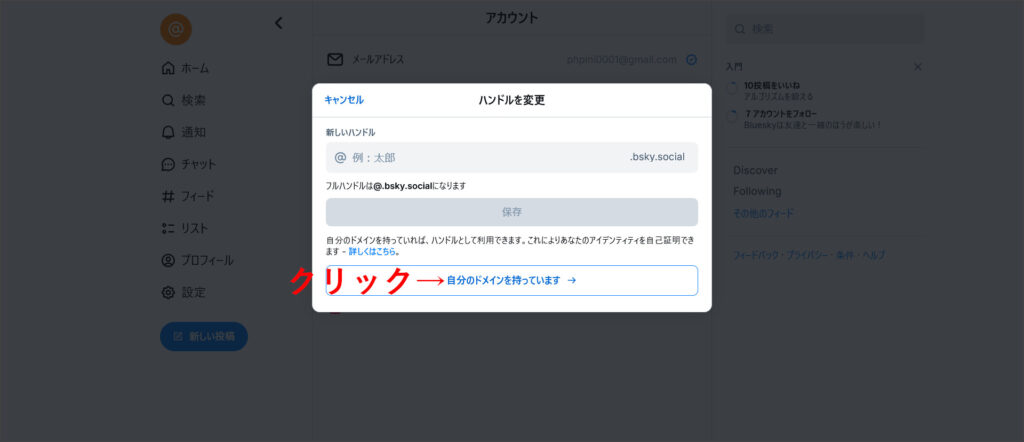
↓
ハンドルの変更画面が開くので、「DNSパネルがない場合」に切り替えてください。
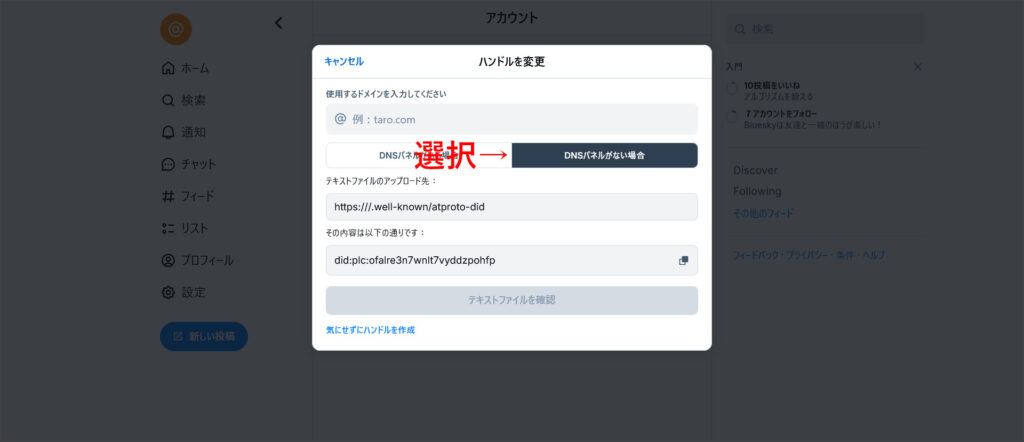
このような画面が開くので、ハンドルに設定するドメイン名で検索を行います。
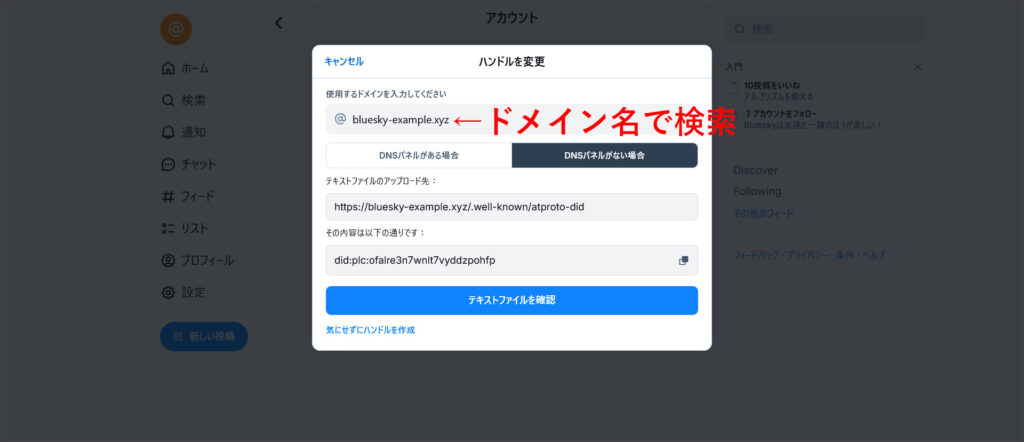
上記画像に記載されている内容に従って、「atproto-did」というファイルを設定します。
②、上記ファイルを開き、「その内容は以下の通りです」に記載されている文字列をコピペ
③、FFFTPやサーバーなどを利用して、サーバーへ接続
④、サーバー上に「.well-known」というディレクトリを作成し、その中にatproto-didをアップロード
※レンタルサーバーが提供するのファイルマネージャーを利用できる場合には、そちらを利用してもOK
上記の流れでatproto-didを正しく設定できていれば、以下のようなURLが作成されているはずです。
https://example.com/.well-known/atproto-did
↓
あとは、「テキストファイルを確認」をクリックしてください。
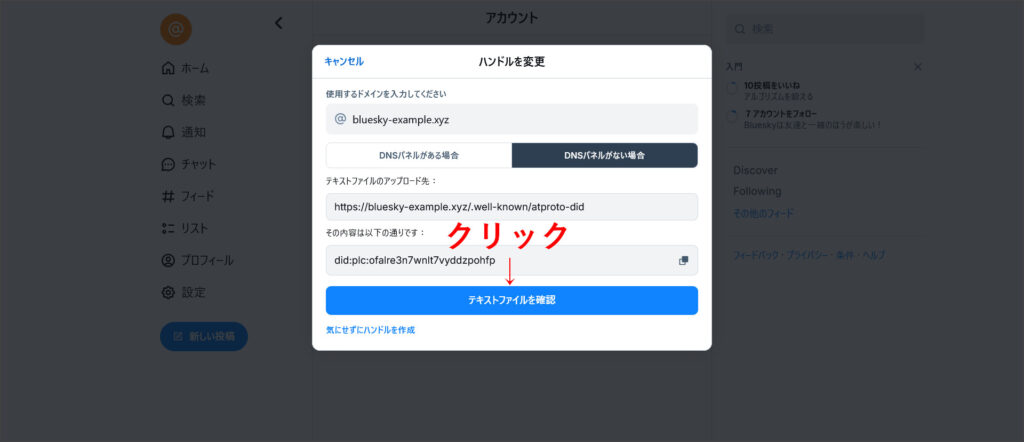
問題なくatproto-didを設定できていれば、これで独自ドメインがハンドルに設定されます。
また、既にWebサイトを運用中の独自ドメインをハンドルに設定する場合もあります。
その場合には、こちらの方法でハンドルを設定する方法が簡単に行えます。
最後に
今回は、XServerドメインで独自ドメインを取得し、Blueskyのハンドルに設定する方法を紹介しました。
ハンドルとはユーザー名のようなもので、独自ドメインを設定することでBluskyアカウントにオリジナリティを持たせることもできます。
独自ドメインを取得してハンドルに設定したい方は、ぜひ当記事を参考にしていただけると幸いです。