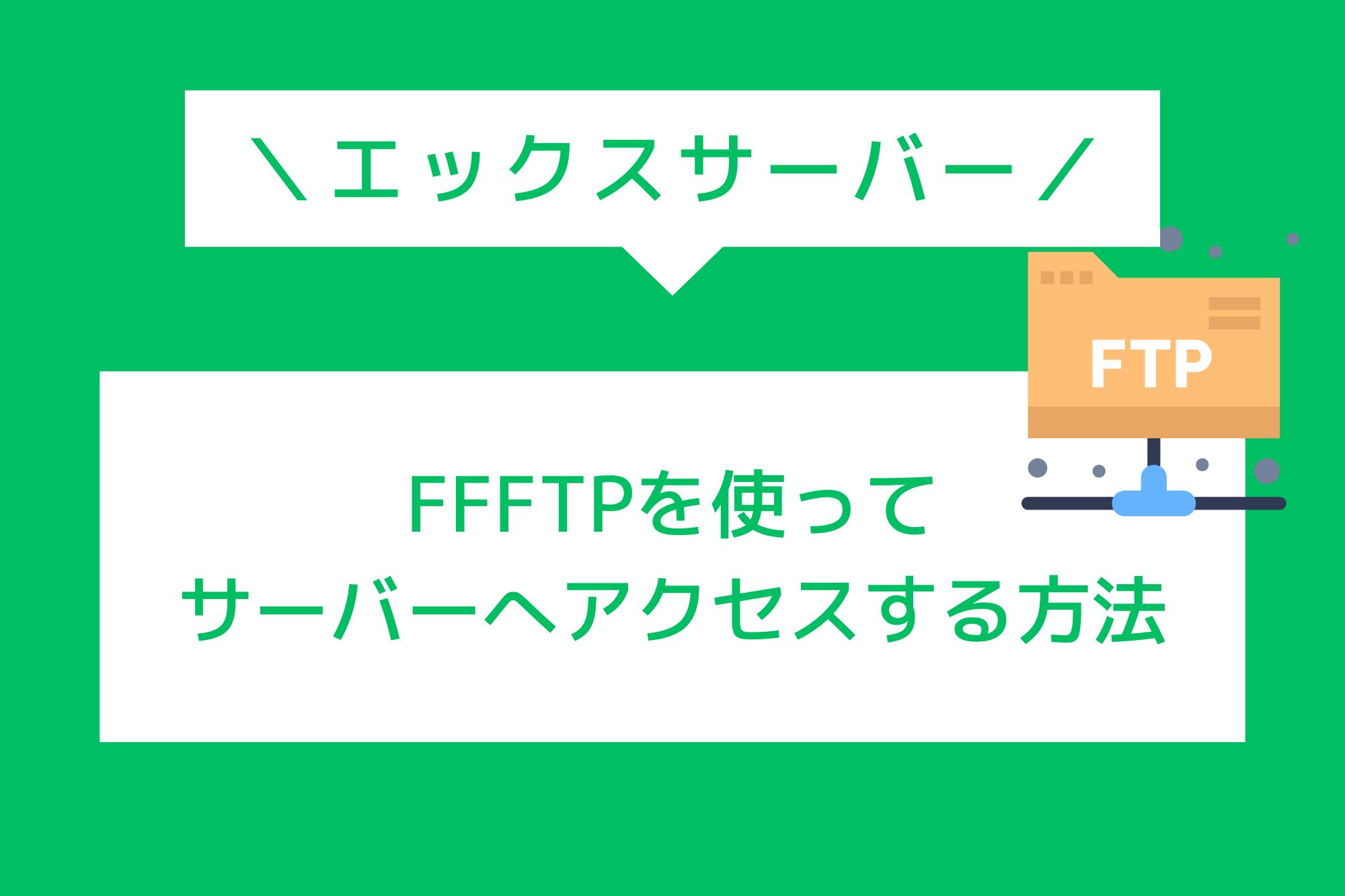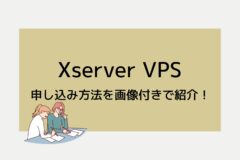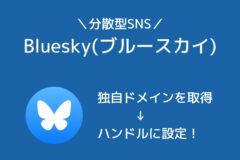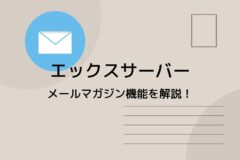今回は、エックスサーバーのファイルマネージャについて説明します。
使い方も画像付きで説明しているので、エックスサーバーを利用されている方は参考にしてください。
ファイルマネージャとは何?
ファイルマネージャとは、WEBブラウザ上でファイルやディレクトリの作成や編集、削除などを行える機能です。
一般的に、WEB制作の現場でFFFTPなどのツールを使ってファイル・ディレクトリの操作を行います。
ですが、FFFTPの操作はWEB制作者向けになるので、初心者の方にとっては難しかったりします。
そこで、ファイルマネージャを利用することで、誰でも簡単にサーバー上のファイル・ディレクトリの操作が可能になります。
エックスサーバーのファイルマネージャでは、以下のような操作を行えます。
- ファイル・ディレクトリの新規作成
- ファイルのコピー
- ファイル・ディレクトリの編集
- ファイルのアップロード
- ファイル・ディレクトリのダウンロード
- ファイル・ディレクトリの圧縮
- 圧縮ファイルの展開
- ファイル・ディレクトリの削除
- ファイル・ディレクトリの名称変更
- ファイル・ディレクトリのパーミッション変更
因みに、.htaccessファイルを編集する場合は、サーバーパネル上に専用の編集機能が用意されています。
.htaccessの編集を行う場合には、こちらの記事を参考にしてください。
エックスサーバー ファイルマネージャの使い方
エックスサーバーでは、サーバーパネルからファイルマネージャを利用することができます。
まずは、サーバーパネルへログインして下さい
https://secure.xserver.ne.jp/xapanel/login/xserver/ftp/
※FTPアカウントでログインしてください。
↓
サーバーパネルへログインすると、画面上部にある「ファイルマネージャ」を選択します。
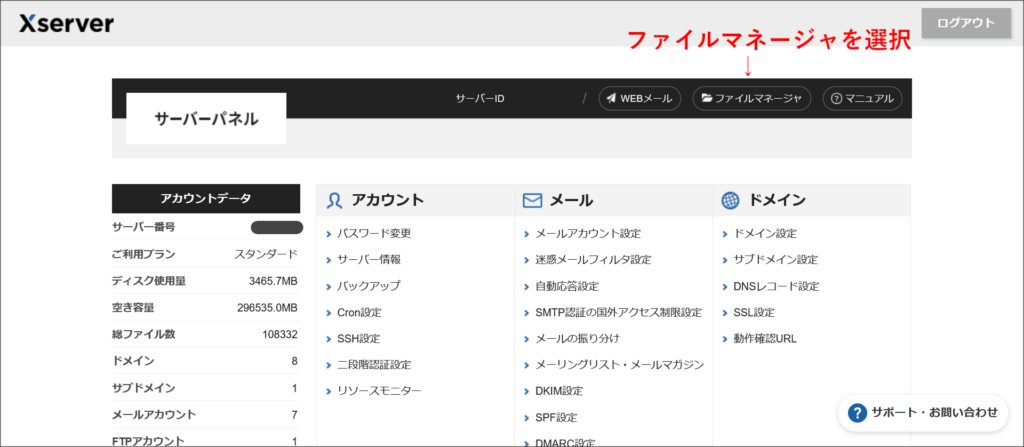
このようなファイルマネージャーの画面が開きます。
↓
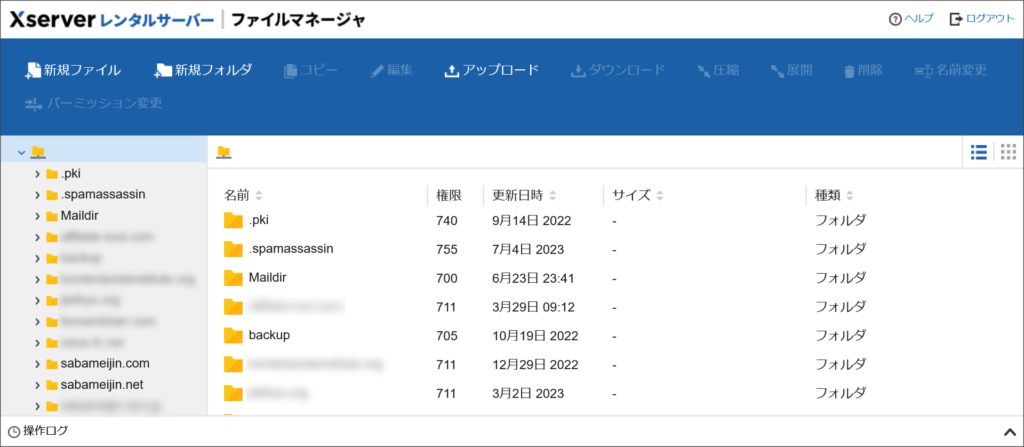
ファイルマネージャを開くと、該当ドメインの公開ディレクトリに移動します。
エックスサーバーでは、サーバーパネルから「ドメイン設定」を行うと、自動で公開ディレクトリも作成されます。
エックスサーバーの場合、公開ディレクトリは「ドメイン名 → public_html」になっています。
例えば、当Webサイトであれば「sabameijin.com」ディレクトリの直下にある「public_html」ディレクトリが公開ディレクトリです。
※左カラムのディレクトリ名をクリックしていくと、公開ディレクトリを開けます。
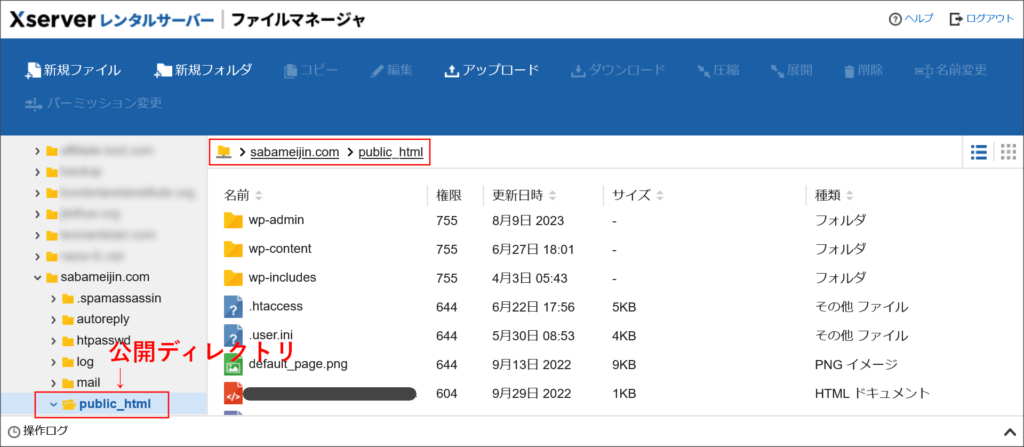
画面の右側に表示されているファイルやディレクトリが、実際に公開ディレクトリにアップロードされているものです。
WordPressをインストールしている場合は、どのサイトも同じ構成になっています。
それでは、実際にいくつかの操作を行ってみましょう。
例えば、ファイルを新規に作成する場合には、画面上部にある「新規ファイル」というメニューを選択してください。
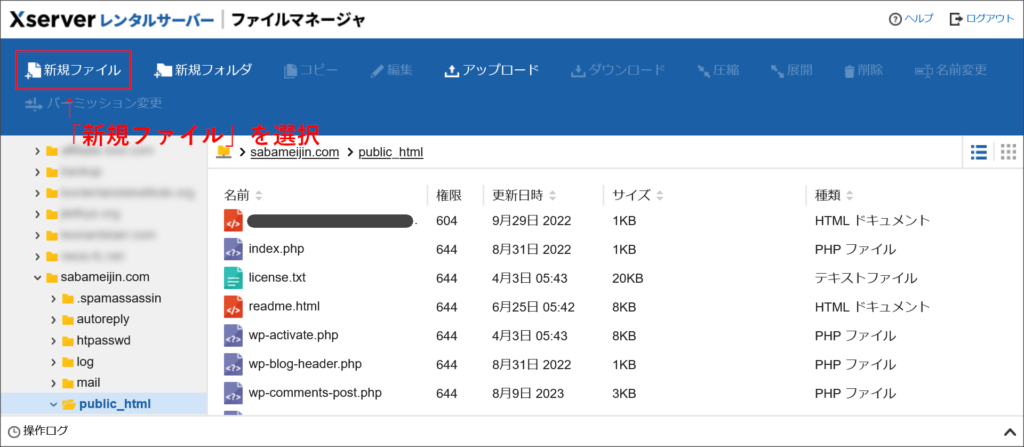
このような画面が立ち上がるので、ファイル名を入力し「作成」をクリックします。
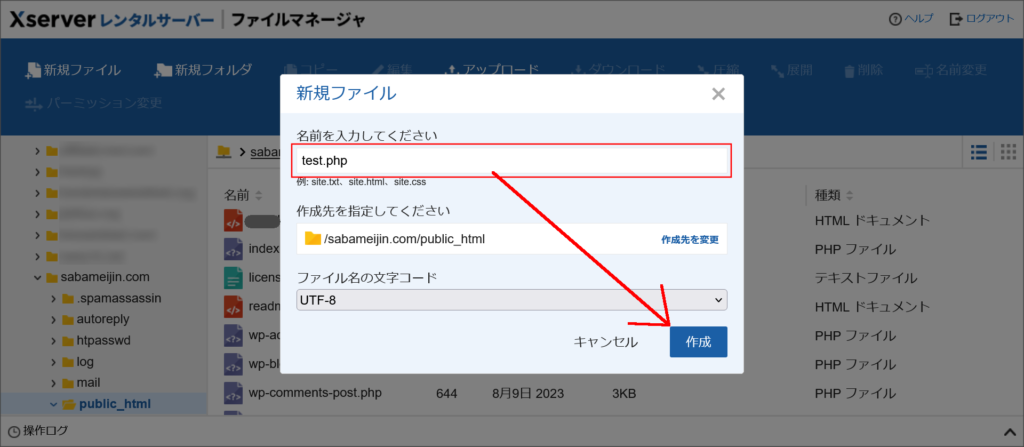
これで、ファイルが新規に作成されます。
↓
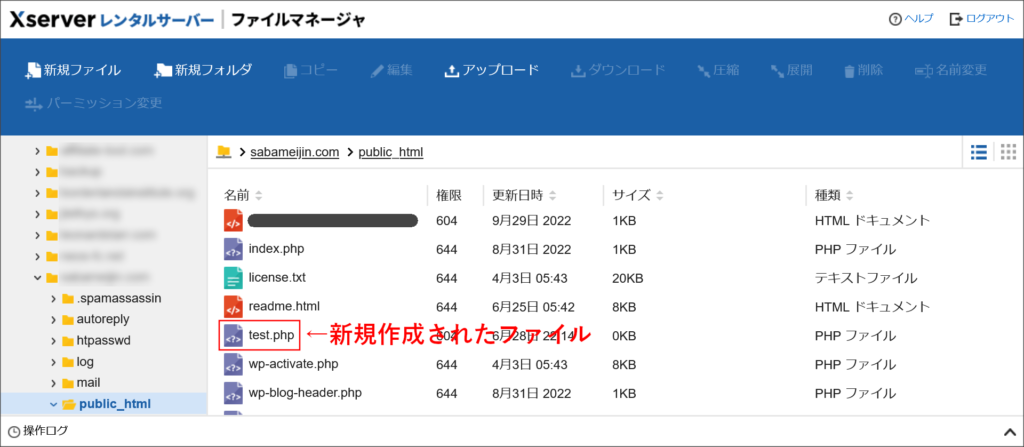
ファイルではなくディレクトリを新規に作成する場合には、「新規ファルダ」を選択して同様の手順で操作してください。
次は、ファイルの編集方法を紹介します。
今回は、試しに上記で作成した「test.php」というファイルを編集してみます。
まず、該当ファイルを選択した状態(カーソルを合わせてワンクリック)にして、「編集」というメニューをクリックしてください。
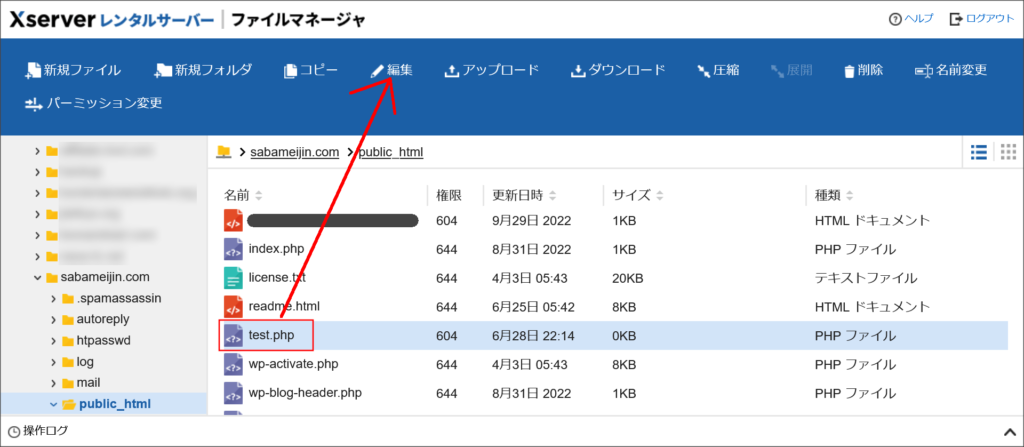
このような編集が立ち上がるので、編集内容を記述して「更新」をクリックしてください。
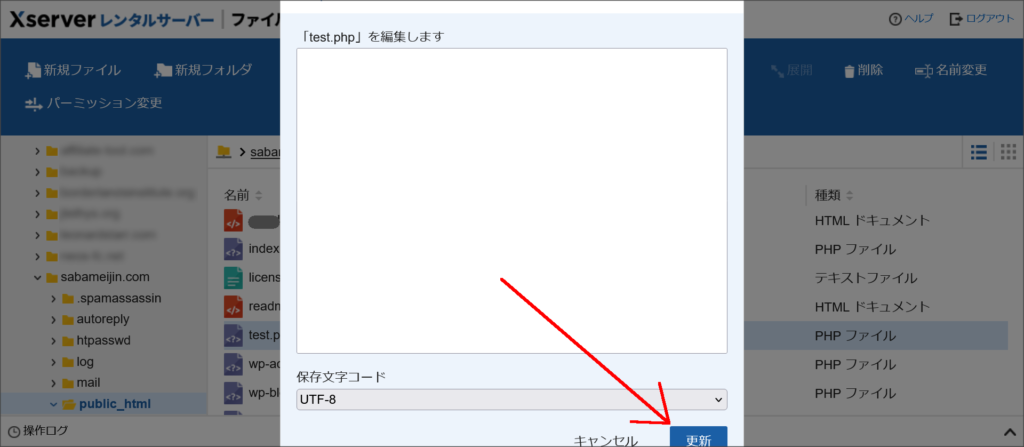
また、不要になったファイルを削除する場合には、該当ファイルを選択して「削除」をクリックします。
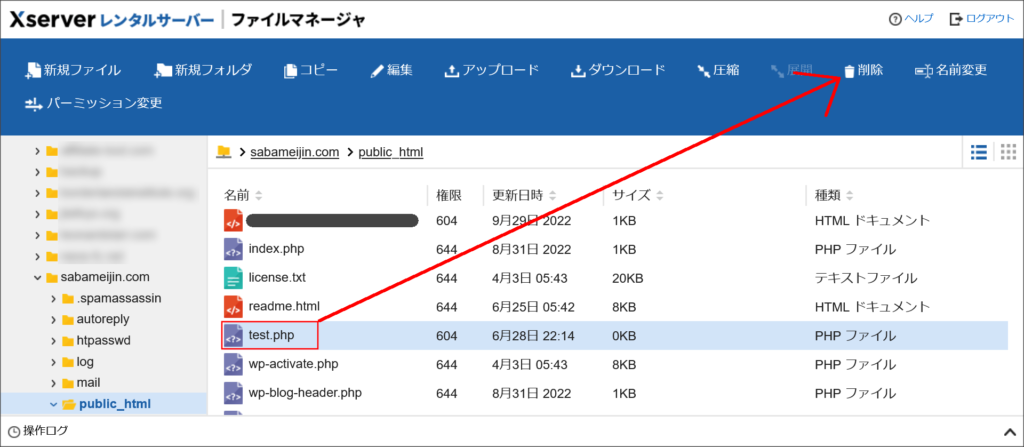
確認画面が立ち上がるので、このまま削除して問題が無ければ「完全に削除」をクリックします。
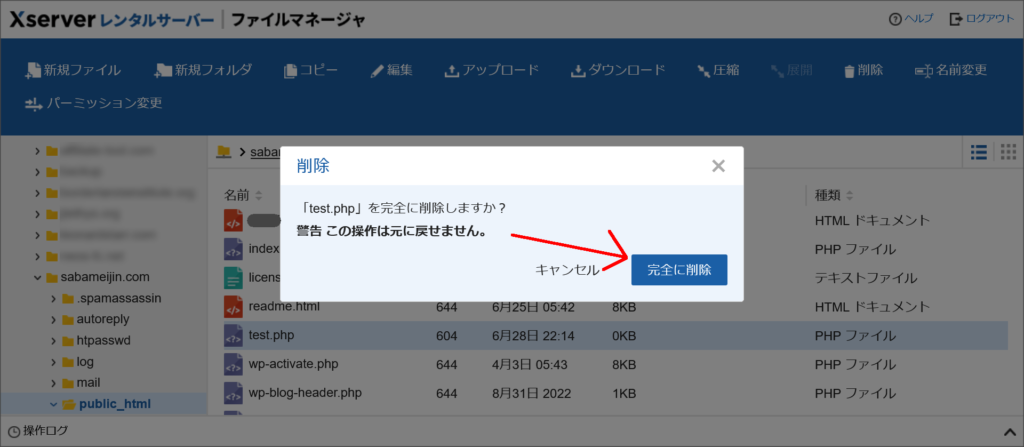
ディレクトリを削除する場合も同様の流れで行ってください。
他の作業も同様に、選択して該当メニューをクリックすることで行うことができます。
因みに、「圧縮」は、ZIP、GZIP、TARのいずれかの形式に圧縮できる機能です。
逆に、「展開」を利用することで、アップロードした圧縮ファイルを解凍することができます。
また、画像などをサーバー上にアップロードする場合には、「アップロード」のメニューを利用してください。
最後に
今回は、エックスサーバーのファイルマネージャについて説明しました。
ファイルマネージャを利用することで、FFFTPを利用しなくてもファイルの作成や編集、削除などを行えます。