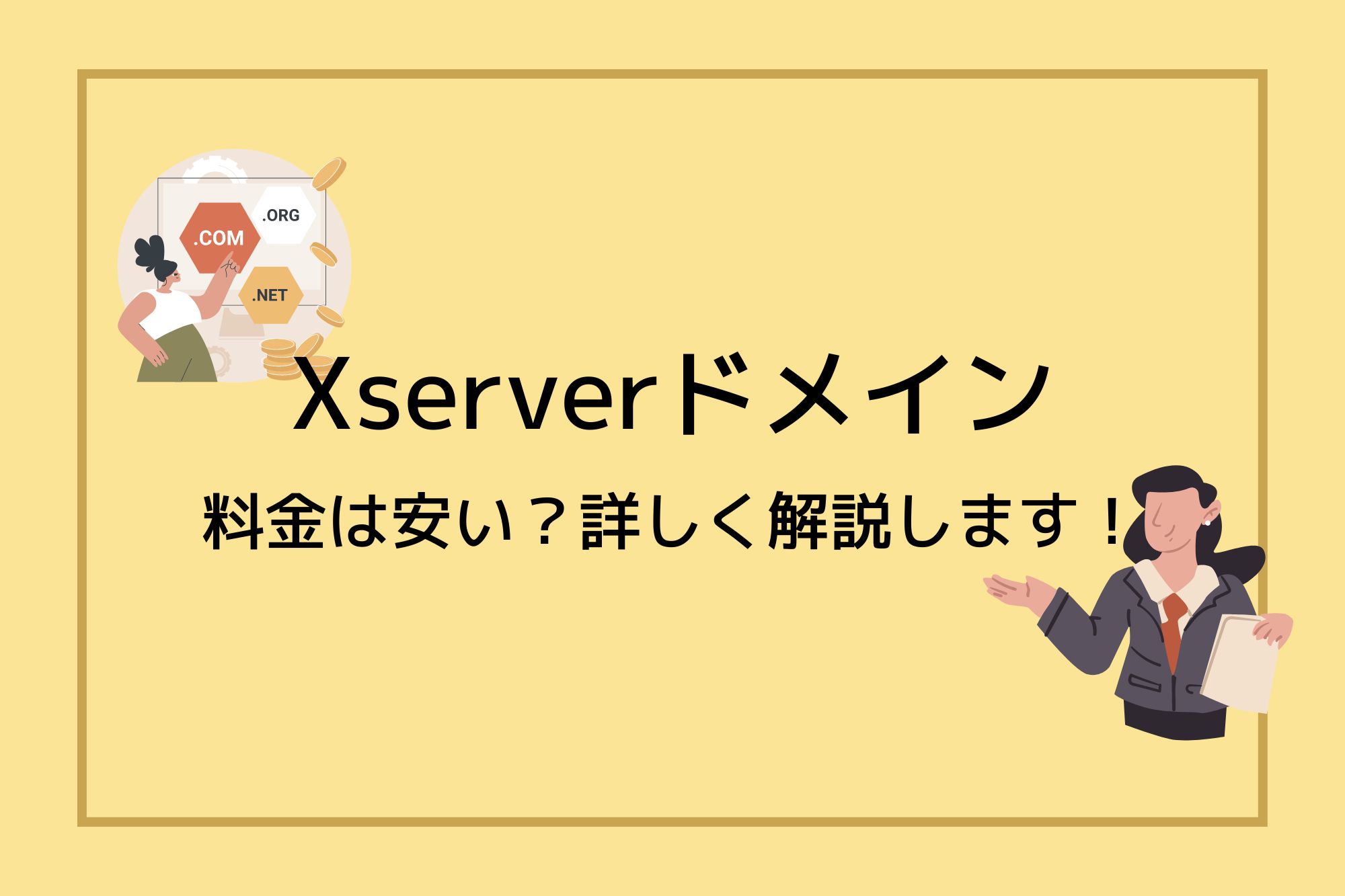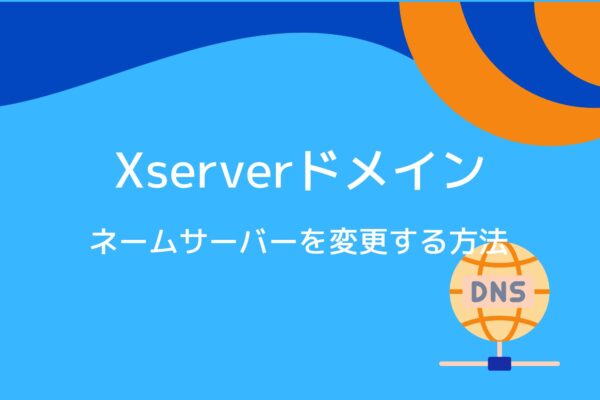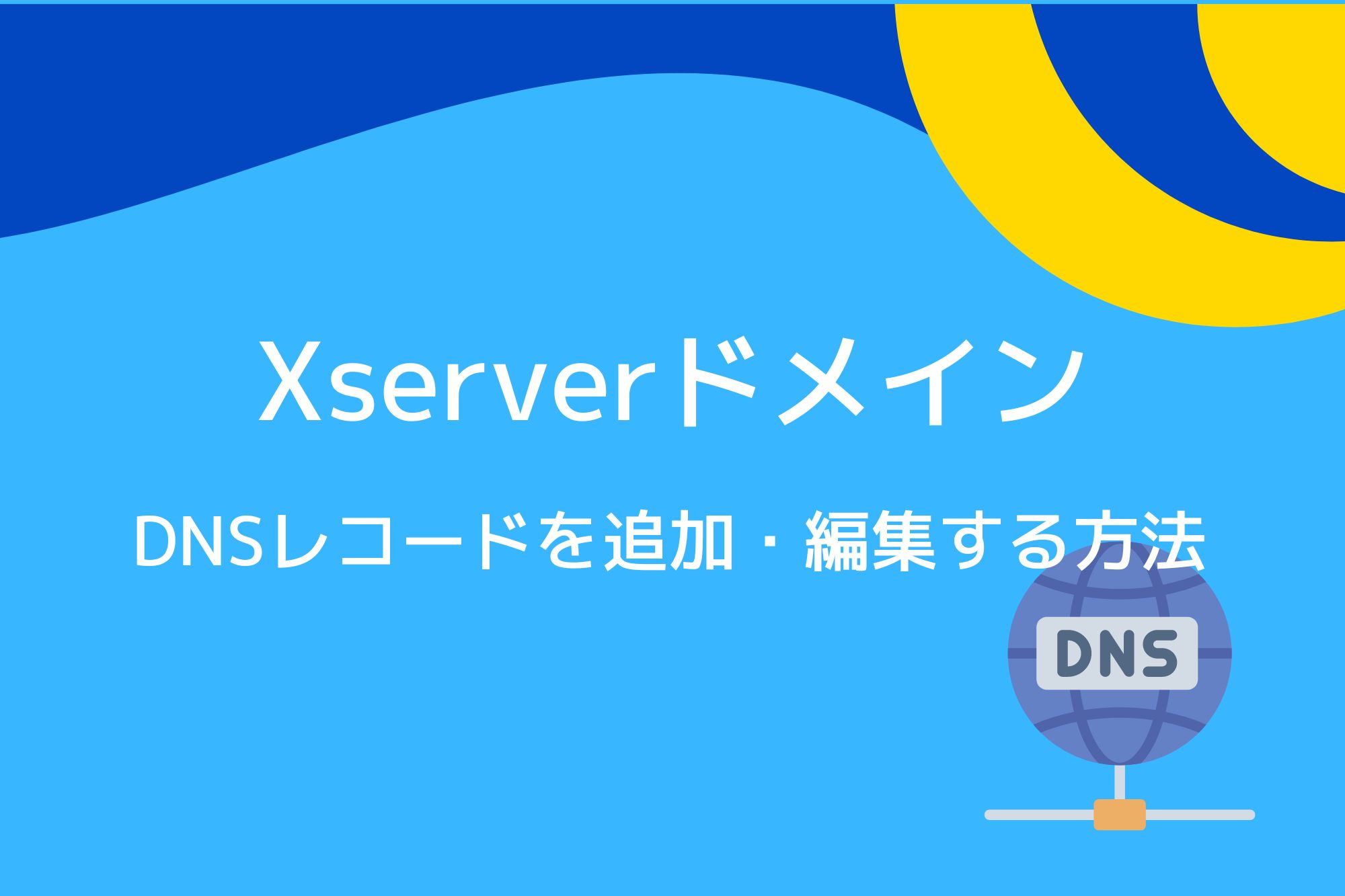
XServerドメイン(XServer Domain)で取得・管理しているドメインのDNSレコードの編集方法を説明します。
XServerドメインでDNSレコードの編集を行う場合には、ぜひこちらのページを参考にしてください。
因みに、XServerドメインについて詳しく知りたい方は、こちらのページも合わせてチェックしてみましょう。
XServerドメイン管理のドメインのDNSレコードを追加・編集する方法
XServerドメインのネームサーバーを利用している場合に、DNSレコードを編集する方法を説明しています。
もし、エックスサーバーのネームサーバーを利用されている場合には、以下の記事を参考にしてください。
例えば、XServerドメインで管理中のドメインに他社レンタルサーバーのネームサーバーを紐づけている方もいます。
その場合は、その利用しているネームサーバー側で設定を行ってください。
DNSレコードの設定を行う方法
まずは、XServerドメインの契約管理ページへログインしてください。
XServerドメイン契約管理ページ:https://secure.xserver.ne.jp/xapanel/login/xdomain/
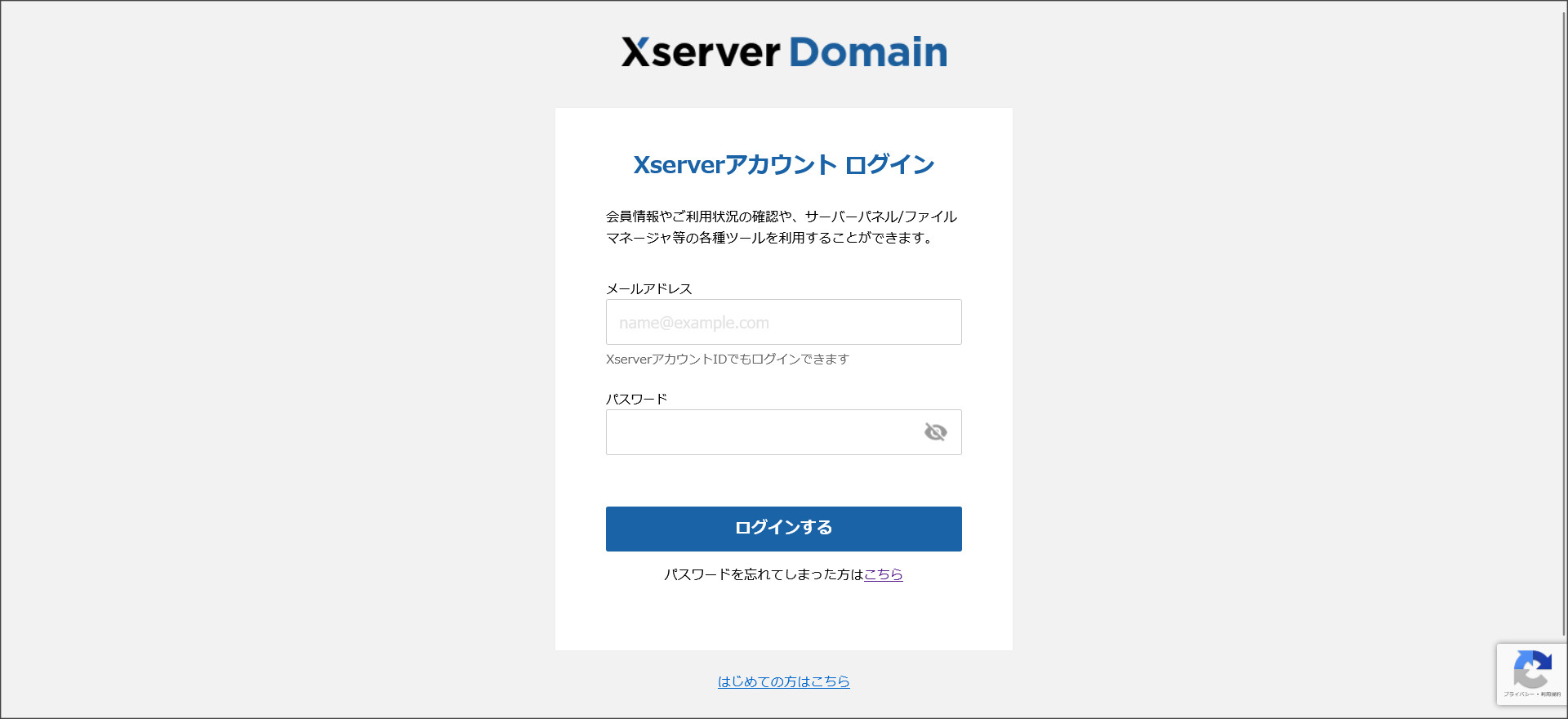
ログインすると、契約管理ページのトップ画面へ遷移します。
↓
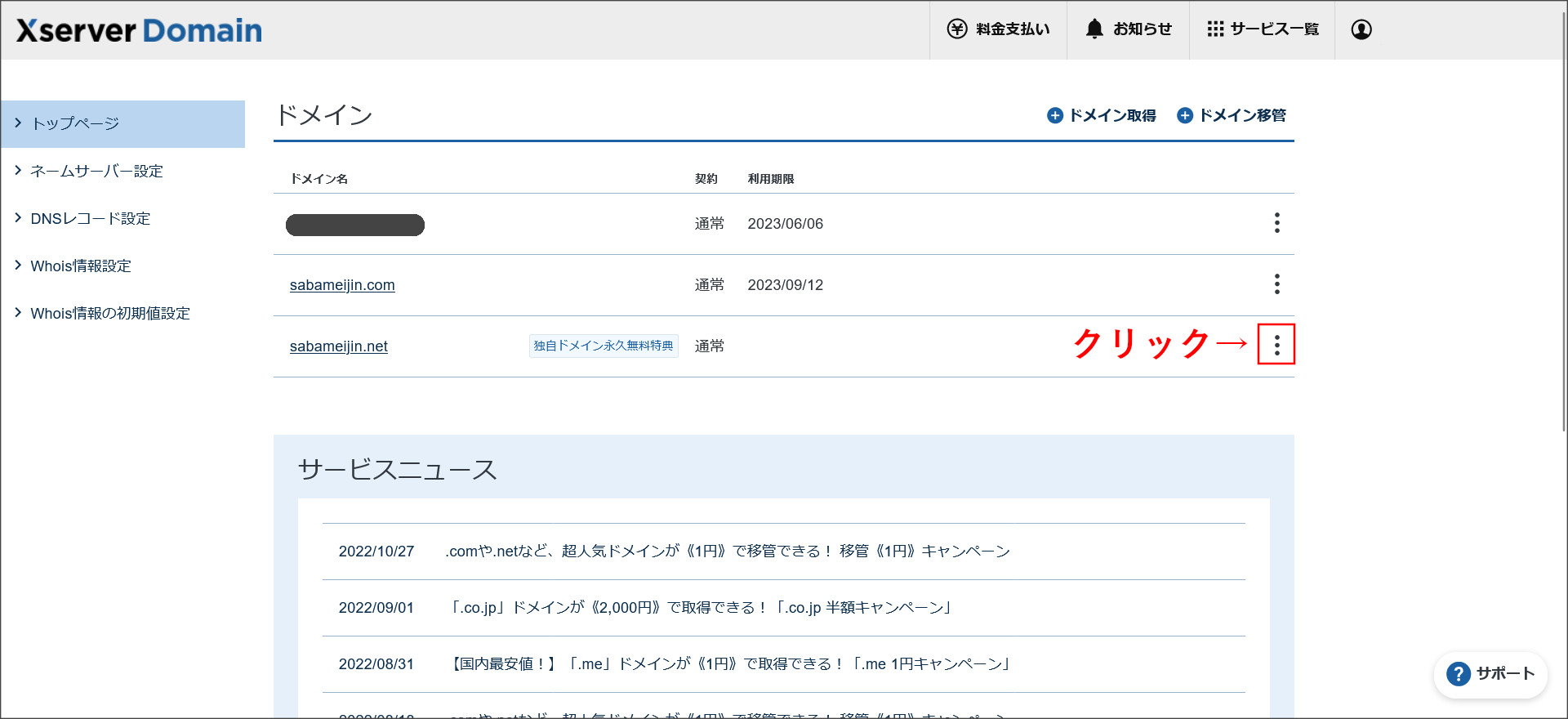
DNSレコードの編集を行う該当ドメインの右側に表示されているメニュー(●3つ)をクリックしてください。
↓
いくつかの設定メニューが出てくるので、「DNSレコード設定」を選択します。
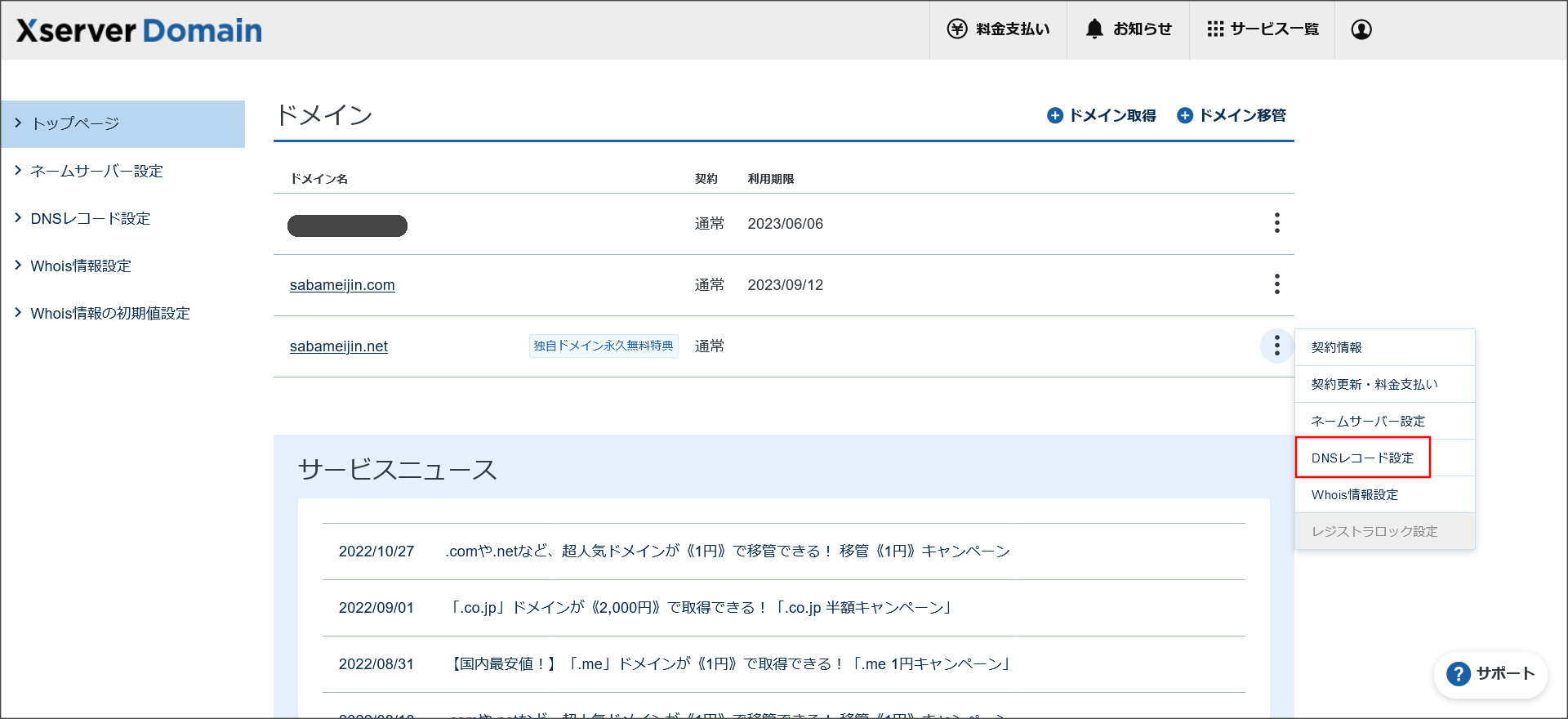
↓
もし、このような画面が表示される場合には、先にネームサーバーの設定を行ってください。
※XServerドメインでDNSレコードの編集を行うには、XServerドメインのネームサーバーを使用する必要があります。
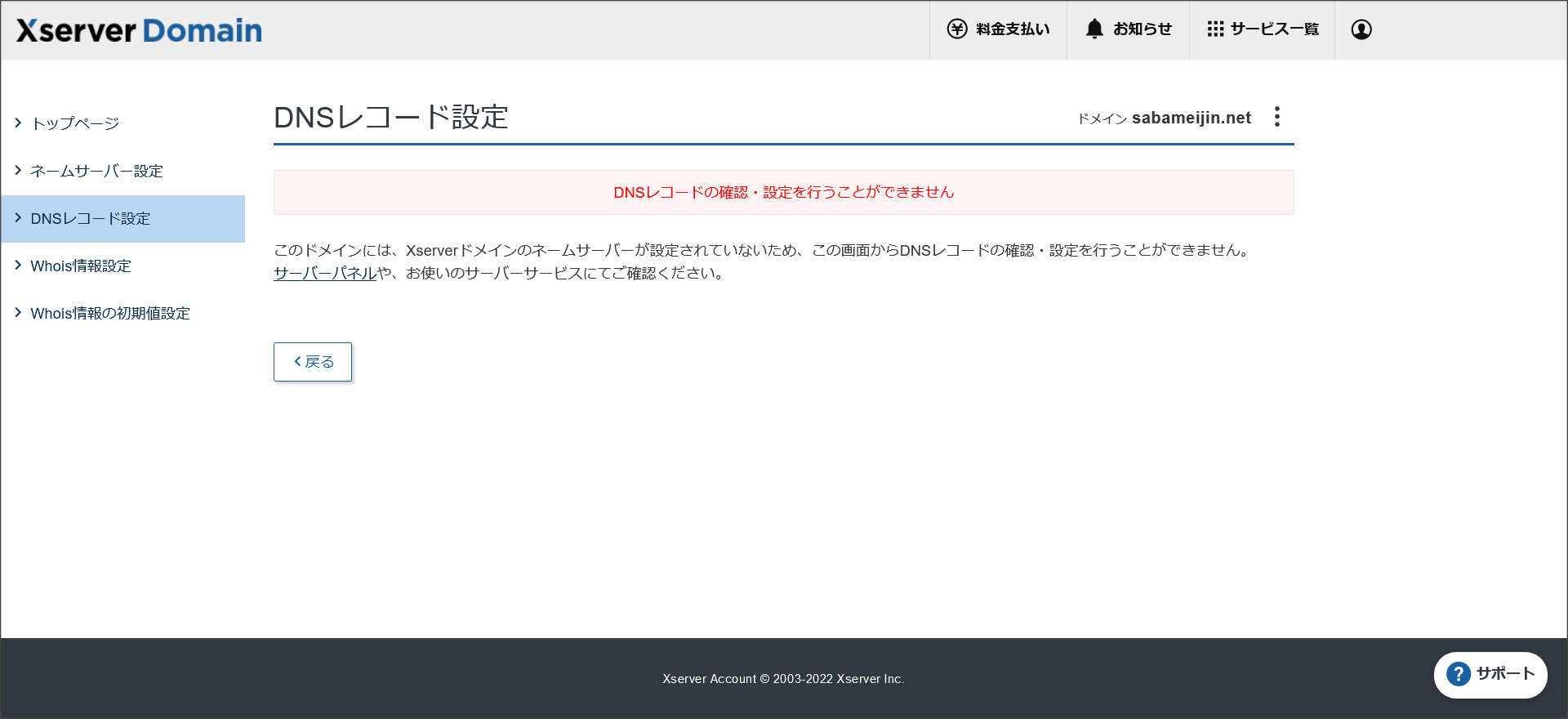
XServerドメインのネームサーバーに設定済みの場合には、こちらの画面へ遷移します。
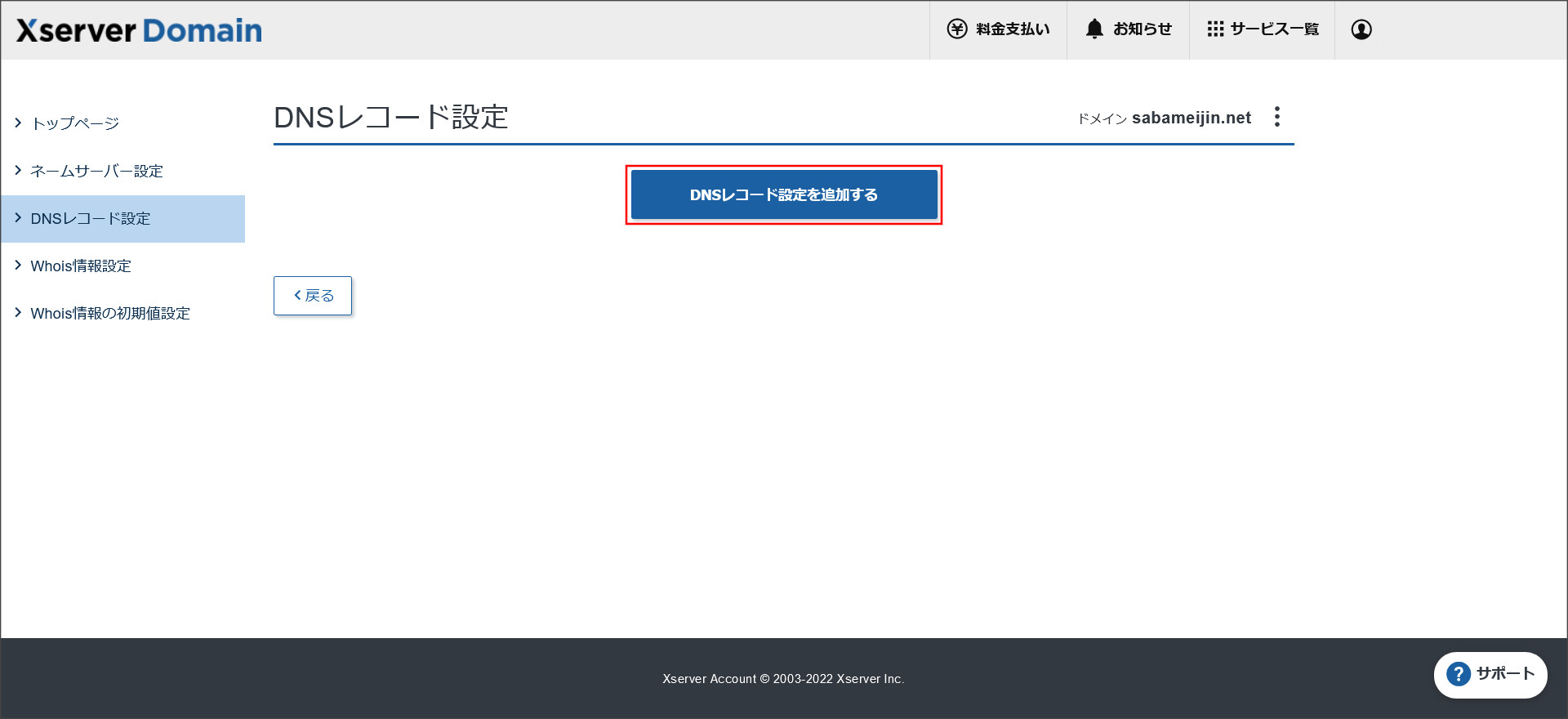
このまま「DNSレコード設定を追加する」のボタンをクリックしてください。
↓
このようなDNSレコードの追加画面が開きます。
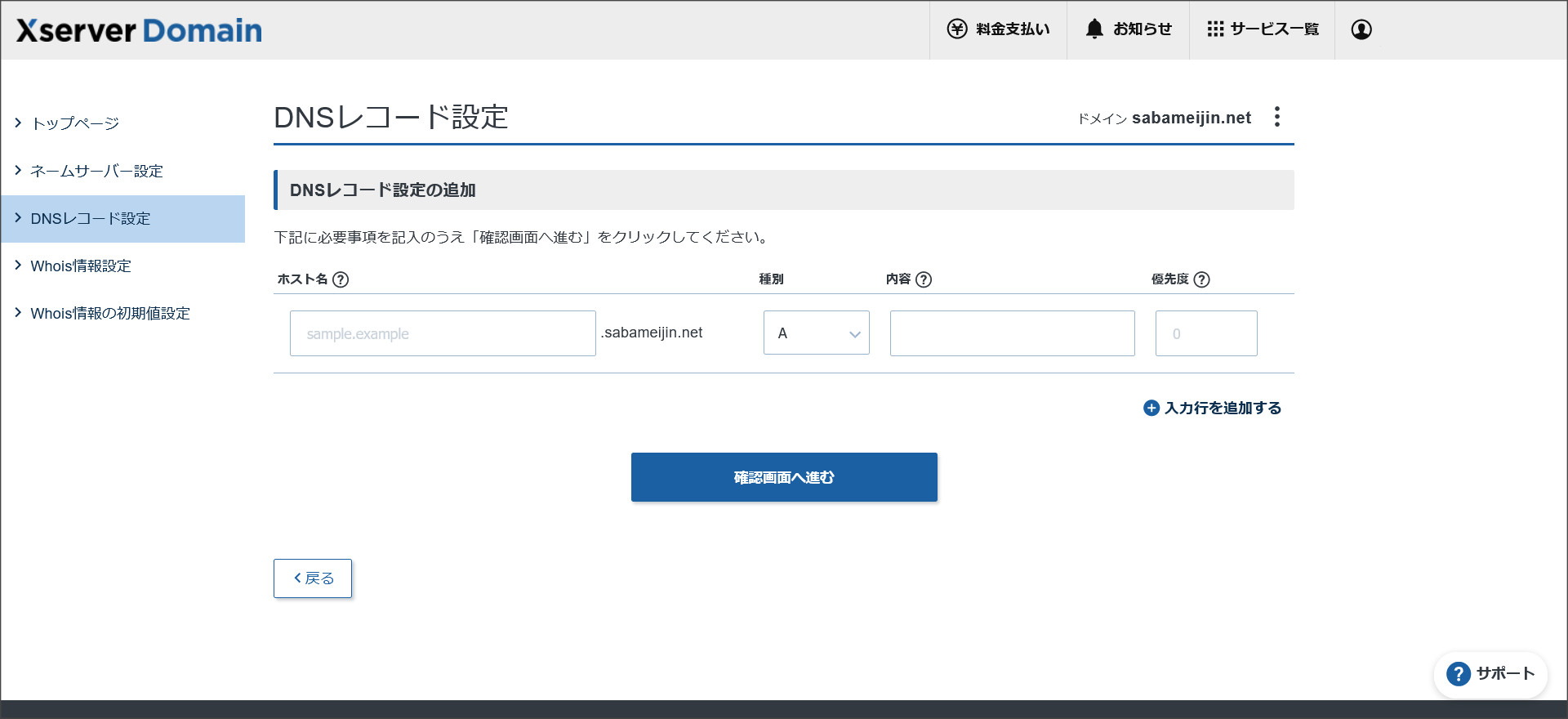
設定できるDNSレコードの種類はこちらになります。
- Aレコード
- MXレコード
- TXTレコード
- CNAMEレコード
- AAAAレコード
- NSレコード
- SRVレコード
↓
例えば、Aレコードの追加を行う場合には、このような設定になります。
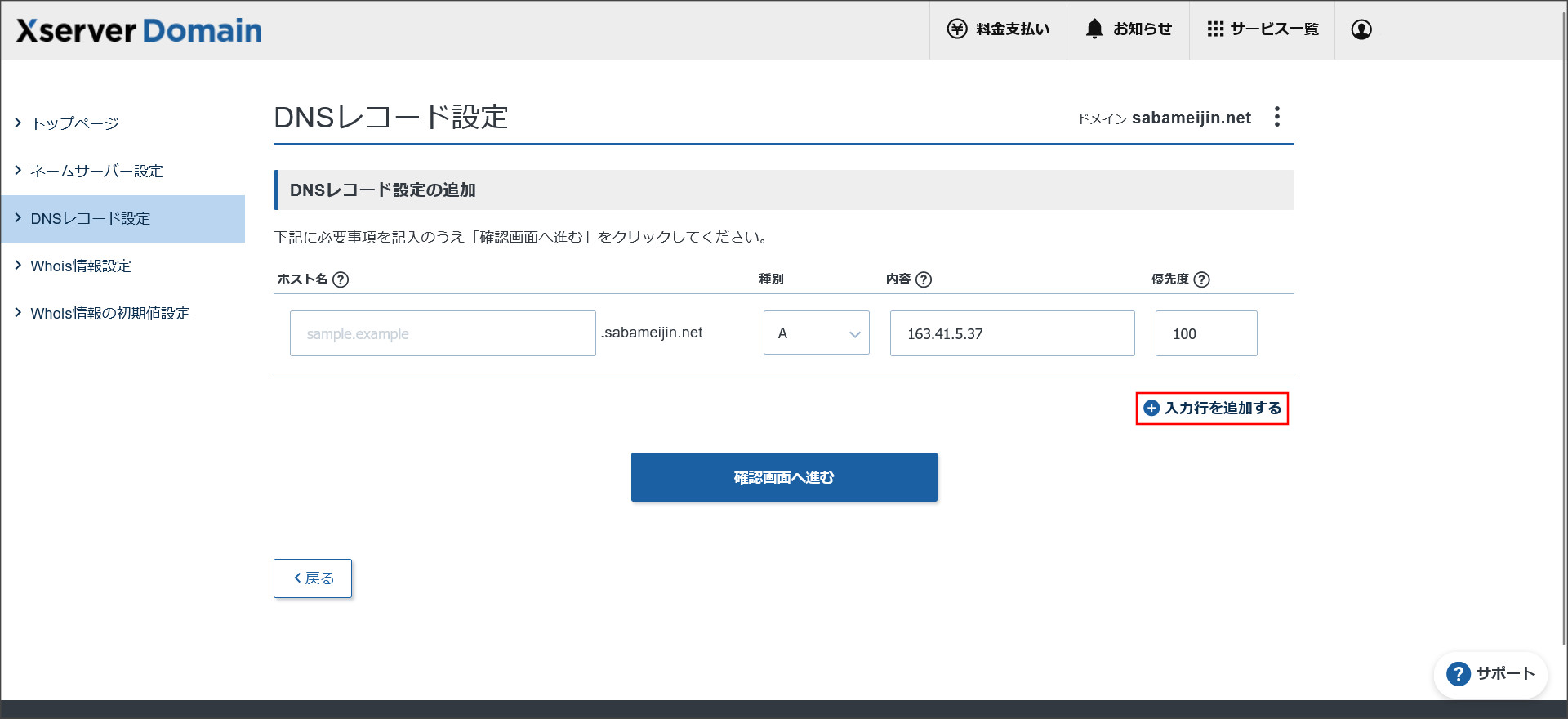
※IPアドレスは適当なモノを設定しているだけなので、各自の環境のIPアドレスを入力してください。
複数のDNSレコードを追加する場合には、「+入力行を追加する」をクリックして行を増やしてください。
↓
今回は、このようにDNSレコードを追加してみます。
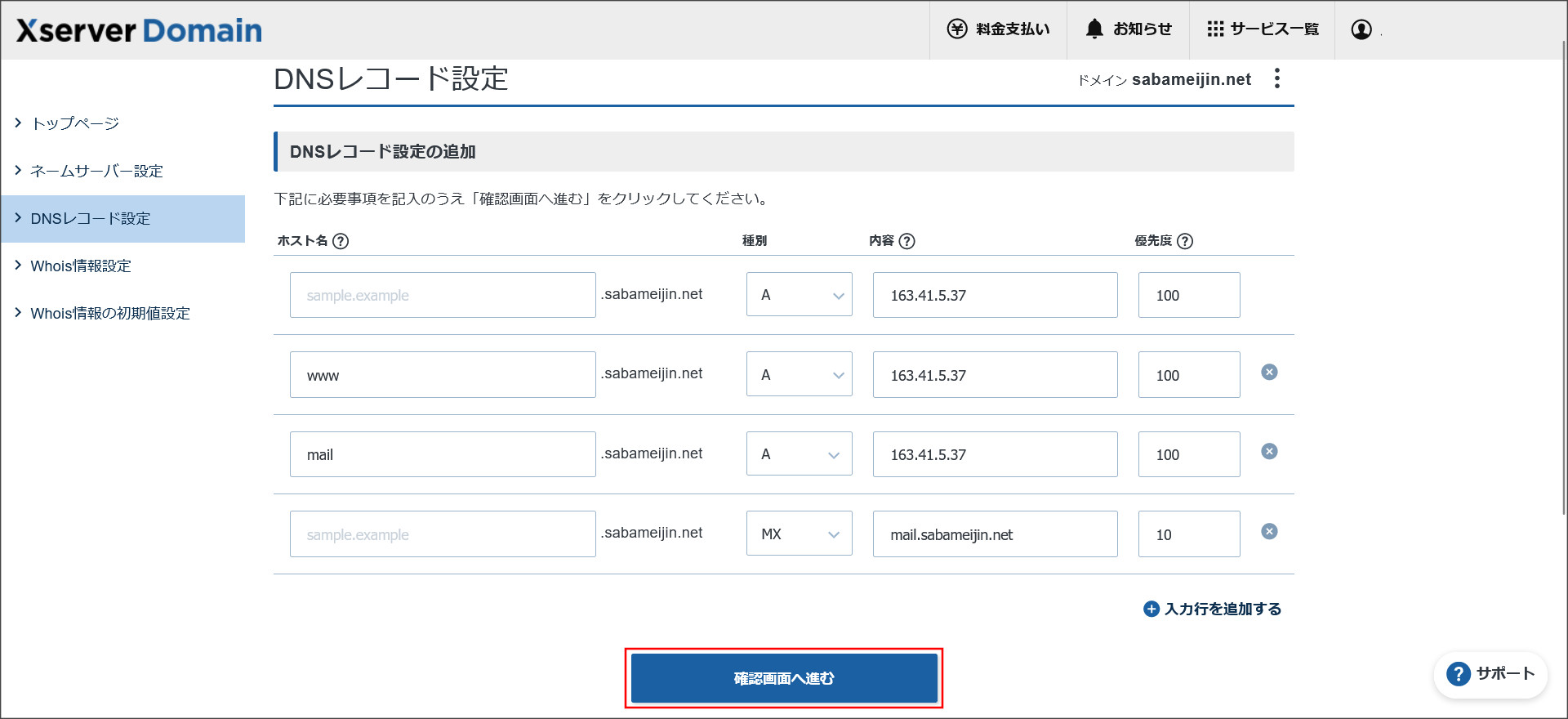
入力したら、「確認画面へ進む」をクリックしてください。
↓
確認画面へ遷移するので、内容をチェックしましょう。
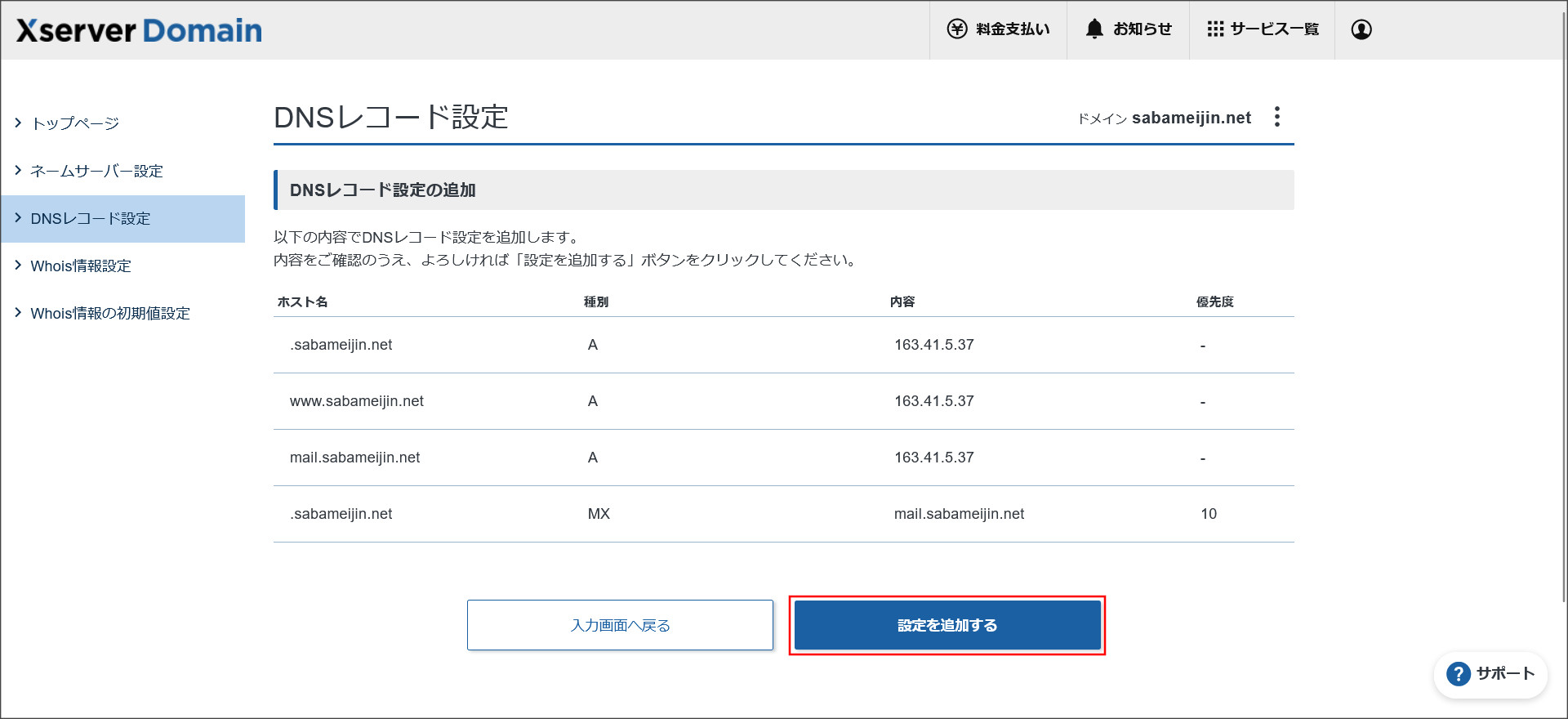
内容に問題が無ければ、「設定を追加する」をクリックして、DNSレコードの追加を完了させてください。
↓
これでDNSレコードの追加が完了です。
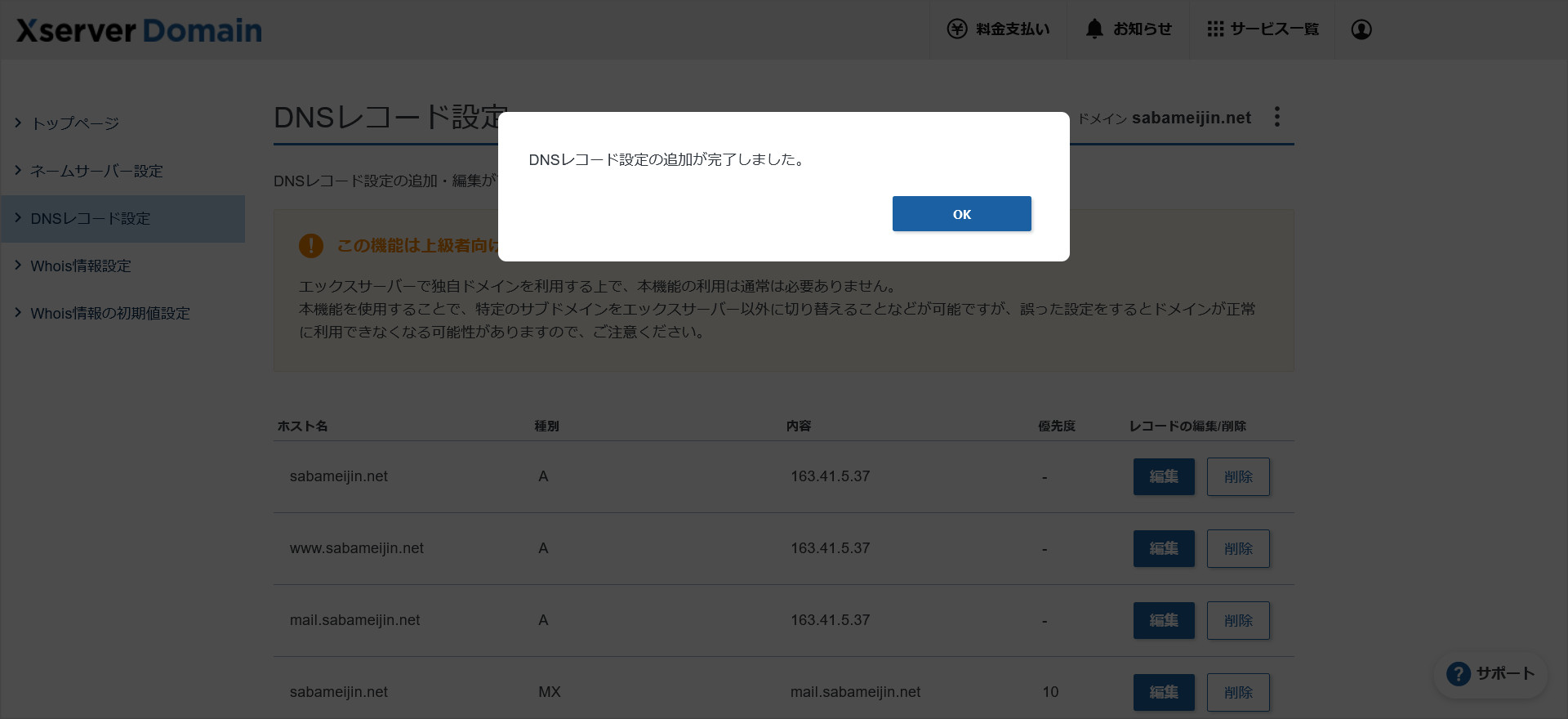
↓
最初に開いた「DNSレコード設定」の画面に、今回追加したDNSレコードが表示されていればOKです。
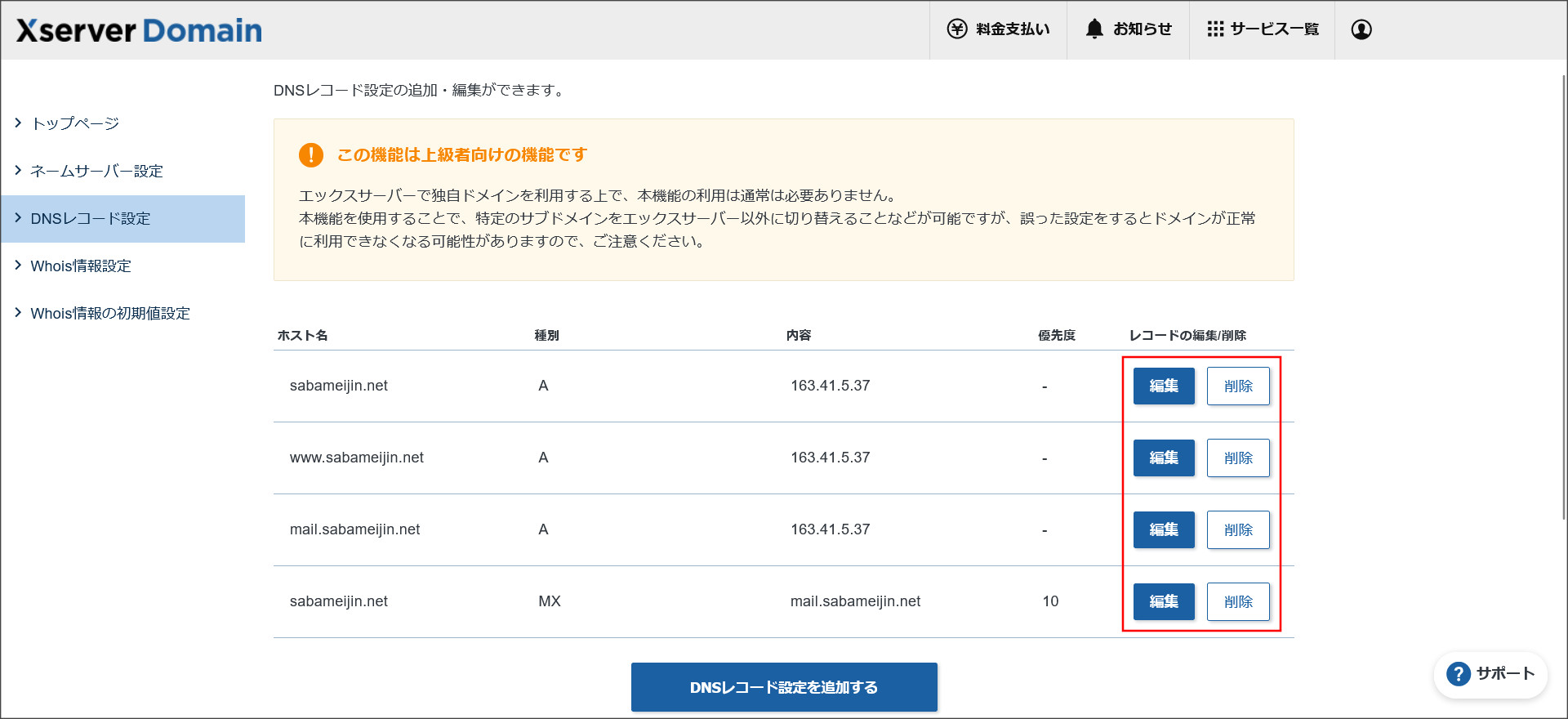
もし、追加済みのDNSレコードの編集、もしくは削除を行いたい場合には、こちらの画面から行ってください。
各ドメインの右側に「編集」「削除」のリンクが表示されているので、それらをクリックすれば作業をすすめられます。
XServerドメインのネームサーバーを利用する方法
ネームサーバーの設定を行うには、まずXServerドメインの契約管理ページへログインしてください。
XServerドメイン契約管理ページ:https://secure.xserver.ne.jp/xapanel/login/xdomain/
↓
該当ドメインの右側に表示されているメニューリンクをクリックしてください。
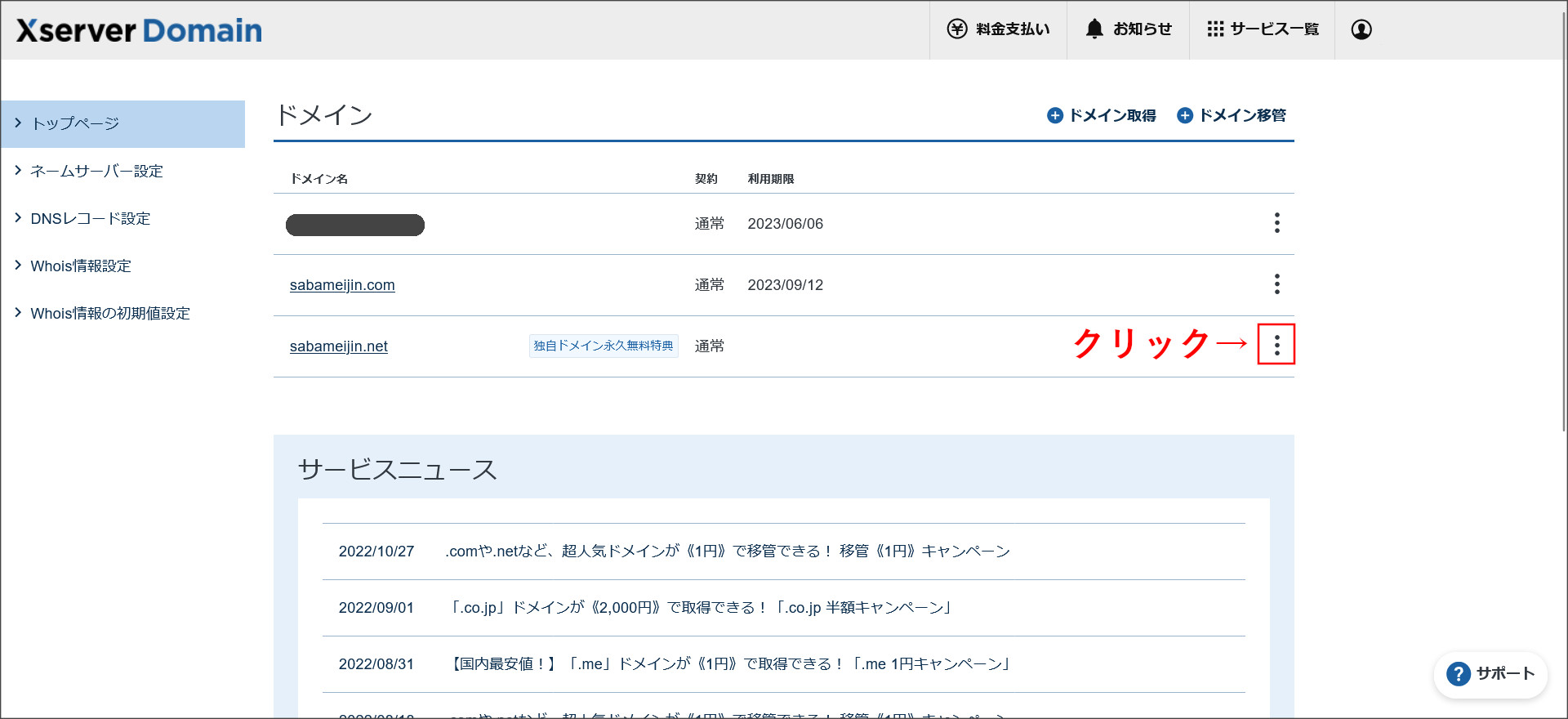
↓
設定メニューが出てくるので、「ネームサーバー設定」を選択してください。
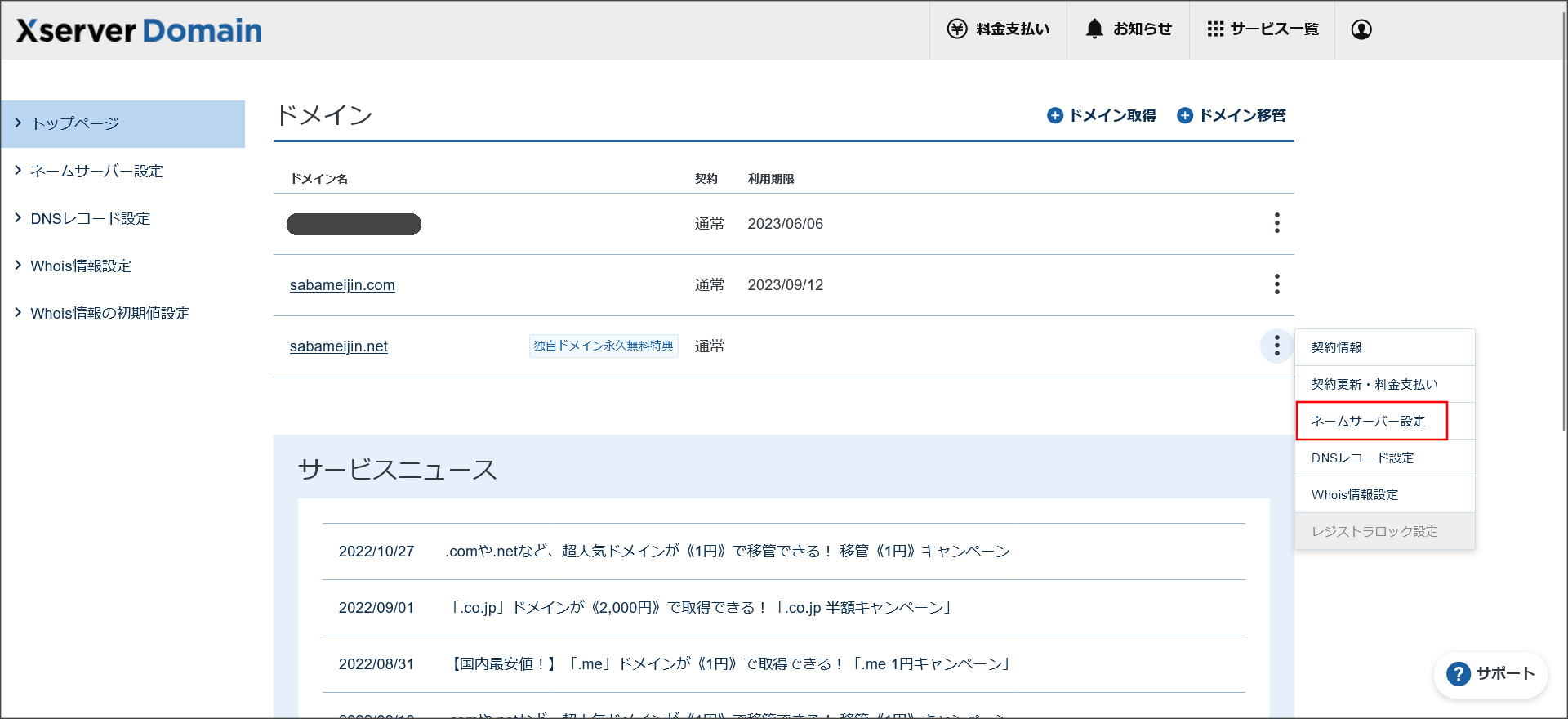
↓
ネームサーバーの設定画面が開くので、「XServer Domain」を選択して「確認画面へ進む」をクリックしてください。
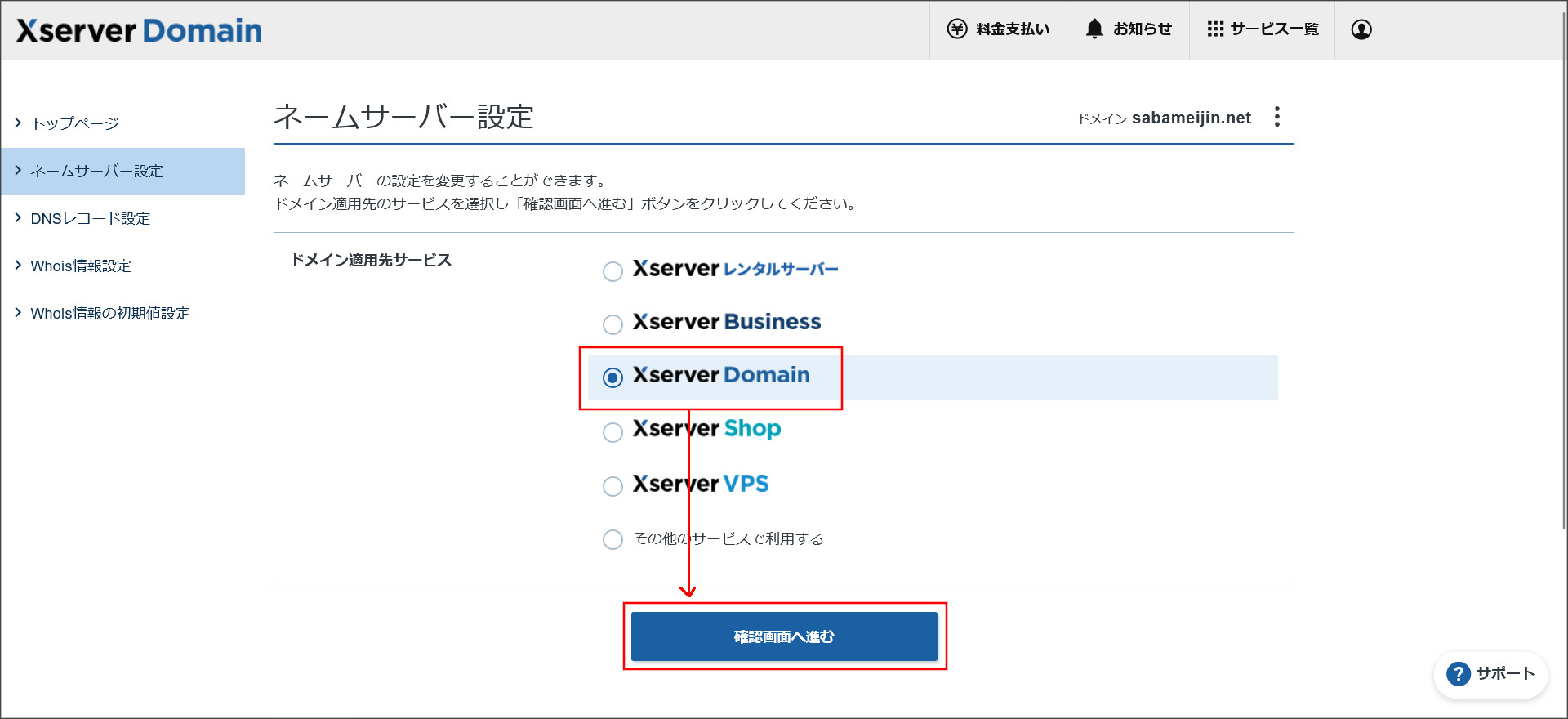
↓
確認画面で、内容をチェックしましょう。
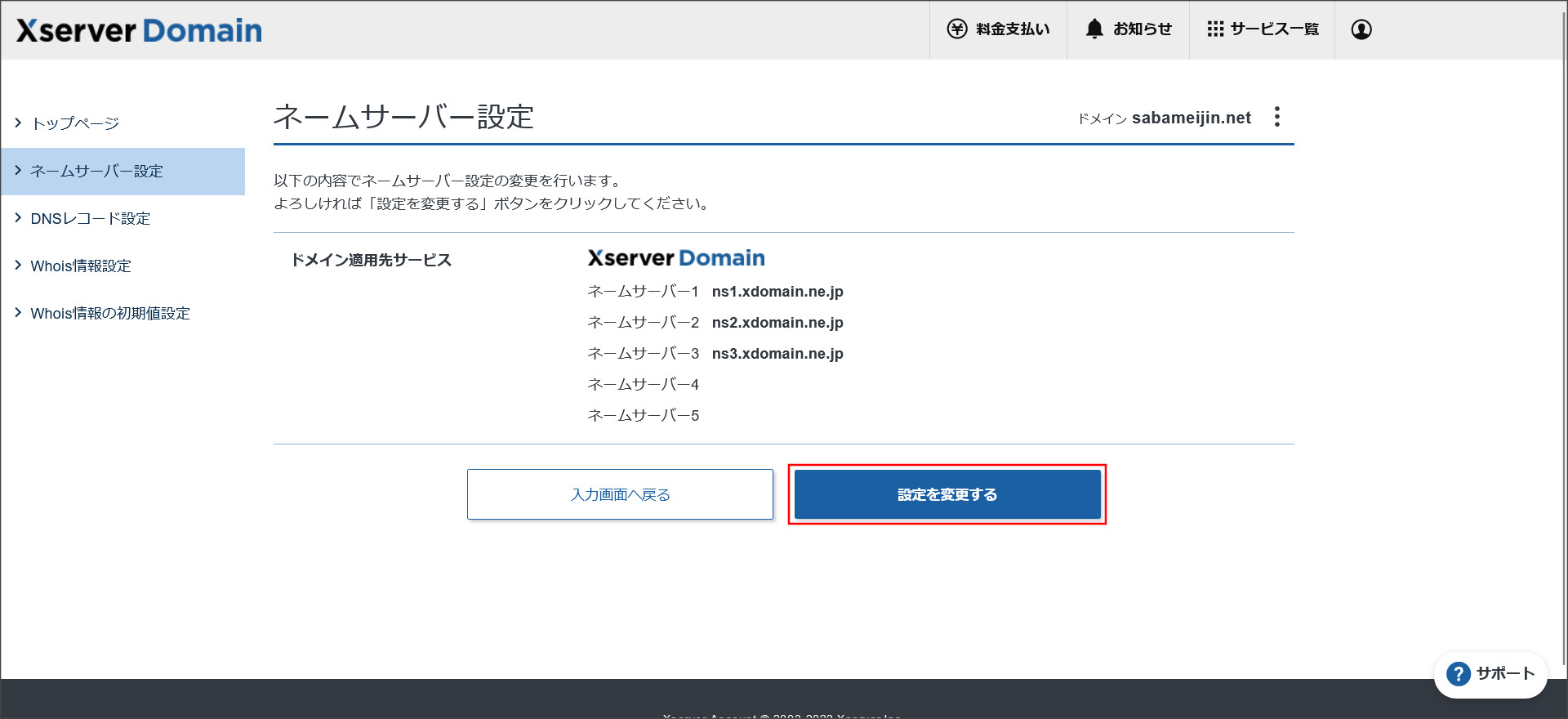
内容に問題が無ければ、「設定を変更する」をクリックして、変更を完了させます。
↓
これで、ネームサーバーの変更が完了です。
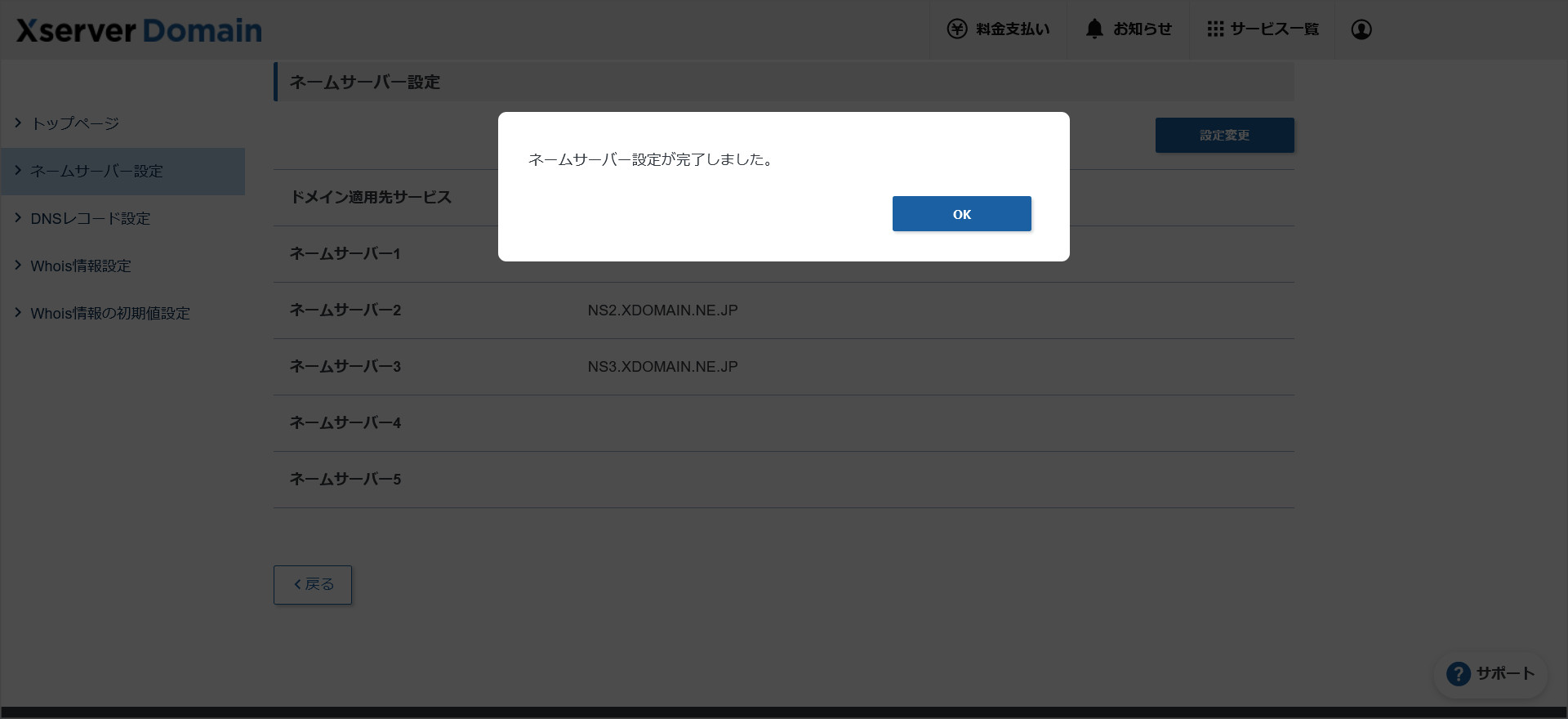
↓
このように、XServerドメインのネームサーバーに変わっていればOKです。
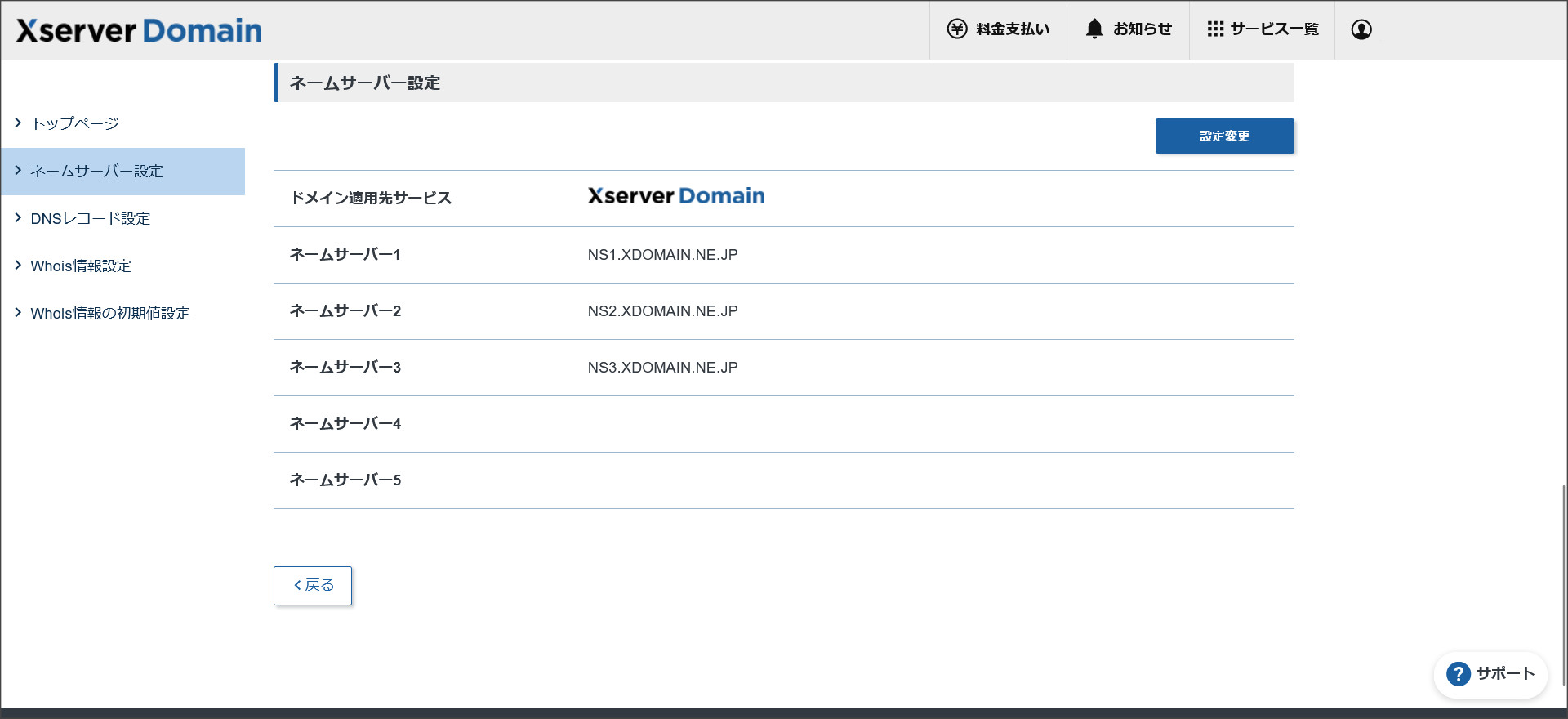
注意点!
XServerドメイン上でネームサーバーの変更作業を行っても、その変更内容が反映されるまでには時間が掛かります。
通常は1時間も掛からないことが多いですが、稀に数時間かかることもあるので注意してください。
※これはエックスサーバー(XServerドメイン)ではなくて、ネームサーバー側の性質によるものです。
まとめ
今回は、XServerドメインで管理しているドメインのDNSレコードを追加・編集する方法を説明しました。
Webサイトを運営していると、DNSレコード設定変更を行う状況が発生することもあります。
また、送信ドメイン認証の設定で、今後、SPFレコードやDKIMレコードを追加する機会も増えてきます。
他にも、DNSレコードの追加・編集を行う機会は多々あります。
ただし、XServerドメインでDNSレコードの設定変更を行うには、XServerドメインのネームサーバーを利用している必要があります。
ですが、他社レンタルサーバーのネームサーバーを設定してドメインを使用している場合もあります。
その場合には、そのサーバー側のコントロールパネルなどでDNSレコードの設定を行うようにしましょう。