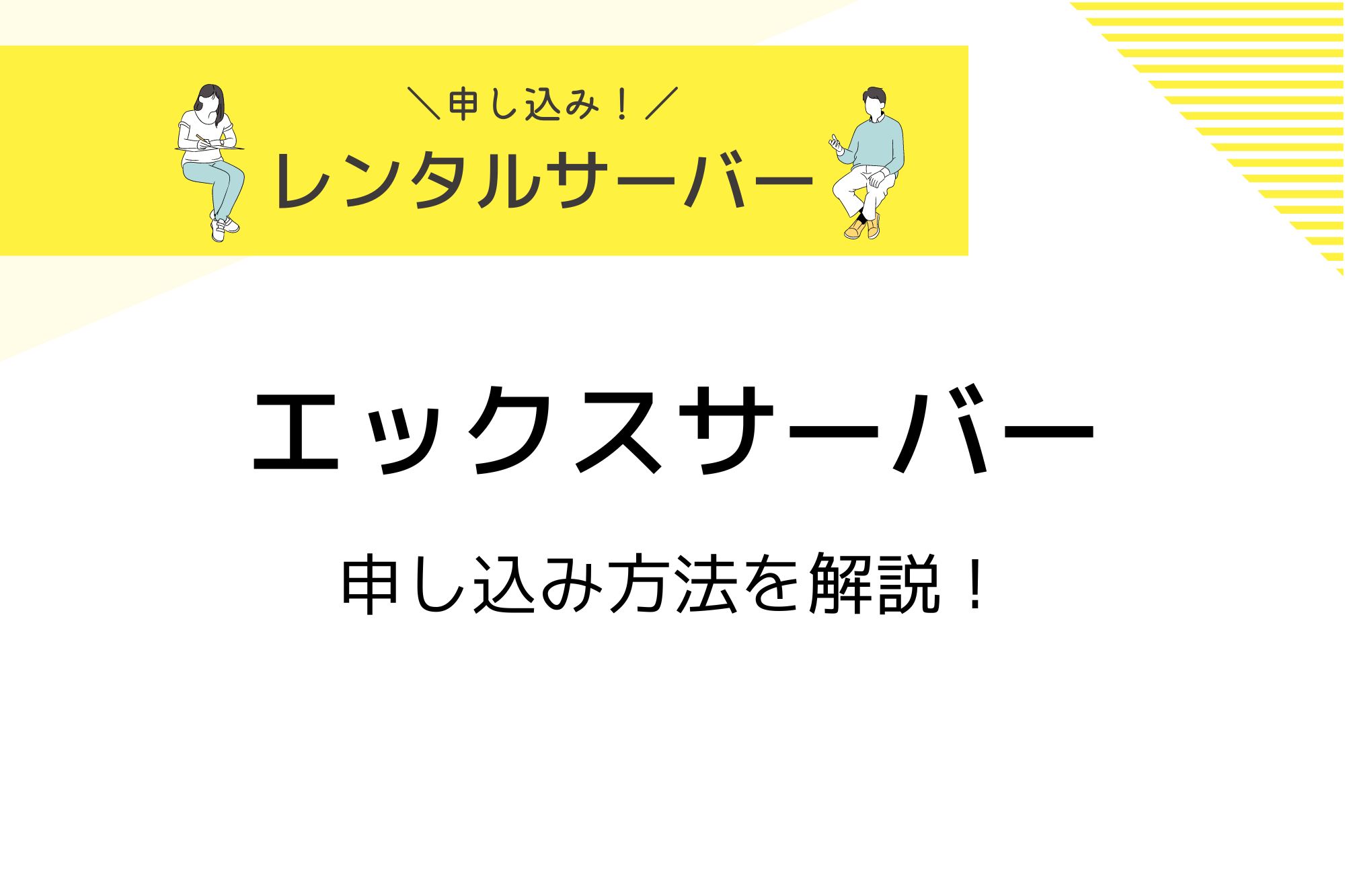
今回は、人気レンタルサーバーのエックスサーバーの申し込み方法を紹介します。
無料お試し期間中に"本契約へ移行する方法"、または、"契約を解除する方法"も説明します。
画像を使って詳しく説明しているので、参考にして頂ければ幸いです。
スペックも高くコストパフォーマンスに優れたサーバーサービスで、個人・法人を問わず利用者が多いです。
どのレンタルサーバーを利用するか悩んでいる方は、エックスサーバーを使ってみましょう。
エックスサーバーでは10日間の無料お試し期間も利用できるので、まずは使ってみるのがおすすめです。
なお、エックスサーバーについて詳しく知りたい方は、こちらの記事も合わせてチェックしてください。
目次
エックスサーバー(レンタルサーバー)の申し込み方法
今回は、既にエックスサーバーの会員登録済みの方(アカウントをお持ちの方)向けにの説明になります。
もし、まだエックスサーバーのアカウントをお持ちでない場合には、以下のページを参考に会員登録とレンタルサーバーの申し込み方法を行ってください。
レンタルサーバーの申し込み方法
まずは、以下のURLよりエックスサーバー公式サイトへアクセスしてください。
https://www.xserver.ne.jp/![]()
エックスサーバーの公式サイトトップページが開きます。
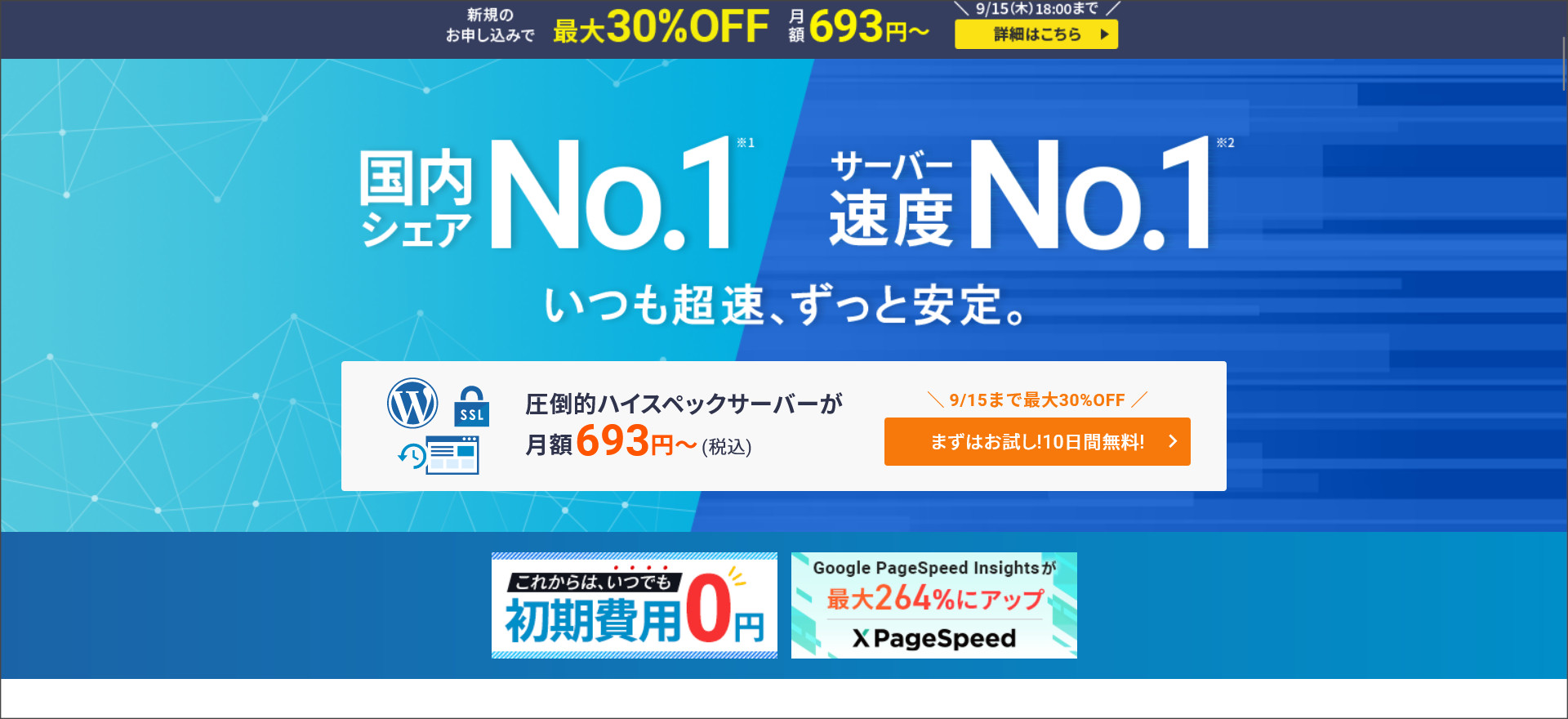
「まずはお試し!10日間無料!」というボタンをクリックしてください。
↓
エックスサーバーのお申し込みフォームが開きます。
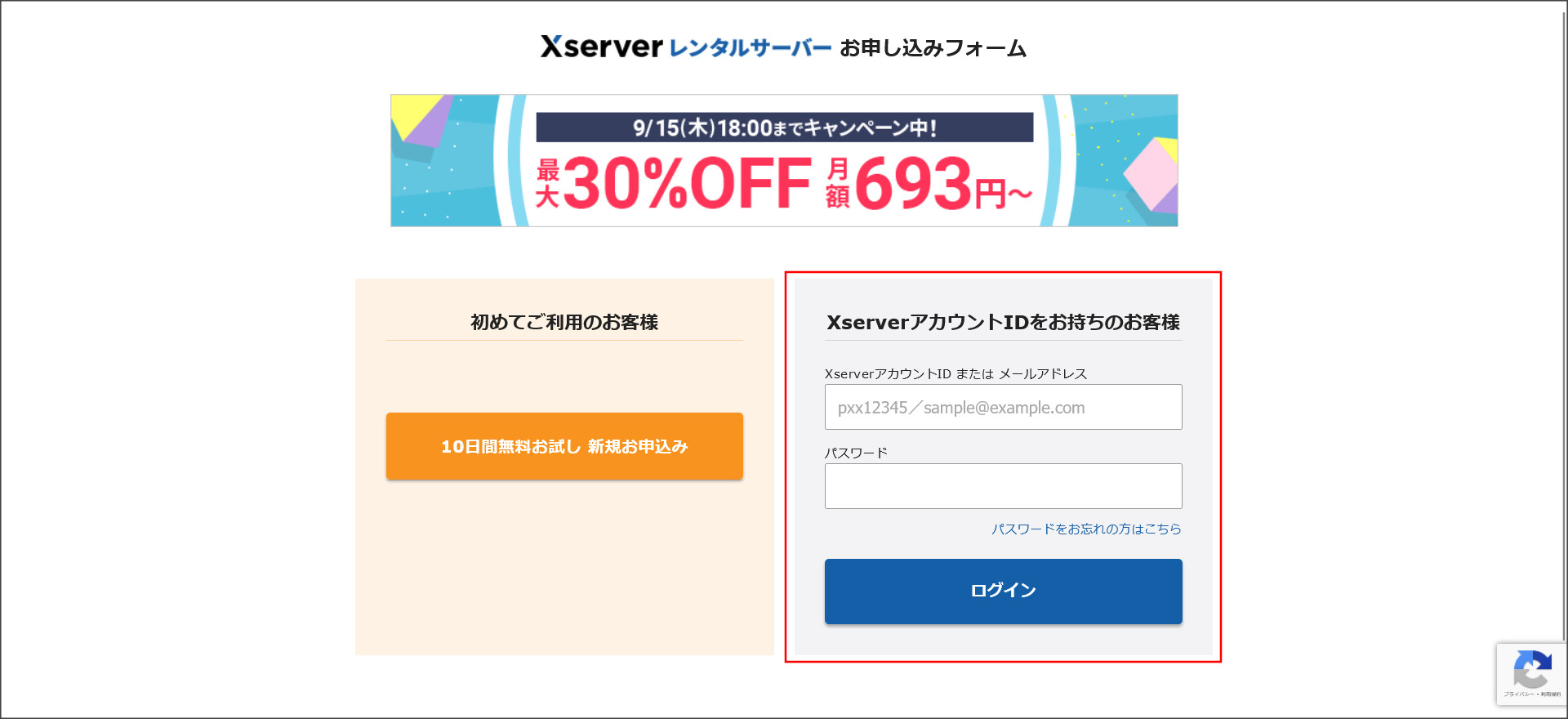
画面右側のボックスへエックスサーバーのアカウントID(またはメールアドレス)とパスワードを入力してログインを行ってください。
↓
エックスサーバーのお申し込み画面が開きます。
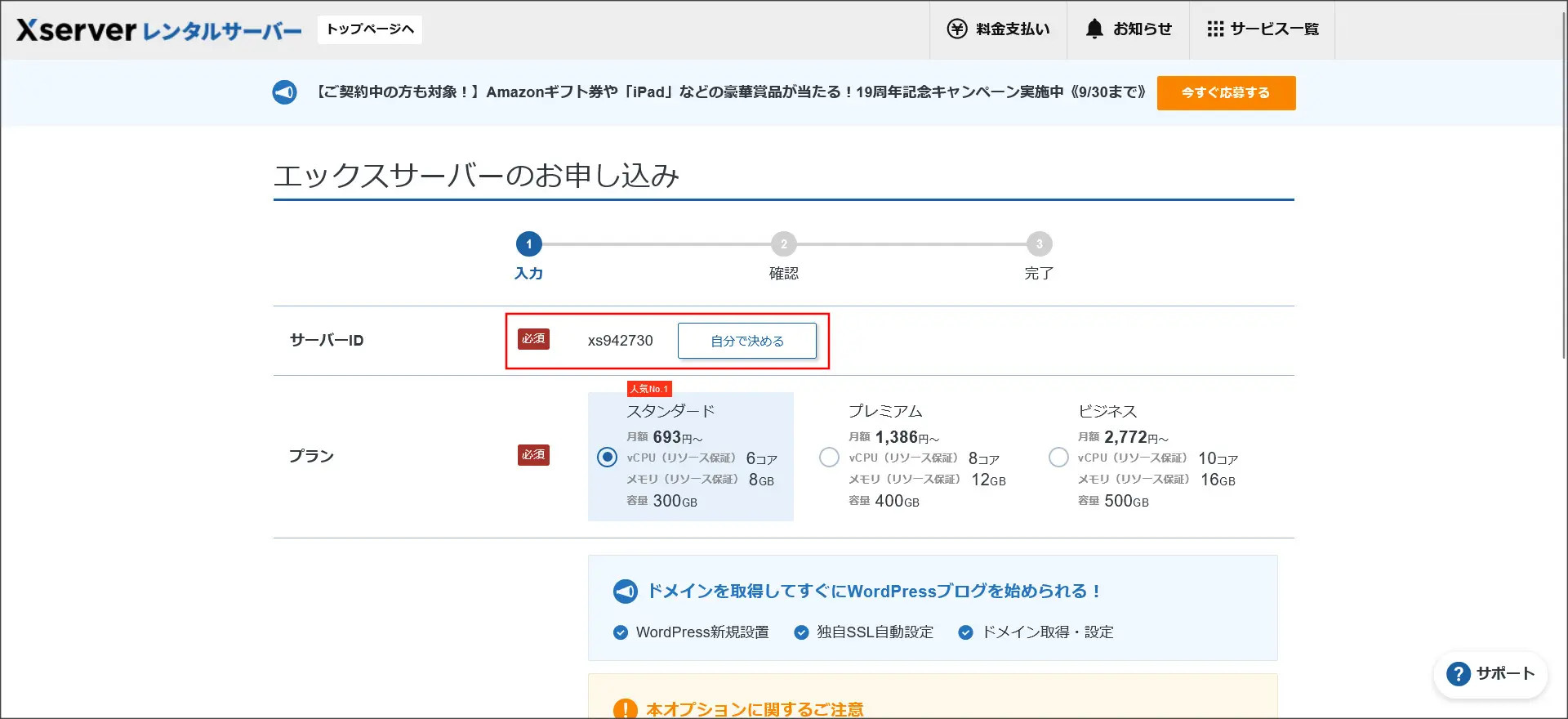
まず、サーバーIDの設定とプランの選択を行います。
サーバーIDはデフォルトのままでもOKですが、変更する場合には「自分で決める」をクリックして変更を行ってください。
※個人的には覚えやすいIDへの変更をおすすめします。
プランは、ご自分の環境に合ったものを選びましょう。
↓
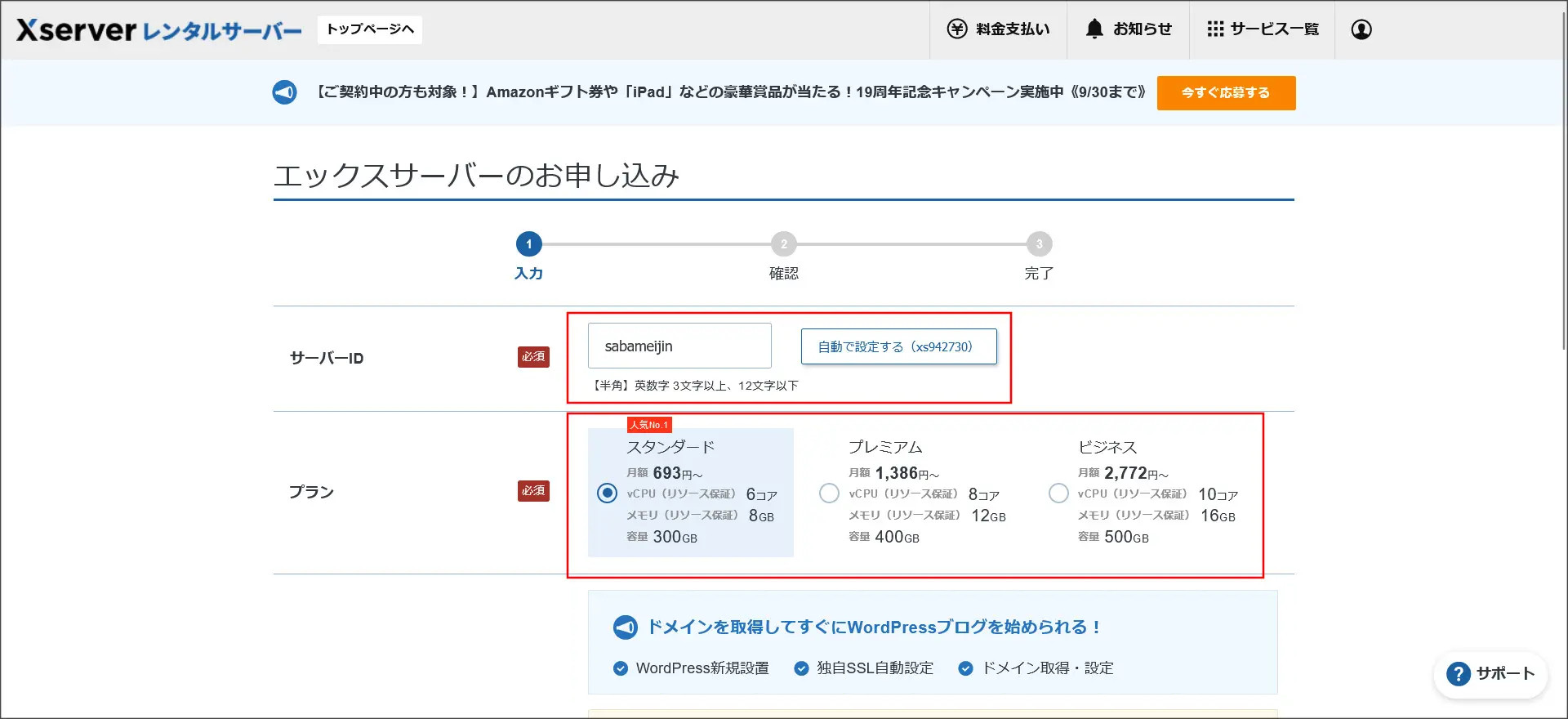
サーバーIDとプランの設定が完了したら、画面を下へスクロールしてください。
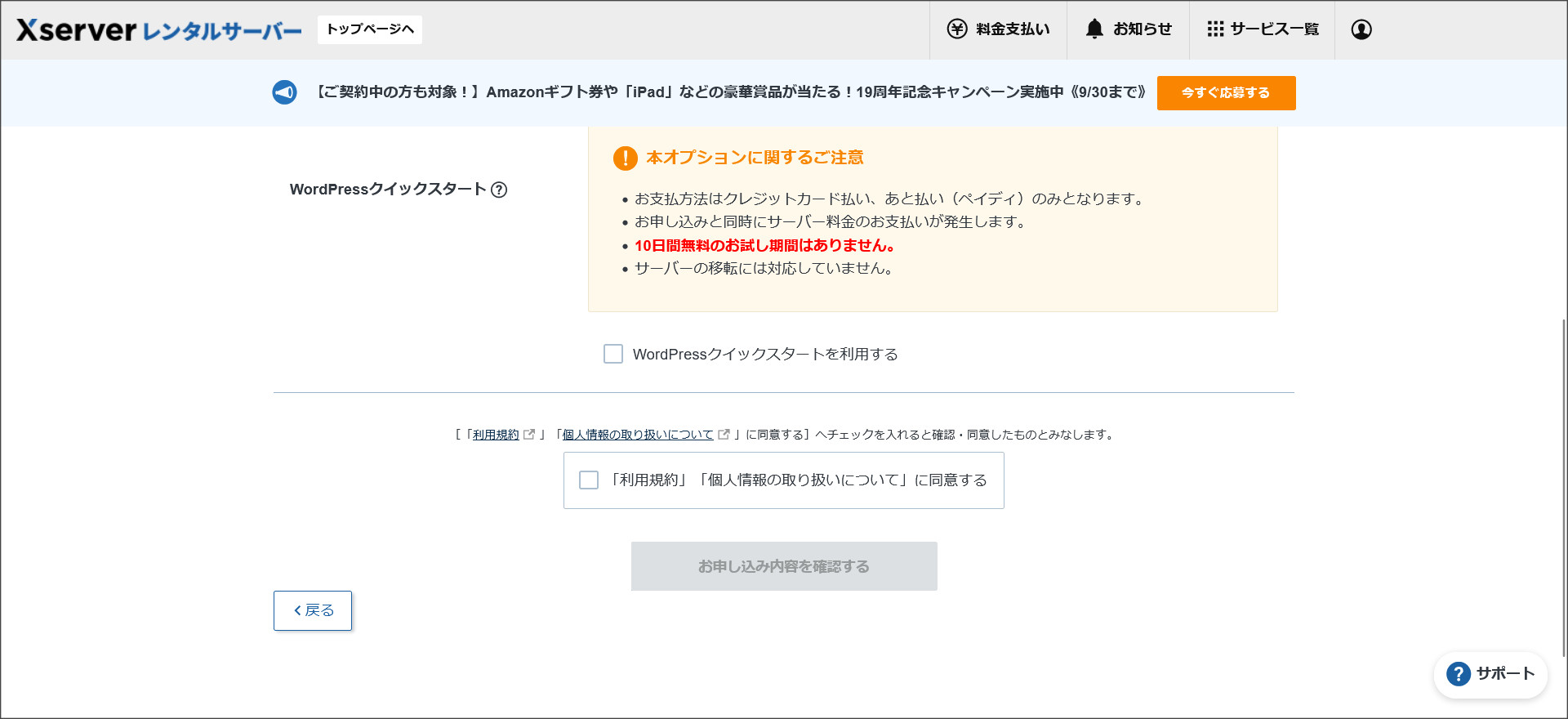
ここで、「利用規約」と「個人情報の取り扱いについて」をよく読んでください。
「WordPressクイックスタートを利用する」にチェックを入れると無料お試し期間を利用できず即本契約になるので、注意してください。
内容に問題が無ければ、「利用規約」「個人情報の取り扱いについて」に同意する にチェックを入れて、「お申し込み内容を確認する」をクリックしてください。
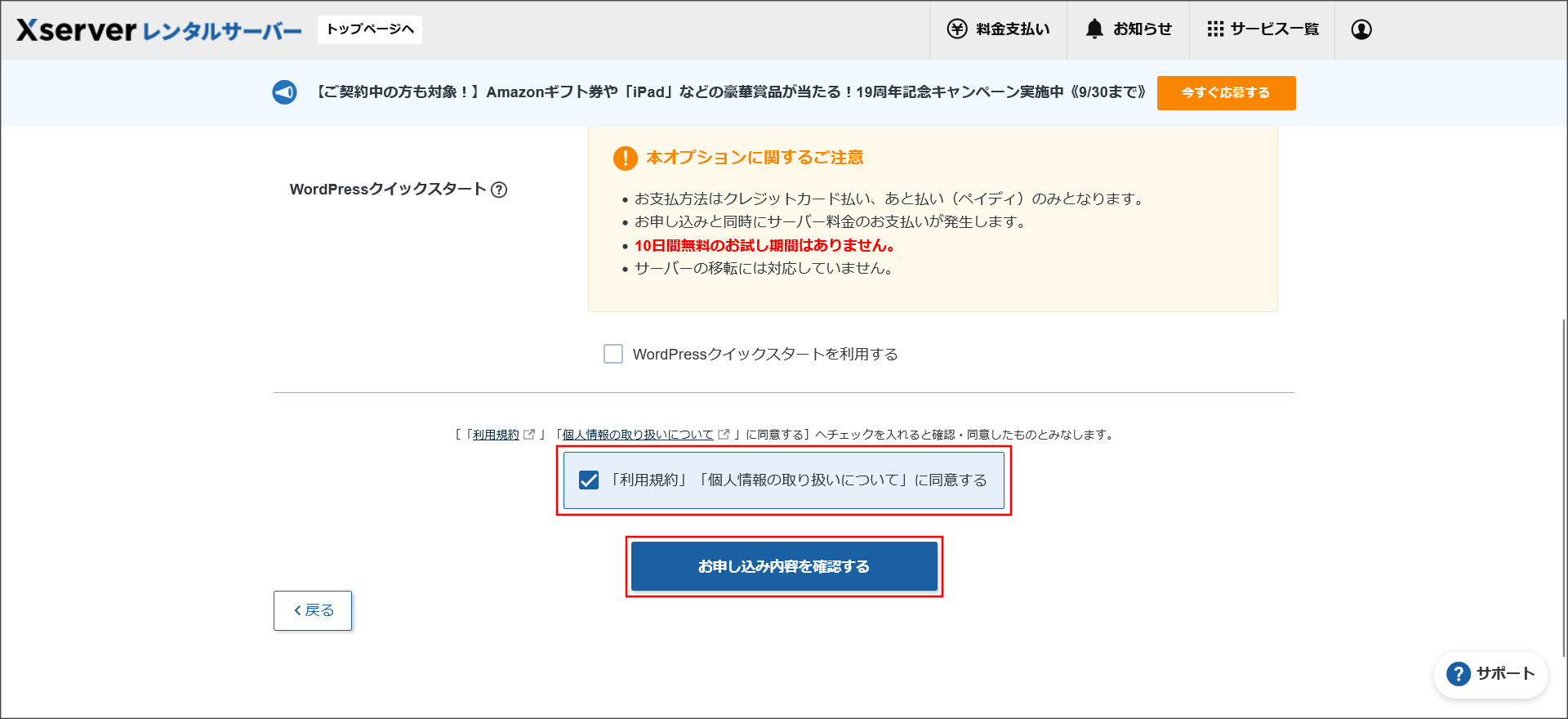
↓
申込み内容の確認画面に遷移します。
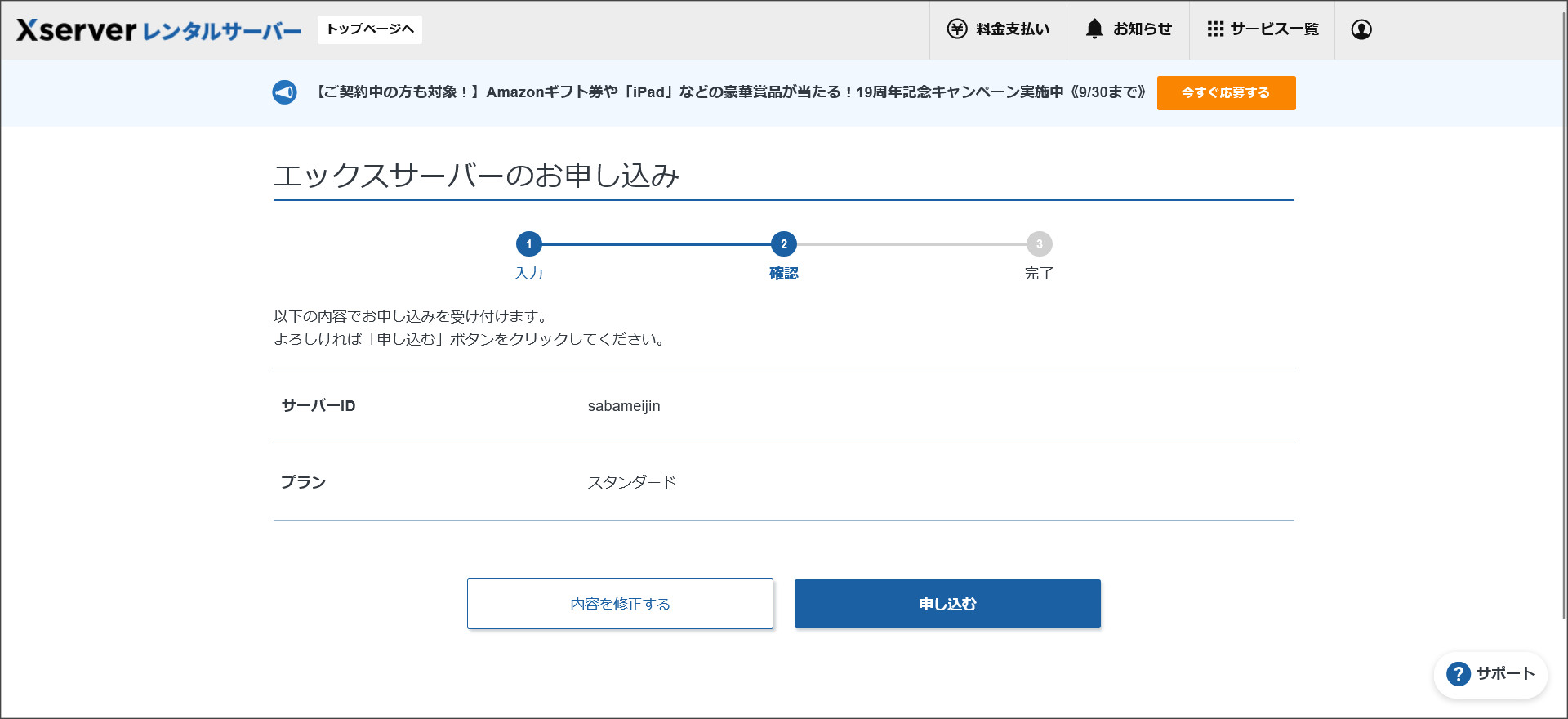
内容に問題が無ければ「申し込む」をクリックして、レンタルサーバーの申し込みを完了させてください。
↓
これで申込みが完了しました。
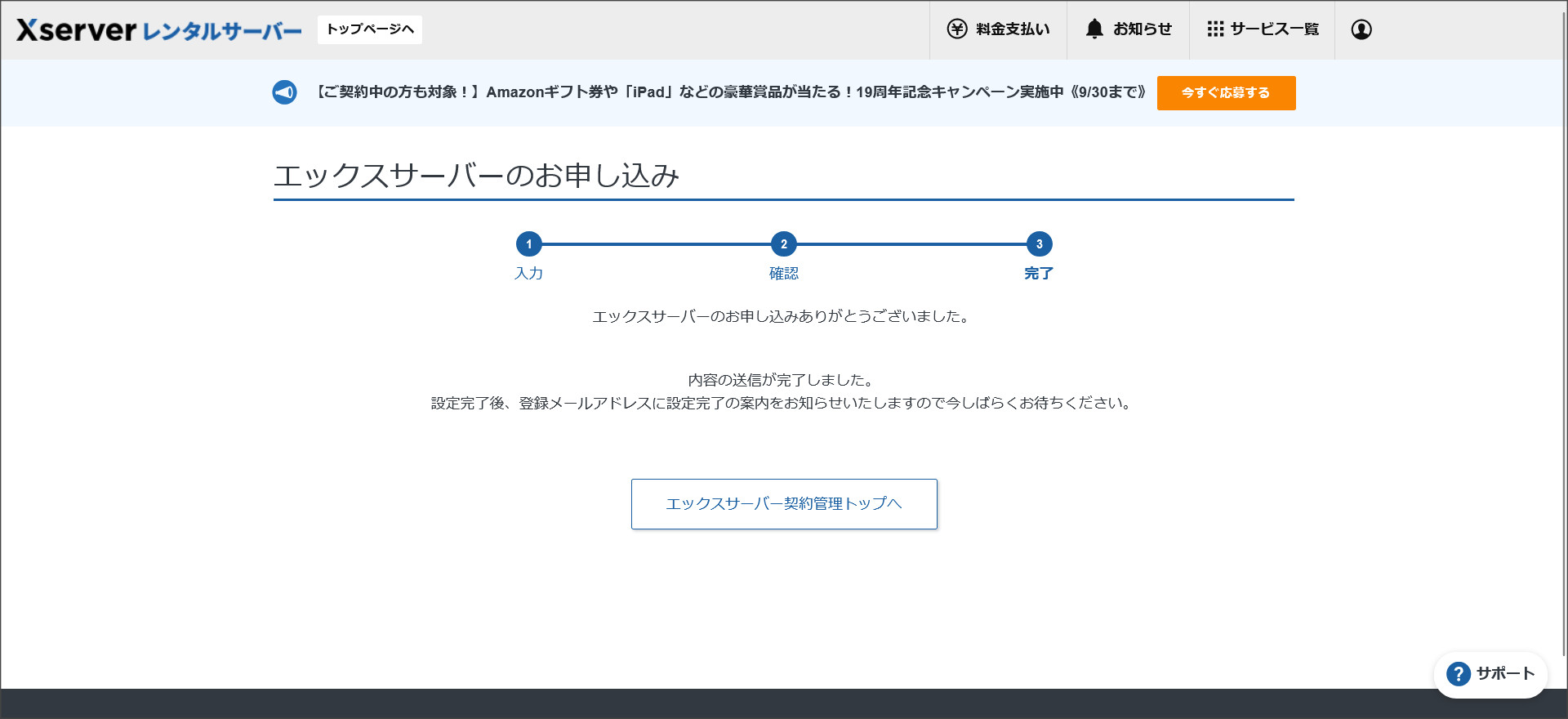
申込が完了したら、すぐにサーバーを利用できるようになります。
申し込み完了画面に表示されている「エックスサーバー契約管理トップ」というボタンをクリックして、契約管理ページを開いてください。
↓
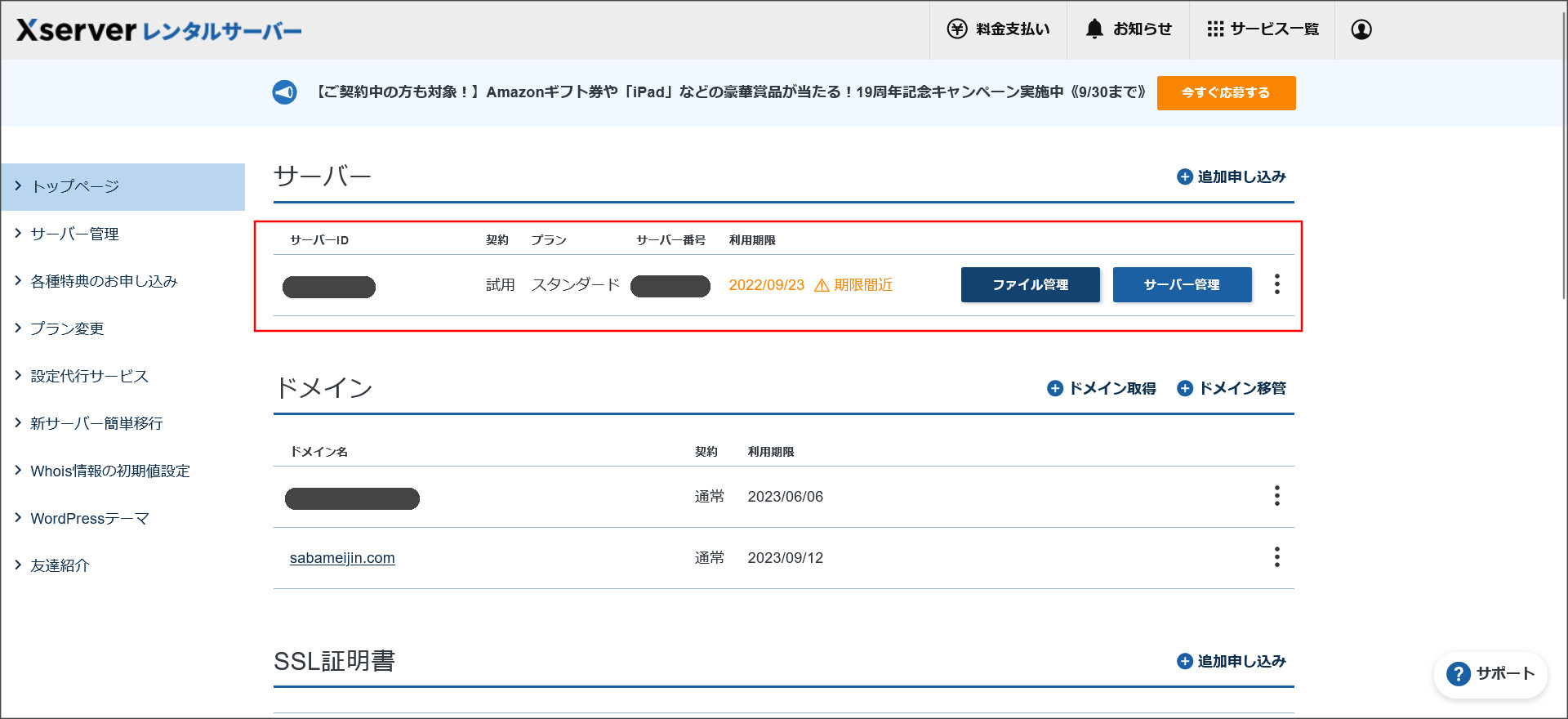
ただし、この時点ではまだ10日間の無料お試し期間になります。
その為、契約が「試用」の表示になっていますね。
このあと、継続して利用する場合には、10日以内に必ず料金の支払いを行って本契約へ移行してください。
本契約と同時に一旦リセットされるということはないので安心してください。
これでエックスサーバーの申し込みが完了です。
「サーバー管理」をクリックして、実際にサーバーのコントロールパネルをチェックしてみましょう。

このコントールパネル上から、ドメイン設定やWordPressインストール、SSL設定、データベース設定、高速化設定などなど、レンタルサーバーに関する様々な設定を行うことができます。
いろいろと項目が多いので初めて触る方は少し戸惑うかもしれません。
ですが、すぐに慣れるので安心してください。
エックスサーバーのコントールパネルは使いやすいので、直感的に操作方法も分かるようになるはずです。
お試し期間から本契約への移行する方法
無料お試しで申し込んだ後、引き続き利用するには料金の支払いを行って本契約へ移行する必要があります。
料金の支払いは、エックスサーバーの契約管理ページより行ってください。
エックスサーバーの契約管理ページ:https://secure.xserver.ne.jp/xapanel/login/xserver/
↓
契約管理ページへログインすると、該当サーバーの右横にあるメニューをクリックしてください。
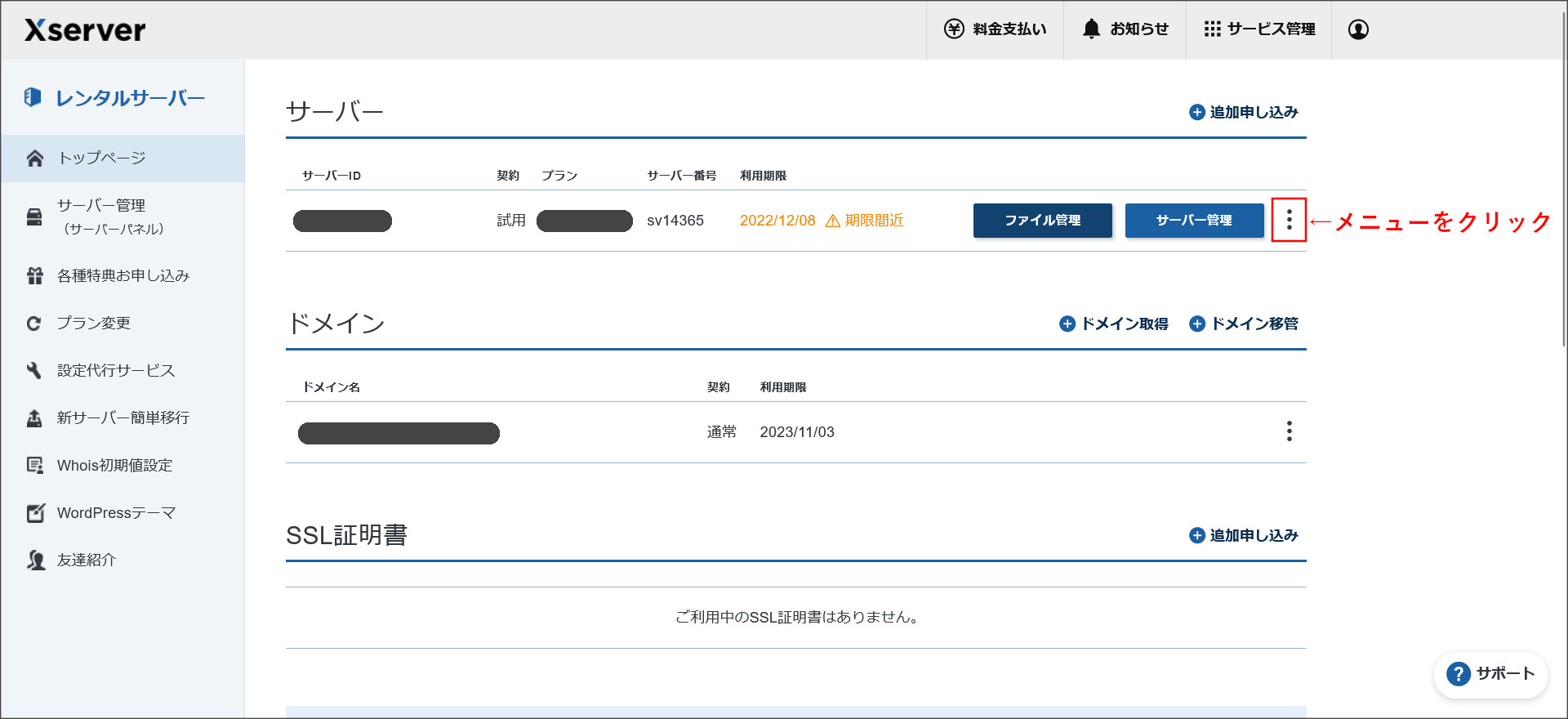
メニュー一覧が開くので、その中にある「契約更新・料金支払い」という項目を選択してください。
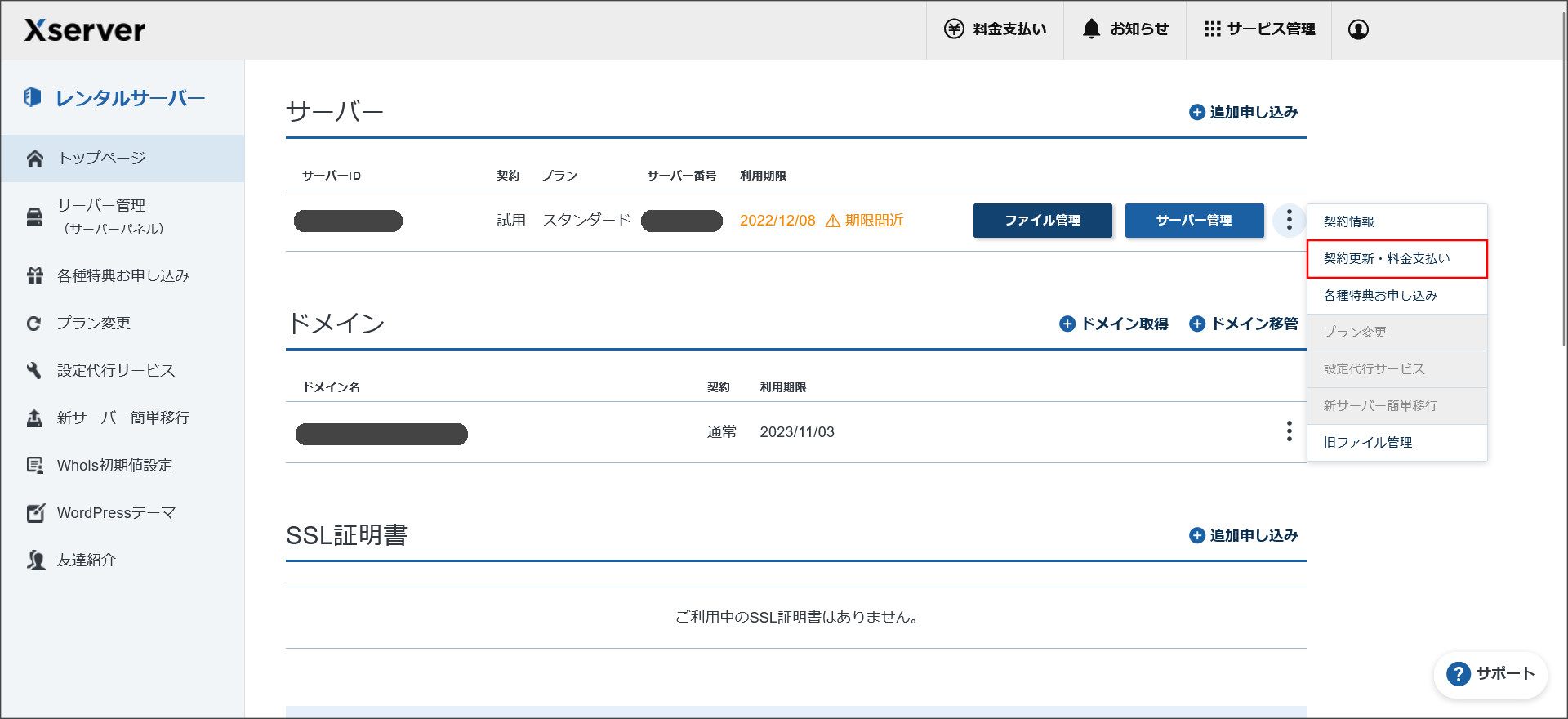
↓
次の画面では、該当のレンタルサーバーを選択し、「支払い方法を選択する」をクリックしてください。
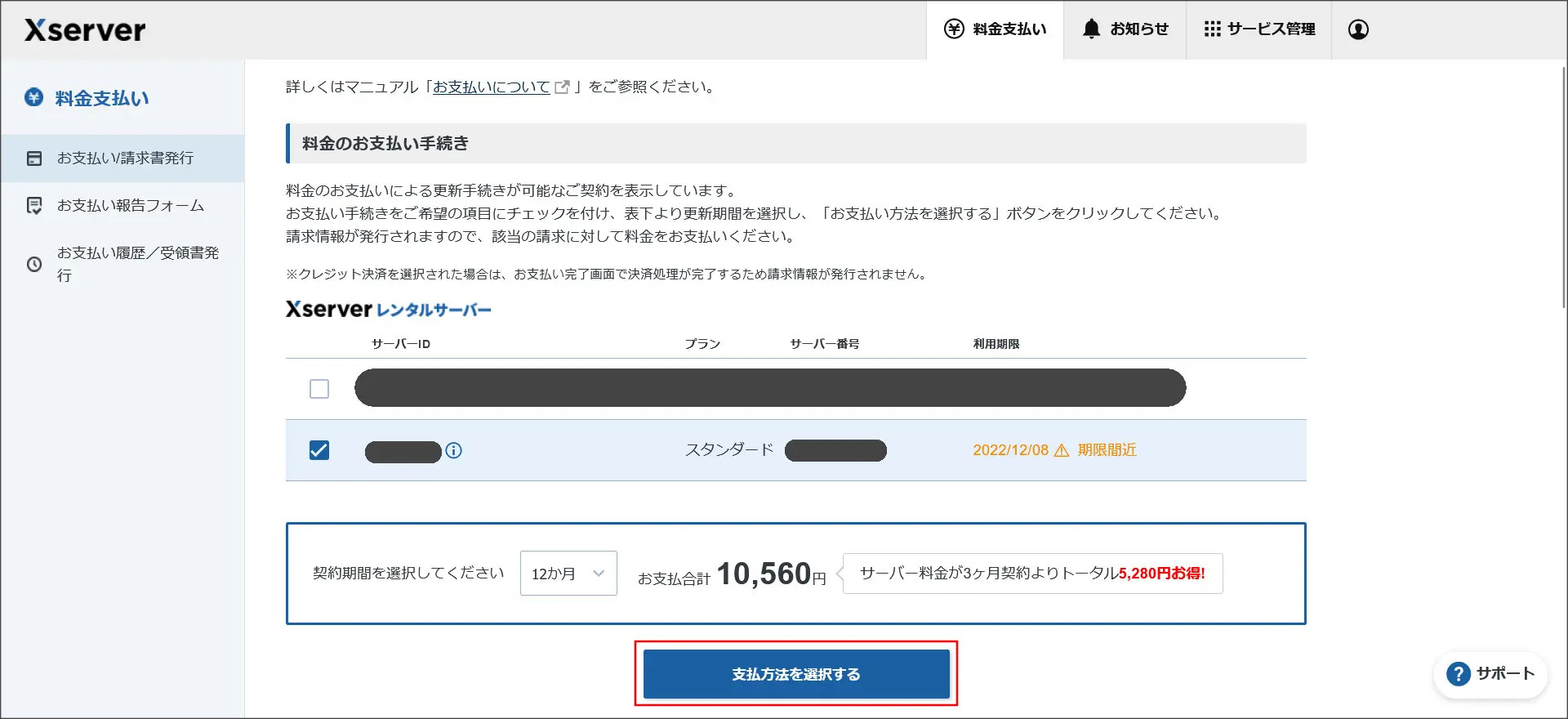
↓
支払い方法の選択画面に移動します。
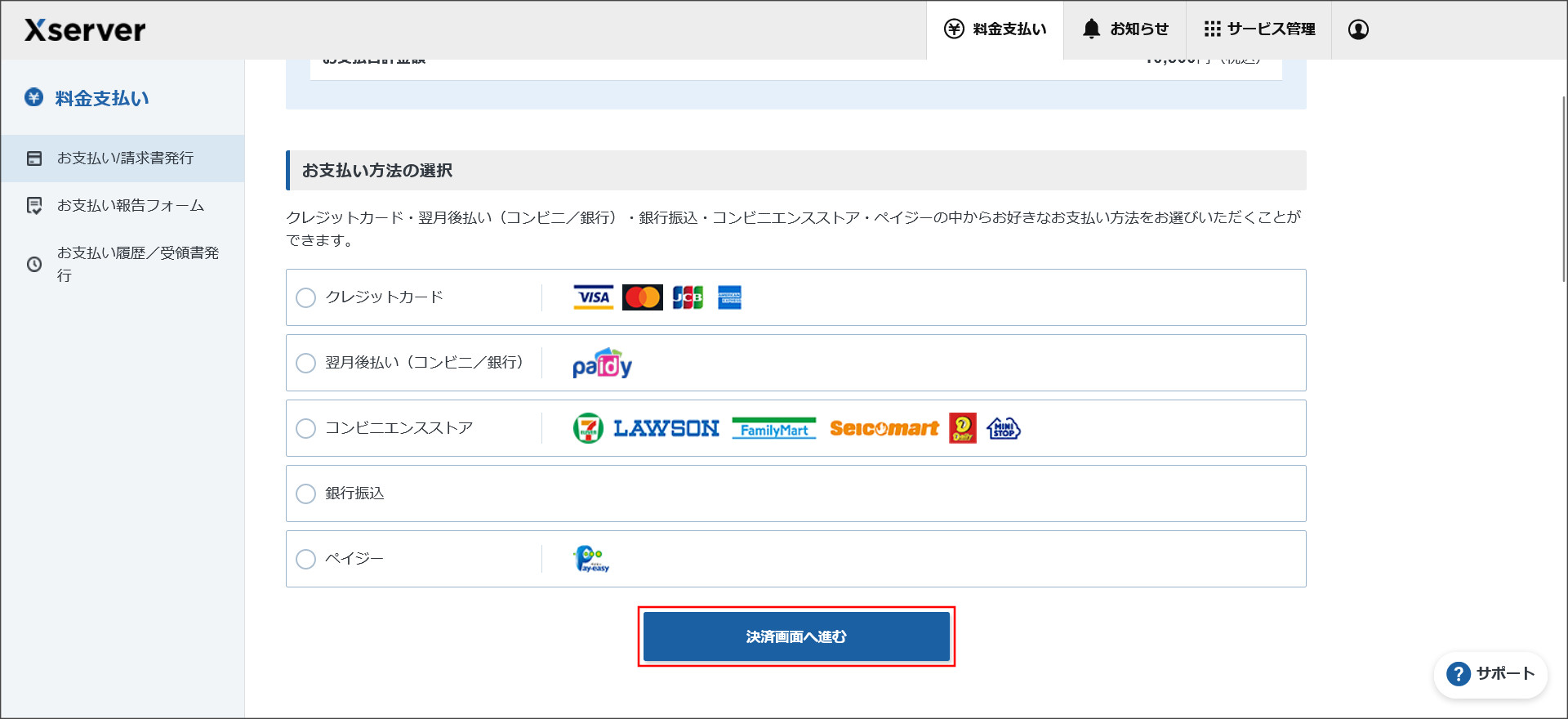
↓
このあとは、支払い方法を選択して、支払いを完了させてください。
支払いまで完了すると、レンタルサーバーが本契約へ移行されます。
お試し期間中に解約する方法
もし、実際に使ってみて、"なんか違ったな・・・"みたいになった場合、10日間の無料お試し期間中であれば、無料のまま契約を解除することもできます。
契約解除する場合には、エックスサーバーの契約管理ページより行ってください。
エックスサーバーの契約管理ページ:https://secure.xserver.ne.jp/xapanel/login/xserver/
↓
契約管理ページへログインすると、該当サーバーの右横にあるメニューをクリックしてください。
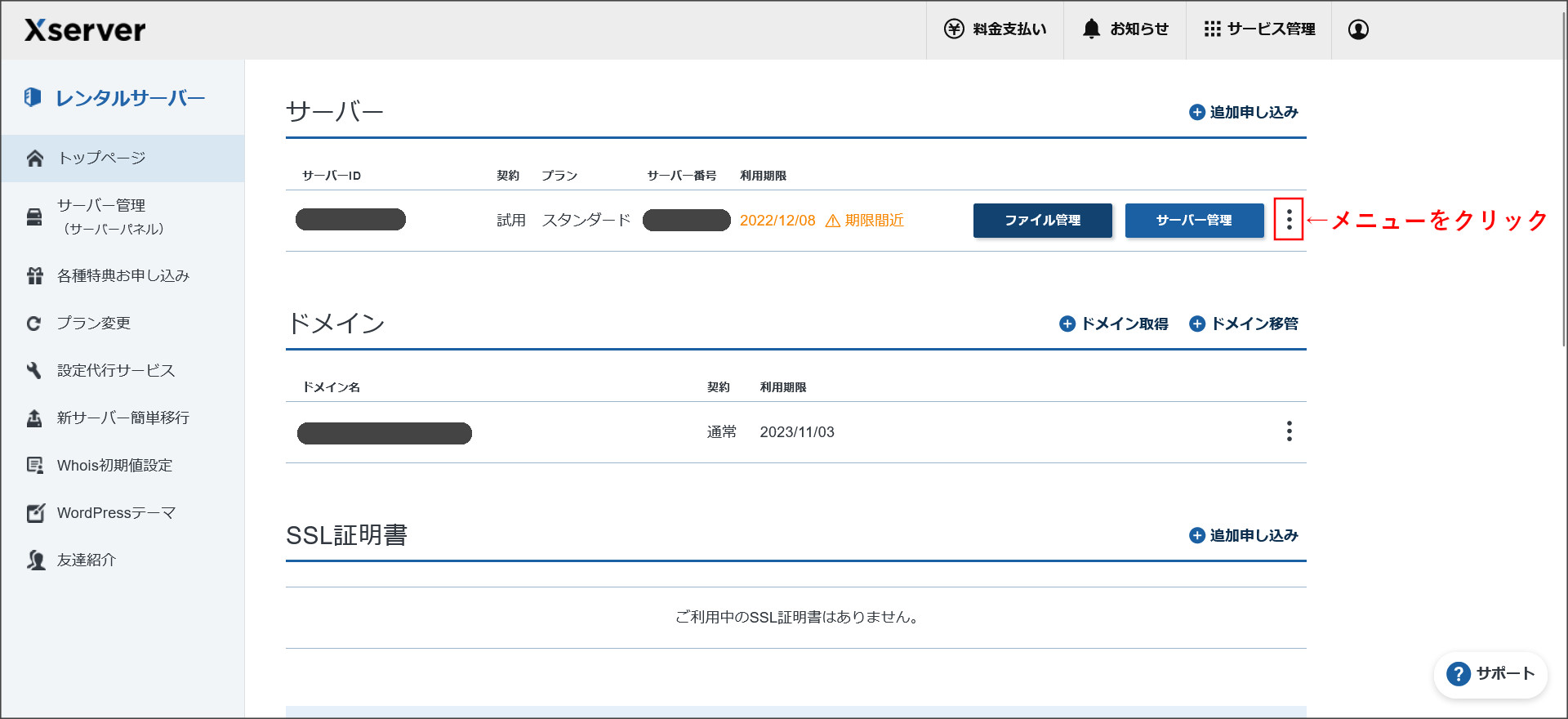
メニュー一覧が開くので、その中にある「契約情報」という項目を選択してください。
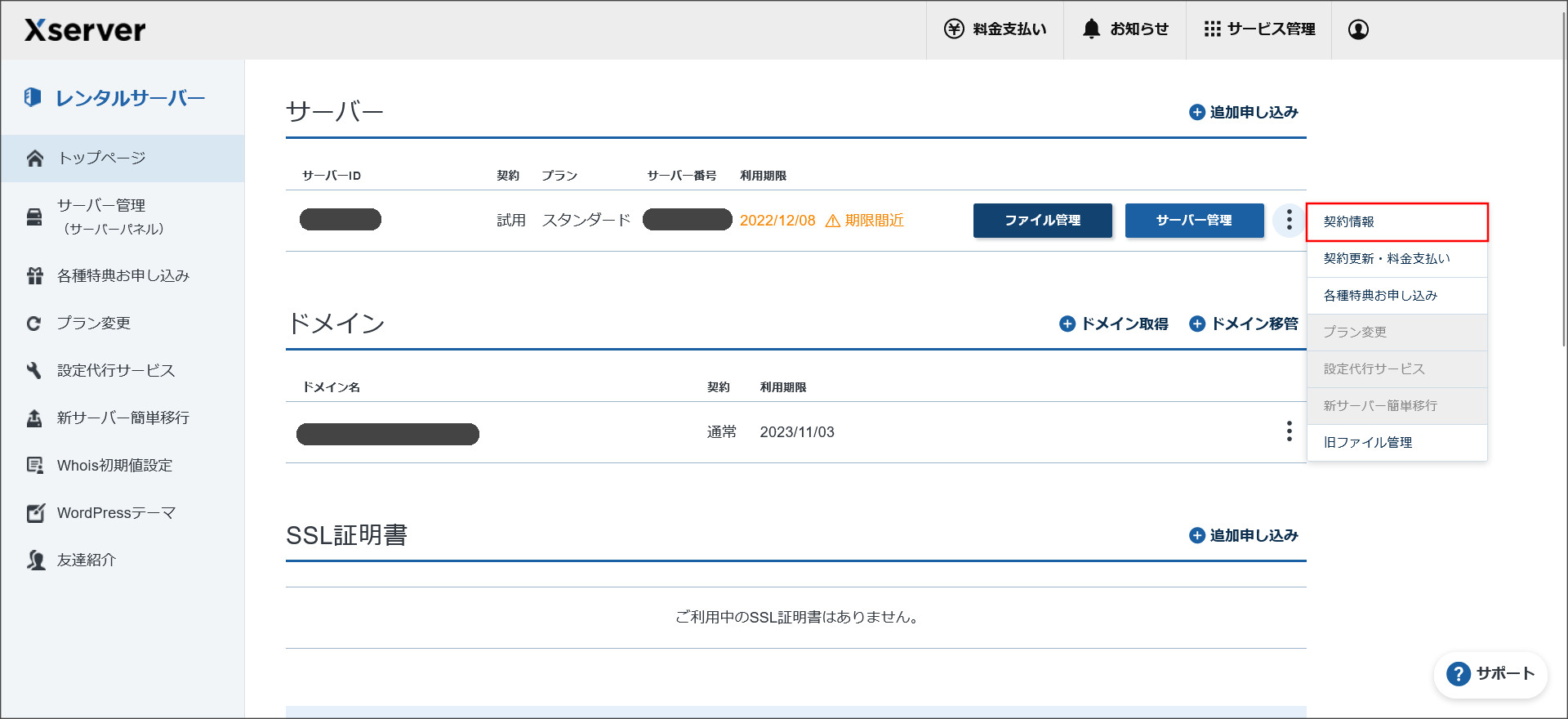
↓
このような契約情報の画面が開きます。
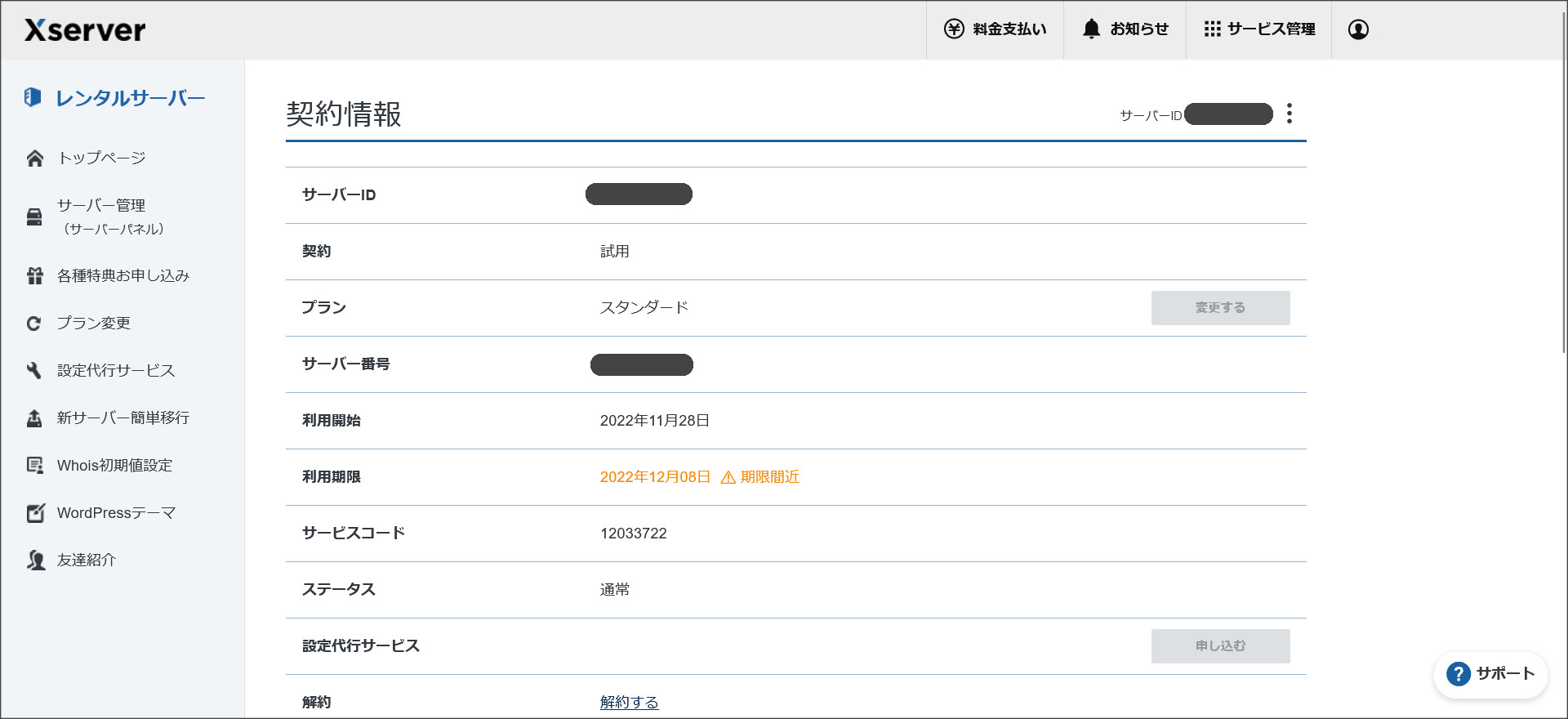
契約情報の画面を少し下へスクロールすると、「解約する」というテキストリンクがあります。
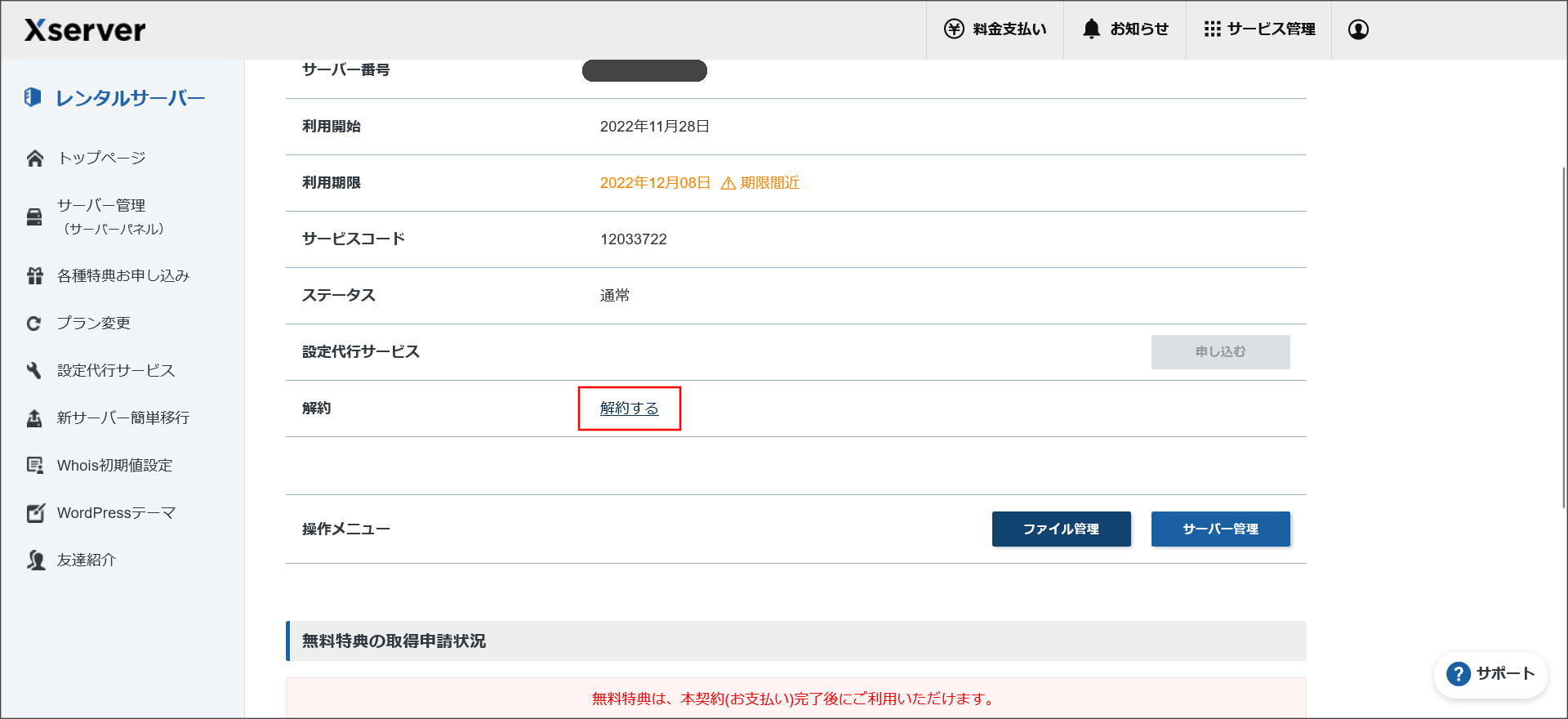
この「解約する」から、レンタルサーバーを解約することができます。
↓
確認画面へ移動するので、「解約申請をする」をクリックしてください。
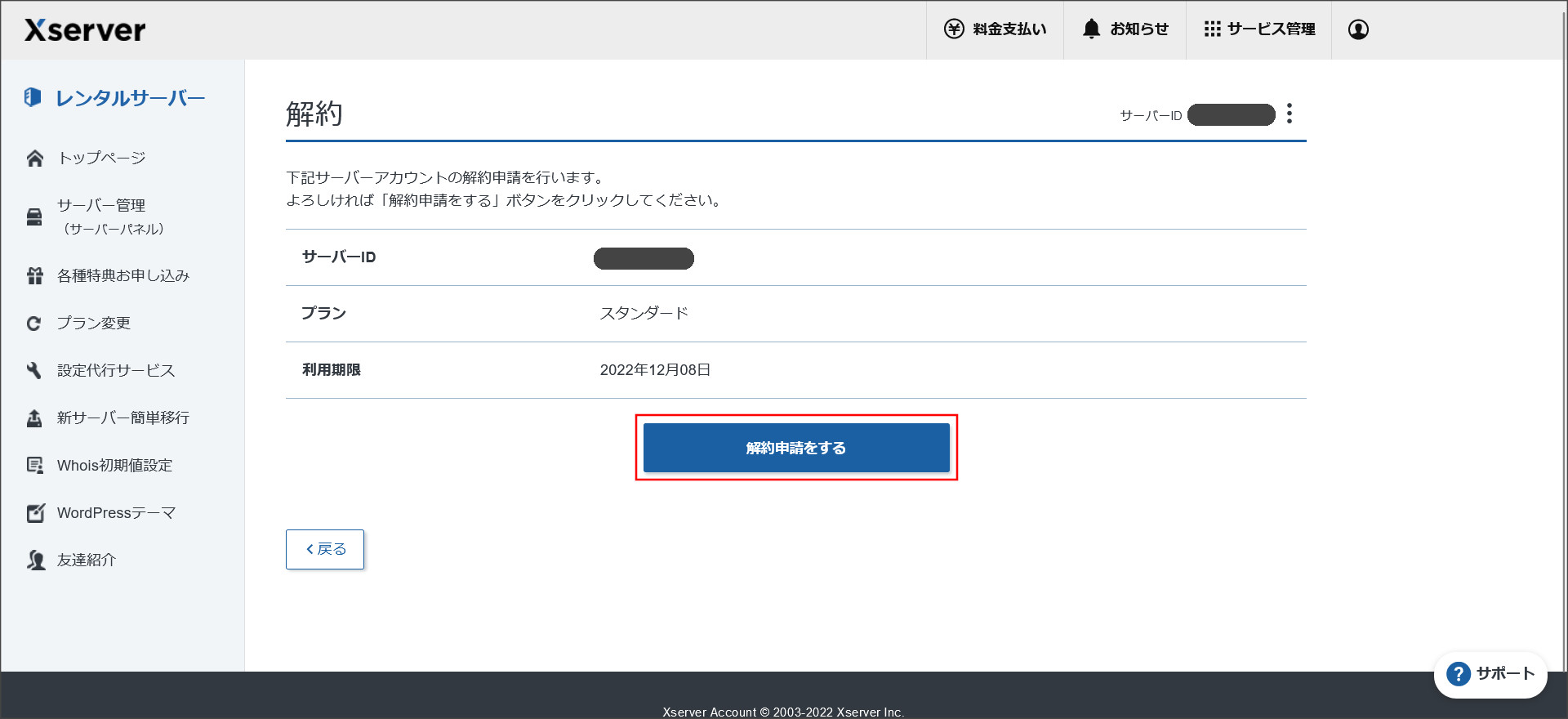
↓
これで、解約申請が完了しました。
自動的に本契約にはならないので、安心してください。
ですが、もし不要であれば、念のために解約申請を行っておきましょう。
エックスサーバー申し込み方法のまとめ
今回は、エックスサーバー(レンタルサーバー)の申し込み方法についてまとめました。
また、無料お試し期間中に本契約へ移行する方法、または、契約解除する方法もまとめました。
エックスサーバーを申し込む際には、参考にして頂けると幸いです。




























