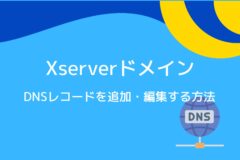シンレンタルサーバーでMySQLを利用する方法を紹介します。
MySQLデータベースやMySQLアカウントを作成する方法を中心に紹介します。
エックスサーバーでMySQLを利用される方は、ぜひ参考にしてください。
また、シンレンタルサーバーについて詳しく知りたい方は、こちらの記事も合わせてチェックしてください。
シンレンタルサーバーで使用できるMySQLについて
MySQLとは、現在、オラクルという会社が開発を行っているデータベースソフトです。
Webサイトなどでよく利用されているデータベースで、誰でも無料で利用することができます。
多くの方が利用しているWordPressもデータベースにMySQLを採用しており、世界中で利用されています。
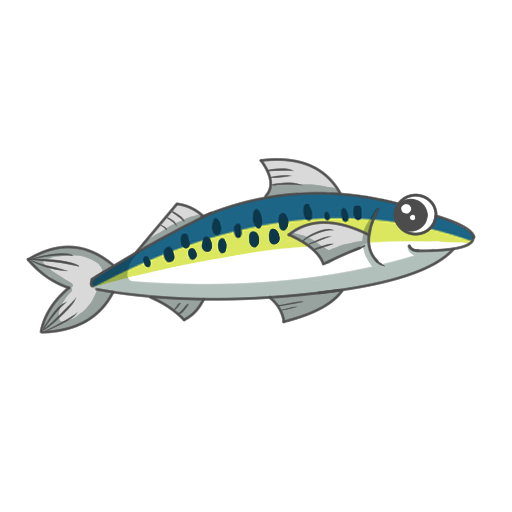
ただ、最近ではMariaDBというデータベースソフトを採用しているレンタルサーバーが多いです。
その為、MariaDBは、MySQLとの互換性が非常に高いデータベースで、実質的に「MySQL=MariaDB」と扱われていることが多いです。
レンタルサーバーの公式サイトをチェックすると、使用データベースとして「MySQL」が記載されていることが多いです。
ですが、実際にはMariaDBをデータベースとして採用しているレンタルサーバーがほとんどです。
シンレンタルサーバーでも、実際にはMariaDBを採用しています。
サーバーパネルからデータベースを作成することができ、誰でも簡単に使用することができます。
シンレンタルサーバーのデータベースに関する使用はこちらをチェックしてください。
| ストレージエンジン | MyISAM、InnoDB |
|---|---|
| ホスト名 | localhost |
| 文字コード | EUC-JP、UTF-8、Shift-JIS、Binaryから選択可 |
| DB作成可能数 | 無制限 |
| データベース容量 (目安) | 5GB/1データベース |
| 管理ツール | phpMyAdmin |
| その他データベース | SQLite ※PostgreSQLは利用不可 |
シンレンタルサーバーでMySQLを作成する方法
シンレンタルサーバーでMySQL使用する場合には、以下の手順で設定を行います。
↓
②、ユーザーを作成する
↓
③、アカウントとデータベースを紐づける
それでは、順番に説明していきます。
まずは、サーバーパネルへログインしてください。
https://secure.wpx.ne.jp/wpxapanel/login/wpxserver/server/
↓
ログインするとサーバーパネルのトップ画面へ移動するので、「MySQL設定」というメニューを選択します。
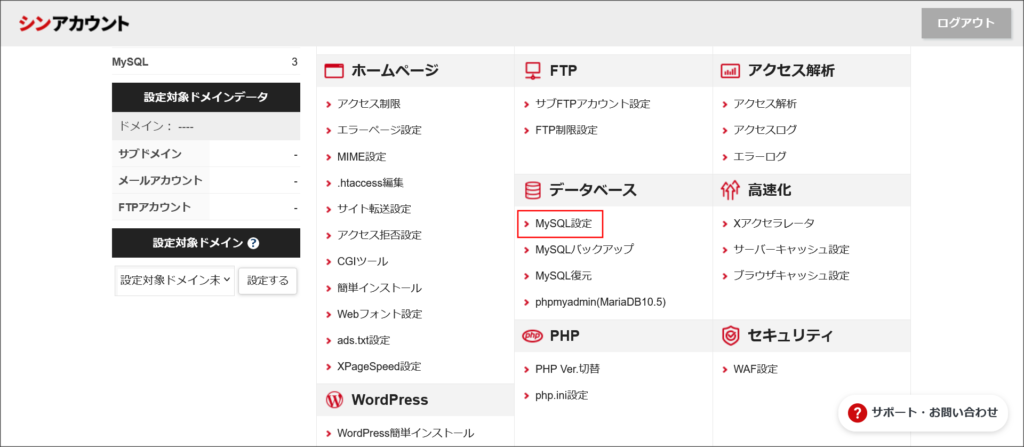
MySQLの設定画面が開きます。
↓
デフォルトでは、「MySQL一覧」のタブが表示されます。
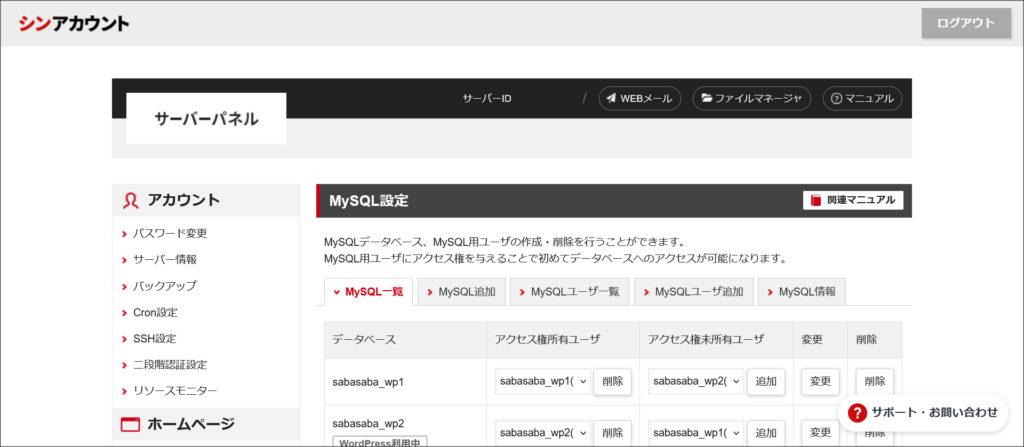
まずは、データベースの作成を行います。
「MySQL追加」のタブを開いてください。
↓
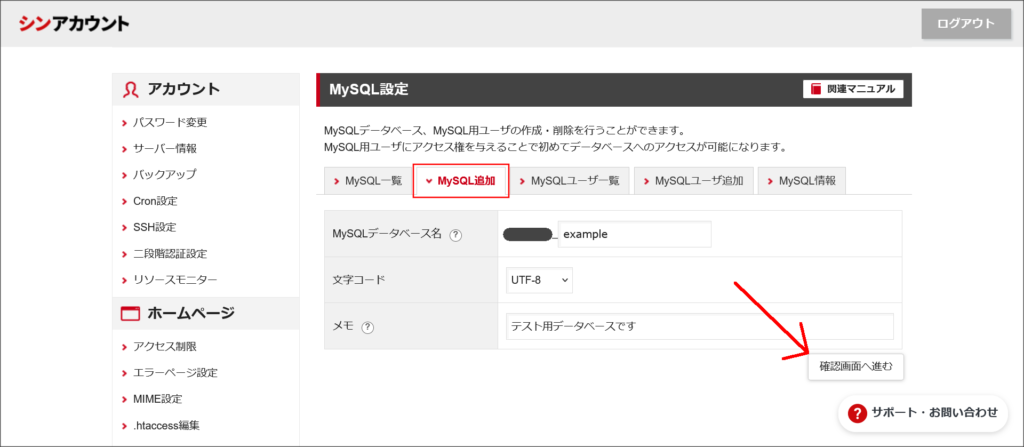
「MySQLデータベース名」「文字コード」「メモ」を設定してください。
■文字コード:デフォルトの「UTF-8」のままでOK
■メモ:メモしておきたいことが無ければ空白のままでOK
各項目を設定したら「確認画面へ進む」をクリックします。
↓
確認画面が開くので、内容に誤りが無いかチェックしてください。
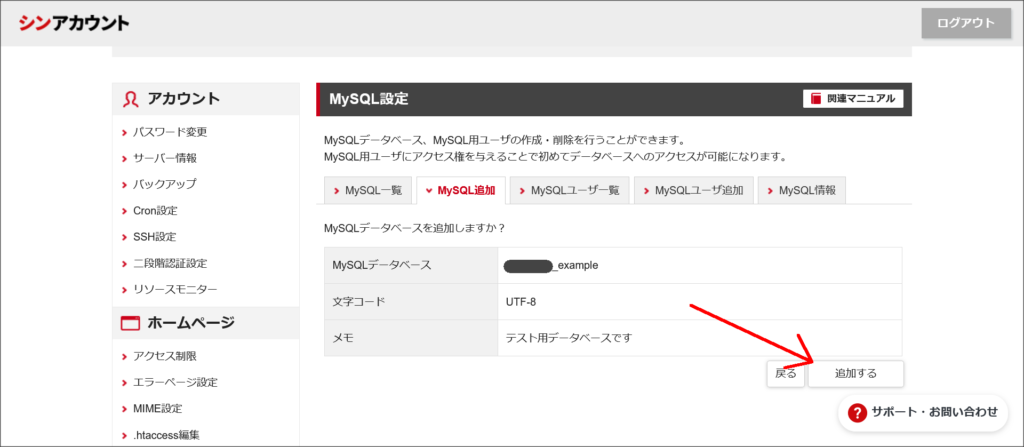
内容に問題が無ければ「追加する」をクリックしてください。
↓
これでデータベースの作成が完了しました。
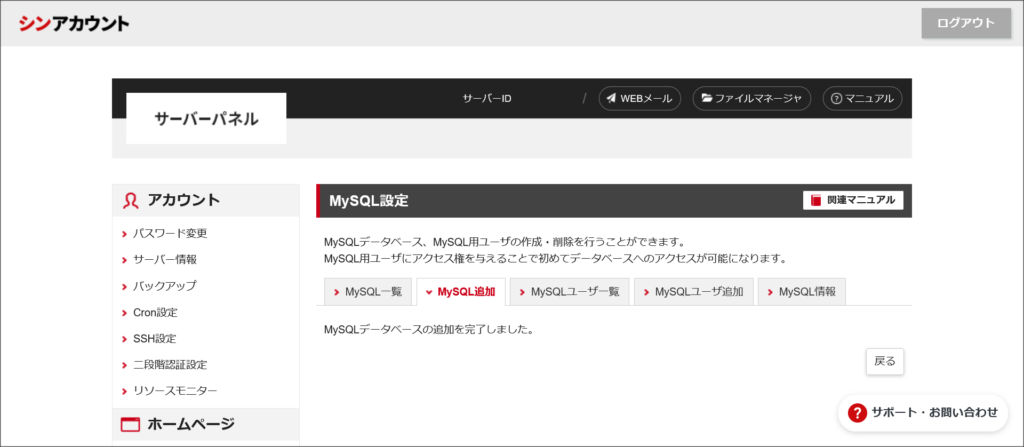
次は、MySQLユーザーの追加を行います。
「MySQLユーザ追加」のタブを開いてください。
↓
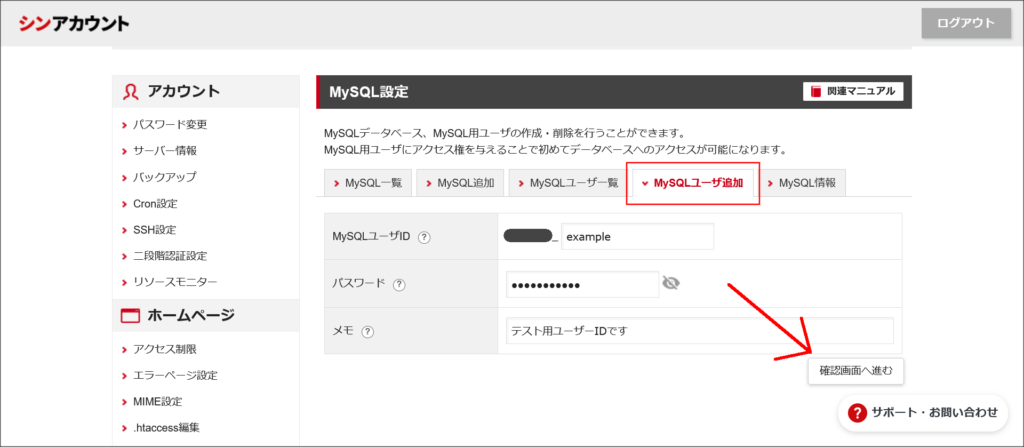
「MySQLユーザーID」「パスワード」「メモ」を設定してください。
■パスワード:半角8~16文字以内で入力 ※半角英数字と「.」を使用可
■メモ:メモしておきたいことが無ければ空白のままでOK
各項目を設定したら「確認画面へ進む」をクリックします。
↓
確認画面が開くので、内容に誤りが無いかチェックしてください。
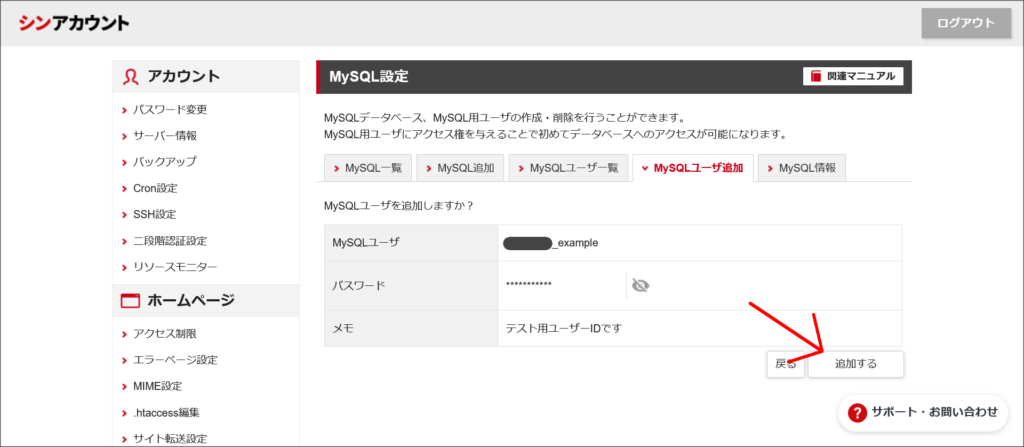
内容に問題が無ければ「追加する」をクリックしてください。
↓
これでMySQLユーザの作成が完了しました。
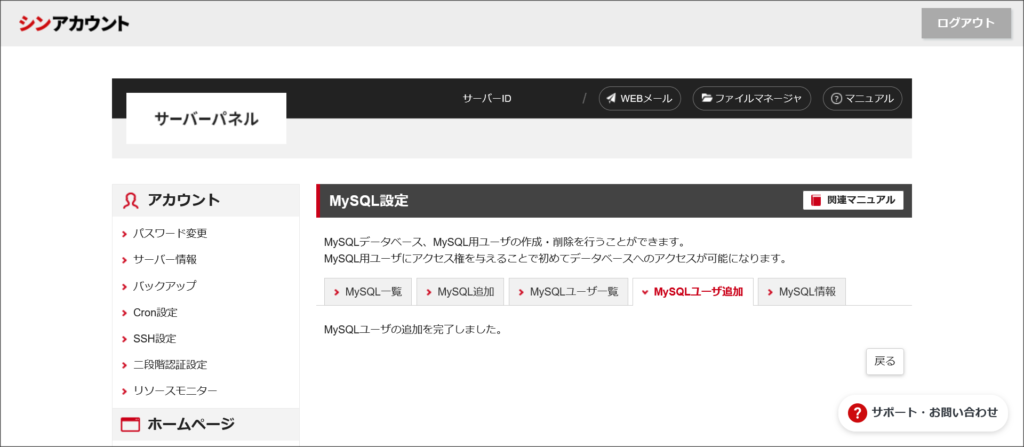
ここまで、データベースとユーザーの作成が完了しました。
ただ、この後、作成したユーザーがデータベースへアクセスできるようにするために、紐づけを行う必要があります。
まず、「MySQL一覧」のタブを開いてください。
上記で作成したデータベースが追加されているはずです。
↓
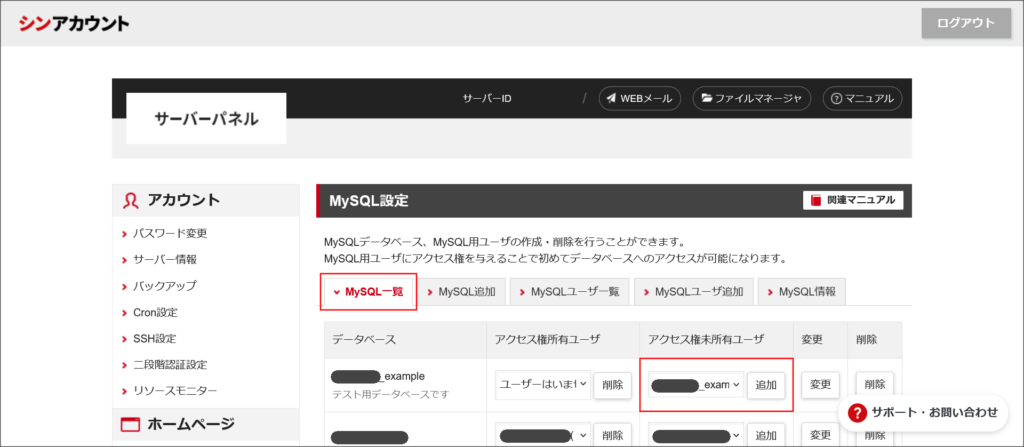
ただ、「アクセス権所有ユーザ」が未設定のままになっています。
そこで、「アクセス権未所有ユーザ」の項目で、上記で作成したユーザーを選択して「追加」をクリックします。
↓
これで、作成したユーザーのアクセス権限の設定が完了しました。
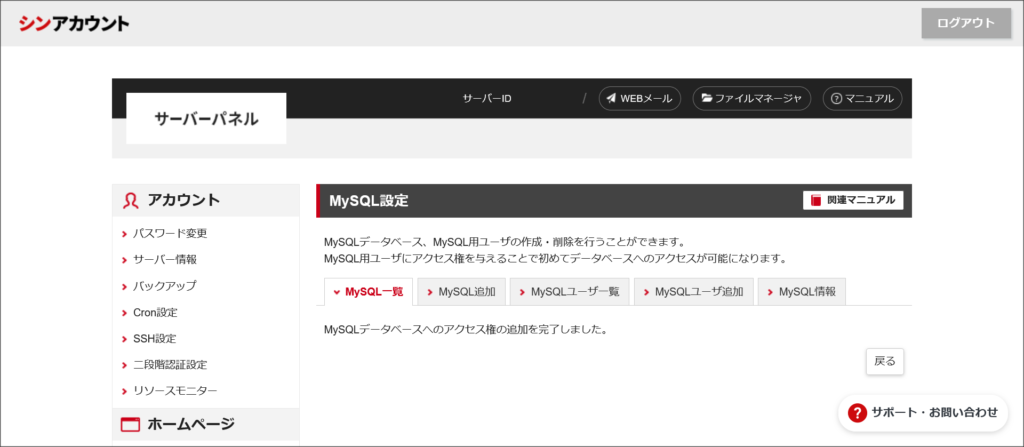
再度「MySQL一覧」のタブに戻ってください。
↓
「アクセス権所有ユーザ」が追加されていますね。

これで、MySQLデータベースを使用できる環境が整いました。
不要なMySQLを削除する
シンレンタルサーバーで不要になったMySQLのユーザー・データベースの削除方法もまとめておきます。
まずは、サーバーパネルへログインしてください。
https://secure.wpx.ne.jp/wpxapanel/login/wpxserver/server/
↓
ログインするとサーバーパネルのトップ画面へ移動するので、「MySQL設定」というメニューを選択します。
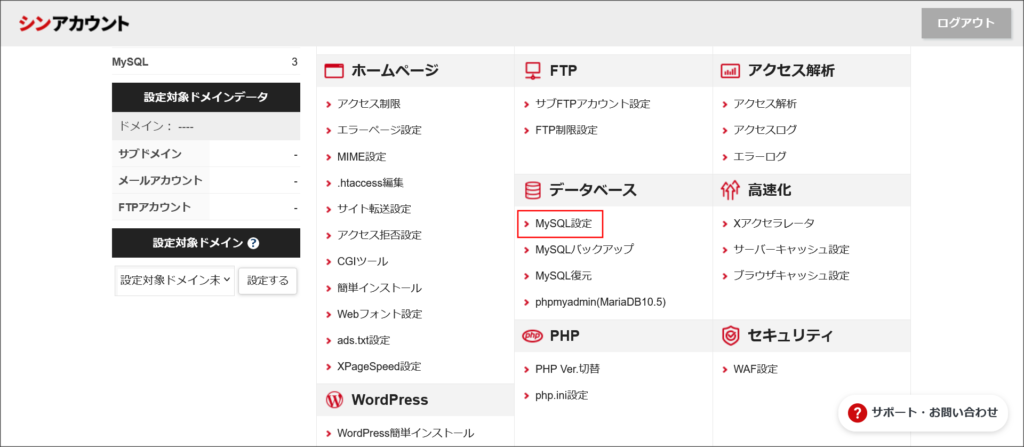
MySQLの設定画面が開きます。
↓
デフォルトでは、「MySQL一覧」のタブが表示されます。
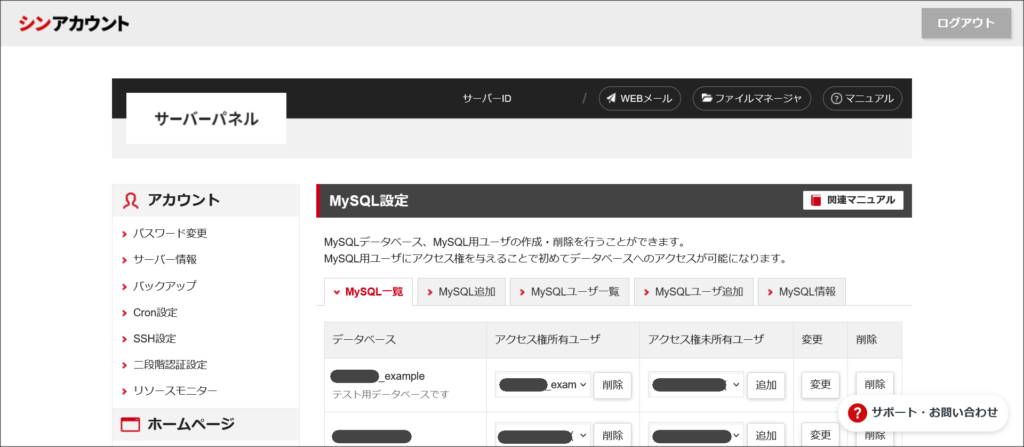
「MySQLユーザー一覧」タブを開いてください。
↓
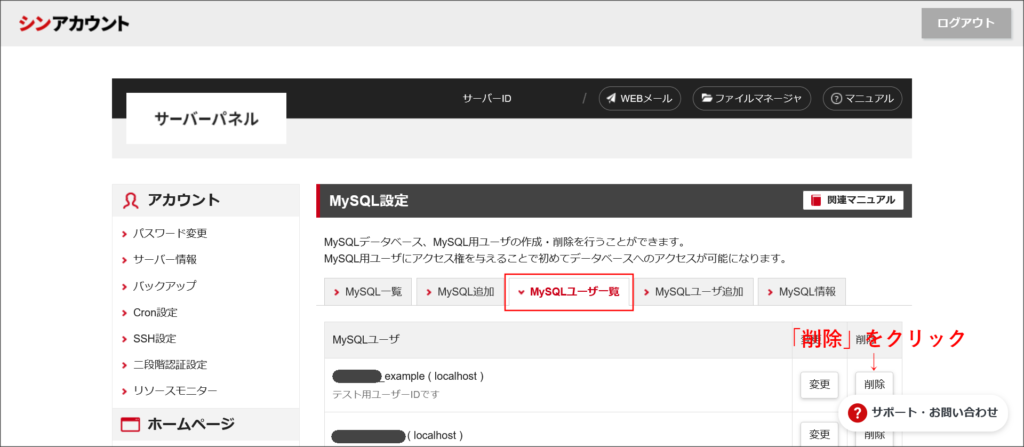
削除したいユーザーを選択して「削除」をクリックします。
↓
ユーザーの削除確認画面へ移動します。
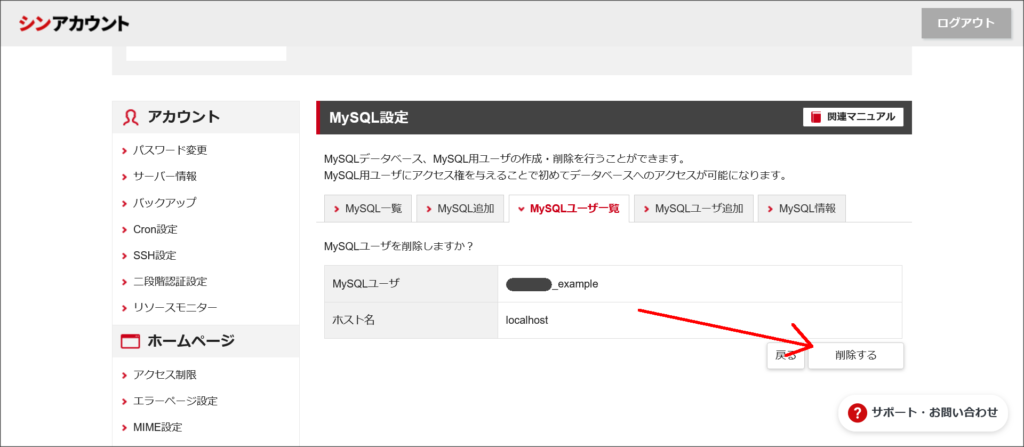
このまま削除して問題なければ「削除する」をクリックしてください。
↓
これで、MySQLユーザーの削除が完了しました。
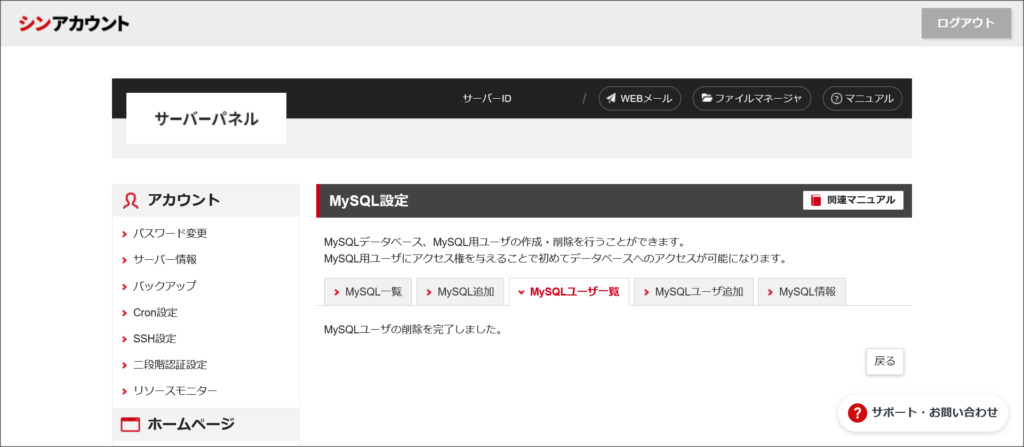
次は、不要なデータベースの削除です。
まずは、「MySQL一覧」のタブを開いてください。
↓
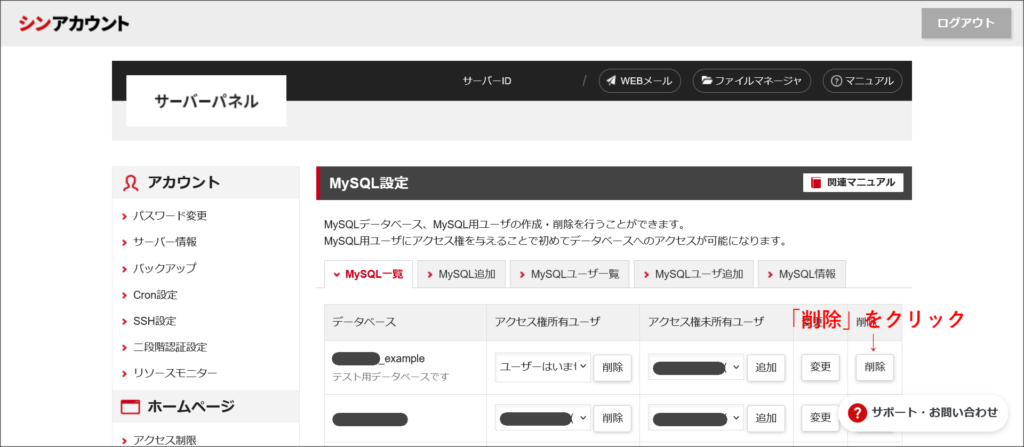
不要なデータベースを選択して「削除」をクリックします。
↓
データベースの削除確認画面へ移動します。

このまま削除して問題なければ「削除する」をクリックしてください。
↓
これで、MySQLデータベースの削除が完了しました。
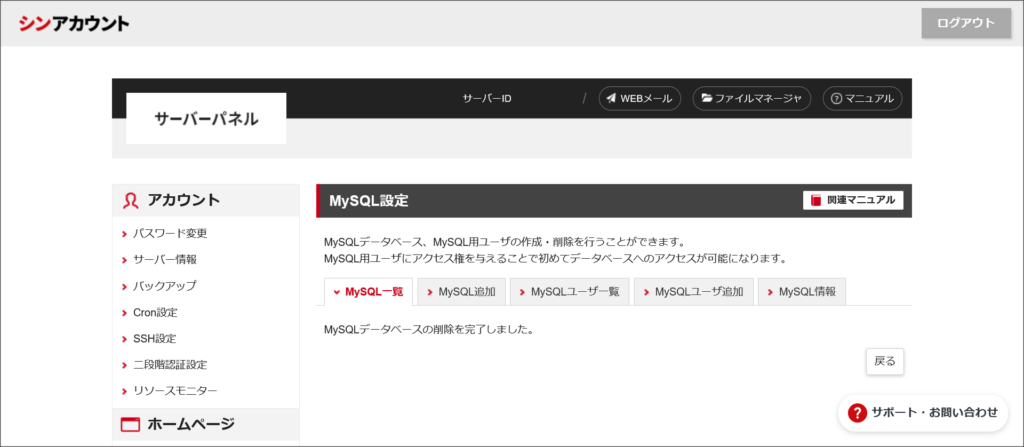
最後に
今回は、シンレンタルサーバーでMySQLデータベースとユーザーを作成する方法をまとめました。
また、不要になったデータベースとユーザーを削除する方法もまとめています。
シンレンタルサーバーでデータベースの利用を検討されている方は、ぜひ参考にしてください。