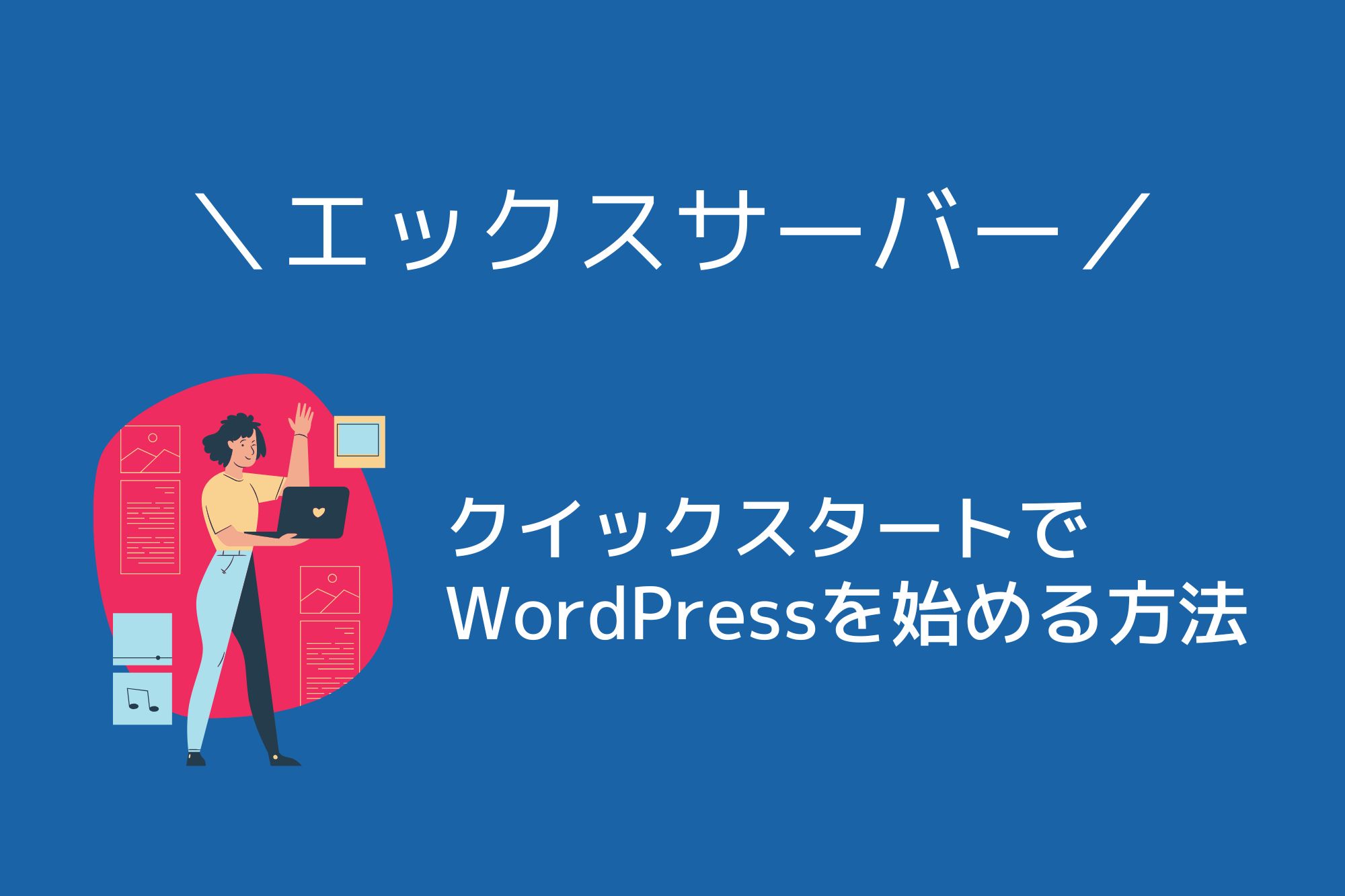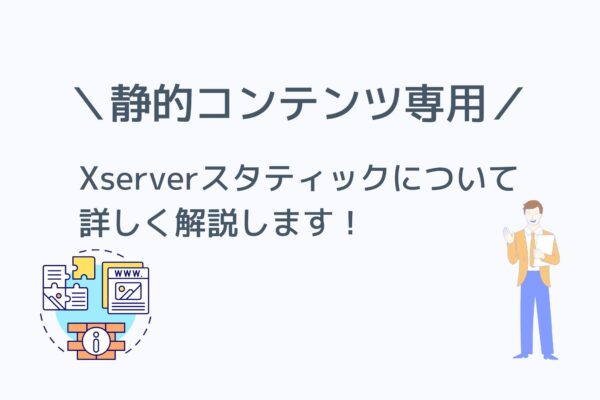こちらの記事では、有料のWordPressテーマ「XWRITE(エックスライト)」についてまとめています。
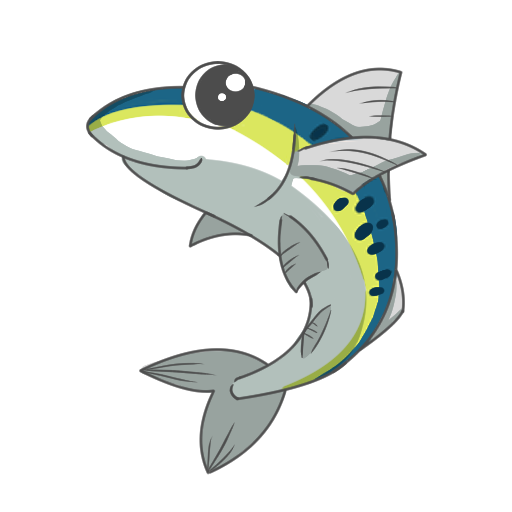
XWRITEは、エックスサーバー株式会社が提供するテーマです!
「定額制プラン(月払い・年払い)」と「買い切りプラン」の2つの購入方法があり、各自の都合に合った購入も可能です。
今回は、XWRITEの購入方法についてもまとめています。
XWRITEの購入を検討されている方は、ぜひチェックしてください!
因みに、XWRITEを使ってアフィリエイトを始めたい方は、こちらの記事も参考にしてください。
目次
XWRITE(エックスライト)について
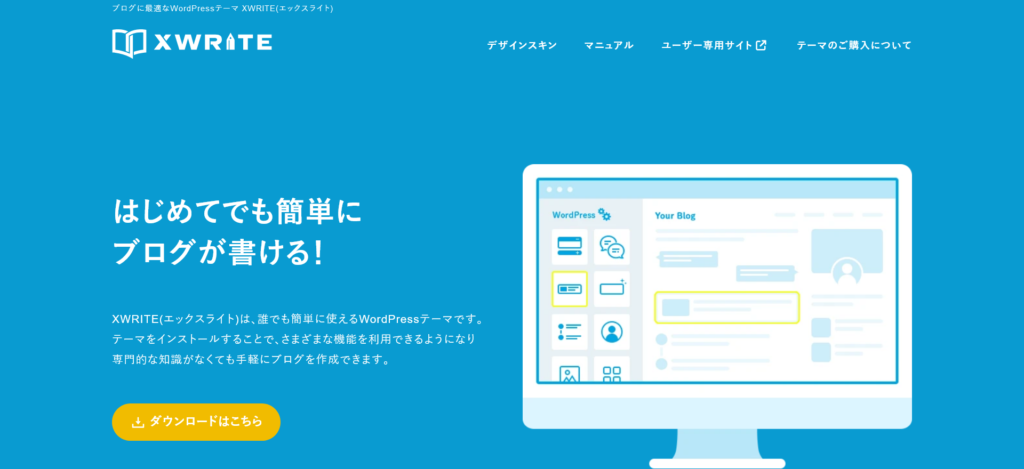
XWRITE(エックスライト)は、エックスサーバー株式会社が提供する有料のWordPressテーマです。
また、XWRITEでは3種類のデザインスキンが用意されており、好みに合わせてデザインを変更することもできます。
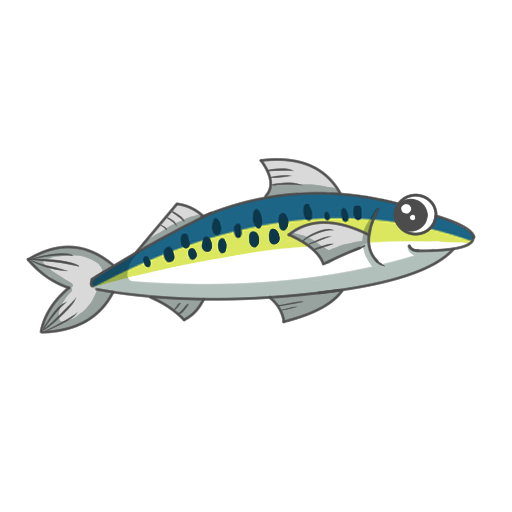
大手が開発しているのもポイント!
大手企業が開発している国産のテーマということもあり、安心して利用できるのもXWRITEの特徴です。
途中で開発が止まってしまという可能性も低く、長く使い続けたい方にもXWRITEはおすすめのテーマです。
XWRITEの概要
| 名称 | XWRITE(エックスライト) |
|---|---|
| 子テーマ | 有り |
| ライセンス | 100% GPL → ライセンスをチェック |
| 複数サイト利用 | 〇 |
| ブロックエディタ (Gutenberg) | 対応済 ※XWRITEの独自ブロックあり |
| プラン | 定額制プラン(月契約・年契約) / 買い切りプラン → 購入料金をチェック |
| 支払方法 | クレジットカード(VISA / マスターカード / JCB / AMEX) |
| サポート体制 | 問合せ先はなし ※ユーザー専用のフォーラムサイトあり |
| お試し期間 | なし |
XWRITEの購入料金
XWRITEでは、「サブスク型の定額制プラン」と「買い切りプラン」が用意されています。
買い切りプランだと一度に支払う料金は高くなりますが、長く使用するならお得になります。
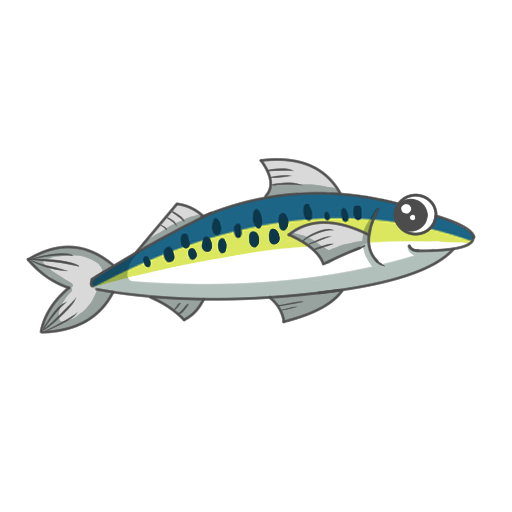
また、レンタルサーバー(エックスサーバーまたはシンレンタルサーバー)から購入することでかなりお得になります。
>> エックスサーバー 公式サイトへ
>> シンレンタルサーバー 公式サイトへ
| 購入先 | プラン | 購入料金 |
|---|---|---|
| 公式サイトで購入 | 定額制 | 【月額】990円/月 【年額】9,900円/年 |
| 買い切り制 | 19,800円 | |
| レンタルサーバーで購入 | 定額制 | 【月額】990円/月 【年額】9,900円/年 |
| 買い切り制 | 15,840円 |
※利用できるブランド:VISA / マスターカード / JCB / AMEX(アメリカン・エキスプレス)
XWRITEのライセンス(複数サイトで使用OK)
XWRITEのライセンスは、100% GPLになっています。
さらに、XWRITEを第3者のための制作代行に利用することもできます。
| ライセンス | 100% GPL |
|---|---|
| 複数サイト利用 | 〇 |
| 第3者制作 | 〇 |
XWRITEのサポート体制について
XWRITEでは、購入後、電話やメールによる個別サポートを利用できず、以下のようなサポート体制になっています。
- フォーラム(ユーザー専用)での質問投稿
- マニュアルサイトの用意
技術的な質問もフォーラム上で投稿すれば、XWRITE開発チームから迅速に回答を得られます。
さらに、他のXWRITEユーザーからも回答を貰えるので、問題が発生しても素早い解決も可能です。
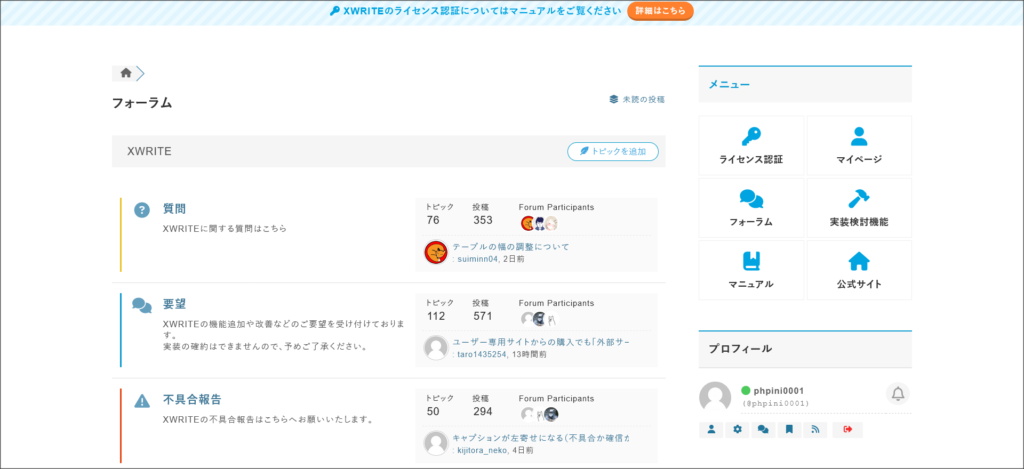
また、XWRITEのマニュアルサイトも用意されています。
そのマニュアルを確認しながら設定することもできます。
XWRITEはエックスサーバー以外でも使える!
XWRITEは、エックスサーバー以外でも使用することができます。
他のテーマと同じように、XWRITEの購入後、テーマファイルをダウンロード → WordPress管理画面上からインストールという流れで他のレンタルサーバーでも使用できます。
ただし、以下の動作環境を満たしているサーバーを使用してください。
| WordPress | バージョン6.4以上 |
|---|---|
| PHP | バージョン7.4以上 |
他社レンタルサーバーで使用する方法
エックスサーバー以外でXWRITEを使用する場合、
↓
・WordPressのテーマ画面からアップロードしてインストール
という流れになります。
購入済みのXWRITEのテーマファイルは、契約管理ページからダウンロードできます。
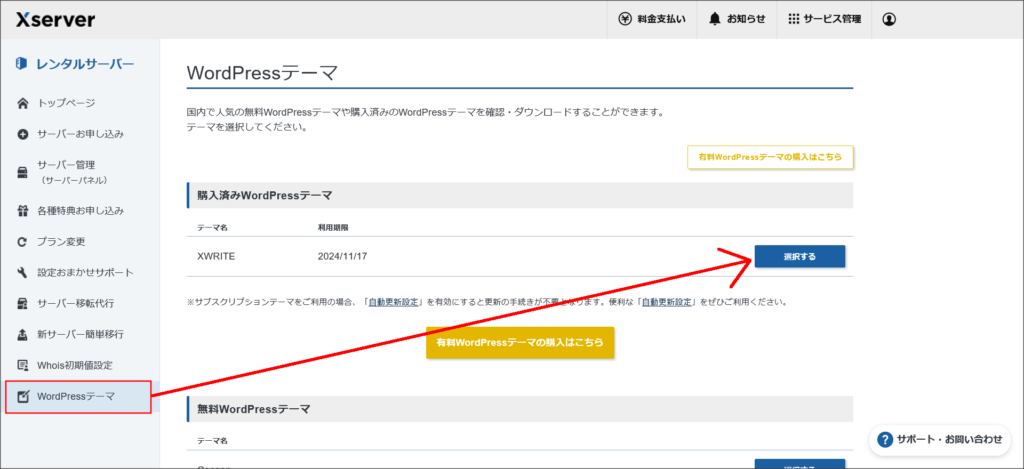
↓
テーマファイルをダウンロードすると、WordPressのテーマ管理画面を開いて「外観」メニューを選択してください。
その画面上部にある「新しいテーマを追加」をクリックします。
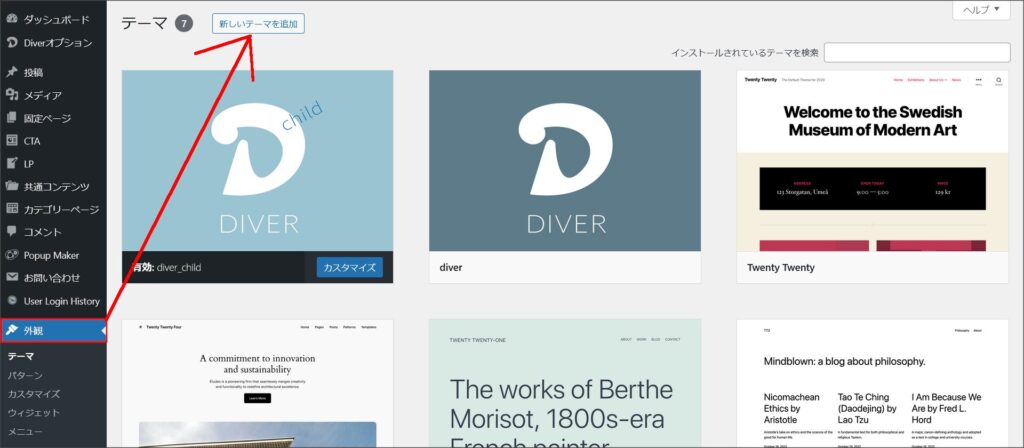
↓
テーマのインストール画面が開くので、「テーマのアップロード」をクリックします。
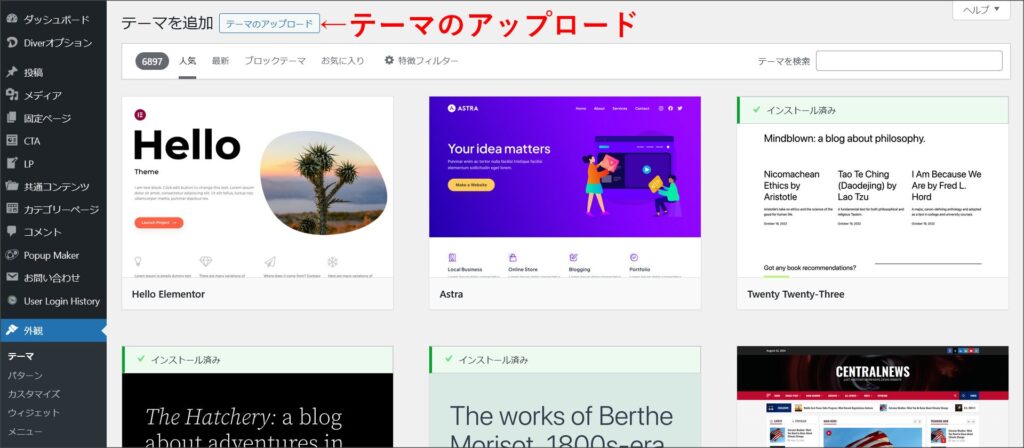
↓
この後は、「参照」をクリックし、上記でダウンロードしたテーマファイルを選択 → そのままインストールを実行してください。
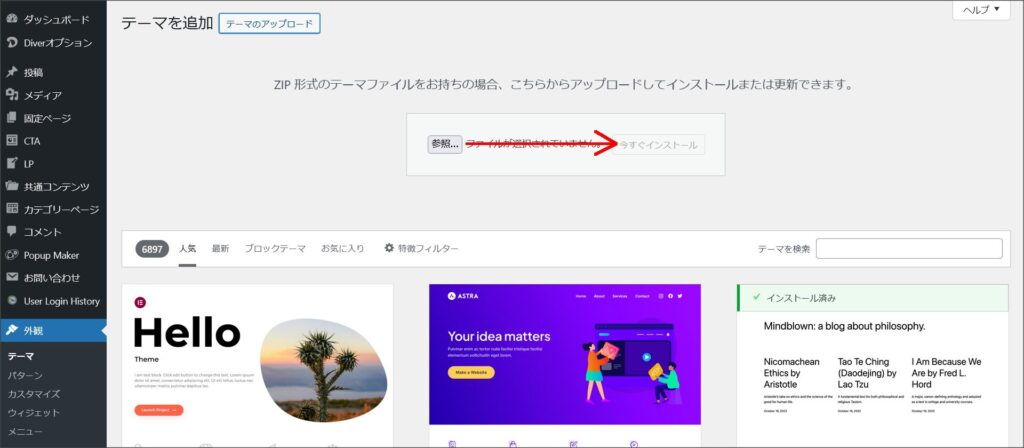
これでXWRITEのインストールが完了するので、そのまま有効化してください。
その後、子テーマの方を有効化すればOKです。
XWRITEのメリット・デメリット
メリット
XWRITEのメリットは5つです。
- シンプルなデザインで記事が読みやすい
- ブロックエディタが使いやすく独自ブロックも充実している
- 見出しデザインを変更できる
- プラグインの数を減らせる
- 第3者のための制作代行にも利用できる
1. シンプルなデザインで記事が読みやすい
XWRITEは、記事のデザインがシンプルで、ごちゃごちゃとしていなので見やすいです。
その為、記事が読みやすいのが特徴です。
また、3種類のデザインスキンが用意されているので、Webサイトの内容や好みに合わせてデザインを変更できます。
デザインスキンの変更も、WordPressの管理画面上から簡単に行えます。
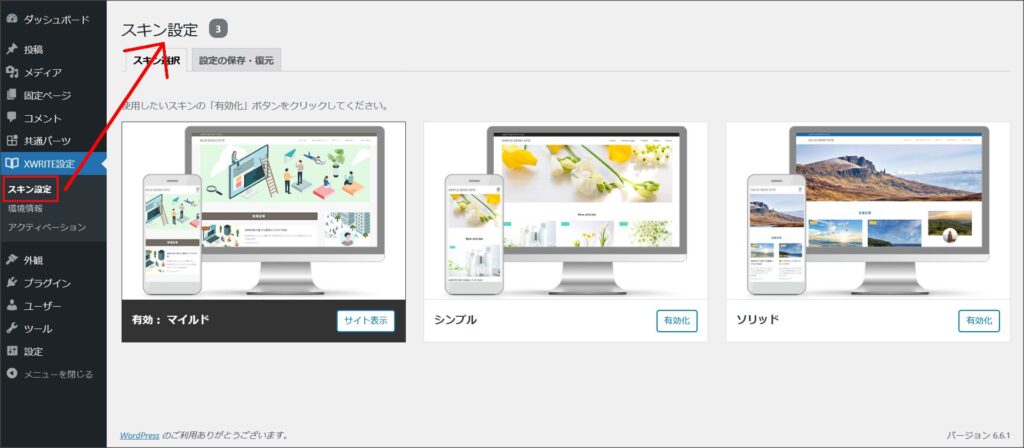
2. ブロックエディタが使いやすく独自ブロックも充実している
XWRITEは、デフォルトのブロックエディタが使いやすくカスタマイズされています。
独自ブロックも用意されており、文字装飾やマーカー、ボタン・ボックスなどの設置も簡単に行えます。
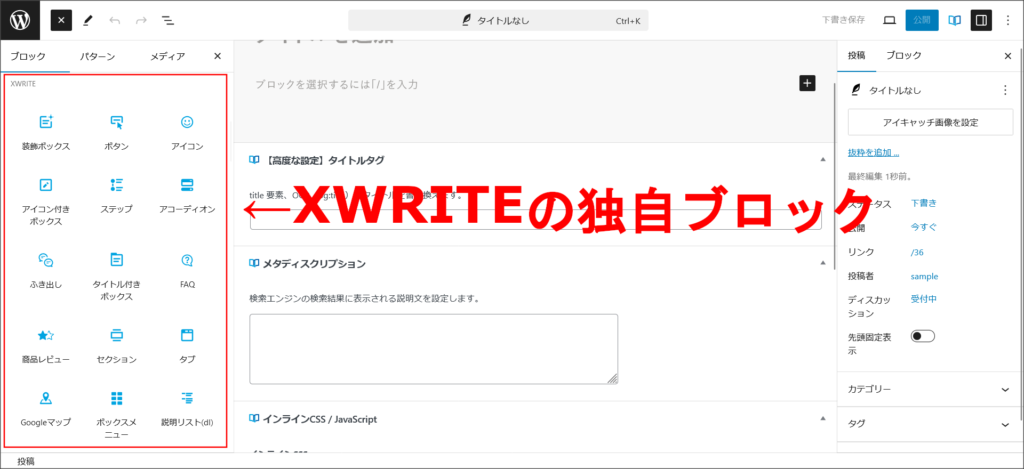
- セクション
- 記事の一覧
- 固定ページの一覧
- 商品レビュー
- FAQ
- オリジナルボタン
- オリジナルのリストデザイン
- マーカー
- ラベル
- オリジナルの見出しデザイン
- ボックス
- 会話用の吹き出し
- アコーディオン
- ブログカード
- ステップ
独自ブロックを利用することで、簡単に文章にラインを引いたり、ボックスを追加したり、ボタンの設置をしたりできます。
その点でも、XWRITEは初心者でも使いやすいWordPressテーマと言えそうです。
3. 見出しデザインを変更できる
XWRITEでは、カスタマイズ画面から見出しのデザインも変更することができます。
H2~H5まで変更することができます。
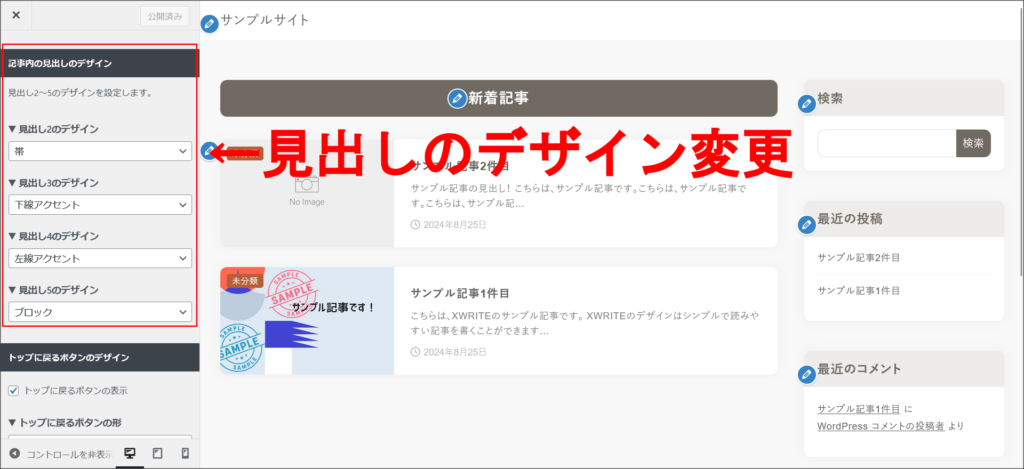
デザインも10種類近く用意されているので、好みのデザインに変更できます。
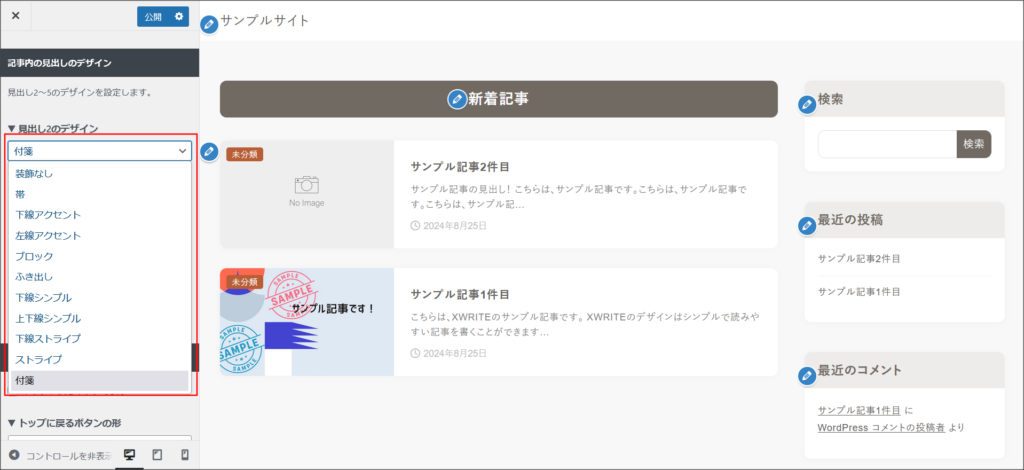
見出しデザインの変更も、本来はCSSの知識がないとできません。
なので、予めいくつかのデザインが用意されているのもXWRITEのメリットですね!
4. プラグインの数を減らせる
XWRITEでは、目次設定やFAQ・アコーディオン設定(ブロックエディタ)などの機能がデフォルトで搭載されています。
プラグインを入れすぎると速度にも影響が出ますし、またプラグインがセキュリティホールになることもあります。
そのような問題を回避できるのもXWRITEのメリットの一つです。
5. 第3者のための制作代行にも利用できる
ライセンスについては、上記でも説明したように100% GPLを採用しています。
→ XWRITEのライセンスについて
その為、XWRITEは、第3者のための制作代行(有償で制作を請け負う行為)に利用することができます。
ですが、100% GPLを採用しているXWRITEでは特別ライセンスの購入無しで制作代行に利用できます。
この点も、XWRITEの大きなメリットになります。
デメリット
XWRITEのデメリットは3つです。
- 個別での問い合わせ先がない
- 子テーマがない ※子テーマもダウンロードできるようになりました(※2025.01.14)
- クラシックエディタでの記事投稿には向かない
1. 個別での問い合わせ先がない
XWRITEには、個別での問い合わせ先がありません。
その為、分からないことがあっても電話やメールで問い合わせをできないのは不便です。
フォーラムに書き込むことで、XWRITE開発チームだけでなく他のユーザーからも回答を貰えるので、不明点もすぐに解決することができます。
2. 子テーマがない
テーマのダウンロード画面から「子テーマ」もダウンロードできるようになりました。
XWRITEは、親テーマのみの構成になっています。
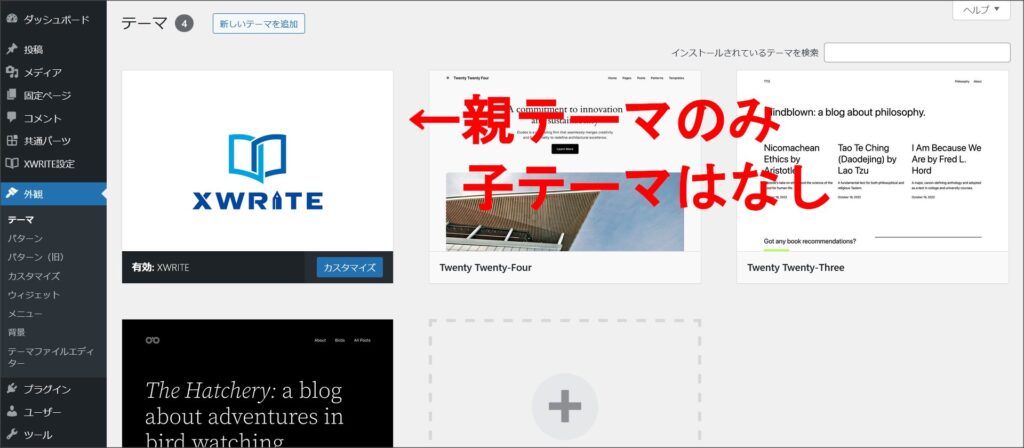
子テーマが含まれていないので、使用する場合には自分で作成する必要があります。
その為、子テーマを使いたい方には、少し不便なところではありますね。
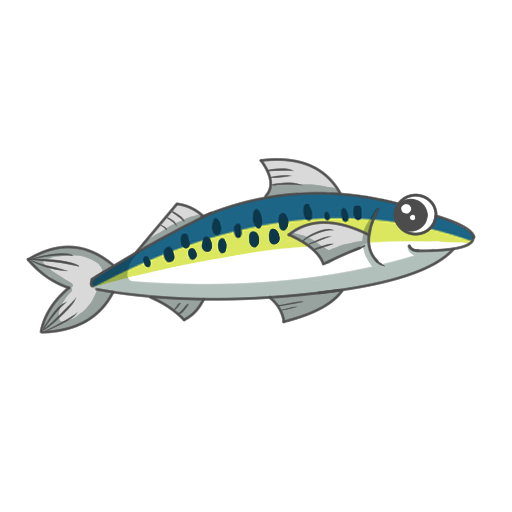
とは言え、子テーマの作成方法は調べるといくらでも情報が出てきます。
難しい作業ではないので、子テーマが必要な方は挑戦してみて下さい!
3. クラシックエディタでの記事投稿には向かない
実際に使ってみて分かったのは、XWRITEはブロックエディタに特化したWordPressテーマです。
プラグインを使用することでクラシックエディタへの対応も可能です。
ですが、文字装飾やボタン挿入、ボックスなどを使用できないので、XWRITEはクラシックエディタでの記事投稿には向かないです。
デモとサイト事例でXWRITEで作成できるサイトをチェック
まず、6件のデモサイトでXWRITEで作成できるWebサイトをチェックしてみましょう。
次は、XWRITEを用いて作成されたWebサイトの事例(15件)もまとめておきます。
実際にどのようなWebサイトが運営されている気になる方はチェックしてみましょう。
XWRITEは、有料WordPressテーマとしては後発組になります。
その為、まだXWRITEを用いた制作事例は少ないです。
ただ、ブログだけでなく様々なWebサイトで使用されているようです。
例えば、企業運営のオウンドメディアやコーポレートサイト、店舗サイトなどでも利用できそうです。
XWRITEの購入方法
XWRITEを購入する方法は2パターンです。
- レンタルサーバーの申し込みと同時に購入する
- 管理画面上からWRITE単体で購入する
レンタルサーバーの申し込みと同時に購入する
初心者の方は、エックスサーバーの申し込みと同時にWRITEを購入するのがおすすめです。
レンタルサーバーの申し込みと同時にWRITEのインストールも完了するので、簡単に利用を開始できます。
まず、エックスサーバーの公式サイトへアクセスしてください。
>> エックスサーバー 公式サイトを開く![]()
↓
画面右上にある「お申し込み」をクリックし、レンタルサーバーの申し込み画面へ移動します。
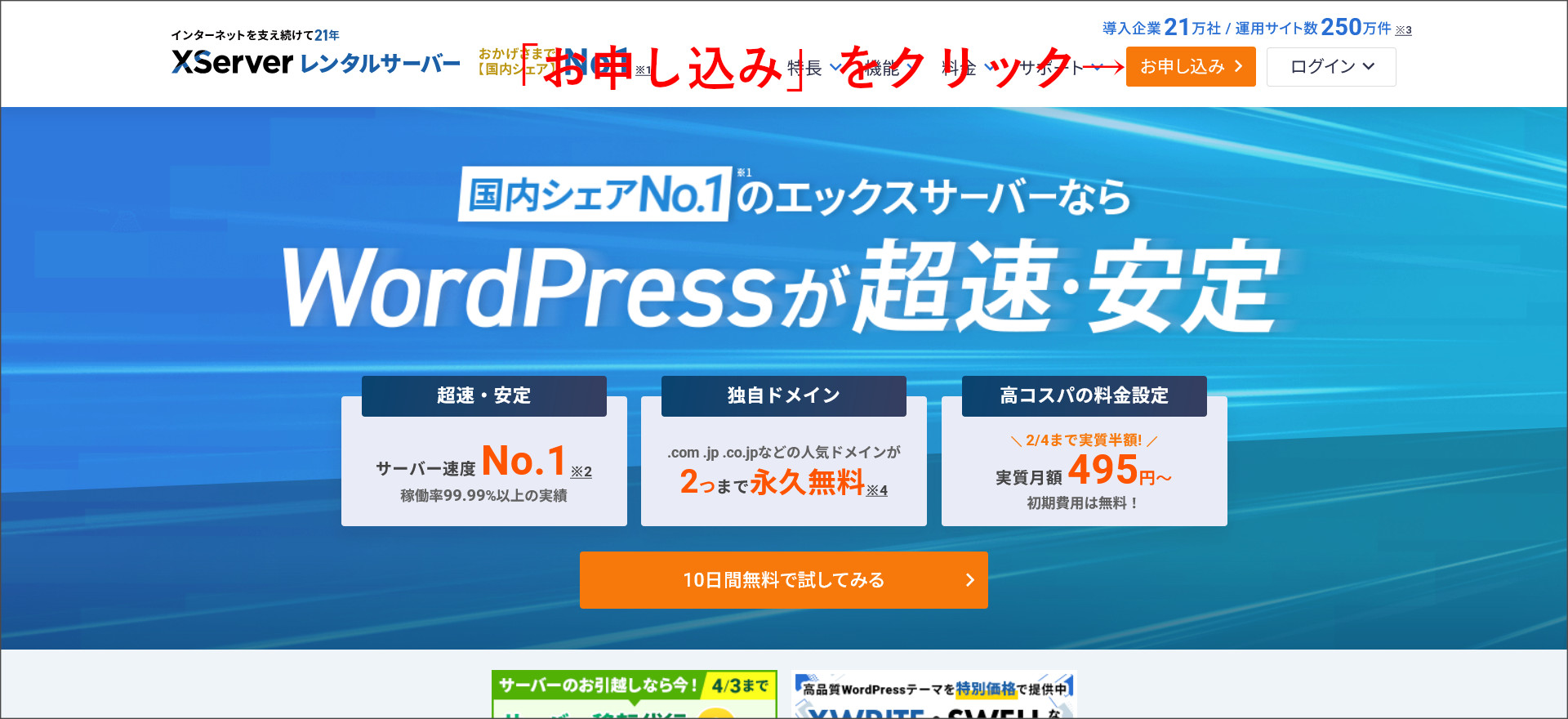
↓
エックスサーバーの申し込みフォームが開きます。
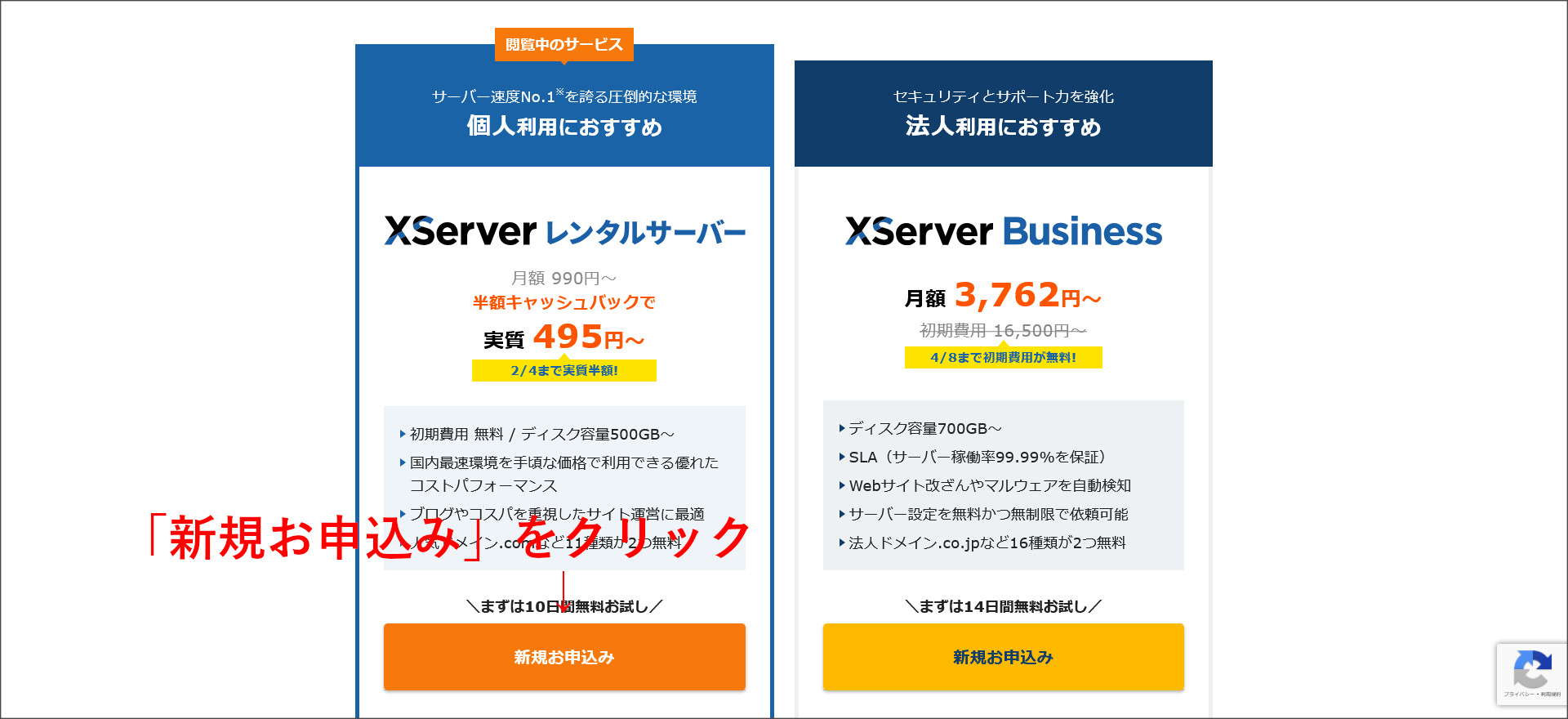
左側の「XServer レンタルサーバー」を選択します。
「新規お申込み」をクリックしてください。
↓
申し込み画面へ移動すると、サーバーの申し込み内容を設定する画面が開きます。
その画面を下へスクロールし、WordPressの「クイックインストール」にチェックを入れてください。
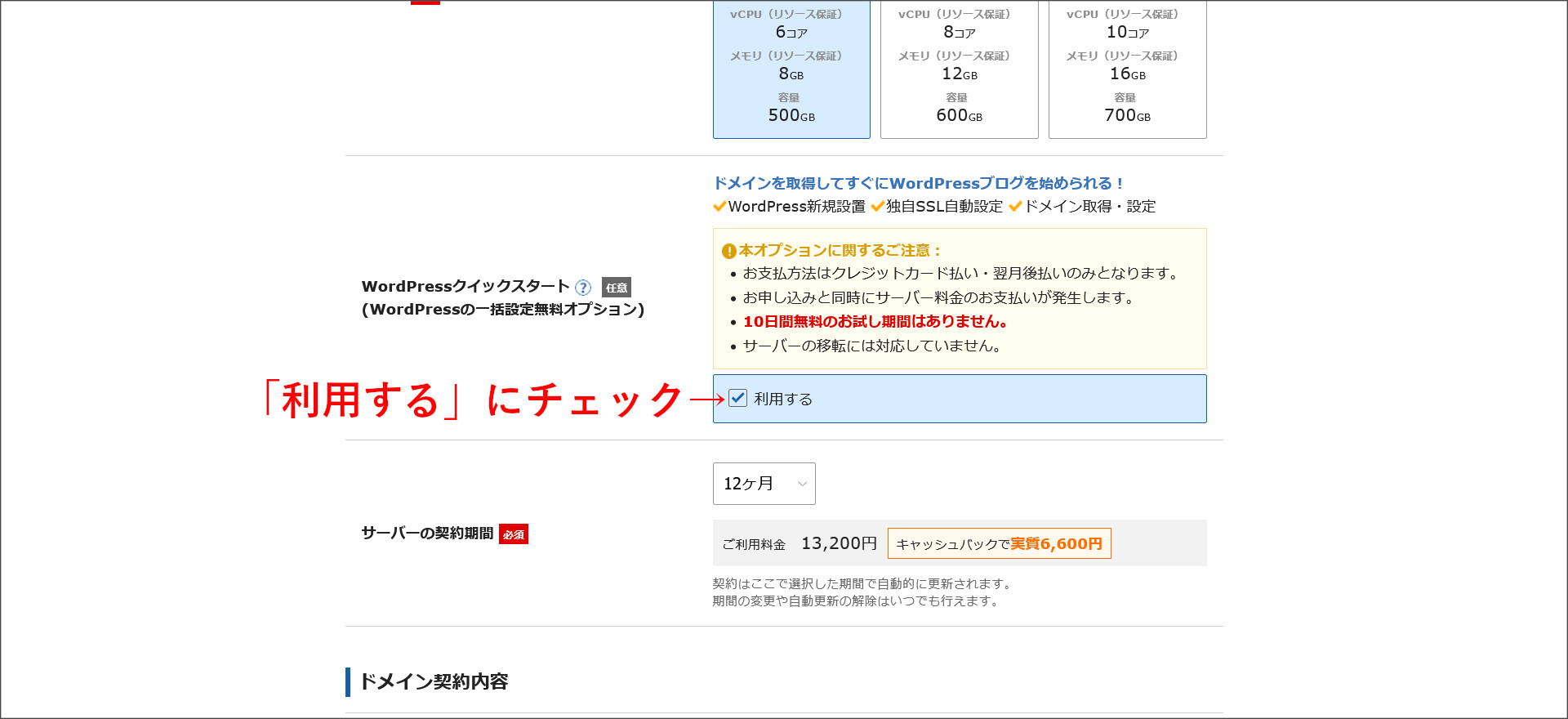
WordPressテーマの選択項目があるので、そこで「XWRITE」を選択します。
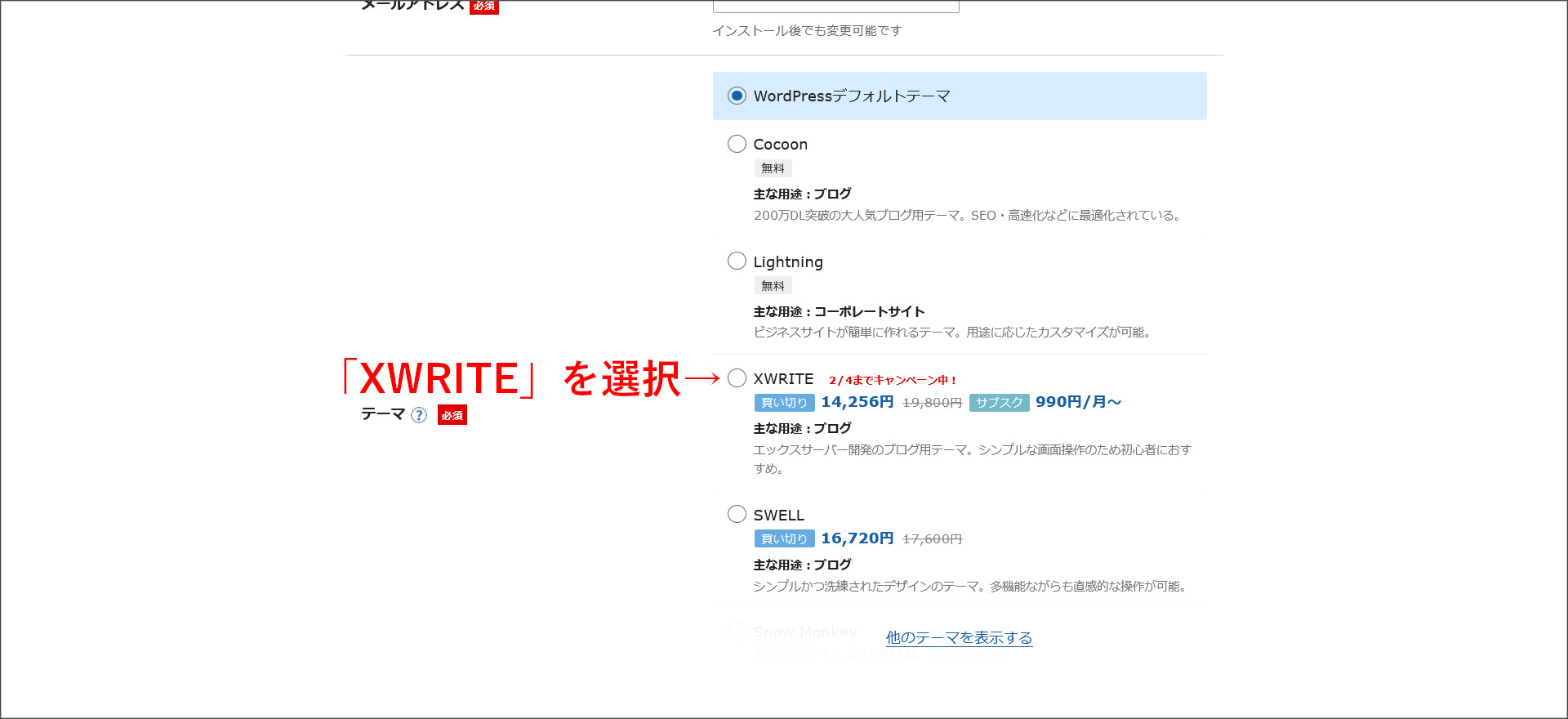
テーマオプションの「子テーマをインストールする」にチェックを入れて、そのまま申し込みを続ければOKです。
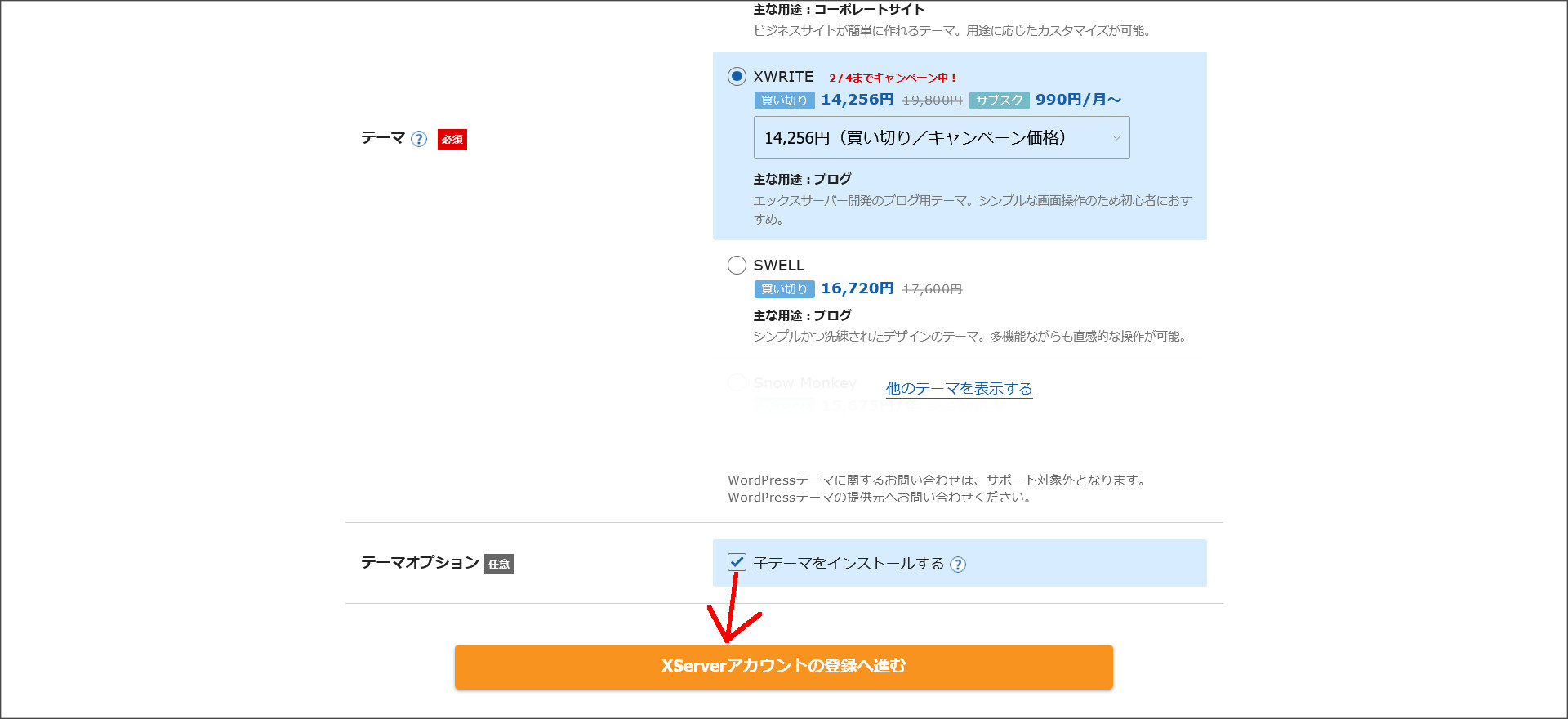
エックスサーバーの申し込み方法については、以下の記事でまとめています。
詳細な方法は、そちらで確認してください。
レンタルサーバーの申し込みが完了すると、XWRITEもインストールされた状態ですぐにWordPressを利用できるようになります。
管理画面上からWRITE単体で購入する
WRITE単体で購入する場合は、エックスサーバーの契約管理ページ上からになります。
まず、契約管理ページにログインしてください。
契約管理ページ:https://secure.xserver.ne.jp/xapanel/login/xserver/
↓
契約管理ページのトップ画面に移動するので、画面左側の「WordPressテーマ」というメニューを選択します。
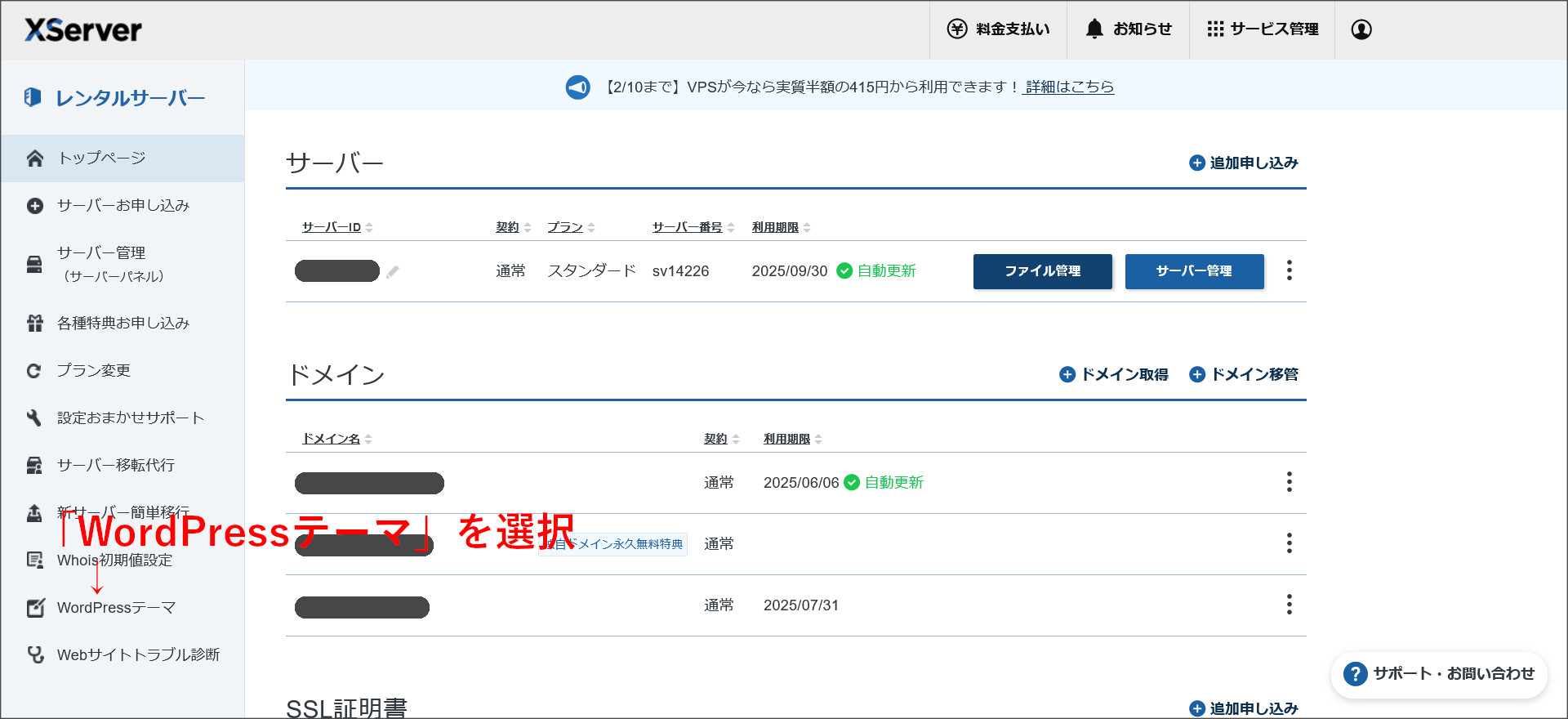
↓
購入済みWordPressの画面へ移動します。
そこで「有料WordPressテーマの購入はこちら」をクリックします。
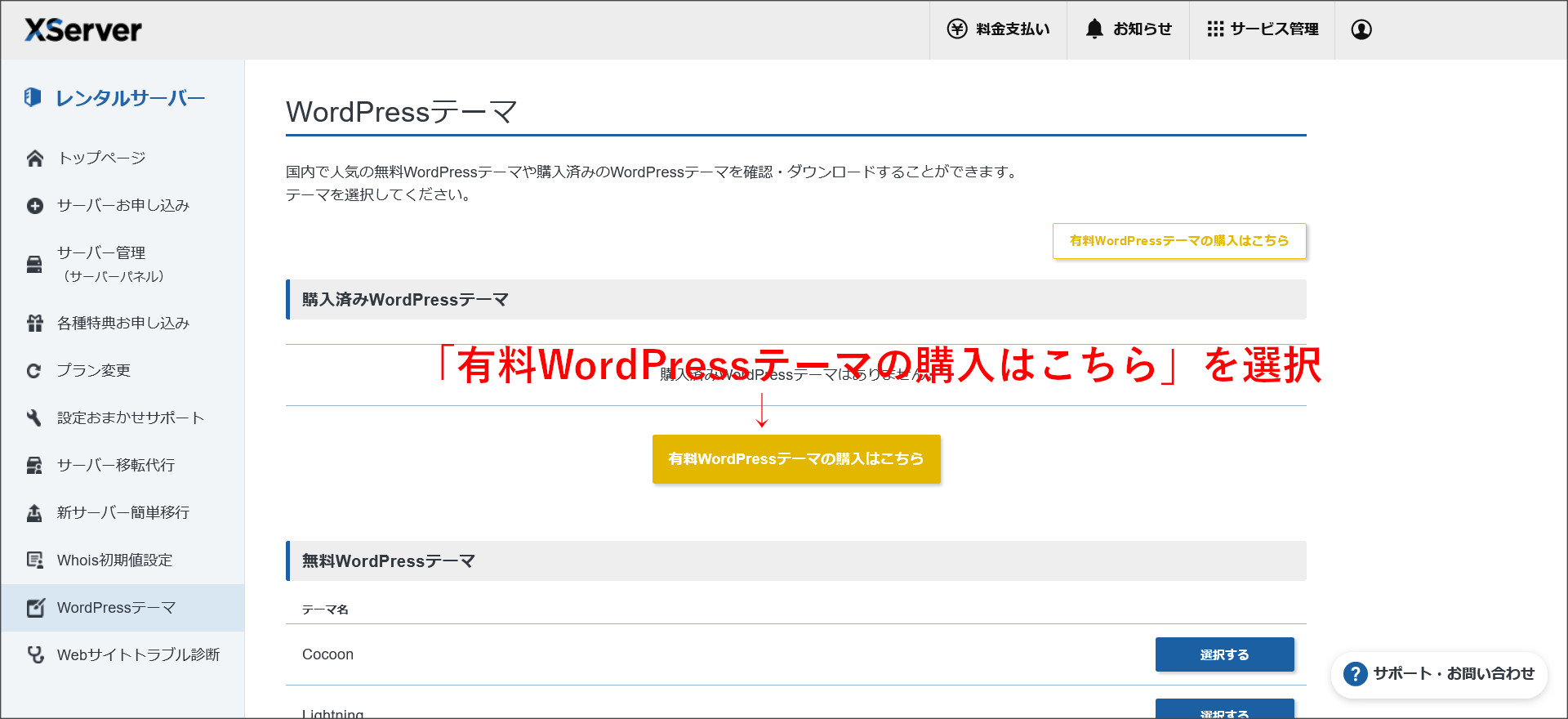
↓
WordPressの購入画面へ移動するので、「XWRITE」を選択します。
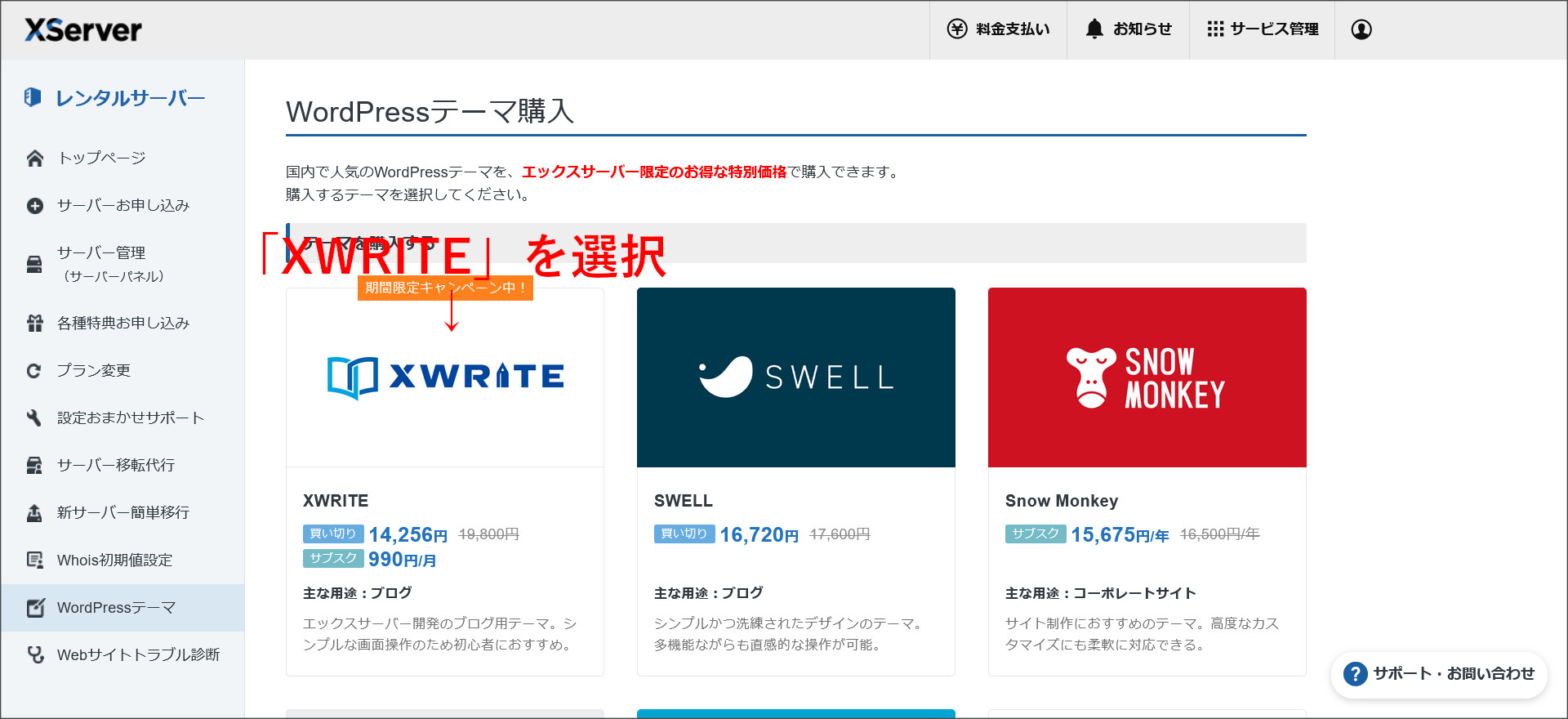
このような購入画面が立ち上がるので、そのまま購入を完了させればOKです。
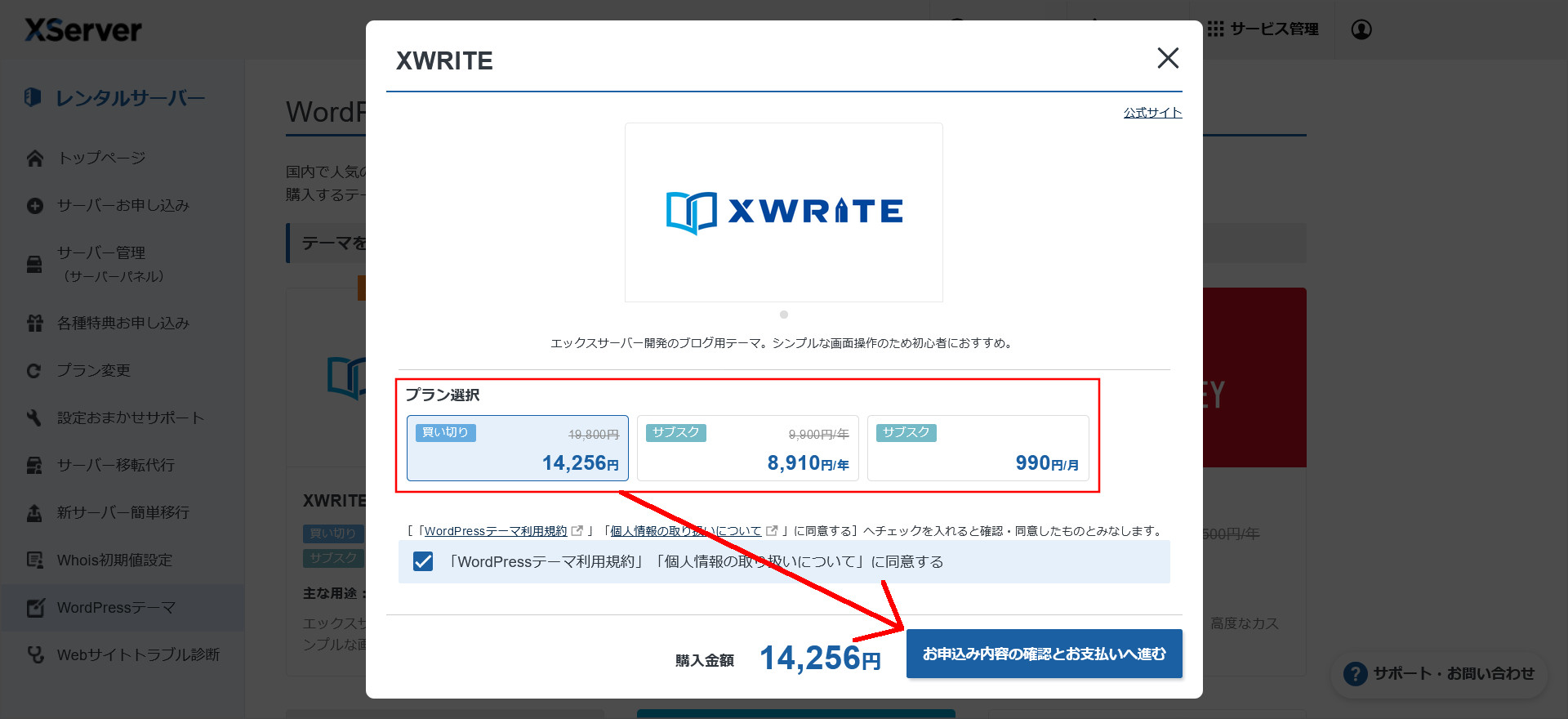
ここで購入したXWRITEは、エックスサーバーのレンタルサーバーでそのまま利用できます。
また、他社レンタルサーバーで運用中のWordPressでも利用することもできます。
XWRITEのよくある質問
いいえ。XWRITEは100% GPLライセンスに準拠しており、利用用途の制限はありません。
はい。XWRITEは100% GPLを採用しており、複数サイトで使用することができます。
はい。XWRITEは100% GPLを採用しており、第3者のために有償で制作代行を行うことも許可されています。
はい。XWRITEでは子テーマも配布されています。
いいえ。XWRITEにお試し期間はありません。
XWRITEでは、ユーザー専用のフォーラムサイトが用意されています。質問などは、そのフォーラムにて受付を行っています。
※電話、メールなどでの個別サポートは無し