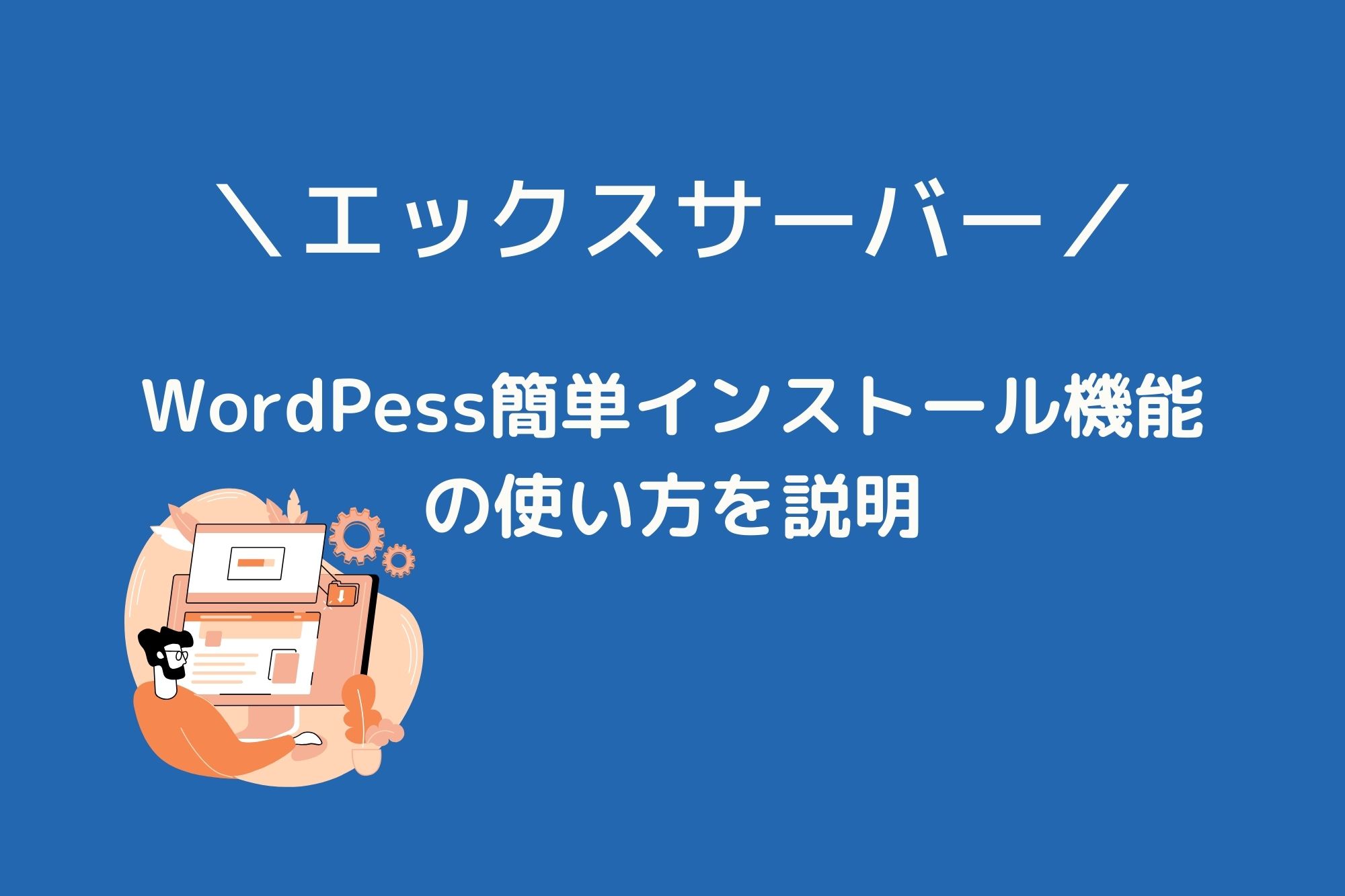
エックスサーバー(XServer)には、WordPress簡単インストール機能が搭載されています。
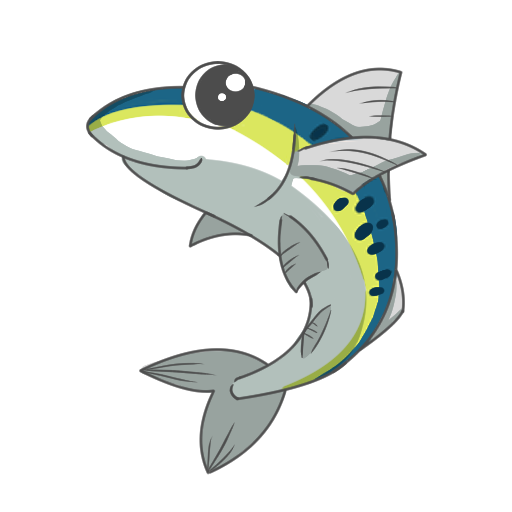
そこで、今回は、WordPress簡単インストール機能を使ってWordPressをインストールする方法をまとめました。
エックスサーバーでWordPressの利用を検討されている方は、参考にして頂ければと思います。
また、エックスサーバーについて詳しく知りたい方は、以下の記事も合わせてチェックしてみましょう。
目次
WordPressとは何?
WordPressとは「ワードプレス」と読み、ブログはもちろん会社サイトやメディアサイトなど様々なWebサイトを構築できるCMSと呼ばれるツールになります。
画像やテキスト情報などWebサイトを公開するための情報を一括で管理することのできるシステムです。
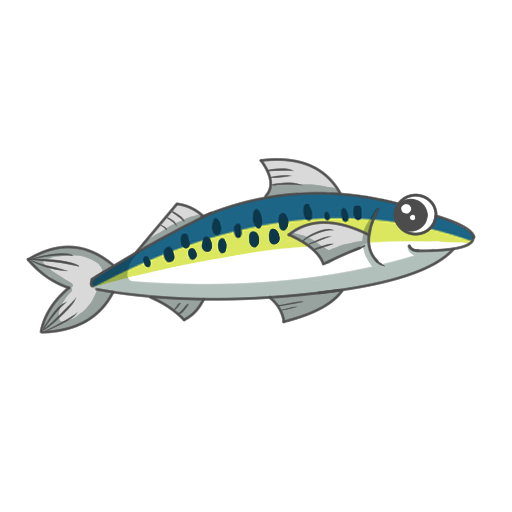
WordPressにはテーマとプラグインというものが存在します。
テーマとはテンプレートのようなもので、テーマによりデザインを管理することができます。
有料・無料を問わず多くのテーマが公開されており、Webサイトの目的などに応じてテーマを変更することでデザインも変えることができます。
また、プラグインとはWordPressの拡張機能のような仕組みです。
このプラグインをインストールすることで、様々な機能を簡単に追加できる仕様になっています。
WordPress本体は誰でも無料で利用することができます。
最近では多くのレンタルサーバーでWordPressインストール機能を無料提供しており、専門知識がなくてもWebサイトを公開できます
その為、アフィリエイトや収益化を目的とした個人ブログでは、ほぼWordPressを利用されています。
また、オリジナルのデザインでWebサイトを構築する場合には、WordPressを使ったとしてもそれなりの費用が掛かります。
WordPressでは何をできる?
WordPressはWebサイトを構築するためのツールで、様々なWebサイトを公開することができます。
例えば、アフィリエイトで使用するブログも簡単に構築できます。
また、会社サイトやビジネスサイト、企業メディアなど、基本的にWebサイトであればなんでも構築することができます。
- ブログ
- ポートフォリオ
- 会社サイト
- ビジネスサイト
- 商品・サービスの販売サイト
- ECサイト
- 公的機関や自治体の公式サイト
- 教育機関のWebサイト
- 採用サイト
- イベントサイト
規模としては、小規模・中規模のWebサイトはもちろん、大規模なWebサイトの運営も可能です。
ただ、以下のような場合には、WordPressの利用はおすすめしません。
■複雑な検索システムを導入する場合
このようなWebサイトの場合には、一から設計してオリジナルでWebサイトの開発を行うことをおすすめします。
エックスサーバーのWordPress簡単インストールとは何?
WordPress簡単インストールとは、誰でもWordPressをインストールできるために提供されている機能です。
エックスサーバーのサーバーパネルから利用することができ、専門知識不要でWordPressの利用を開始できます。
初めて利用する場合は戸惑うこともあります。
ですが、慣れれば数分でWordPressのインストールを行えるようになる便利な機能です。
その為、公式サイトからWordPressのインストールファイルをダウンロードして、サーバーに直接アップロードしてインストールを行っていました。
データベースも用意する必要があり、基本的にはエンジニアがいないとWordPressを使用することができませんでした。
エックスサーバーでWordPress簡単インストールを利用する方法
エックスサーバーでWordPressをインストールする場合、以下の2通りの方法があります。
- FFFTPなどでWordPressのファイル一式をアップロードして手動でインストール
- WordPress簡単インストールの機能を使用してインストール
前者は、WEB制作の専門家の方たちが行う方法です。
ブロガーやアフィリエイターがインストールする場合には、WordPress簡単インストール機能を利用するのが一般的です。
そこで、今回はWordPress簡単インストール機能を利用してWordPressをサクッとインストールする方法を紹介します。
「WordPress簡単インストール」の利用方法
まずは、エックスサーバーのサーバーパネル(コントロールパネル)にログインしてください。
サーバーパネル:https://secure.xserver.ne.jp/xapanel/login/xserver/server/
ログインすると、サーバーパネルのトップページが開きます。
その画面を、下へスクロールして下へ移動してください。
↓
「WordPress」という項目の中に「WordPress簡単インストール」というメニューがあるのでクリックしてください。
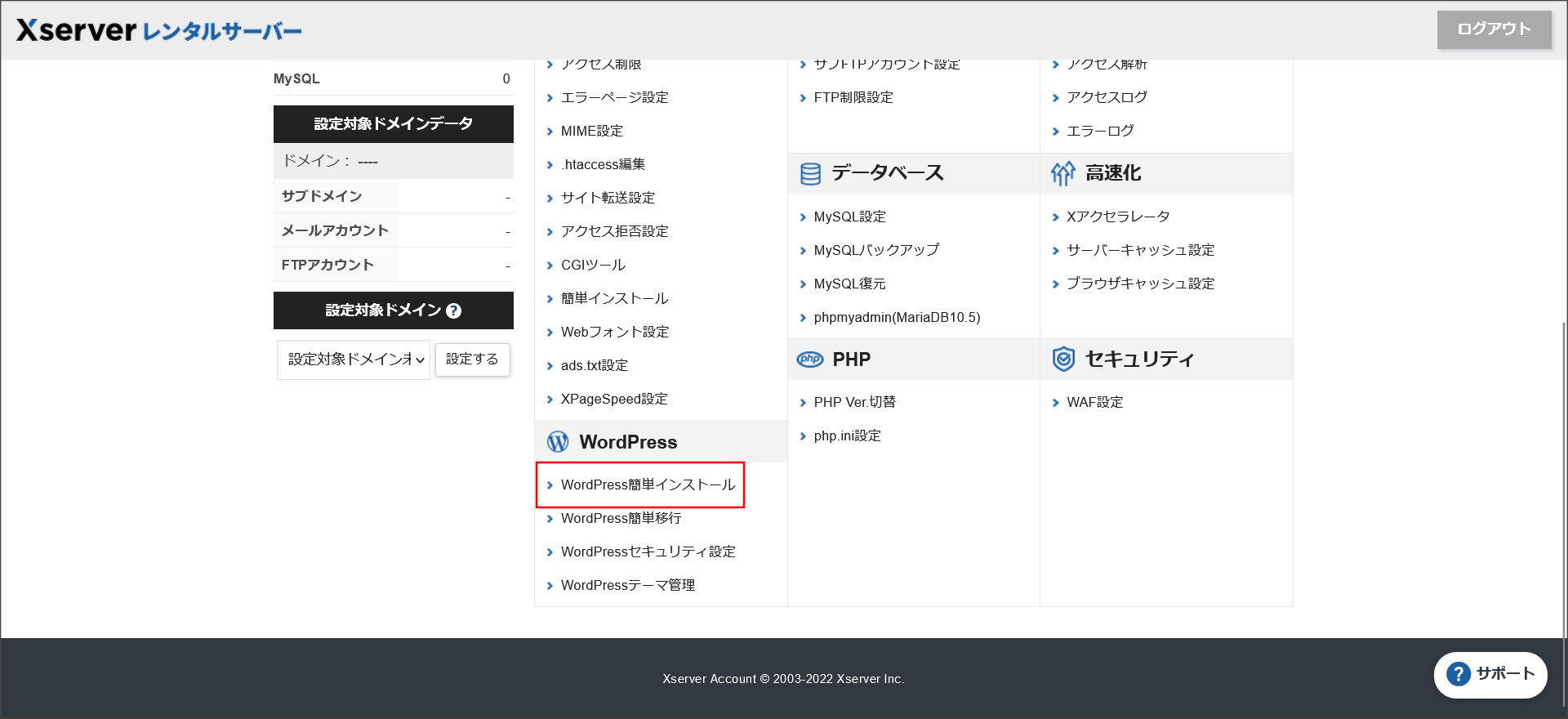
↓
サーバーに紐づいているドメイン一覧が表示されていると思います。
WordPressをインストールしたいドメインを選択してください。
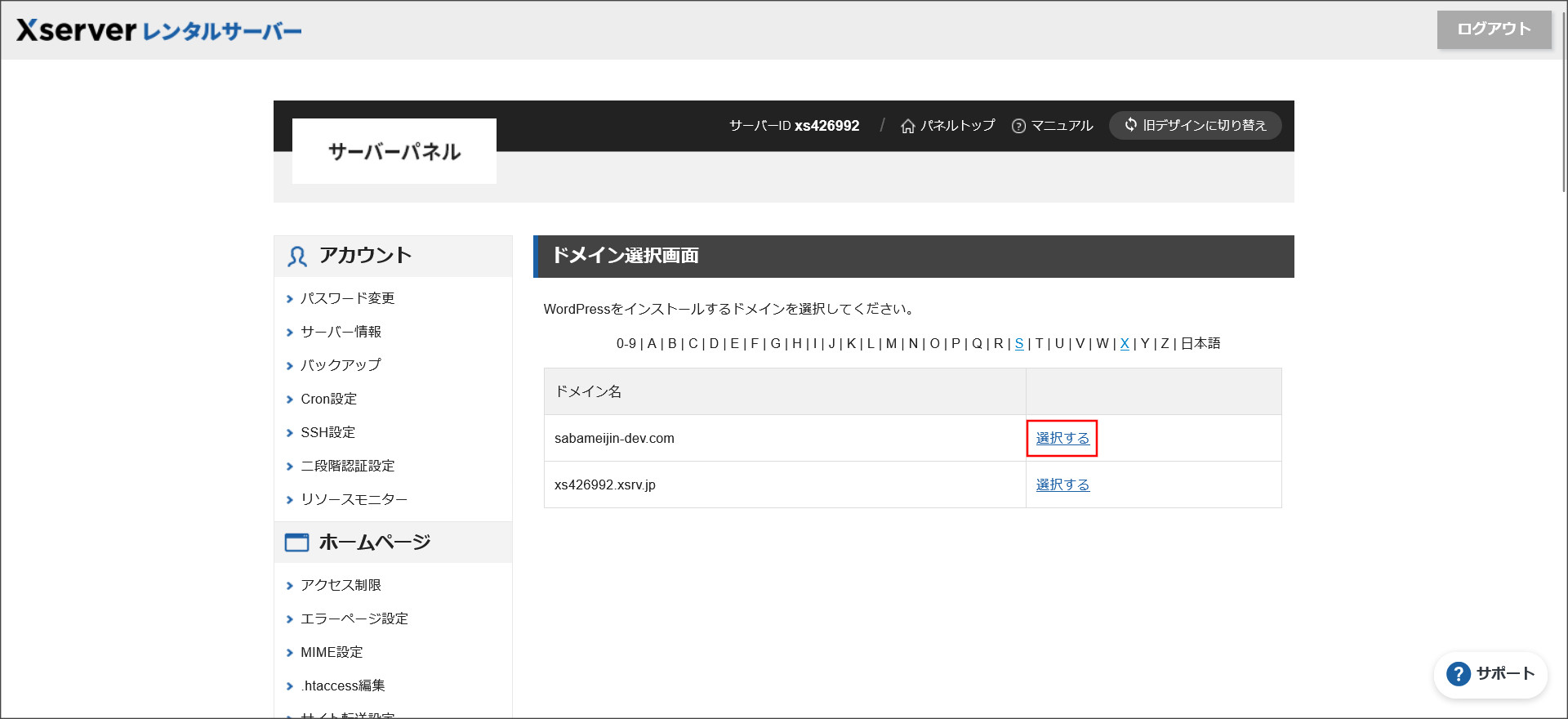
↓
次の画面では、「WordPressインストール」というタブを選択してください。
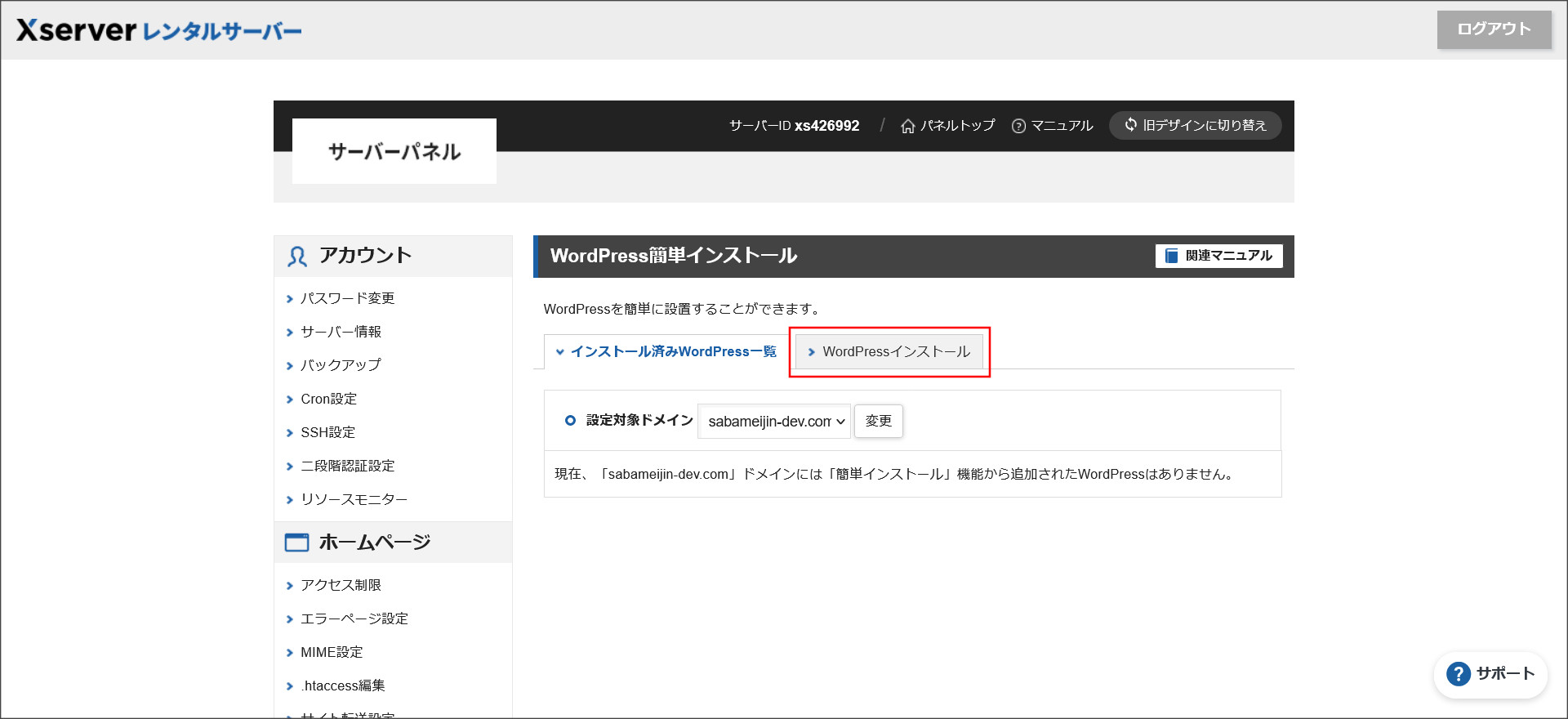
↓
このようなWordPress簡単インストール画面が開きます。
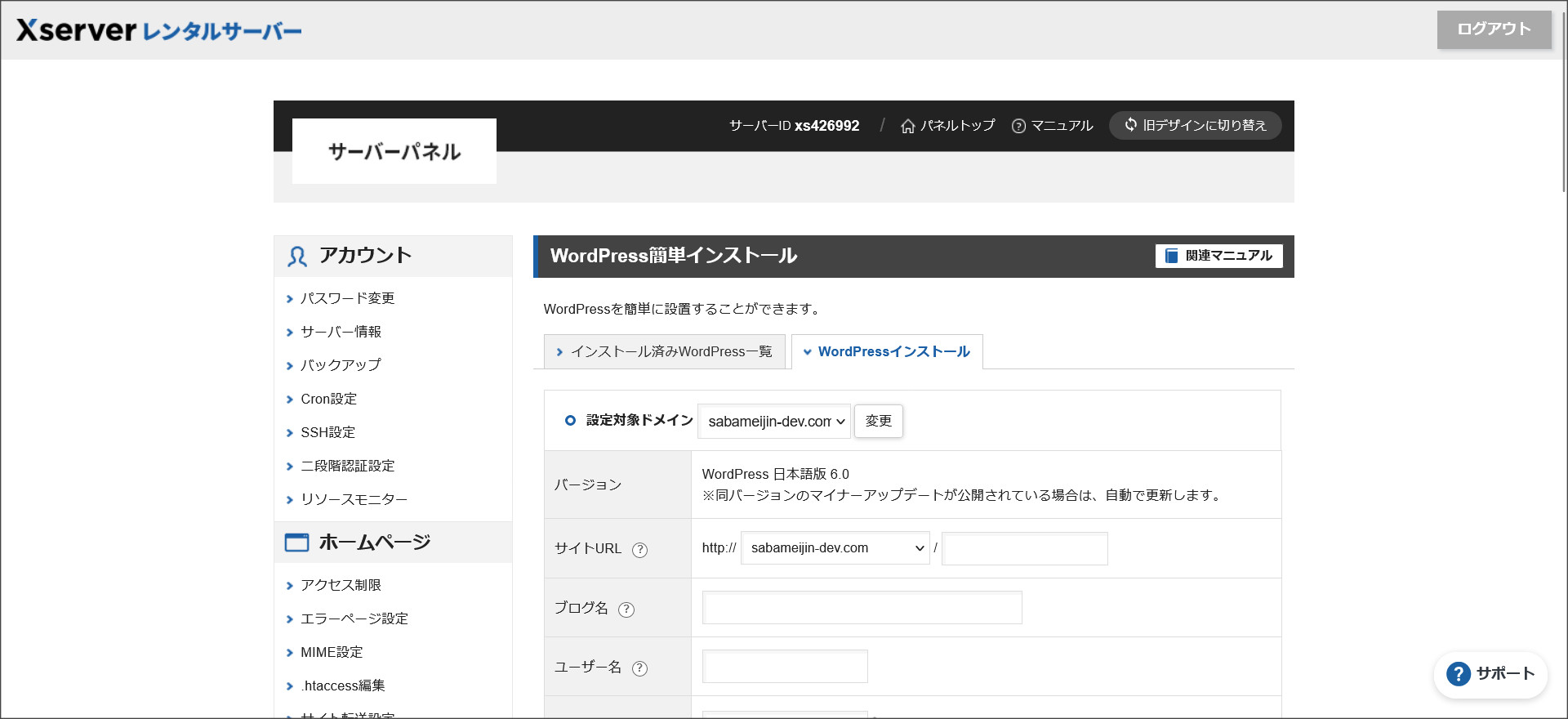
各項目は上から順番に説明するので、参考にしながら入力していってください。
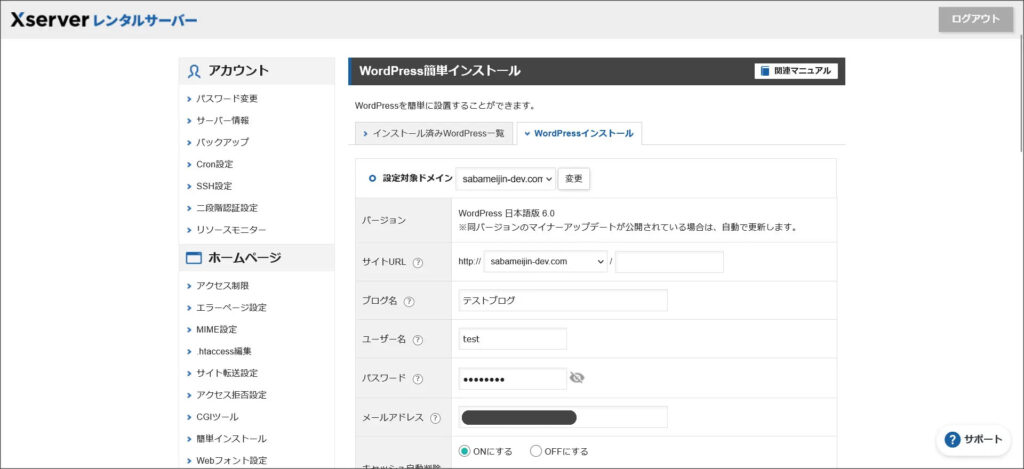
もし、ブログのトップページのURLを「https://sabameijin.com/blog/」のようにディレクトリで分ける場合のみ入力してください。
「ブログ名」はサイト自体の名称になります。
「ユーザー名」と「パスワード」は、WordPress管理画面へのログインユーザーとログインパスワードになります。
パスワードは必ず半角英数字を混ぜて長めの文字列を設定してください。
「メールアドレス」は管理者メールアドレスになるので、よく使用するメールアドレスを入力してください。
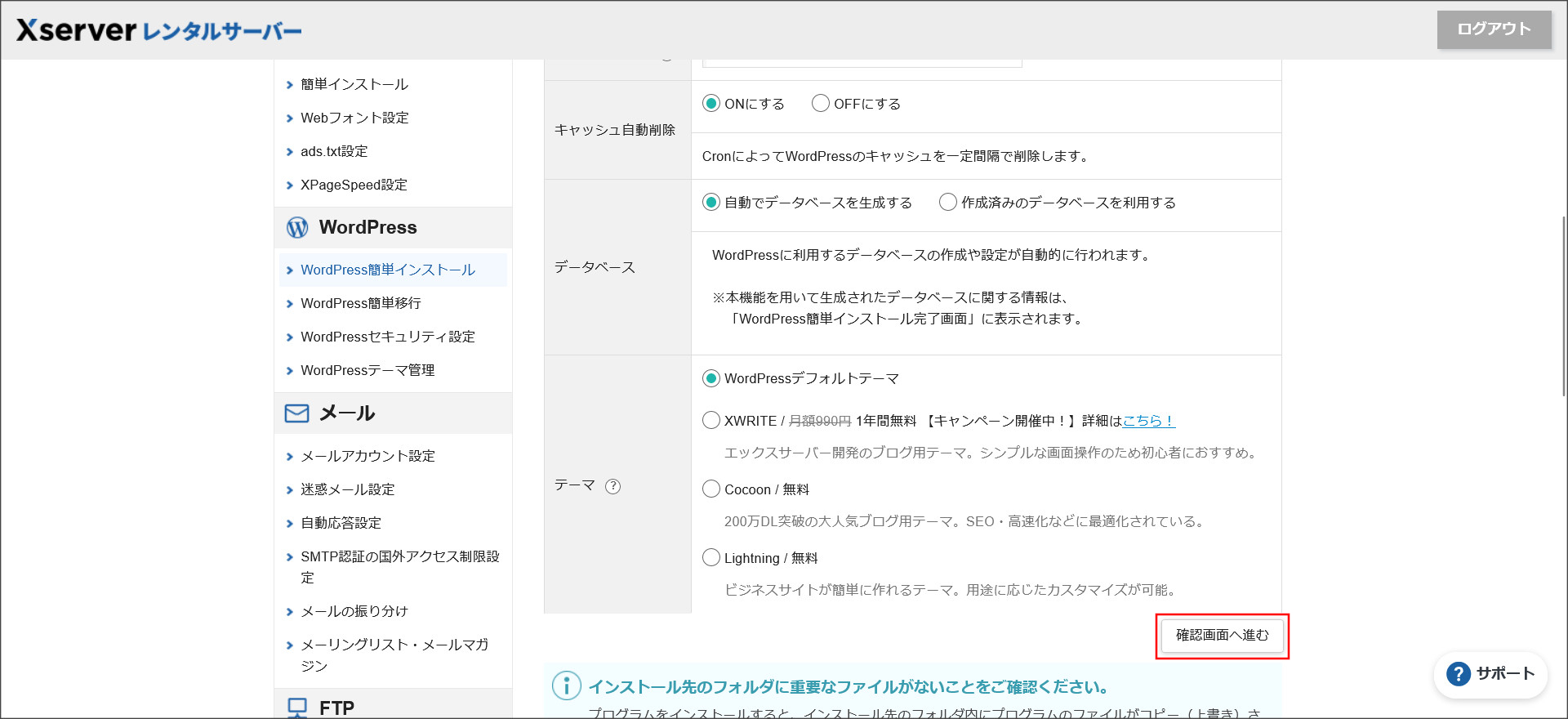
「データベース」もデフォルトのままでOKです。
ただし、自身で作成済みのデータベースを利用したい場合には、「作成済みのデータベースを利用する」を選択してください。
※データベース情報の入力画面が表示されます。
「テーマ」については、WordPressで使用するテーマになります。
テーマはサイトのデザインにもなるので、慎重に選びましょう。
もし使用するテーマがまだ決まっていない場合にはデフォルトのままでも問題ないですが、「Cocoon」もおすすめです。
※「Cocoon」とは誰でも無料で利用できる日本語テーマで、高機能でとても人気のテーマです。
↓
※2023.03.27追記
WordPressのインストール機能に「SWELL」と「Snow Monkey」の2テーマが追加されました。
特にSWELLは大人気のテーマで、恐らく国内では一番人気のテーマです。
割引価格で利用できるので、こちらもぜひ検討してみてください。
■SWELL:17,600円 → 16,720円 ※買取り型のテーマで、複数サイトでの利用も可
■Snow Monkey:16,500円/年 → 15,675円/年 ※年払いのサブスクサービスで、複数サイトでの利用も可
↓
※2024.12.31追記
他にも多くのテーマが追加されています。
エックスサーバーで購入できるWordPressテーマについては、こちらの記事をチェックしてください。
「確認画面へ進む」をクリックして、確認画面へ移動してください。
↓
こちらが確認画面です。
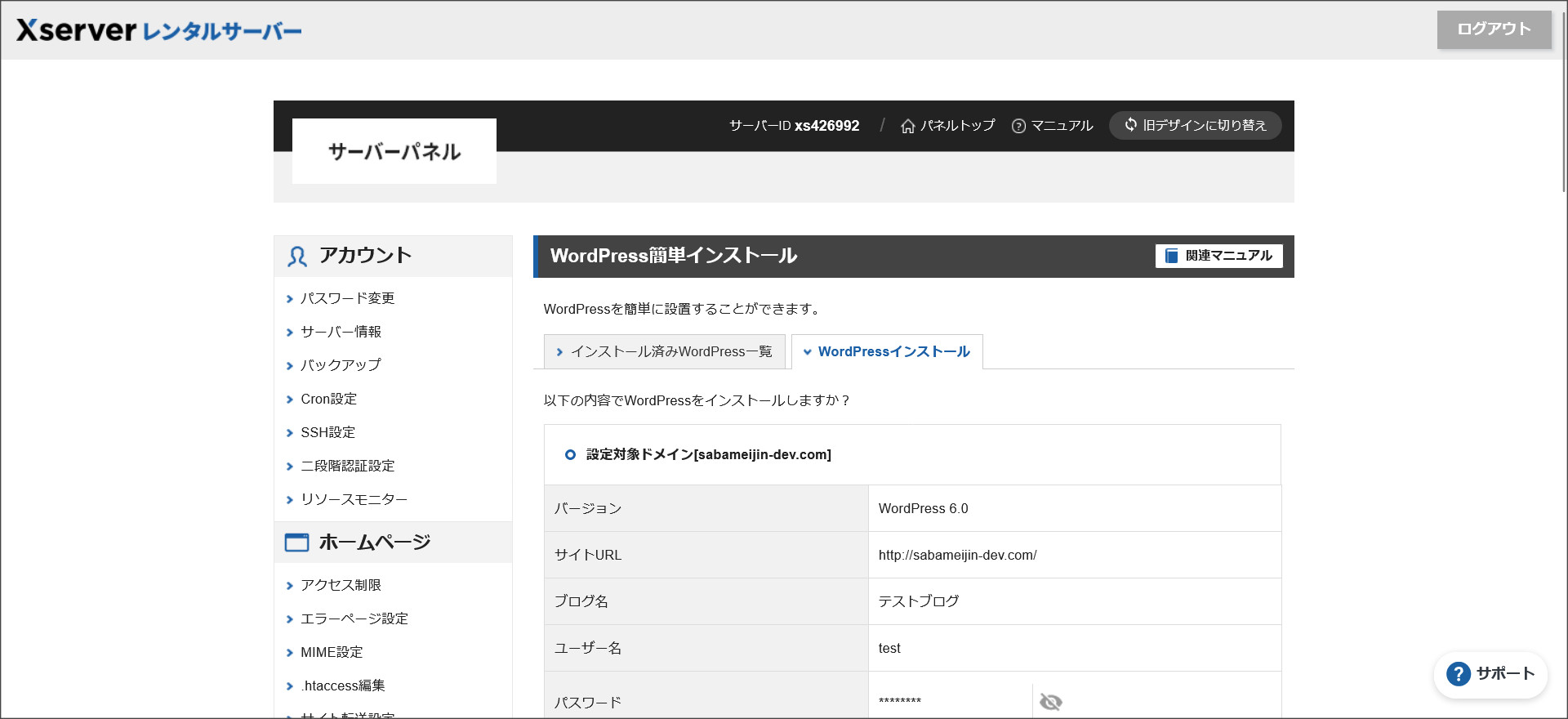
内容を確認して問題が無ければ、「インストールする」をクリックしてインストールを完了させてください。
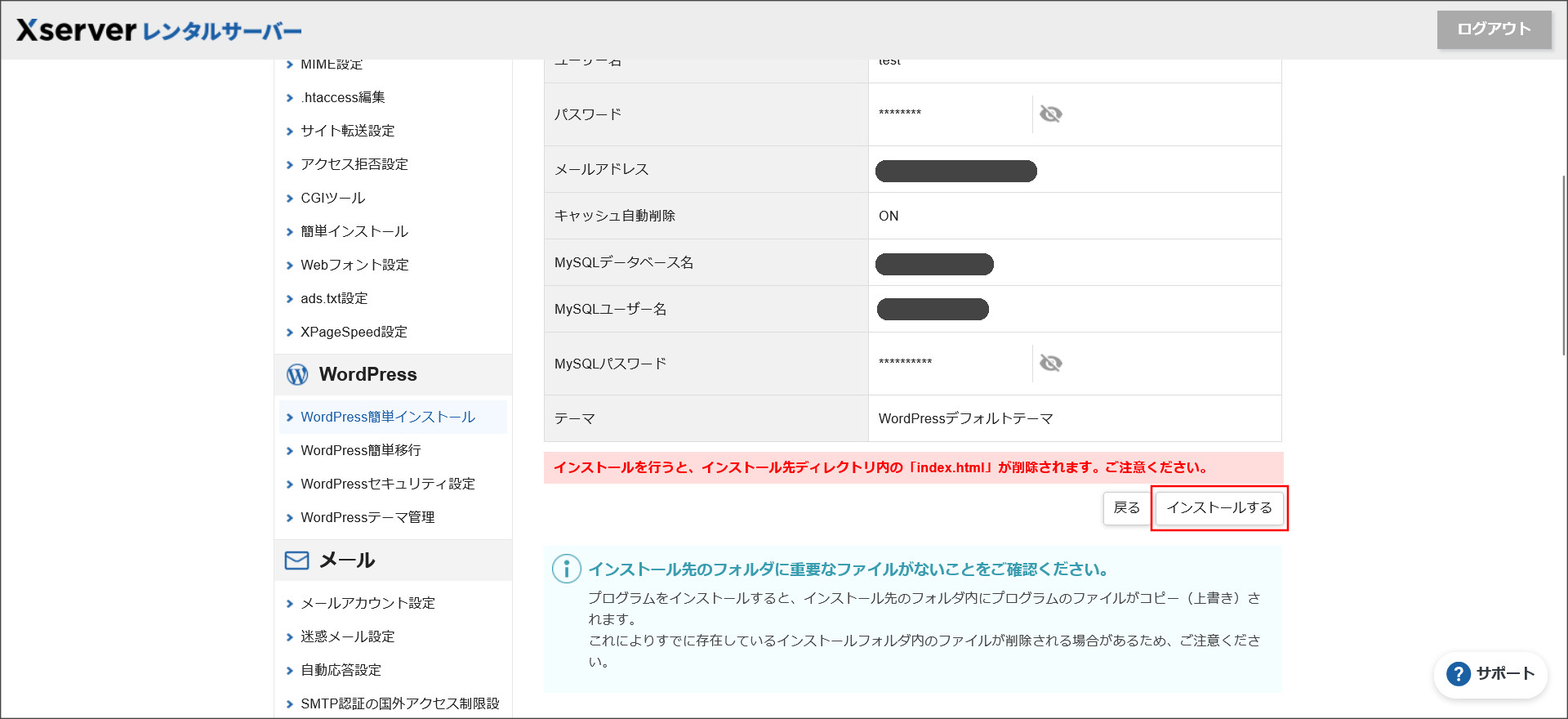
これでWordPressのインストールが完了しました。
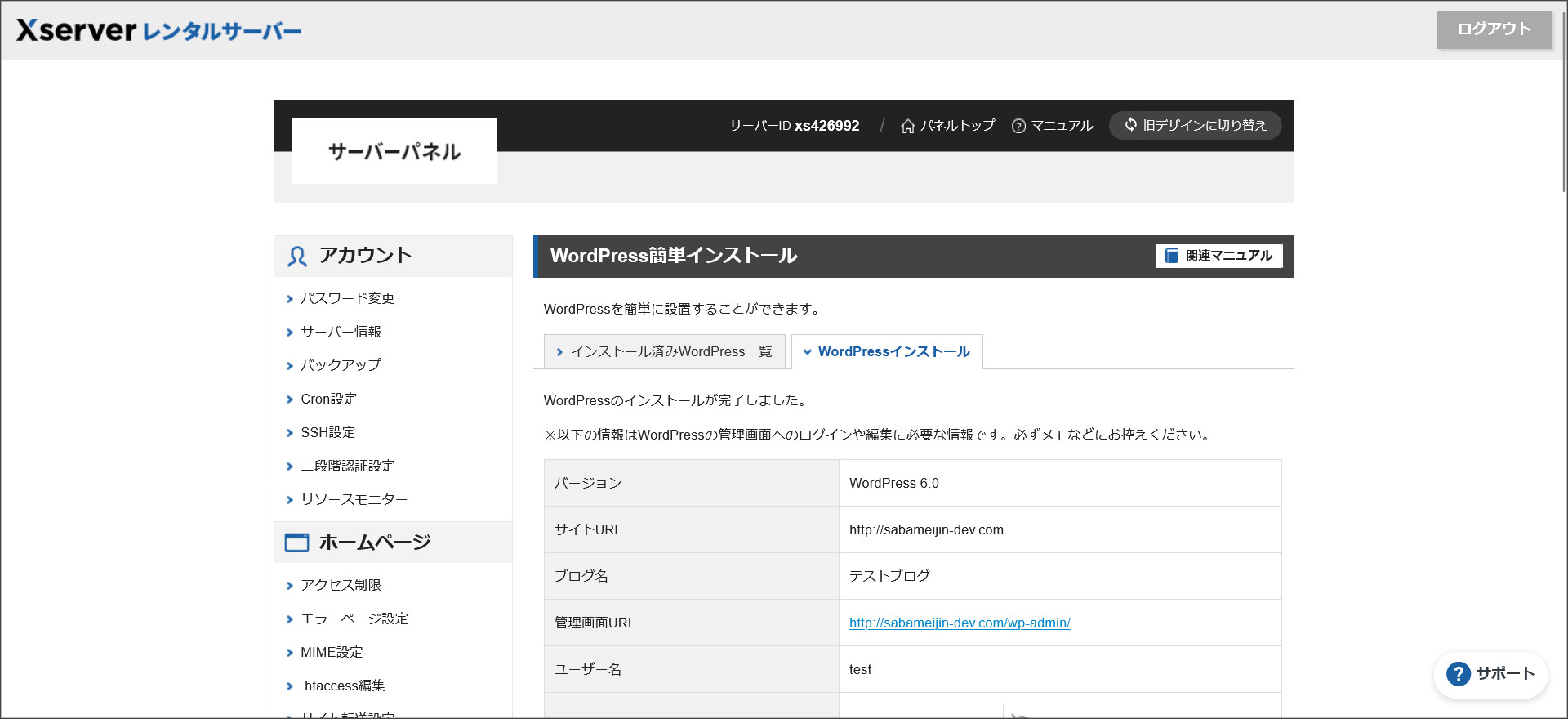
このインストール完了画面にインストール先の情報なども記載されているので、チェックしてください。
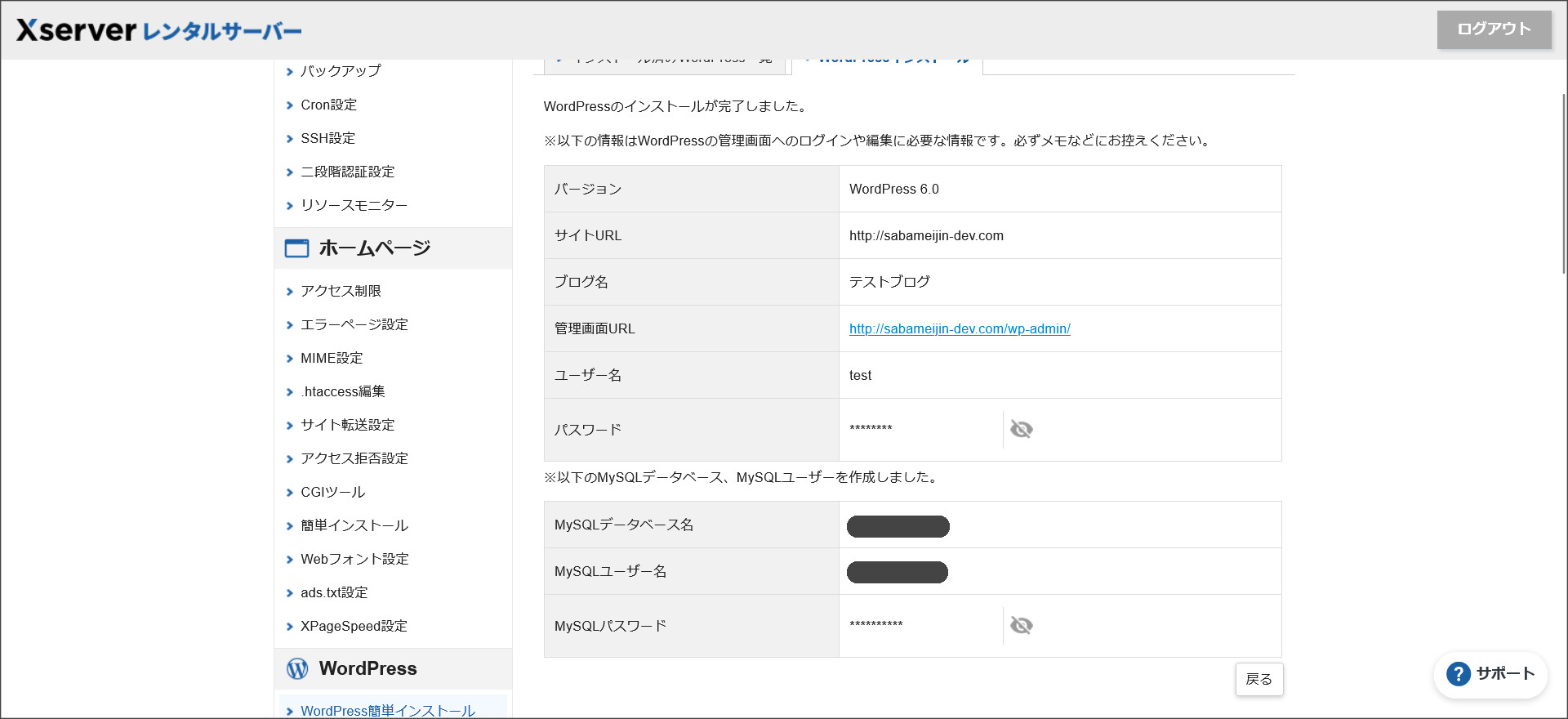
「管理画面UR」に記載されているのが、今回インストールしたWordPress管理画面のURLになります。
まずは、インストール時に設定した「ユーザー名」と「パスワード」で管理画面にログインしてみましょう。
このようにWordPressの管理画面トップページ(ダッシュボード)が表示されていればOKです。
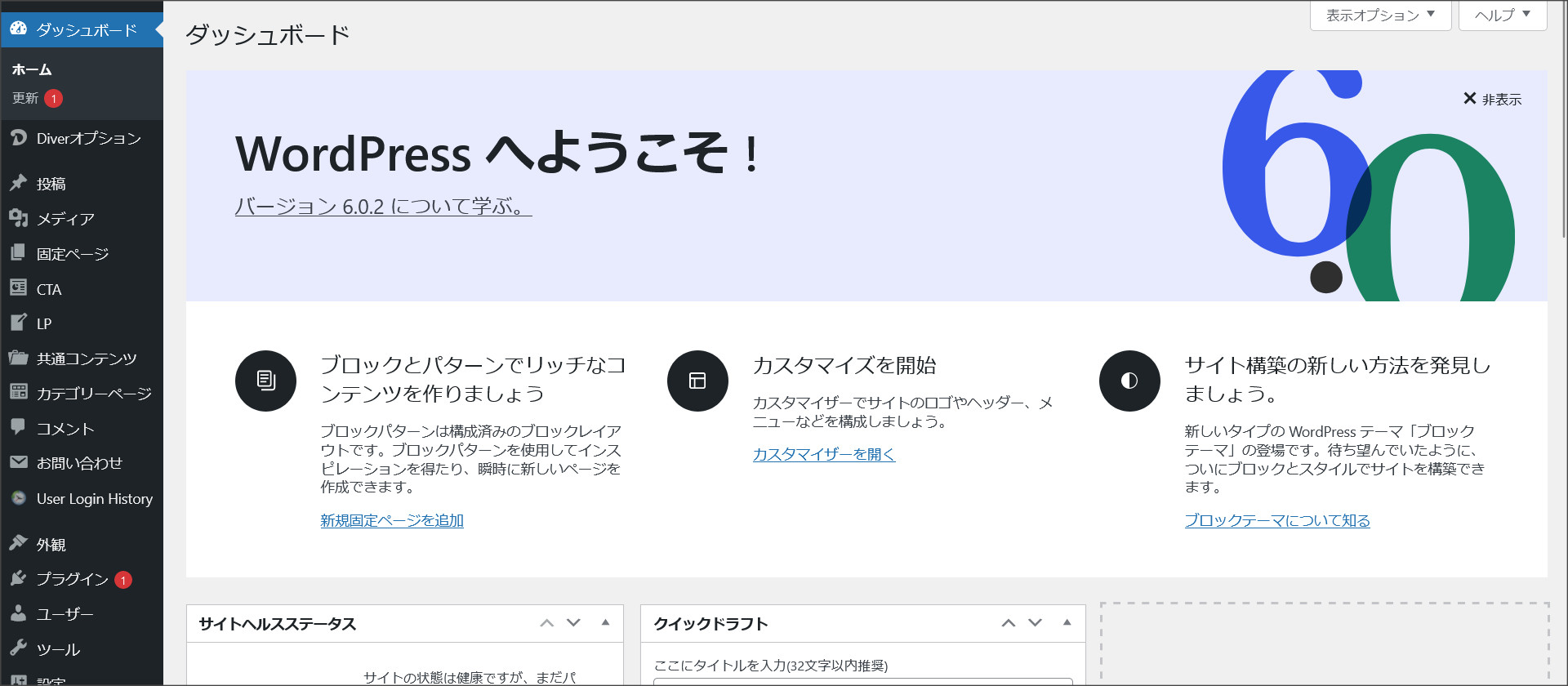
WordPressインストール後の作業
WordPressをインストールしたら、それでWebサイトを公開できる状態になりました。
まずは、利用するWordPressテーマのマニュアルを参考にしながら、トップページや下層ページの設定を行ってください。
また、アフィリエイトやブログ運営が目的の方は、以下の設定も合わせて行っておきましょう。
- お問い合わせフォームの作成
- メニューを設定
- サイドバーを設定
各設定が完了したら、あとは記事を追加してくことが大切です。
記事を追加することでサイトボリュームが大きくなり、Webサイトへの入り口も増えてアクセスも徐々に増えてきます。
もし、WordPressテーマとしてCocoon(コクーン)を採用された場合は、以下の記事も合わせてチェックしてください。
フォーム作成やメニュー・サイドバーの設定、記事の書き方などを詳しくまとめているので、ぜひ参考にしてください。
まとめ
エックスサーバーを利用している場合、WordPressのインストールはサーバーパネル上にあるWordPress簡単インストール機能を利用することができます。
簡単にWordPressをインストールすことができるので、エックスサーバーは初心者でも簡単にブログを開設することができます。
こちらのページでは「WordPress簡単インストール」を使った方法を詳しく解説しています。
エックスサーバーをお使いの方でWordPressをインストールされる場合には、参考にしてみてください。





























